The bat настройка mail ru
Обновлено: 10.07.2024
Безопасность работы в программе The Bat! можно гарантировать только в том случае, если ее версия 4.0 и выше. Если версия The Bat! 3.99.29 или ниже , то использовать ее небезопасно. Рекомендуем установить почтовый клиент более новой версии.
Настроить по протоколу IMAP
Чтобы настроить почтовую программу The Bat! по протоколу IMAP:
1. В верхней панели в меню «Ящик» выберите пункт «Новый почтовый ящик…»;

4. На данной странице введите следующие данные:

6. На открывшейся странице настроек укажите следующие данные:

8. В данном разделе укажите следующие данные:

10. Для лучшей защиты данных, которые вы отправляете и получаете при помощи почтовой программы, вы можете включить шифрование. Для этого, в появившемся окне установите галочку напротив «Да» после вопроса «Хотите ли Вы проверить остальные свойства почтового ящика?» и нажмите «Готово».
11. В меню слева выберите пункт «Транспорт», а в разделах «Отправка почты» и «Получение почты» в выпадающих списках «Соединение:» выберите «Безопасное на спец.порт (TLS)»;

Проверьте, чтобы порт IMAP-сервера был указан 993, а порт SMTP-сервера 465.
12. Нажмите «Аутентификация. » напротив «SMTP-сервер», установите галочку напротив «Аутентификация SMTP», отметьте пункт «Использовать параметры получения почты (POP3/IMAP)», а также снимите галочку напротив «Аутентификация "POP прежде SMTP"» нажмите ОК.

13. Чтобы список папок в почтовой программе был аналогичен списку папок в вашем ящике, кликните правой кнопкой мыши на имя только что созданной учетной записи и выберите «Обновить дерево папок».

14. Теперь необходимо указать папки, в которых будут сохраняться все отправленные из почтовой программы письма, а также письма из других системных папок почтовой программы. Для этого кликните правой кнопкой мыши на имя только что созданной учетной записи и выберите «Свойства почтового ящика. ».

15. В появившемся окне перейдите в раздел «Управление почтой», установите галочки напротив «Отправленные» и «Корзина», в выпадающих списках выберите «Отправленные» и «Корзина», соответственно.

16. Перейдите в подраздел «Удаление» и установите галочки напротив «Поместить в указанную папку» в разделах «Нормальное удаление» и «Альтернативное удаление», нажав кнопку «Обзор», выберите в предложенных списках папку «Корзина».

17. Снимите галочку «Использовать альтернативное удаление для старых писем», а напротив «Помечать удалённые письма как прочитанные» установите.
18. Нажмите ОК — почтовая программа настроена!
Настроить по протоколу POP3
Чтобы произвести настройки почтовой программы The Bat! по протоколу РОР3, необходимо:
1. В верхней панели в меню «Ящик» выберите пункт «Новый почтовый ящик…»;

3. На данной странице введите следующие данные:

4. На открывшейся странице настроек укажите следующие данные:

6. В открывшемся окне укажите следующие данные:
7. Отметьте галочкой пункт «Оставлять письма на сервере», если Вы хотите оставлять письма, скачанные почтовой программой, в почтовом ящике на сервере.

9. Для лучшей защиты данных, которые вы отправляете и получаете при помощи почтовой программы, вы можете включить шифрование. Для этого, в появившемся окне установите галочку напротив «Да» после вопроса «Хотите ли Вы проверить остальные свойства почтового ящика?» и нажмите «Готово».
10. В меню слева выберите пункт «Транспорт», а в разделах «Отправка почты» и «Получение почты» в выпадающих списках «Соединение:» выберите «Безопасное на спец.порт (TLS)».

Проверьте, чтобы порт POP3-сервера был указан 995, а порт SMTP-сервера 465.
11. Нажмите «Аутентификация. » напротив «SMTP-сервер», установите галочку напротив «Аутентификация SMTP» и отметьте пункт «Использовать параметры получения почты (POP3/IMAP)», нажмите ОК. Настройка почтовой программы завершена!

Изменить настройки по протоколу SSL
Безопасность работы в программе The Bat! можно гарантировать только в том случае, если ее версия 4.0 и выше. Если версия The Bat! 3.99.29 или ниже , то использовать ее небезопасно. Рекомендуем установить почтовый клиент более новой версии.
Чтобы настроить вашу почтовую программу TheBat! по безопасному протоколу SSL:
-
Кликните правой кнопкой мыши имя того почтового ящика, настройки для которого вы хотите изменить, и выберите «Свойства почтового ящика»;
В разделах «Отправка почты» и «Получение почты» в выпадающих списках «Соединение:» выберите «Безопасное на спец.порт (TLS)».

Проверьте, чтобы порт POP3-сервера был указан 995, а порт SMTP-сервера 465.
4. Если ваша почтовая программа настроена по протоколу IMAP.
В разделах «Отправка почты» в выпадающем списке «Соединение:» выберите «Безопасное на спец.порт (TLS)».
Нажмите «Применить» и ОК, чтобы сохранить изменения.

Проверьте, чтобы порт SMTP-сервера был указан 465.
Если в вашей почтовой программе уже установлены указанные выше настройки, то никаких изменений производить не надо.
Ошибка «Приветствие TLS не завершено. Имя сервера ("smtp.mail.ru.") не соответствует сертификату» или иную ошибку с упоминанием невозможности завершить соединение с использованием TLS.
Возможно, база корневых сертификатов The Bat!, необходимая для работы с почтовым ящиком по безопасному протоколу SSL, не является актуальной, в данном случае вам необходимо использовать Microsoft CryptoAPI, для этого необходимо:
-
Перейдите на вкладку «Свойства» и выберите «S/MIME И TLS»;

Обратите внимание также на то, что для корректной работы протокола SSL необходимо, чтобы на вашем компьютере были установлены корректные дата и время. Вы можете проверить дату и время, а также переустановить их, с помощью нашей инструкции.
Выполните все описанные выше действия и повторите отправку письма. Если проблема сохранилась, пожалуйста, для диагностики проблемы пришлите нам журнал отправки вашего почтового клиента.
Чтобы получить журнал отправки:
-
Кликните правой кнопкой мыши на имя почтового ящика и выберите «Свойства почтового ящика»;

Ошибка «Невозможно соединиться с сервером» или «Приветствие TLS не завершено. Имя сервера ("217.XX.XXX.XXX") не соответствует сертификату»
Пожалуйста, проверьте настройки вашего почтового клиента:
-
Кликните правой кнопкой мыши на имя почтового ящика и выберите «Свойства почтового ящика»;
Выполните все описанные выше действия и повторите отправку письма. Если проблема сохранилась, пожалуйста, для диагностики проблемы пришлите нам журнал отправки вашего почтового клиента.
Чтобы получить журнал отправки:
-
Кликните правой кнопкой мыши на имя почтового ящика и выберите «Свойства почтового ящика»;

Защищённый почтовый клиент The Bat! Professional точно так же, как и его "домашняя" версия The Bat! Home, позволяет работать с неограниченным количеством почтовых ящиков, благодаря чему из одного программного агента The Bat!, установленного на персональном компьютере или ноутбуке, вы можете одновременно контролировать всю вашу почтовую переписку, размещённую на разных почтовых сервисах.
Неоспоримым преимуществом профессиональной версии The Bat! является возможность безопасной двухфакторной аутентификации пользователя при доступе к почтовой программе с использованием USB-токена или смарт-карты, что в свою очередь обезопасит вас от доступа к The Bat! посторонних лиц в ваше отсутствие.
При таком способе авторизации вам понадобится подключить токен или карту к компьютеру и ввести корректный ПИН-код - точно так же, как вы это делаете при использовании банковских карт. И только в том случае, если вы подключили токен или карту именно от вашего The Bat! и ввели верный ПИН-код, то вы получите доступ к базе почтовой переписки вашего The Bat! Professional. В ином случае доступ к переписке будет невозможен.
- Для создания нового почтового ящика в The Bat! выберите пункт меню "Ящик" и затем "Новый почтовый ящик . "
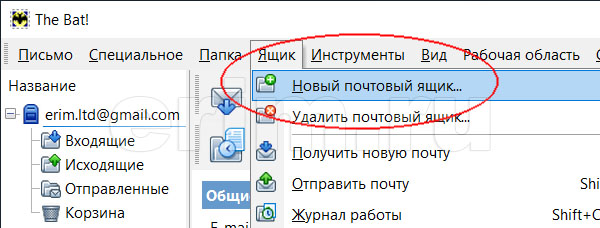
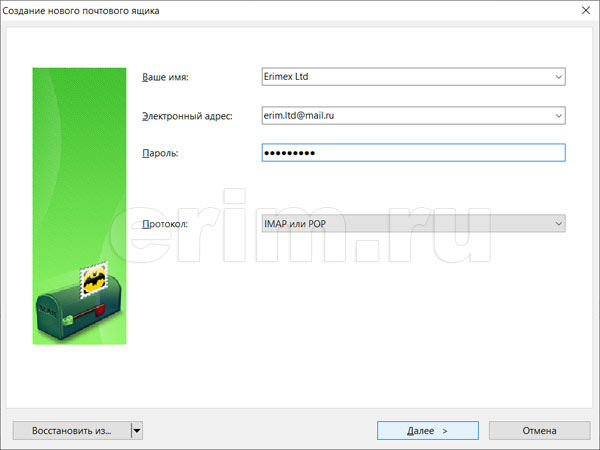
В данном обзоре остановимся на варианте забора почты по протоколу POP, так как подразумеваем работу с электронной перепиской только с одного компьютера (в целях информационной безопасности), соответственно и синхронизация писем в реальном времени между устройствами нам в данном случае также не нужна.
Если же вам необходим доступ к вашей почтовой переписке сразу с нескольких устройств с синхронизацией писем в режиме реального времени, то протокол IMAP будет для вас более предпочтительным. Настройка почтового ящика в этом случае будет несколько отличаться от указанной в данном обзоре.
Настройка почтовой программы "The Bat"
Чтобы произвести настройки почтовой программы The Bat! по протоколу IMAP, необходимо:
В верхней панели в меню «Ящик» выберите пункт «Новый почтовый ящик…»;

На данной странице введите следующие данные:
На открывшейся странице настроек укажите следующие данные:
В данном разделе укажите следующие данные:
- Пользователь — полное имя вашего почтового ящика;
Для лучшей защиты данных, которые вы отправляете и получаете при помощи почтовой программы, вы можете включить шифрование. Для этого, в появившемся окне установите галочку напротив «Да» после вопроса «Хотите ли Вы проверить остальные свойства почтового ящика?» и нажмите «Готово».
В меню слева выберите пункт «Транспорт», а в разделах «Отправка почты» и «Получение почты» в выпадающих списках «Соединение:» выберите «Безопасное на спец.порт (TLS)»;

Проверьте, чтобы порт IMAP-сервера был указан 993, а порт SMTP-сервера 465.
Нажмите «Аутентификация. » напротив «SMTP-сервер», установите галочку напротив «Аутентификация SMTP», отметьте пункт «Использовать параметры получения почты (POP3/IMAP)», а также снимите галочку напротив «Аутентификация "POP прежде SMTP"» нажмите ОК

.
Чтобы список папок в почтовой программе был аналогичен списку папок в вашем ящике, кликните правой кнопкой мыши на имя только что созданной учетной записи и выберите «Обновить дерево папок»

.
Теперь необходимо указать папки, в которых будут сохраняться все отправленные из почтовой программы письма, а также письма из других системных папок почтовой программы. Для этого кликните правой кнопкой мыши на имя только что созданной учетной записи и выберите «Свойства почтового ящика. ».

В появившемся окне перейдите в раздел «Управление почтой», установите галочки напротив «Отправленные» и «Корзина», в выпадающих списках выберите «Отправленные» и «Корзина», соответственно.

Перейдите в подраздел «Удаление» и установите галочки напротив «Поместить в указанную папку» в разделах «Нормальное удаление» и «Альтернативное удаление», нажав кнопку «Обзор», выберите в предложенных списках папку «Корзина».

Снимите галочку «Использовать альтернативное удаление для старых писем», а напротив «Помечать удалённые письма как прочитанные» установите.
Нажмите ОК — почтовая программа настроена!
Чтобы произвести настройки почтовой программы The Bat! по протоколу РОР3, необходимо:
В верхней панели в меню «Ящик» выберите пункт «Новый почтовый ящик…»;

На данной странице введите следующие данные:
«Адрес e-mail» — введите полное имя вашего почтового ящика.

На открывшейся странице настроек укажите следующие данные:
Для доступа к серверу использовать протокол — POP3;
Отметьте галочкой пункт «Мой сервер SMTP требует аутентификации».

Нажмите «Далее».
В открывшемся окне укажите следующие данные:
Пользователь — полное имя вашего почтового ящика;
Пароль — действующий пароль от вашего почтового ящика.
Отметьте галочкой пункт «Оставлять письма на сервере», если Вы хотите оставлять письма, скаченные почтовой программой, в почтовом ящике на сервере.

Для лучшей защиты данных, которые вы отправляете и получаете при помощи почтовой программы, вы можете включить шифрование. Для этого, в появившемся окне установите галочку напротив «Да» после вопроса «Хотите ли Вы проверить остальные свойства почтового ящика?» и нажмите «Готово».
В меню слева выберите пункт «Транспорт», а в разделах «Отправка почты» и «Получение почты» в выпадающих списках «Соединение:» выберите «Безопасное на спец.порт (TLS)».

Проверьте, чтобы порт POP3-сервера был указан 995, а порт SMTP-сервера 465.
Нажмите «Аутентификация. » напротив «SMTP-сервер», установите галочку напротив «Аутентификация SMTP» и отметьте пункт «Использовать параметры получения почты (POP3/IMAP)», нажмите ОК.
Зайдём в сам The Bat!. В меню "Ящик" выберем "Новый почтовый ящик".

Название ящика - полностью Ваша фантазия. Нажимаем "Далее".


В поле "Пользователь" следующего окна введите Ваш почтовый ящик, включающий логин, знак "@" и домен mail.ru. В поле "Пароль" - пароль от ящика.

После нажатия кнопки "Далее" отвечаем на вопрос "Хотите ли Вы проверить остальные свойства почтового ящика?" положительно, и жмём "Готово". В новом меню выбираем пункт "Транспорт", и в пунктах "Соединение" как для отправки, так и для получения выбираем "Безопасное на спец.порт (TLS)". Необходимо это для обеспечения максимальной безопасности посредством шифрования. Также необходимо проверить, что порт SMTP ("Отправка почты") - 465, а порт IMAP4 ("Получение почты") - 993.

Из этого меню никуда не уходим, а нажимаем "Аутентификация. " напротив поля "SMTP-сервер". Ставим галочку напротив поля "Аутентификация SMTP (RFC-2554)" и выбираем пункт "Использовать параметры получения почты (POP3/IMAP)". Жмём "ОК".

На только что созданной учётной записи далее необходимо нажать правой кнопкой мыши и нажать "Обновить дерево папок", чтобы список папок был аналогичен списку папок в ящике.

Снова возвращаемся в это контекстное меню. Теперь нужно настроить место, где будут сохраняться отправленные при помощи программы письма и другие письма из системных папок. Нажимаем "Свойства почтового ящика. ".

Ищем справа "Управление почтой" и устанавливаем галки напротив "Отправленные" и "Корзина". В поле справа выбираем идентичные по названию пункты.

У раздела "Управление почтой" есть подраздел "Удаление". Заходим в него и расставляем галочки напротив "Переместить в указанную папку", выбираем папку "Корзина" при помощи кнопки "Обзор". Галочку с "Использовать альтернативное удаление для старых писем" убираем, на "Помечать удалённые письма как прочитанные" - ставим.

На этом настройка по протоколу IMAP завершена. Теперь рассмотрим настройку POP3.
Точно так же - "Ящик" - "Новый почтовый ящик. ".

Любое название ящика выбираем в поле "Название ящика" и жмём "Далее".
Идентично предыдущим настройкам, ставим в "Ваше полное имя" имя отправителя, а в "Адрес e-mail" - адрес настраиваемого почтового ящика. Нажимаем "Далее".



Шифрование включим и здесь. Отвечаем на "Хотите ли Вы проверить остальные свойства почтового ящика?" в следующем окне нажатием "Да" и жмём "Готово", чтобы перейти к свойствам.
В разделе "Транспорт" расставляем в "Соединениях" пункты "Безопасное на спец.порт (TLS)", проверяем порты: POP3-сервер - 995, SMTP-сервер - 465. Напротив "SMTP-сервер" нажимаем "Аутентификация. ", ставим галочку напротив "Аутентификация SMTP. ", отмечаем пункт "Использовать параметры получения почты (POP3/IMAP)". Везде жмём "ОК" - почта по протоколу POP3 настроена.
Читайте также:

