The bat заметки к письму
Обновлено: 07.07.2024
Вы можете работать с Яндекс.Почтой с помощью The Bat.
Шаг 1. Настройте ящик
Примечание. Если вы хотите, чтобы письма сохранялись некоторое время после их удаления в почтовой программе, выберите опцию Отключить автоматическое удаление писем, помеченных в IMAP как удаленные . Учтите, что они будут безвозвратно удалены из ящика сразу после перезапуска почтовой программы.Шаг 2. Создайте пароль приложения
В разделе Пароли и авторизация выберите Включить пароли приложений . Подтвердите действие и нажмите Создать новый пароль .Если вы включили двухфакторную аутентификацию, просто нажмите Создать пароль приложения .
Придумайте название пароля, например укажите название приложения, для которого вы создаете пароль. С этим названием пароль будет отображаться в списке. Ограничение. Созданный пароль можно увидеть только один раз. Если вы ввели его неправильно и закрыли окно, удалите текущий пароль и создайте новый.Шаг 3. Настройте программу по протоколу IMAP
Запустите программу и настройте ее с помощью мастера установки. Электронный адрес — ваш почтовый адрес на Яндексе (например, alice.the.girl@yandex. ru );Если у вас уже настроена учетная запись The Bat! и вы хотите добавить еще одну, откройте Ящик → Новый почтовый ящик .
Для получения почты использовать — IMAP — Internet Mail Access Protocol v4 ;В окне Исходящая почта укажите следующие настройки учетной записи:
Включите опцию Мой сервер SMTP требует аутентификации .В окне Сведения об учетной записи нажмите кнопку Готово .
Синхронизируйте созданную учетную запись с сервером, чтобы получить список папок. Для этого нажмите правой кнопкой мыши на название ящика и выберите пункт Обновить дерево папок . Нажмите правой кнопкой мыши на название ящика и выберите пункт Свойства почтового ящика . Слева перейдите в меню Управление почтой . В поле справа найдите блок Использование папок IMAP в качестве стандартных . Включите опцию Отправленные и выберите из списка значение Отправленные . В том же блоке включите опцию Корзина и выберите из списка значение Удаленные . Затем перейдите к блоку Автоматически соединяться с сервером и установите значение при запуске The Bat! . Нажмите пункт Управление почтой → Удаление и укажите в качестве папки для нормального и альтернативного удаления папку Удаленные . Также отключите опцию Использовать альтернативное удаление для старых писем и включите опцию Автоматически сжимать папки после опустошения . Нажмите пункт Параметры и включите опции Проверять при запуске The Bat! и Сжать все папки при выходе из The Bat! .Решение проблем с The Bat!
Это пошаговое руководство поможет вам решить проблемы, связанные с Яндекс.Почтой и почтовой программой.
«Нет соединения с сервером» «Authentication required», «Sender address rejected: Access denied» или «Send auth command first» «Sender address rejected: not owned by auth user» «Login failure or POP3 disabled» «Message rejected under suspicion of SPAM» «Bad address mailbox syntax»Попробуйте авторизоваться на сайте Яндекс.Почты с теми же логином и паролем, которые вы используете в программе. Вводите логин и пароль вручную, не используя запомненные в браузере.
Авторизоваться получилось, ошибки нет Авторизоваться получилось, но ошибка всё еще есть Авторизоваться не получилосьЗначит, проблема была в том, что вы не приняли условия пользовательского соглашения сервисов Яндекса. Они принимаются автоматически, когда вы впервые авторизуетесь на Яндекс.Почте.
Если вы состоите в организации и проблема воспроизводится во всех ящиках домена, нужно для каждого из них авторизоваться на Яндекс.Почте. Сделать это централизованно не получится, потому что каждый пользователь Почты должен принять условия самостоятельно.
Убедитесь, что в настройках почтовой программы вы точно указали\\n следующие параметры серверов:Подробнее о том, как проверить настройки серверов в разных почтовых\\n программах, см. в разделе Шифрование передаваемых данных.
Убедитесь, что в настройках почтовой программы вы точно указали следующие параметры серверов:
Подробнее о том, как проверить настройки серверов в разных почтовых программах, см. в разделе Шифрование передаваемых данных.
Если авторизоваться не получилось, возможно, в почтовой программе вы используете неверный логин или пароль.
Также попробуйте авторизоваться в Яндекс.Почте с теми же логином и паролем, которые вы используете в программе.
Если авторизоваться получилось и ошибки нет, значит, проблема была в том, что вы не приняли условия пользовательского соглашения сервисов Яндекса. Они принимаются автоматически, когда вы впервые авторизуетесь в веб-интерфейсе Яндекс.Почты.
Если вы состоите в организации и проблема воспроизводится во всех ящиках домена, нужно для каждого из них авторизоваться в веб-интерфейсе. Сделать это централизованно не получится, потому что каждый пользователь Почты должен принять условия самостоятельно.
Также попробуйте авторизоваться в Яндекс.Почте с теми же логином и паролем, которые вы используете в программе.
Если авторизоваться получилось и ошибки нет, значит, проблема была в том, что вы не приняли условия пользовательского соглашения сервисов Яндекса. Они принимаются автоматически, когда вы впервые авторизуетесь в веб-интерфейсе Яндекс.Почты.
Если вы состоите в организации и проблема воспроизводится во всех ящиках домена, нужно для каждого из них авторизоваться в веб-интерфейсе. Сделать это централизованно не получится, потому что каждый пользователь Почты должен принять условия самостоятельно.
Также попробуйте авторизоваться в Яндекс.Почте с теми же логином и паролем, которые вы используете в программе.
Если авторизоваться получилось и ошибки нет, значит, проблема была в том, что вы не приняли условия пользовательского соглашения сервисов Яндекса. Они принимаются автоматически, когда вы впервые авторизуетесь в веб-интерфейсе Яндекс.Почты.
Если вы состоите в организации и проблема воспроизводится во всех ящиках домена, нужно для каждого из них авторизоваться в веб-интерфейсе. Сделать это централизованно не получится, потому что каждый пользователь Почты должен принять условия самостоятельно.
Проверьте ваш компьютер на вирусы с помощью бесплатных антивирусных программ: CureIt! от Dr.Web и Virus Removal Tool от «Лаборатории Касперского».
237 Кб
- Что мне надо установить или настроить в бате чтобы он проверял правописание?
- Нужно скачать и установить spellset.exe (не относится к The Bat! версий 4.0.хх и старше)
Это понятно.
Как сие сделать для ПРОСМОТРА ПОЛУЧЕННЫХ ПИСЕМ ?
Кто-то из нас жестоко тормозит, надеюсь, это я.
устроит минимум 16-й шрифт), окно с этим письмом, кот. я открыл, называется
Максимум, что мне удалось сделать через "Свойства - Настройка", так это увеличить
заголовок этого письма (От, кому, тема..) до, действительно, 72-го размера.
Где это решается ?
А в HTML-просмотре, получается, нельзя покрупнее ?
Почему тогда в браузере можно?
Пересмотрел все меню и все панели инструментов . TheBat!
В них нет команды "Добавить заметку".
Это такое же разгильдяйство TheBat!, как и в моем случае:
А TheBat!! лепит уже пятую версию, не решив проблемы детских болезней.
(По техн. функционалу - без претензий)
P.S. Колонка "Заметки" есть, а вставить их - хрен. И это разработчики, кот. еще смеют хотеть денег за свою программу !
Ну ка, просветите ка меня, плз,
как при просмотре HTML-писем
в HTML-версии просмотра (не путать с "Текстовой версией" просмотра)
И ещё : Подскажите пожалуйста, в каком файле ( файлах ) лежат настойки самой программы ?
Настройки почтовых ящиков сохраняю через встроенное резервное копирование, а вот настройки самой программы приходиться каждый раз настраивать сначало.
Вы, наверное, знаете,
что HTML-письма можно просматривать
в Текстовом режиме (что есть фигня, т.к. форматирование теряется),
а можно просматривать в HTML-режиме (когда исходный размер шрифта, имхо, поменять нельзя. )
Вы уверенно пишете, полагая, что лучше меня знаете эту программу, что:
Укажите мне, что в "Настройка. " мы выставляем для просмотра HTML-письма в HTML-режиме 72 шрифтом или хотя бы 16-тым. Ок ?
Да, в настройках the Bat у меня текст в тексте, HTML в html. И в настройках просмотра я меняю размер шрифта до 20 (да 72 нет, это я образно сказал). Размер шрифта меняется.
Но ! если в самом ХТМЛ жестко указан размер шрифта, то он и будет отображаться в заданном размере, на то он и язык разметки.
Ваш следующий вопрос будет почему the Bat не браузер наверное?

Почтовый клиент от Ritlabs является одной из лучших программ в своем роде. The Bat! не только входит в ряды наиболее защищенных мейлеров, но и отличается достаточно объемным набором функций, а также гибкостью работы.
Добавляем email-ящики в программу
Начать работу с электронной корреспонденцией в The Bat! (да и в целом работу с программой) можно, лишь добавив почтовый ящик в клиент. Более того, в мейлере можно использовать несколько почтовых аккаунтов одновременно.

Почта Gmail
Добавить ящик Gmail в мейлер от Ritlabs также совсем не составит труда. Все дело в том, что программа уже знает, какие настройки должны быть установлены для полноценного доступа к почтовому серверу. К тому же, сервис от Google предлагает практически аналогичный функционал для клиента, как при использовании протокола POP, так и IMAP.
Яндекс.Почта
Настройка имейл-ящика от Яндекс в The Bat! должна начинаться с определения параметров на стороне сервиса. Затем уже на основе этого можно добавлять почтовый аккаунт в клиент.

Антиспам для The Bat!

Настройка программы
Интерфейс
Внешний вид почтового клиента абсолютно ничем не приметен и стильным его назвать уж точно нельзя. Но вот в плане организации персонального рабочего пространства The Bat! может дать фору многим своим аналогам.
Собственно, почти все элементы интерфейса программы масштабируемы и могут быть перемещены простым перетягиванием из одного места в другое. К примеру, основную панель инструментов, ухватив за левый край, можно перетащить вообще в любую область визуального представления почтового клиента.

Первая группа здешних параметров позволяет включить или выключить отображение окон автопросмотра писем, адресов и заметок. При этом для каждого такого действия существует отдельная комбинация клавиш, также отображенная в списке.
Далее следуют настройки общей компоновки элементов в окне. Сделав всего лишь пару-тройку кликов здесь можно полностью изменить расположение составляющих интерфейса, а также добавить новые компоненты.



В первой группе, состоящей из двух параметров, мы можем выбрать, какие письма показывать в списке электронной корреспонденции, а также, по какому критерию их сортировать.
Фундаментальные параметры



Здесь же доступны настройки резервного копирования писем и пользовательских данных, а также расширенные параметры кнопок мыши и звуковых оповещений.


В корневой категории можно изменить формат заголовков писем, некоторые параметры внешнего вида и функциональности списка.




Кроме того, здесь полностью настраивается внешний вид этих самых тегов.

Просто устанавливаем курсор на нужный нам объект и изменяем его параметры с помощью инструментов ниже.


Здесь же устанавливаются действия при обнаружении угроз. К примеру, найдя вирус, плагин может излечить зараженные части, удалить их, удалить письмо целиком или сослать его в папку карантина.

Помимо формы для добавления новых антиспам-плагинов в программу, эта категория настроек содержит параметры работы с письмами, в зависимости от присвоенного им рейтинга. Сам рейтинг является числом, величина которого варьируется в пределах 100.
Таким образом можно обеспечить максимально продуктивную работу нескольких модулей расширения для защиты от спама.

Кроме того, могут быть изменены параметры предупреждения при открытии файлов с определенными вами расширениями.

Так, на главной вкладке категории можно настроить отображение панели быстрого ответа в некоторых функциональных окнах программы.
Другие вкладки служат для управлениями таблицами перекодировки, используемых при чтении писем, настройки подтверждений для различных действий, добавления форм запросов и создания новый сочетаний клавиш.


В целом, несмотря на обилие самых различных параметров в The Bat!, разбираться абсолютно во всех из них вам вряд ли придется. Достаточно просто знать, где можно настроить ту или иную функцию программы.

Отблагодарите автора, поделитесь статьей в социальных сетях.

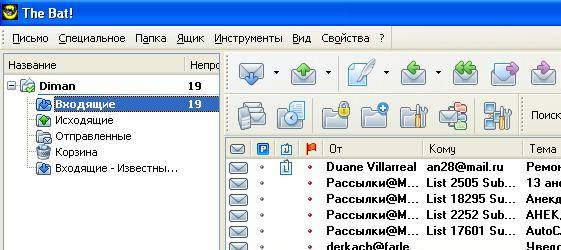

При запуске диспетчера писем сначала выводится окно центра связи в котором показывается как диспетчер считывает заголовки писем с сервера. Далее появится окно диспетчера в котором показывается содержимое ящика на сервере. Как видите, диспетчер показывает все письма на сервере не скачивая их и предлагает выбрать что вы хотите с ними сделать. А вариантов между тем у вас довольно много. Во первых вы можете прочитать письмо прямо на сервере. Во-вторых вы можете прочитать и ответить на письмо прямо на сервере. В-третьих вы можете переслать письмо другому адресату, ответить всем адресатам сразу, удалить письма с сервера без скачивания.

Чтобы посмотреть, каким образом можно вызвать то или иное действие, нажмите в диспетчере первый пункт в меню, который называется « письмо » . Перед вами возникнет следующее окно:


Все флаги можно комбинировать любым способом Причем если зайти в меню в пункт «Глобальные» то там можно производить групповые операции над флагами. Пункт « Переключить флаг » меняет все значения на противоположные. То есть если у письма будет стоять флаг « удалить » то при нажатии « переключить флаг » то флаг обнулиться.
Но помните о том, что пункт «Глобальные» выбирает переключение флага сразу всех писем, которые в данный момент показывает «Диспетчер».
« Установить флаг » - устанавливает выбранный флаг на всех письмах в положение выбрано « Снять флаги » - соответственно снимает все флаги
В пункте « Вид » можно выбрать вариант сортировки писем в «Диспетчере» (по любому из признаков), а также там можно отметить пункт « Показать заголовок » и в этом случае в нижней половине «Диспетчера» вам буду показан заголовок . 115 К оглавлению
Читайте также:

