The remote teamviewer is running an old version which is out of date что делать
Обновлено: 07.07.2024
Teamviewer is running an old version which is out of date.
HI, we have had the following error appear this morning.
We have paid for our version of Teamviewer upfront and in full. We are not on subscription and have not recieved a notice that Teamviewer would stop our software from use.
This has proven extremely inconvenient and badly handled by Teamviewer.
I can not find any T&C that shows that TV can disable fully PAID for software without warning. Does anyone else have information to the contrary?
Teamviewer не готов — проверьте подключение
Включение upnp на роутере
При использовании в домашней сети нескольких устройств, а также для корректной работы некоторого программного обеспечения, включая TeamViewer, практически необходимо, чтобы режим UPnP был активирован в настройках роутера. Благодаря этому режиму вам не нужно будет присваивать номер порта для различного ПО или устройств в сети в ручном режиме, поскольку роутер делает это автоматически.
По умолчанию этот режим включён, но всё же не помешает в этом удостовериться. Для этого необходимо войти в веб-интерфейс настроек роутера через любой браузер, после чего, зависимо от производителя устройства, соответствующую настройку можно найти по следующим адресам:
Запуск и настройка программы teamviewer
После запуска программы на своём компьютере вы увидите окно с данными и пользовательским интерфейсом. В окне указаны идентификатор и пароль для сеанса. Идентификатор у ПК неизменный.

Идентификатор и пароль TeamViewer
А пароль будет разным каждый сеанс. Идентификатор необходимо знать, иначе вы не сможете подключиться к ПК. Если вы хотите подключиться к удалённому устройству, например, которое осталось на работе, вам нужно знать его идентификатор. Так как программа требует его для создания сети.
-
Возле поля с данными вашего компьютера в TeamViewer есть пустая строка, которая требует от вас ID удалённого ПК. Введите его и нажмите кнопку «Подключиться»;

Введите идентификатор другого ПК
Невозможно установить соединение — причина неизвестна
Обновление программы
Чтобы TeamViewer работал максимально корректно, желательно, чтобы версии программного обеспечения у каждого пользователя совпадали. Довольно часто из-за того, что версии программы разные, возникают различные неполадки в работе. Чтобы устранить этот недостаток, на каждом компьютере в главном меню программы перейдите во вкладку «Справка» и кликните по кнопке «Проверить наличие новой версии».
Проверка наличия новой версии TeamViewer
Ошибка согласования протоколов teamviewer
Такая ошибка обычно возникает либо из-за использования старой версии клиента, либо из-за блокировок со стороны антивирусов и брандмауэров. Соответственно, стоит попробовать обновить клиент и добавить его в списки исключений в средствах защиты.
Партнер не подключен к маршрутизатору
Данная ошибка очень часто возникает при работающих клиентах пиринговых сетей, в частности — BitTorrent. Их следует временно отключить на время пользования TeamViewer.
Перезагрузка роутера
Если для выхода в интернет кто-то из юзеров использует роутер, проблема может часто быть именно в нём. Для начала достаточно просто выполнить его перезагрузку. Как это сделать? Отключите питание примерно на полминуты, после чего включите снова.
Перезапуск компьютера
Перезапуск программы
Первым делом необходимо попробовать перезапустить программу. При этом желательно, чтобы эту операцию выполнил каждый из участников сеанса связи. Это действие поможет приложению завершить текущий сеанс и при повторном запуске установить успешное соединение с сервером и удалённым компьютером.
Полная переустановка программы
Иногда обычный перезапуск или обновление может не помочь, и ошибка waitforconnectfailed продолжает вас беспокоить. В таком случае можно выполнить полную переустановку TeamViewer. Для этого:
-
На каждом компьютере выполните удаление программы. Для достижения гарантированного результата лучше использовать специальные утилиты, например, Revo Uninstaller или Uninstall Tool. Преимуществом специализированного софта является то, что он может удалить все оставшиеся файлы, а также почистить реестр, таким образом, полностью избавившись от файлового мусора, который не смогла убрать стандартная утилита удаления.

Окно программы Revo Uninstaller
Сейчас ищут техподдержку: Телефон горячей линии «Почты России», как написать в службу поддержкиПоломка самой программы
Если все причины, перечисленные выше, не касаются проблемы, проблема может крыться в неисправности системы или программы. Если проблема касается программы, здесь поможет только переустановка TeamViewer с официального интернет-ресурса компании-разработчика.
Прямое подключение
Если никакие манипуляции с роутером не привели к успеху, попробуйте подключить интернет к сетевой карте компьютера или ноутбука напрямую. Для этого кабель, идущий от провайдера, подключите в соответствующей разъём вашего устройства. После этого необходимо в настройках сетевой карты внести соответствующие настройки.
Как это сделать, можно прочитать в статье «Подключаем интернет на ноутбуке: все возможные способы» на нашем сайте, либо проконсультироваться с технической поддержкой провайдера. Если интернет не работает и при прямом подключении, значит, он не работает совсем, оставьте заявку в технической службе провайдера.
Пятая причина: поломка программы
Пройдя все четыре возможные причины неисправности в подключении программы, напоследок можно только предположить, что виною всему — сама программа. Доподлинно неизвестно, почему так происходит и что с этим связано, однако известно «лечение» такой проблемы.
К слову, оно аналогично первой причине: вам необходимо полностью деинсталлировать программу, затем загрузить ее заново, обязательно с официального сайта разработчика, и установить к себе обратно на компьютер. Выполнив все эти действия, попробуйте снова связаться с другим пользователем, на этот раз все должно пройти успешно.
Работа брандмауэра
В некоторых случаях пользователь не способен соединиться с другим пользователем из-за работы брандмауэра. Брандмауэр – это утилита от Microsoft, которая, помимо других действий, может заблокировать некоторому ПО доступ к интернету. Для того, чтобы решить такую проблему, нужно выполнить следующие действия:
После всех действий следует нажать на «Ок», чтобы сохранить все изменения, а потом попробовать еще раз подключиться к ПК.
Сбой на стороне серверов
Есть вероятность, что невозможность подключения Тим Вивера связана с неполадками серверов. Проще всего это проверить с помощью сервисов проверки работоспособности сайтов, например Downdetector.
В том случае, если такой сервис отображает, что серверы испытывает неполадки, достаточно подождать — как правило, они исправляются очень быстро.
Сброс настроек роутера
Если при прямом подключении, в обход роутера, интернет работает, а при его использовании — нет, можно попробовать выполнить сброс установок маршрутизатора. Обычно необходимый пункт располагается в разделе дополнительных настроек. Если у вас не получается найти его, прочитайте инструкцию пользователя, идущую в комплекте.
Технические работы
А это та самая причина неисправности в ПО TeamViewer, которая никак не зависит от действий пользователя и которую пользователь никак не сможет решить. Да-да, иногда причина некорректной работы ПО заключается в проведении технических работ в программе и на ее рабочих серверах.
Убедиться в том, что причина кроется как раз в этом, просто – достаточно зайти на официальный сайт разработчика. На сайте разработчики обязательно напишут о внеплановых работах или о непредвиденных проблемах. И тогда пользователю остается только ждать того момента, когда работы завершатся. Разработчики обычно указывают и это.
Третья причина: неполадки в интернет-соединении
Зная, как подключиться с TeamViewer к другому компьютеру, это все равно не всегда удается сделать ввиду неполадок с Сетью. Причин, почему интернет у вас не работает исправно, может быть много. Виновником может выступать провайдер, а может, все из-за механической поломки, точно сказать нельзя.
- В правой части панели задач нажмите на индикатор интернет-соединения.
- В появившемся маленьком окошке будет написано, есть ли подключение к интернету или нет.
Вот такая простая инструкция в два этапа. Если вместо «Подключено» написано что-то другое, то смело звоните провайдеру, чтобы он вам подсказал варианты решения проблемы.
Устаревшая версия программы
Одна из причин того, что TeamViewer отказывается подключаться к другому компьютеру, может касаться устаревшей версии программы. Но здесь все просто – достаточно или обновить устаревшую версию, или удалить ее с последующей установкой новой версии:
Частные случаи
Заключение
Ошибка waitforconnectfailed при использовании TeamViewer встречается не очень часто. Тем не менее, даже опытные пользователи не всегда могут быстро с ней разобраться. Мы надеемся, что наши советы помогли вам избавиться от этой назойливой проблемы. В комментариях просим вас указать, какой из советов помог именно вам.
Известная практически каждому опытному пользователю программа TeamViewer с недавнего времени стала все больше и больше выдавать пользователям сбой соединения.
К великому сожалению, причин такой ошибки, как «The remote TeamViewer is running an old version which is out of date» если перевести уведомление на русский язык «Удаленный TeamViewer работает под управлением старой версии, которая устарела», может быть очень и очень много, а предложить универсальный метод решения такой проблемы не очень просто. Тем не менее, существует 5 причин такой ошибки и, в зависимости от ошибки, разные методы решения проблемы.
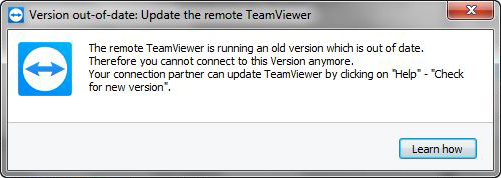
Особенности и правила подключения через TeamViewer
Для того, чтобы убедиться в том, что проблема связана с серьезными причинами, следует проверить, правильно ли происходит процесс подключения к другому компьютеру.
Для того, чтобы проверить работоспособность TeamViewer, необходимо запустить программу. При этом перед пользователем будет окно с указанием ID и пароля. Эти данные находятся во вкладке «Удаленное управление».
Для подключения к другому компьютеру необходимо выйти на группу «Управлять компьютером». В этой группе необходимо ввести ID того персонального компьютера, к которому предстоит подключиться, а также выбрать нужный тип соединения с другим ПК (это может быть передача контент-файлов или же более упрощенное удаленное подключение», а после этого нажать на кнопку «Подключиться к партнеру».

Сразу после нажатия на эту кнопку появится новое окошко, в котором нужно ввести пароль от профиля TeamViewer на другом компьютере. Пользователь должен сам его сказать.
После всех действий соединение должно установиться, при этом пользователь увидит рабочий стол своего партнера по соединению. Если же желаемого результата не произошло, стоит искать причину из предложенных ниже.
Устаревшая версия программы
Одна из причин того, что TeamViewer отказывается подключаться к другому компьютеру, может касаться устаревшей версии программы. Но здесь все просто – достаточно или обновить устаревшую версию, или удалить ее с последующей установкой новой версии:
Работа брандмауэра
В некоторых случаях пользователь не способен соединиться с другим пользователем из-за работы брандмауэра. Брандмауэр – это утилита от Microsoft, которая, помимо других действий, может заблокировать некоторому ПО доступ к интернету. Для того, чтобы решить такую проблему, нужно выполнить следующие действия:
После всех действий следует нажать на «Ок», чтобы сохранить все изменения, а потом попробовать еще раз подключиться к ПК.
Неполадки с интернет-соединением
Еще одна достаточно распространенная причина того, почему TeamViewer не может подключиться к другому компьютеру – это проблемы, связанные с интернет-соединением. Причин того, почему интернет работает некорректно, очень много. Виновником в данном случае может быть провайдер или механические поломки. Поэтому важно убедиться в том, что интернет вообще есть.
Убедиться в этом просто, достаточно проверить индикатор интернет-соединения, расположенный возле часов снизу справа на рабочем столе. Если на индикаторе нет надписи «Подключено», стоит пообщаться со своим интернет-провайдером.
Технические работы
А это та самая причина неисправности в ПО TeamViewer, которая никак не зависит от действий пользователя и которую пользователь никак не сможет решить. Да-да, иногда причина некорректной работы ПО заключается в проведении технических работ в программе и на ее рабочих серверах. Убедиться в том, что причина кроется как раз в этом, просто – достаточно зайти на официальный сайт разработчика. На сайте разработчики обязательно напишут о внеплановых работах или о непредвиденных проблемах. И тогда пользователю остается только ждать того момента, когда работы завершатся. Разработчики обычно указывают и это.
Поломка самой программы
Если все причины, перечисленные выше, не касаются проблемы, проблема может крыться в неисправности системы или программы. Если проблема касается программы, здесь поможет только переустановка TeamViewer с официального интернет-ресурса компании-разработчика. Если же дело в операционной системе, важно убедиться в том, что на ПК установлено все необходимое программное обеспечение и актуальные драйверы. В случае необходимости и их тоже рекомендуется обновить до самых последних, актуальных версий.
Заключение
Выше представлено пять самых распространенных причин того, почему программное обеспечение TeamViewer начинает работает с проблемами и не дает пользователю подключиться к другому компьютеру. Вполне может быть, что проблема связана как раз с одной из этих причин.
Как устранить проблему, будет рассказано чуть ниже, сейчас же стоит рассказать, как подключиться к компьютеру через TeamViewer, потому что, возможно, вы это делаете не совсем правильно, из-за чего и возникают неполадки.
Итак, для начала запускаем саму программу, по итогу у вас должно открыться окно, в котором указан ваш ID и пароль в графе «Разрешить управление», если это не так, то, скорее всего, вы находитесь не на той вкладке. В верхней части программы нажмите по вкладке «Удаленное управление».
Далее, чтобы произвести подключение к другому компьютеру, вам необходимо обратить внимание на группу «Управлять компьютером». В ней вам следует ввести ID компьютера, к которому вы будете подключаться, выбрать тип подключения (удаленное или передача файлов) и нажать кнопку «Подключиться к партнеру». После этого появится окошко, в которое вы должны ввести пароль, его вам должен сказать пользователь другого ПК.
После всех проделанных действий должно установиться соединение, и вы увидите рабочий стол ОС, к которому подключались. Если, выполнив эту инструкцию, вы не достигли желаемого результата, то попробуйте найти решение ниже по тексту.



Технические работы
А это та самая причина неисправности в ПО TeamViewer, которая никак не зависит от действий пользователя и которую пользователь никак не сможет решить. Да-да, иногда причина некорректной работы ПО заключается в проведении технических работ в программе и на ее рабочих серверах. Убедиться в том, что причина кроется как раз в этом, просто – достаточно зайти на официальный сайт разработчика. На сайте разработчики обязательно напишут о внеплановых работах или о непредвиденных проблемах. И тогда пользователю остается только ждать того момента, когда работы завершатся. Разработчики обычно указывают и это.
Вторая причина: брандмауэр
У пользователей Windows TeamViewer не подключается к другому ПК также из-за проблем с брандмауэром. Эта системная утилита способна заблокировать программе доступ к интернету. Чтобы устранить эту причину, выполните следующие действия:
- Войдите в брандмауэр. Для этого откройте меню «Пуск» и в нем нажмите по кнопке «Панель управления». В панели выберите показ «Крупные значки» и в списке выберите пункт «Брандмауэр Windows».
- На левой боковой панели отыщите строку «Разрешение взаимодействия с приложением или компонентом в брандмауэре Windows» и нажмите левой кнопкой мыши по ней.
- В окне, которое появится, вам необходимо в списке отыскать наименования программ и поставить галочки в столбце «Публичная». Более точно этот процесс отображен на изображении ниже.
После всех проделанных манипуляций нажмите кнопку «Ок», чтобы применить все изменения, и попробуйте снова подключиться к удаленному ПК. Проблема, когда TeamViewer не подключается, должна пропасть.

Как избавиться от проблемы
Поскольку создавать удаленный доступ к ПК можно только через сервер Teamviewer, то сразу рекомендуется проверить наличие интернет-соединения. Если все исправно работает, тогда переходим к следующему решению проблемы – сбросу идентификационных данных. В опциях программы сбрасываем пароль и ID и заново подключаемся.
Ошибка может появиться и по причине неправильной работы Тимвьювер. В этом случае нужно полностью деинсталлировать программу и заново установить.
Если какой-либо из участников использует отличную от других версию Teamviewer, то подключение к партнеру не состоится. Устаревшая версия программы может создавать конфликтность компонентов при подключении к новой. В этом случае все участники должны обновиться до актуальной версии Тимвьювер.
Отсутствие подключения может быть из-за неправильной работы WI-FI-роутера. Даже если на мониторе показан активный доступ к интернету, работать маршрутизатор может некорректно. Устраняем неполадку отключением питания роутера и ждем 30 сек., после чего перезапускаем его.
Teamviewer работает практически без замечаний, но в некоторых случаях могут появиться сложности с подключением к другим компьютерам. Вышеописанные решения помогут выявить и устранить неполадку.
Третья причина: неполадки в интернет-соединении
Зная, как подключиться с TeamViewer к другому компьютеру, это все равно не всегда удается сделать ввиду неполадок с Сетью. Причин, почему интернет у вас не работает исправно, может быть много. Виновником может выступать провайдер, а может, все из-за механической поломки, точно сказать нельзя. Сейчас мы расскажем, как проверить интернет-соединение у себя на компьютере, чтобы удостовериться, в нем заключается неисправность или нет:
- В правой части панели задач нажмите на индикатор интернет-соединения.
- В появившемся маленьком окошке будет написано, есть ли подключение к интернету или нет.
Вот такая простая инструкция в два этапа. Если вместо «Подключено» написано что-то другое, то смело звоните провайдеру, чтобы он вам подсказал варианты решения проблемы.



Сбой на стороне серверов
Есть вероятность, что невозможность подключения Тим Вивера связана с неполадками серверов. Проще всего это проверить с помощью сервисов проверки работоспособности сайтов, например Downdetector.

В том случае, если такой сервис отображает, что серверы испытывает неполадки, достаточно подождать — как правило, они исправляются очень быстро.
Частные случаи
Невозможно установить соединение — причина неизвестна
TeamViewer не готов — проверьте подключение
Партнер не подключен к маршрутизатору
Данная ошибка очень часто возникает при работающих клиентах пиринговых сетей, в частности — BitTorrent. Их следует временно отключить на время пользования TeamViewer.
Ошибка согласования протоколов TeamViewer
Такая ошибка обычно возникает либо из-за использования старой версии клиента, либо из-за блокировок со стороны антивирусов и брандмауэров. Соответственно, стоит попробовать обновить клиент и добавить его в списки исключений в средствах защиты.
Пятая причина: поломка программы
Пройдя все четыре возможные причины неисправности в подключении программы, напоследок можно только предположить, что виною всему — сама программа. Доподлинно неизвестно, почему так происходит и что с этим связано, однако известно «лечение» такой проблемы. К слову, оно аналогично первой причине: вам необходимо полностью деинсталлировать программу, затем загрузить ее заново, обязательно с официального сайта разработчика, и установить к себе обратно на компьютер. Выполнив все эти действия, попробуйте снова связаться с другим пользователем, на этот раз все должно пройти успешно.
Способы решения ошибки waitforconnectfailed
Перезапуск программы
Первым делом необходимо попробовать перезапустить программу. При этом желательно, чтобы эту операцию выполнил каждый из участников сеанса связи. Это действие поможет приложению завершить текущий сеанс и при повторном запуске установить успешное соединение с сервером и удалённым компьютером.

Перезапуск компьютера
Обновление программы
Чтобы TeamViewer работал максимально корректно, желательно, чтобы версии программного обеспечения у каждого пользователя совпадали. Довольно часто из-за того, что версии программы разные, возникают различные неполадки в работе. Чтобы устранить этот недостаток, на каждом компьютере в главном меню программы перейдите во вкладку «Справка» и кликните по кнопке «Проверить наличие новой версии». Если программа найдёт обновление, она предложит загрузить его и автоматически установит, если вы дадите соответствующее разрешение.

Проверка наличия новой версии TeamViewer
Полная переустановка программы
Иногда обычный перезапуск или обновление может не помочь, и ошибка waitforconnectfailed продолжает вас беспокоить. В таком случае можно выполнить полную переустановку TeamViewer. Для этого:
-
На каждом компьютере выполните удаление программы. Для достижения гарантированного результата лучше использовать специальные утилиты, например, Revo Uninstaller или Uninstall Tool. Преимуществом специализированного софта является то, что он может удалить все оставшиеся файлы, а также почистить реестр, таким образом, полностью избавившись от файлового мусора, который не смогла убрать стандартная утилита удаления.

Окно программы Revo Uninstaller
Перезагрузка роутера
Если для выхода в интернет кто-то из юзеров использует роутер, проблема может часто быть именно в нём. Для начала достаточно просто выполнить его перезагрузку. Как это сделать? Отключите питание примерно на полминуты, после чего включите снова.
Включение UPnP на роутере
При использовании в домашней сети нескольких устройств, а также для корректной работы некоторого программного обеспечения, включая TeamViewer, практически необходимо, чтобы режим UPnP был активирован в настройках роутера. Благодаря этому режиму вам не нужно будет присваивать номер порта для различного ПО или устройств в сети в ручном режиме, поскольку роутер делает это автоматически. По умолчанию этот режим включён, но всё же не помешает в этом удостовериться. Для этого необходимо войти в веб-интерфейс настроек роутера через любой браузер, после чего, зависимо от производителя устройства, соответствующую настройку можно найти по следующим адресам:
- TAP-Link — «Переадресация» — «UPnP» — «Включено».
- D-Link — «Дополнительно» — «Дополнительные настройки сети» — «Включить UPnP».

Включение UPnP на роутере D-Link
Прямое подключение
Если никакие манипуляции с роутером не привели к успеху, попробуйте подключить интернет к сетевой карте компьютера или ноутбука напрямую. Для этого кабель, идущий от провайдера, подключите в соответствующей разъём вашего устройства. После этого необходимо в настройках сетевой карты внести соответствующие настройки. Как это сделать, можно прочитать в статье «Подключаем интернет на ноутбуке: все возможные способы» на нашем сайте, либо проконсультироваться с технической поддержкой провайдера. Если интернет не работает и при прямом подключении, значит, он не работает совсем, оставьте заявку в технической службе провайдера.
Сброс настроек роутера
Если при прямом подключении, в обход роутера, интернет работает, а при его использовании — нет, можно попробовать выполнить сброс установок маршрутизатора. Обычно необходимый пункт располагается в разделе дополнительных настроек. Если у вас не получается найти его, прочитайте инструкцию пользователя, идущую в комплекте.
Заключение
Ошибка waitforconnectfailed при использовании TeamViewer встречается не очень часто. Тем не менее, даже опытные пользователи не всегда могут быстро с ней разобраться. Мы надеемся, что наши советы помогли вам избавиться от этой назойливой проблемы. В комментариях просим вас указать, какой из советов помог именно вам.
Запуск и настройка программы TeamViewer
После запуска программы на своём компьютере вы увидите окно с данными и пользовательским интерфейсом. В окне указаны идентификатор и пароль для сеанса. Идентификатор у ПК неизменный.

Идентификатор и пароль TeamViewer
А пароль будет разным каждый сеанс. Идентификатор необходимо знать, иначе вы не сможете подключиться к ПК. Если вы хотите подключиться к удалённому устройству, например, которое осталось на работе, вам нужно знать его идентификатор. Так как программа требует его для создания сети.
-
Возле поля с данными вашего компьютера в TeamViewer есть пустая строка, которая требует от вас ID удалённого ПК. Введите его и нажмите кнопку «Подключиться»;

Введите идентификатор другого ПК

Teamviewer оптимизирован практически под любую операционную систему, но в некоторых случаях у пользователей могут возникнуть проблемы с подключением к удаленному компьютеру. Причин этому может быть много, но все они легко исправляются.
Ошибка при входе в ТимВивер
Возможные причины проблемы
Рассмотрим наиболее распространенные причины появления ошибки:
- при работе с несколькими удаленными компьютерами необходимо стабильное интернет-подключение у каждого из них, в противном случае Тимвьювер не будет работать;
- неполадки при подключении могут быть из-за некорректной работы самой программы;
- доступ к компьютеру может блокировать операционная система. В случае с Windows, неполадки могут возникнуть по причине последнего обновления по программному обеспечению;
- ошибка «WaitForConnected» может появиться из-за неправильной работы WI-FI-роутера. Неполадки возникают, даже если показано нормальное соединение.

Сразу же пробуем сбросить данные авторизации при помощи функции «Mark as new». Если невозможно подключиться к партнеру, тогда перезапускаем Teamviewer. Это рекомендуется сделать всем удаленным партнерам. Если операция не дала результатов, тогда всем участникам нужно перезапустить компьютеры. При длительной работе операционной системы запускаются службы по работе с ошибками, препятствующие подключению.
Следующий вариант исправления ошибки – актуальная версия Тимвьювер.
Всем участникам необходимо убедиться, что они пользуются одинаковой версий программы. При использовании разных версий возникает конфликтность программного обеспечения.
В опциях Teamviewer есть раздел «Проверить наличие новых версий». Каждый из партнеров должен воспользоваться ею для синхронизации.
Существует более радикальный метод устранения ошибки – полная деинсталляция и установка программы. Скачивать актуальную версию рекомендуется на нашем сайте.
В последних версиях Teamviewer пользователями были замечены частые неполадки при подключении к удаленным партнерам. Однако все они не представляют сложности и легко исправляются, поскольку для каждой ошибки есть действующее решение.
Читайте также:

