Thin provision vmware что это
Обновлено: 30.06.2024
Как правило, администратор задается вопросом конвертации vmdk диска из Thick (толстого) в Thin (тонкий) в VMware ESXi при обнаружении низкой производительности виртуальных дисков при записи файлов. По умолчанию при создании нового виртуального диска используется формат диска Thick Provision Lazy Zeroed, что потенциально может отразиться на производительности будущей дисковой подсистемы. В этом случае лучше использовать формат диска Thin Provision или Thick Provision Eager Zeroed (при этом все пространство на диске заполняется нулями, что замедляет процесс создания диска, но увеличивает скорость работы с ним в будущем)
Примечание. В кластерных сценариях обеспечить общий доступ с разных виртуальных машин к одному общему vmdk диску можно только для дисков типа Thick provision eager zeroed.
Есть два простейших способа конверсии дисков Thick Provisioned в Thin
- с помощью функции Storage vMotion в VMware vSphere
- с помощью интерфейса командной строки CLI (единственный способ преобразовывать диск при использовании отдельно стоящего хоста VMware ESXi)
Изменение формата диска из Thick в Thin с помощью Storage VMotion
С помощью функции Storage vMotion в VMware vSphere, вы можете переместить любую виртуальную машину вместе с ее дисками в другое VMFS хранилище (другой LUN или NFS хранилище) без прерывания работы служб и приложений. Во время переноса дисков ВМ между хранилищами вы можете изменить тип виртуальных дисков.
Чтобы узнать текущий тип диска виртуальной машины, откройте ее свойства и проверьте значение поля Type. В нашем примере используется диск типа Thick provision lazy zeroed.

Чтобы изменить тип диска, переместите файлы виртуальной машины с помощью vMotion в другой датастор.
Совет. Если у вас только одно VMFS хранилище, вы можете временно создать дополнительное хранилище на любом сервере Windows и подключить его к ESXi серверу через NFS.
Откройте у виртуальной машины меню Action и выберите опцию Migrate.

Выберите тип миграции Change storage only.

В качестве формата диска виртуальной машины укажите Thin Provision и затем выберите одно из доступных VMFS/NFS хранилищ, на которое вы хотите перенести виртуальную машину. Нажмите Next.

Подождите, пока файлы виртуальной машины будут перемещены на новое хранилище.


Затем проверьте, что тип диска изменен на Thin provision.
Как изменить формат vmdk диска с помощью ESXi CLI
Метод изменения типа диска с использованием CLI заключается в копировании текущего содержимого vmdk файла в новый тонкий (thin) диск и последующего удаления старого толстого (thick) диска.
В первую очередь выключите виртуальную машину, тип диска которой нужно изменить. Чтобы подключится к хосту ESXi по SSH, необходимо включить службу SSH в настройках ESXi и разрешить входящие подключения к порту 22 TCP (Manage->Settings -> Security Profile).

Подключитесь к хосту ESXi под учеткой root с помощью SSH клиента (того же Putty) и перейдите в каталог vmfs/volumes:
Выведите список доступных хранилищ:
Затем перейдите в каталог, в котором хранятся файлы вашей виртуальной машины:

Выведите содержимое каталога:
В данном примере нас интересует файл w10rtm-test.vmdk. Чтобы скопировать текущий файл и сконвертировать его из формата Thick в Thin, выполнив команду:
vmkfstools -i w10rtm-test.vmdk -d thin w10rtm-test-thin.vmdk
Важно! На VMFS хранилище должно быть достаточно свободного места для создания копии файла!
При создании новой виртуальной машины в гипервизоре VMware ESXi можно выбрать следующие варианты организации жесткого диска:
Thin Provision -"тонкий" диск, изначально не занимает на файловой системе VMFS места, разрастается до максимального размера по мере накопления информации.
Thick Provision Lazy Zeroed - "толстый" диск, резервирует свое максимальное пространство на VMFS сразу же при создании.
Thick Provision Eager Zeroed - тоже самое что и Thick Provision Lazy Zeroed, только в момент создания все пространство заполняется нулями, это замедляет процесс инсталляции но повышает производительность диска в эксплуатации.
Способы конвертации диска через GUI vSphere Client:
1. Толстый в тонкий(THICK to THIN) - при наличии "Storage VMotion", во время миграции на другой datastore можно в окне мастера поменять формат виртуального диска. Т.е. мигрируем туда и обратно. Либо, при отсутствии "Storage VMotion", клонируем виртуальную машину под другим именем и с изменением формата диска.


2. Тонкий в толстый(THIN to THICK) - также подойдет первый способ, но кроме него можно кликнуть правой кнопкой в окне "Datastore Browser" на соответствующем файле формата ".vmdk", и выбрать в контекстном меню команду "Inflate".
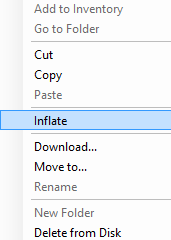
Способы конвертации диска используя консоль ESXi сервера или подключение по SSH:
1. Толстый в тонкий(THICK to THIN) - используя консоль, переходим в каталог с файлами виртуальной машины и выполняем команду:
В этом случае файл виртуального диска называется vm1.vmdk. Чтобы не ошибиться с выбором файла, его имя нужно уточнить в свойствах виртуальной машины("Edit Settings"), закладка "Hardware". Кликните на жесткий диск, и в поле "Disk File" будет указан путь к необходимому файлу ".vmdk".
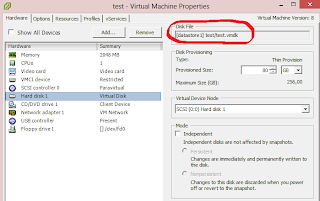
2. Тонкий в толстый(THIN to THICK) - также как и в первом пункте, только используя другой параметр:
Преобразование жесткого диска виртуальной машины VMWare ESX / ESXi в толстое (Thick Provision) и тонкое предоставление (Thin Provision)
VMWare ESX / ESXi имеет два метода подготовки жесткого диска: толстый и тонкий.
Иногда из-за проблем с производительностью или дискового пространства необходимо преобразовать диск виртуальной машины между двумя режимами.Хотя нет возможности изменить его на странице конфигурации виртуальной машины, это действительно можно изменить.
См. Метод подготовки жесткого диска здесь:
Перед преобразованием жесткого диска клиент должен быть закрыт! ! !
1. Превратите тонкую подготовку в толстую
На самом деле эта операция относительно проста. Если в приведенном выше окне вы видите, что жесткий диск находится в режиме тонкой подготовки, вы можете выполнить операцию преобразования.
Метод 1: официальный метод VMWare
Щелкните вкладку Сводка виртуальной машины.
В разделе "Ресурсы" щелкните правой кнопкой мыши хранилище данных, в котором находится виртуальная машина, и выберите "Обзор хранилища данных".
Дважды щелкните папку виртуальной машины, чтобы отобразить .vmdk Файл.
Щелкните правой кнопкой мыши файл .vmdk и выберитерасширение。расширениеЭта опция преобразует диск в режим толстой подготовки.
Если кнопка расширения серая, это может быть связано с тем, что: 1. Она не выключена, 2. Жесткий диск уже зарезервирован.
Метод 2: преобразование команды esxcli
На самом деле первый метод относительно прост. Конечно, вы также можете использовать esxcli для его преобразования, но, очевидно, это неудобно для мыши. Информацию о конкретных операциях метода 2 см. В главе, посвященной тонкому и толстому предоставлению. . . Затем сфотографируйте кота и нарисуйте тигра. . .
Фактически, есть еще один метод три, который заключается в клонировании тонкой подготовки в толстую, но этот метод, я лично думаю, поскольку уже существует метод один, если несколько виртуальных машин не требуются, этот метод является способом снять штаны и пердеть. . . Процедура также относится к следующей главе. . .
Расширение этого дерьма идет слишком медленно. . . Продлить надолго. . .
Два, от толстого до тонкого
Есть еще два метода (хорошие методы позже)
Метод 1. Рекомендуемый метод VMWare
По сути, VMWare тоже дала официальное решение, но это довольно скучно.
Выключите виртуальную машину.
Щелкните виртуальную машину правой кнопкой мыши и выберитемигрировать。
Нажмите наИзменить хранилище данных。
Нажмите наСледующий шаг, А затем выберите хранилище данных, отличное от текущего хранилища данных.
Выберите из выпадающего спискаТонкая подготовкаФормат виртуального диска.
Нажмите наСледующий шагИ нажмитеосуществлять. Может быть на vCenter ServerЗадачи и событияСледите за прогрессом преобразования в представлении.
Щелкните правой кнопкой мыши виртуальную машину и выберитемигрировать。
Чтобы найти виртуальную машину, выберите центр обработки данных, папку, кластер, пул ресурсов, хост или vApp.
Нажмите наСвязанные объектыTab и щелкнитевиртуальная машина。
Его метод фактически означает, что при наличии нескольких хранилищ можно использовать миграцию. Однако иногда у нас есть только одно хранилище, и нам нужно его клонировать.
Щелкните правой кнопкой мыши виртуальную машину, которую нужно преобразовать, а затем щелкните Клонировать.
Дайте ему новое имя, укажите местоположение, а затем следующий шаг
Выберите хоста, следующий шаг
Вот важный момент. При выборе хранилища появляется раскрывающееся меню. Выберите Thin Provisioning, следующий шаг, а затем, при необходимости, следующие операции.
Затем то же предложение, старое и медленное. . . У меня Windows 2003 20G, клонированная более трех часов. . .
Метод 2: метод esxcli
Что нам делать для таких людей, как мы, у которых нет нескольких хранилищ, и пациентов с обсессивно-компульсивным расстройством, которые не хотят клонировать виртуальные машины? Итак, вот и хороший способ! Использование ESX CLI может хорошо решить эту проблему.
Во-первых, вам нужно включить функцию SSH на сервере ESX, нажмите Host-> Configuration-> Security Profile-> Properties-> SSH-> Options-> Start.
Как показано ниже:
Затем используйте какое-нибудь программное обеспечение SSH, такое как Putty и SecureCRT, для подключения к серверу.Что касается того, как подключиться и как войти в систему, давайте не будем вводить его здесь. . .
Фактически, CLI этого ESXi похож на команды Linux, можно использовать базовые команды, такие как cd и vi. Основными инструментами, используемыми на этот раз, являются mv, cd, vi и vmkfstools. vmkfstools - это инструмент для конвертации дисков (по крайней мере, как я понимаю), который может клонировать диски, заполнять нули и т. д.
Позвольте мне сначала поговорить об этом, то есть диски VMWare разделены на два основных файла: один - XXX.vmdk, а другой - XXX-flat.vmdk. XXX.vmdk можно открывать и редактировать с помощью vi. Это текстовый файл. Что касается плоского файла, вы можете увидеть, что это реальное хранилище данных, посмотрев на его размер! Но кажется, что XXX.vmdk более важен. Я лично понимаю, что этот файл является описанием всего виртуального диска. Каждая операция определяет, как читать фактический файл с данными, вызывая конфигурацию, записанную в этом файле. То же самое и с файлом .vmx виртуальной машины VMWare. Чтобы запустить виртуальную машину, VMWare необходимо сначала прочитать описание конфигурации виртуальной машины в .vmx, а затем загрузить виртуальную машину в соответствии с конфигурацией. Конфигурация имени образа виртуального диска также сохраняется в файле .vmx. Конечно, какой файл vmdk должен быть загружен, также записывается в файле vmx.
Синтаксис этой команды vmkfstools:
-iВозможность клонировать образ диска
Source-FileИсходный файл, например XXX.vmdk
-dЭто вариант клонирования целевого файла. Вы можете добавить толстый или тонкий сзади. Если вы не добавите его, вы можете клонировать копию без изменений. Каков метод подготовки исходного файла? Что такое целевой файл?
Dest-FileЦелевой файл, например XXX.vmdk
Используйте эту команду для преобразования файла vmdk, который сначала проверяет описание файла данных в vmdk. Если описанный flat.vmdk не может быть найден, будет сообщено об ошибке. После преобразования flat.vmdk в новом файле vmdk будет автоматически изменен на новое имя flat.vmdk.
Например, исходные файлы - это old.vmdk и old-flat.vmdk, которые тщательно подготовлены. Откройте old.vmdk с помощью редактора vi, и вы найдете следующую строку:
Если вы хотите преобразовать файл в
Затем команда для преобразования диска в тонкое предоставление с помощью команды vmkfstools выглядит следующим образом:
После долгого ожидания будут созданы два новых файла: new.vmdk и new-flat.vmdk. После преобразования область, описанная на рисунке выше, автоматически станет новым именем файла - new-flat.vmdk.
Но поскольку файл диска виртуальной машины, описанный в файле vmx, называется old.vmdk, нам нужно переименовать два вновь созданных файла new.vmdk и new-flat.vmdk в old.vmdk и old-flat.vmdk, и Измените соответствующую конфигурацию в указанном выше файле на новый файл на диске.
Или измените файл .vmx так, чтобы он указывал на новый файл на диске, и измените файл vmx на расположение, показанное на рисунке ниже.
Однако говорят, что это действие требует перезагрузки файла vmx для перезагрузки виртуальной машины, чего я специально не пробовал.
05.02.2020![date]()
VMWare![directory]()
комментария 3![comments]()
Тонкие (thin) диски VMWare позволяют существенно сэкономить место на файловой системе VMFS хранилища при создании виртуальной машине. Такие vmdk диски при создании практически не занимают место на файловой системе и постепенно разрастаются до максимального размера по мере накопления информации. Однако основная проблема при использовании thin диски заключается в том, что они со временем разрастаются даже в том случае, если вы освободили место внутри гостевой операционной системы.
Примечание. При удалении данных в ОС Windows (и Linux это также касается) система не заполняет освоившееся место нулями, а просто помечает области как удаленные в метаданных раздела (их можно использовать для записи). Получается, что ESXi сервер не может самостоятельно определить какие из отданных ей блоков на самом деле свободныСтандартного средства сжатия тонких дисков в ESXi нет, а сама система виртуализации ничего не знает об особенностях хранения данных внутри гостевой ОС.
В этой статье мы опишем простой способ сжатия тонкого vmdk диска в ESXi.
![sdelete - очистка свободного места в windows]()
В Linux эту операцию можно выполнить с помощь dd
Примечание. Сжать диск можно и с помощью миграции виртуальной машины на другое хранилище (Storage VMotion). Однако отметим, что данный способ не является универсальным и работает только при соблюдении определенных условий.![Вывод списка vmdk дисков esxi]()
“Реальный” размер виртуального диска, который он занимает на файловой системе можно узнать так:
![Размер занимаемый vmdk диском esxi на файловой системе vmfs]()
![Сжать thin диск Esxi 5]()
Процедура сжатия в нашем примере заняла около 5 минут (скорость от размера диска и скорости и загруженности хранилища и сети SAN). После окончания процедуры сжатия проверим текущий размер vmdk файла.
Читайте также:



















