This file is overwritten with recuva что это
Обновлено: 03.07.2024
Recuva can recover files from hard drives, external drives (USB drives, etc.), BD/DVD/CD discs, and memory cards. Recuva can even undelete files from your iPod!
Undeleting a file with Recuva is as easy as deleting one! We highly recommend that you try Recuva first if you need to recover a file.
Recuva will undelete files in Windows 10, Windows 8 & 8.1, 7, Vista, XP, Server 2008/2003, and older Windows versions like 2000, NT, ME and 98. 64-bit Windows versions are also supported. There is also a 64-bit version Recuva available.
Piriform provides both an installable and a portable version of Recuva. We tested file recovery with Recuva v1.53.1087 using their portable version on Windows 8.1.
Restoration
Really easy to use
Several ways to sort the results
Can search for empty deleted files
Lets you overwrite the deleted data
Supports up to Windows XP (officially; but still works on some newer OSs)
The Restoration data recovery program is similar to the other free undelete apps on this list.
The thing we like most about Restoration is how incredibly simple it is to recover files. There are no cryptic buttons or complicated file recovery procedures — everything you need is on one, easy to understand program window.
Restoration can recover files from hard drives, memory cards, USB drives, and other external drives.
Like some of the other popular data recovery tools on this list, Restoration is small and does not need to be installed, giving it the flexibility to be run from a floppy disk or USB drive.
Восстановление информации USB флешек
Starus FAT Recovery 3.1
Starus FАT Recovery одно из наиболее привлекательных предложений в области восстановления FАT структур данных на сегодняшний день. При более низкой цене и практически тех же возможностях, что у продукта Starus Partition Recovery — инструмент предоставляет широкий спектр профессиональных возможностей. Программа реанимирует логическую структуру диска, благодаря чему возможно восстановление файлов даже при отсутствующей или сильно поврежденной FАT файловой таблице.
- Восстановление данных съемных носителей информации под управлением файловыми системами FAT12, FAT16 и FAT32;
- Восстановление USB Flash-накопителей, созданных изначально под FAT файловой системой и впоследствии переформатированных в NTFS разделы;
- Восстановление сильно поврежденной, удаленной или форматированной логической FAT структуры расположения файлов и папок;
- Создание виртуальных образов дисков для гарантированной сохранности данных и последующего безопасного восстановления;
- Сохранение на жесткий диск, создание ISO образа, сохранение файлов на сервер по FTP протоколу.
Product Reviews
EASEUS Data Recovery Wizard Free mixes up a user-friendly approach with a handy suite of features in order to help you recover files that you have accidentally deleted from your computer. Read More
EaseUS Data Recovery Wizard is a powerful system recovery software, designed to enable you to recover files you’ve deleted accidentally, potentially lost to malware or an entire hard drive partition. Read More
I had filmed and photographed a Christmas show, very precious to my wife, on my GH5 before Christmas.I formatted the SD card to free up space and filmed lots of other stuff over Christmas, and only just discovered I had not backed up the Christmas show stuff after all. I downloaded and paid for this software, it recovered all the lost pics and videos.So well worth the £70 it cost.
I overwrote my external hard drive master file with over a TB of 4k video footage and within 2 days I was able to recover all of the video files along with the metadata. Worth the money for sure, thank you!
ole magnus bakke
Как пользоваться Recover My Files
Настраиваем поиск потерянных объектов
Скачав и установив программу, при первом запуске видим окно с выбором источника потерянной информации.
«Recover Files» — ищет информацию с рабочих дисков, флешек и т.п.
«Recover a Drive» — нужен для восстановления файлов с поврежденных разделов. Например, в случае форматирования, переустановки Windows. Если информация была утеряна в следствии атаки вирусов, ее также можно попытаться восстановить с помощью «Recover a Drive».
Я буду выбирать первый вариант. Жмем «Next».

В открывшемся окне, нам необходимо выбрать раздел, в котором мы будем искать файлы. В данном случае это флешка. Выберем диск «E» и жмем «Далее (Next)».

Теперь нам предлагают два варианта поиска файлов. Если выбираем «Автоматический режим (Search for deleted files)», то поиск будет производиться по всем типам данных. Это удобно в случае, когда пользователь не уверен, что нужно найти. После выбора данного режима, нажимаем «Старт (Start)» и поиск начнется автоматически.
«Ручной режим (Search for deleted files, thean search for selected «Lost File» types)», предусматривает поиск по выбранным параметрам. Отмечаем данный вариант, жмем «Next».

В отличии от автоматического режима, появляется дополнительное окно настроек. Для примера, настроим поиск картинок. Открываем в дереве раздел «Graphics», в открывшемся списке можно выбрать формат удаленных картинок, если выбор не сделан, то отмечены будут все.
Обратите внимание, что параллельно с «Graphics», отмечаются дополнительные разделы. Такое выделение можно снять двойным кликом на зеленом квадрате
После жмем «Start».

В правой части мы можем выбирать скорость поиска потерянных объектов. По умолчанию, стоит самая высокая. Чем скорость ниже, тем меньше вероятность возникновения ошибок. Программа будет более тщательно проверять выбранный раздел. После жмем «Start».

Фильтрация найденных объектов
Если, нам необходимо найти файлы удаленные в определенный день, то можем их отфильтровать по дате. Для этого нам необходимо перейти в дополнительную вкладку «Date» и выбрать необходимую.

Чтобы сделать выборку изображений по форматам, тогда нам необходимо зайти во вкладку «File Type», и там выбрать интересующий.

Кроме того, можно увидеть из какой папки были удалены объекты, которые мы разыскивали. Эта информация доступна в разделе «Folders».

А если нужны все удаленные и потерянные файлы, тогда нам нужна вкладка «Deleted».

Восстановление найденных файлов
В настройках вроде разобрались, теперь попробуем их восстановить. Для этого нужные файлы, в правой части окна нам необходимо выделить. Затем на верхней панели находим «Save As» и выбираем место для сохранения. Восстанавливать найденные объекты ни в коем случае нельзя на тот же диск, с которого он был утерян, иначе это приведет к их перезаписи и данные уже не возможно будет вернуть.

Рассмотрев программу, могу сказать, что это многофункциональный инструмент для восстановления данных. Расстраивает невозможность применить ее главную функцию в пробном периоде. Да и скорость поиска объектов довольно низкая.
Опишите, что у вас не получилось.
Наши специалисты постараются ответить максимально быстро.
-
Understanding Hardware and Disk Organization
- Hard Disk Drive Basics
- Master Boot Record(MBR)
- Partition Table
- FAT Partition Boot Sector
- FAT File Allocation Table
- FAT Root Folder
- FAT Folder Structure
- FAT32 Featrues
- NTFS Partition Boot Sector
- NTFS Master File Table (MFT)
- NTFS File Types
- NTFS Data
Integrity and Recoverability
- Disk Scanning
- Define clusters chain for the
deleted entry - Clusters chain recovery
- MBR is damaged
- Partition is deleted or Partition
Table is damaged - Partition Boot Sector is
damaged - Missing or Corrupted
System Files
- Troubleshooting
- Frequently Asked Questions (FAQ)
- Recognizing AU Audio Signatures
- Recognizing BMP Signatures
- Recognizing CAB Signatures
- Recognizing CHM Help Signatures
- Recognizing DJVU eBooks Files
- Recognizing HTML Signatures
- Recognizing JPEG Signatures
- Recognizing GIF Image Signatures
- Recognizing MIDI Audio Signatures
- Recognizing MRW Image Signatures
- Recognizing Outlook PST Files
- Recognizing Flash SWF Signatures
- Recognizing OGG Vorbis Signatures
- Recognizing QuickBooks Signatures
- Recognizing WAV Waveform Audio
- Recognizing AVI Audio Video
- Recognizing ANI Animations
- Recognizing VCD DAT & MPG Videos
- Recognizing CorelDRAW Images
- Recognizing MMF Syntetic Audio
- Recognizing MP4 Video-Audio
- Recognizing M4A ,M4B, M4P Audio
- Recognizing MOV Apple QuickTime
- Recognizing 3GP Audio-Video
- Recognizing JPEG 2000 Images
- Recognizing M4V Apple DRM Video
- Recognizing MXF Professional Video
Disk Drill
Organizes deleted files by category for easier viewing
Lets you filter the results by size and/or date
Supports a quick scan and a deep scan mode
Works with several different file systems
Lets you recover only 500 MB of data
Has to be installed to the HDD (no portable version)
Disk Drill is an excellent free data recovery program not only because of its features but also due to the very simple design, making it almost impossible to get confused.
Disk Drill can also preview files before recovering them, pause scans and resume them later, perform partition recovery, back up an entire drive, filter files by date or size, run a quick scan versus a full scan for faster results, and save scan results so you can easily import them again to recovery deleted files at a later time.
Disk Drill works with Windows 7 and newer, and macOS 10.8.5 and newer.
Pandora Recovery was another file recovery program but it now exists as Disk Drill.
CD Recovery Toolbox
CD Recovery Toolbox Free.
Recovery Toolbox
Designed specifically to undelete files from discs
Program is simple to use
Supports several Windows operating systems
CD Recovery Toolbox is a completely free and very unique file recovery program. CD Recovery Toolbox is designed to recover files from damaged or corrupted optical drive discs — CD, DVD, Blu-Ray, HD DVD, etc.
According to the publisher, CD Recovery Toolbox should help recover files from discs that have been scratched, chipped, or have surface spotting.
CD Recovery Toolbox works in Windows 10, 8, 7, Vista, XP, Server 2003, 2000, NT, ME and 98. We tested CD Recovery Toolbox successfully in Windows 7.
Результаты поиска
Описание
Операционная система
Размер
Version
Файл
StoreJet Cloud OnlineRecovery
Windows
526.77KB
v5.0.0.10
JF220 online recovery
Windows
3.49MB
v1.17
Максимальный класс USB-защиты
OneTouch Recovery
Process Lasso Pro 6.0.1.68 RePack + Portable [2012, Менеджер процессов]
Программы / Системные приложения / Оптимизация, настройка и диагностика системы
Подробнее
Tips & Tricks
Deleted Files Recovery
Hard Drive Recovery
External Device Recovery
Deleted Files Recovery
Deleted data from your PC, Mac or external storage devices? Use the professional
data recovery tool to retrieve lost, deleted or inaccessible data back in no
minutes.
- How to Recover Deleted Files from Emptied Recycle Bin
- How to Undelete Files in Windows 10
- How to Recover Deleted Photos from Computer
- How to Recover Trash on Mac
- How to Recover Shift Deleted Files in Windows 10/8/7
- How to Undo Empty Trash on Mac

Hard Drive Recovery
Formatted your system? Hard drive crashed? Get useful tips here to easily recover lost data to rescue your hard drives.
- How to Recover Formatted Hard Drive
- How to Recover Data from Dead Hard Drive
- How to Recover Wiped Hard Drive
- How to Recover Data from SSD
- How to Recover Deleted Partition on Windows
- How to Recover Data from Mac Hard Drive

External Device Recovery
Formatted USB flash drive? SD card became corrupted? Learn the hot tips and tricks on how to recover data from a variety of external storage medias.
- How to Recover Formatted USB Device
- How to Recover Data from Damaged SD Card
- How to Recover Data from Hard Disk Not Detected
- How to Recover Data from LaCie External Hard Drive
- How to Recover Data from Seagate Hard Drive
- How to Recover Deleted Files from Flash Drive

Email Recovery
- How to Recover Deleted Email in Outlook
- How to Recover Deleted Items in Outlook
- Best PST Repair/Recovery Tool
- How to Recover Deleted Draft in Outlook
- How to Recover Yahoo Email
- How to Recover Hotmail Email

Photo Recovery
Lost photos? Media files were gone? Try the safe and complete solution to recover lost media files of all formats without any hassle.
- Best Free Photo Recovery Software
- Best Video Recovery Software
- How to Recover Photos from Canon Camera
- How to Recover Deleted Photos on Mac
- How to Recover Deleted GIF Images
- How to Recover Deleted Photos from CF Card

Document Recovery
Accidentally closed an unsaved word document? Excel is overwritten? Find your ultimate guide to recover lost documents easily.
- How to Recover Overwritten Excel File
- How to Recover Accidentally Saved Over Word
- How to Recover Word 2010/2007 Documents
- How to Recover PDF Files
- How to Recover Unsaved PowerPoint on Mac
- How to Recover Unsaved/Deleted PowerPoint

Заявленные возможности Recover My Files
Для начала, немного о тех возможностях программы по восстановлению данных, которые заявлены разработчиком:
- Восстановление с жесткого диска, карты памяти, USB флешки, плеера, телефона Android и других носителей информации.
- Восстановление файлов после очистки корзины.
- Восстановление данных после форматирования жесткого диска, в том числе если была переустановлена Windows.
- Восстановление жесткого диска после сбоя или при ошибках разделов.
- Восстановление различных типов файлов — фотографий, документов, видео, музыки и других.
- Работа с файловыми системами FAT, exFAT, NTFS, HFS, HFS+ (Разделы Mac OS X).
- Восстановление RAID массивов.
- Создание образа жесткого диска (флешки) и работа с ним.
Программа совместима со всеми версиями Windows, начиная с XP b 2003, заканчивая Windows 7 и Windows 8.
У меня нет возможности проверить все эти пункты, но некоторые базовые и наиболее востребованные вещи протестировать можно.
Несмотря на понятный интерфейс программы Recuva и регулярные обновления, некоторые пользователи время от времени сталкиваются с ошибками или проблемами.
Распространенные ошибки
Одна из самых распространенных ошибок — когда не удается найти файлы для восстановления.
Программа не находит удаленные файлы
Стандартный режим поиска удаленных файлов не дает стопроцентного результата. В том случае, если программа не смогла найти нужные файлы, рекомендуется включить в настройках «Глубокий анализ».

Глубокий анализ в настройках
Этот процесс может занять несколько часов, но данных найдется намного больше.
Невозможно выбрать русский язык
Иногда случается так, что невозможно выбрать русский или любой другой язык. Проблема решается полной переустановкой программы с предварительной ее деинсталляцией. Во время инсталляции в самом первом окне установщика нужно выбрать требуемый язык.
Программа не видит смартфон или планшетный компьютер
Решить проблему можно, переключив устройство в режим USB-накопителя. Также она решается установкой самых новых драйверов. Установленные в некоторые модели Android-устройств карты памяти не читаются программой. В этом случае есть только один выход — изъять карту памяти и подключить ее к компьютеру с помощью кардридера.
Программа не видит фотоаппарат, видеокамеру, MP3-плеер
Эта проблема тоже решается установкой актуальных драйверов. Если устройство поддерживает карту памяти, и программа ее не видит, ее также следует подключить к компьютеру с помощью кардридера.

Выпадающее меню дисков
Не определяется тип файловой системы
Если повреждены оглавления логических дисков, Recuva не сможет найти разделы и определить тип файловой системы. В этом случае следует восстановить диск, используя сторонний софт, например, DM Disk Editor. Для корректной работы жесткий диск или сменный накопитель должны быть отформатированы в NTFS или FAT32.
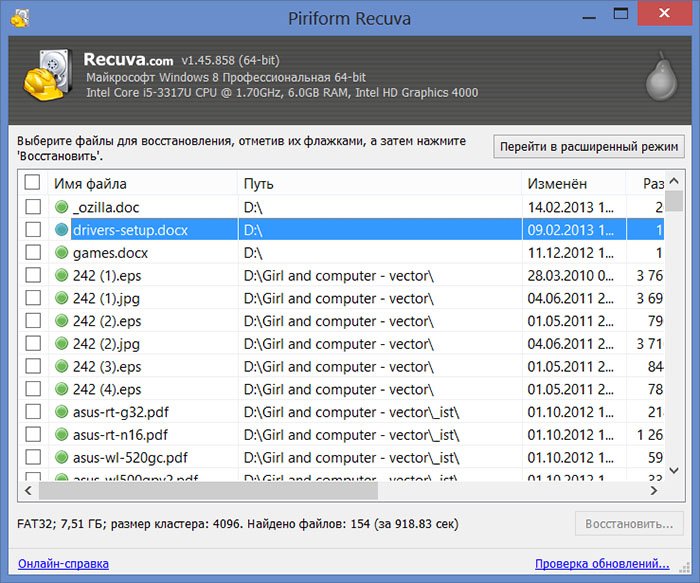
Бесплатная программа Recuva — одно из самых популярных средств для восстановления данных с флешки, карты памяти, жесткого диска или другого накопителя в файловых системах NTFS, FAT32 и ExFAT с хорошей репутацией (от тех же разработчиков, что и известная всем утилита CCleaner).
Среди преимуществ программы: простота использования даже для начинающего пользователя, безопасность, русский язык интерфейса, наличие portable версии, не требующей установки на компьютер. О недостатках и, собственно, о процессе восстановления файлов в Recuva — далее в обзоре. См. также: Лучшие программы для восстановления данных, Бесплатные программы для восстановления данных.
Процесс восстановления удаленных файлов с помощью Recuva
После запуска программы, автоматически откроется мастер восстановления, а если его закрыть, то откроется интерфейс программы или так называемый расширенный режим.
Примечание: если Recuva запустилась на английском языке, закройте окно мастера восстановления, нажав кнопку Cancel, зайдите в меню Options — Languages и выберите русский язык.
Отличия не особо заметные, но: при восстановлении в расширенном режиме вам будут доступен предварительный просмотр поддерживаемых типов файлов (например, фото), а в мастере — просто список файлов, которые можно восстановить (но при желании, из мастера можно переключиться в расширенный режим).
Процедура восстановления в мастере состоит из следующих шагов:
Файлы в списке могут иметь зеленую, желтую или красную пометку в зависимости от того, насколько хорошо они «сохранились» и с какой вероятностью их возможно восстановить.

Однако, иногда удачно, без ошибок и повреждений восстанавливаются и файлы, отмеченные красным (как на скриншоте выше), т.е. не следует их пропускать, если там что-то важное.
При восстановлении в расширенном режиме процесс не сильно сложнее:
Я тестировал Recuva с флешкой с фотографиями и документами, отформатированной из одной файловой системы в другую (стандартный мой сценарий при написании обзоров программ для восстановления данных) и с еще одним USB-накопителем, с которого просто были удалены все файлы (не в корзину).
Если в первом случае нашлось лишь одно фото (что странно — ожидал либо ни одного, либо все), во втором — все данные, которые находились на флешке до удаления и, несмотря на то, что некоторые из них были отмечены «красным», все они были успешно восстановлены.
Восстановление данных с флешки в программе Recuva в ручном режиме — видео
Итоги
Подводя итог, можно сказать, что в тех случаях, когда после удаления ваших файлов носитель информации — флешка, жесткий диск или еще что-то, больше не использовались и на них ничего не записывалось, Recuva вполне может Вам помочь и вернуть все обратно. Для более сложных случаев эта программа годится в меньшей степени и это — основной её недостаток. Если вам требуется восстановить данные после форматирования, могу рекомендовать Puran File Recovery или PhotoRec.
Запутался немного в коммитах. Сейчас мне надо смержить одну ветку в другую. checkout - работает нормально, но при попытке мержа выдает ошибку "The following untracked working tree files would be overwritten by merge". Изменений в каталоге status не находит. Что за фигня такая и как это лечить?

Это значит, что в текущем рабочем дереве есть неотслеживаемые файлы, которые будут затёрты при merge и Git не позволяет вам потерять возможно важные файлы.
Нужно либо их удалить, либо закоммитить, либо сделать stash, либо занести в .gitignore.
Но у меня нету там никаких не отслеживаемых файлов! Еще раз говорю git status - никаких изменений или не отслеживаемых файлов не видит.

Victor: git status: "На ветке list нечего коммитить, нет изменений в рабочем каталоге." git merge: "error: The following untracked working tree files would be overwritten by merge: clib.layout Please move or remove them before you can mege. Aborting"

DarkByte2015: Вот он ругается на файл clib.layout. Странно, что status его не отображает.
Вы там его без лишних аргументов вызываете? Типа "git status --untracked-files=no", что скрывает неотслеживаемые файлы.
Victor: я даже не знал что у git status есть аргументы. :D Просто в другой ветке с которую я мержу я некоторые файлы которые тут тоже есть убрал из гитигнора. Просто когда проект в code blocks создавал добавил файлы проекта в игнор, а потом когда переключаться между ветками стал - понял что это была ошибка и в другой ветке удалил их оттуда, а теперь пытаюсь смержить и никак. :(

DarkByte2015: Попробуйте перенести clib.layout за пределы проекта, увидит ли это status? И попробуйте merge.
Victor: Не увидел, т.к. он был в игноре в этой ветке. Но мерж применился. Все заработало спасибо.

DarkByte2015: странно, игнорируемые файлы не должны мешать merge, по идее. Ну ладно.

Если файл уже отслеживается в другой ветке, то совершенно неважно что написано в .gitignore.
Он уже под контролем версий. Добавление отслеживаемого файла в .gitignore не заставит Git перестать его отслеживать.

Все мы были в ситуации, когда случайно удалили важный файл или документ.
Мы проверяем корзину, но безрезультатно.
Документ просто пропал без вести.
О, и вы забыли сделать резервную копию. Ой, вот ведь досада.
В таких случаях может оказаться весьма полезной бесплатная утилита Recuva.
Вот как ей воспользоваться и вернуть свой важный файл.
Что такое Recuva?
У компании есть простой, но твердый шаг для Recuva:
Случайно удалили важный файл?
Потеряли свои файлы после сбоя компьютера?
Давайте посмотрим как восстановить удаленные файлы с помощью Recuva.
Установка
Если вам нужно вернуть удаленный файл, сначала скачайте Recuva Free (есть также версия Pro).
При первом запуске установщика щелкните ссылку «Настроить» под кнопкой «Установить».
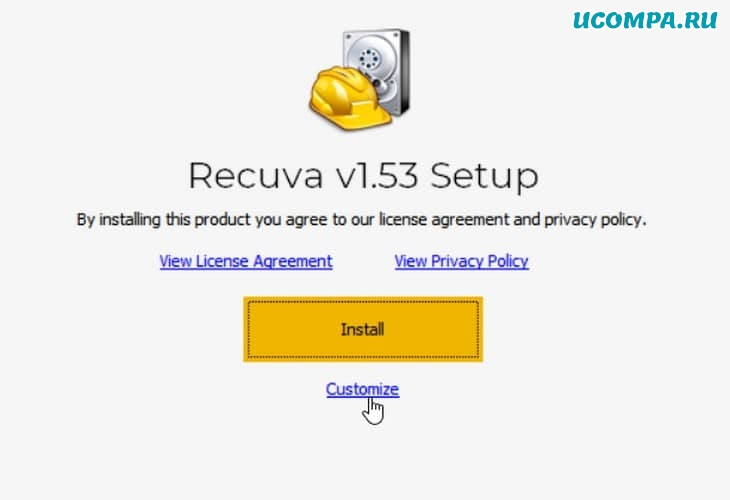
Это даст вам возможность контролировать способ установки утилиты.
Вы можете, например, включить опцию «Добавить сканирование удаленных файлов» в контекстные меню корзины и проводника.
Или, может быть, вам не нужен ярлык на рабочем столе или в меню «Пуск».
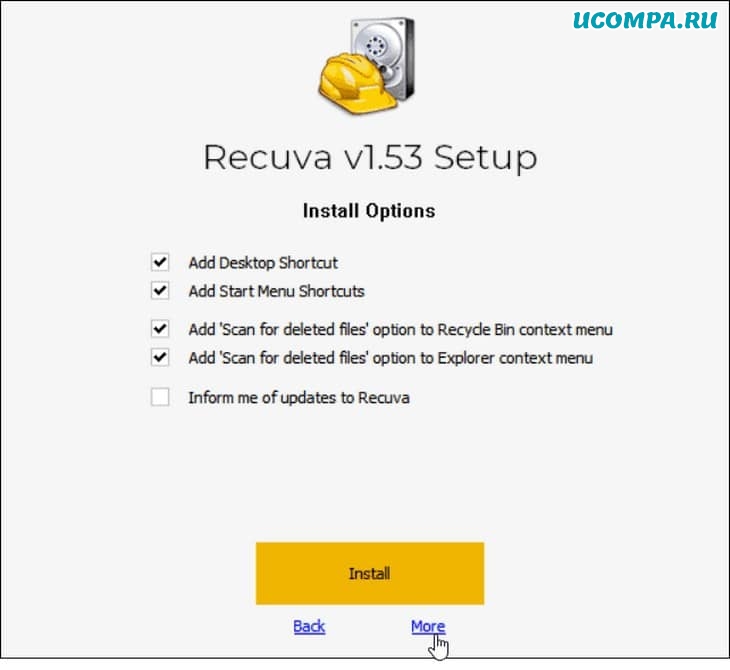
Вы также можете щелкнуть ссылку «Еще», изменить место установки и выбрать пользователей.
В любом случае, после того, как вы сделали свой выбор, нажмите кнопку «Установить».
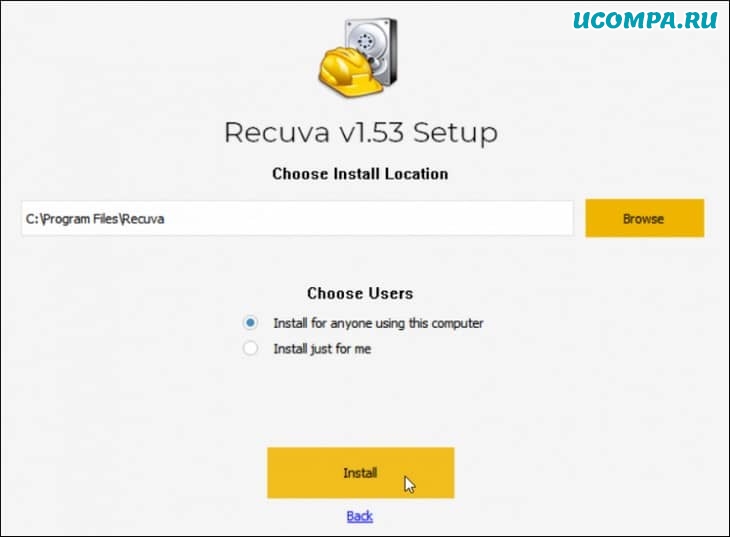
Вот и все. Теперь вы можете нажать кнопку «Запустить Recuva», чтобы начать работу.
Вы также можете снять флажок «Просмотр примечаний к выпуску», если они вас не интересуют.
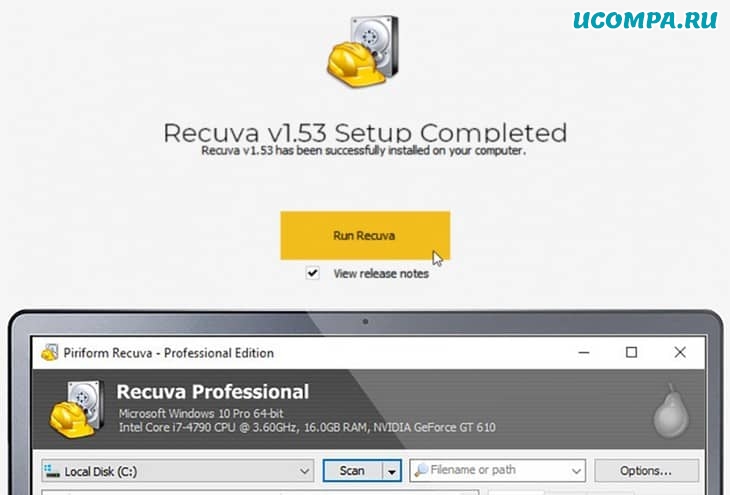
Использование Recuva
Когда вы запустите программу, запустится мастер и проведет вас через его первое использование.
На самом деле мастер запускается каждый раз, когда вы запускаете Recuva (что может быть хорошо, если вы не используете его часто).
Но вы можете нажать «Не показывать этот мастер при запуске» или нажать «Отмена», чтобы сразу перейти к его расширенным функциям.
Чтобы начать, нажмите «Далее».
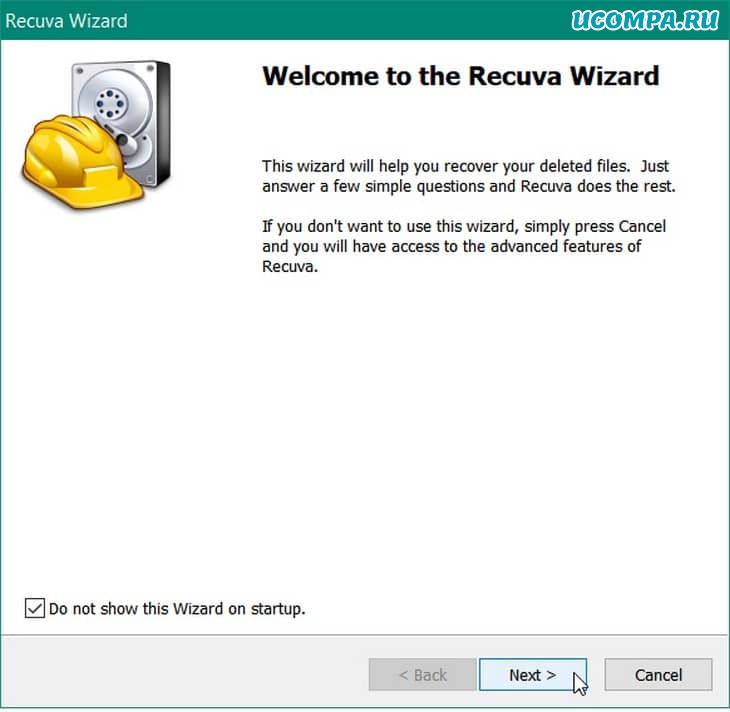
На следующем экране вас спросят, какие типы файлов вы хотите попытаться восстановить.
Возможно, вы ищете документ, также вам может понадобиться найти картинку, файл программы или что-то еще.
Обратите внимание, что не все будет восстановимо, подробнее об этом ниже.
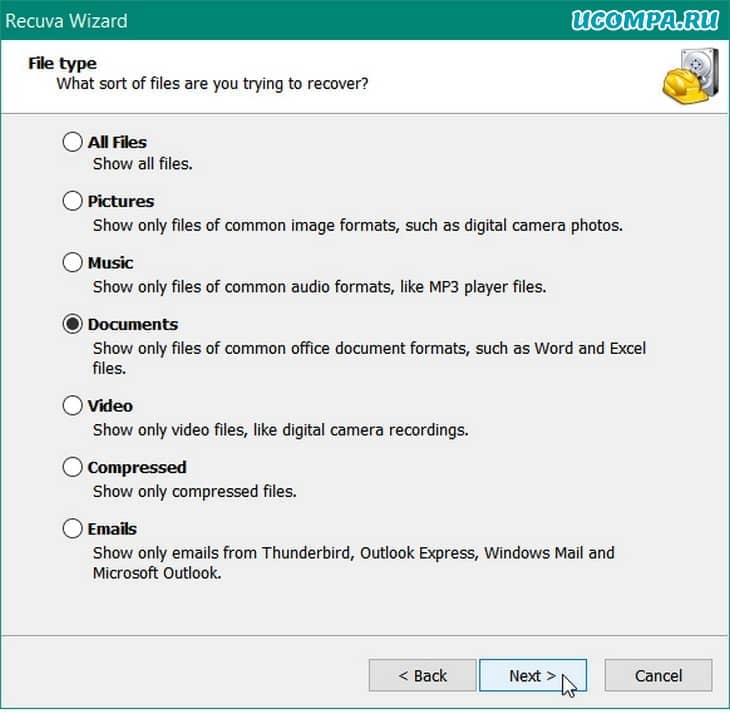
Затем вам будет предложено, чтобы Recuva отсканировала место, где находится файл, который вы ищете.
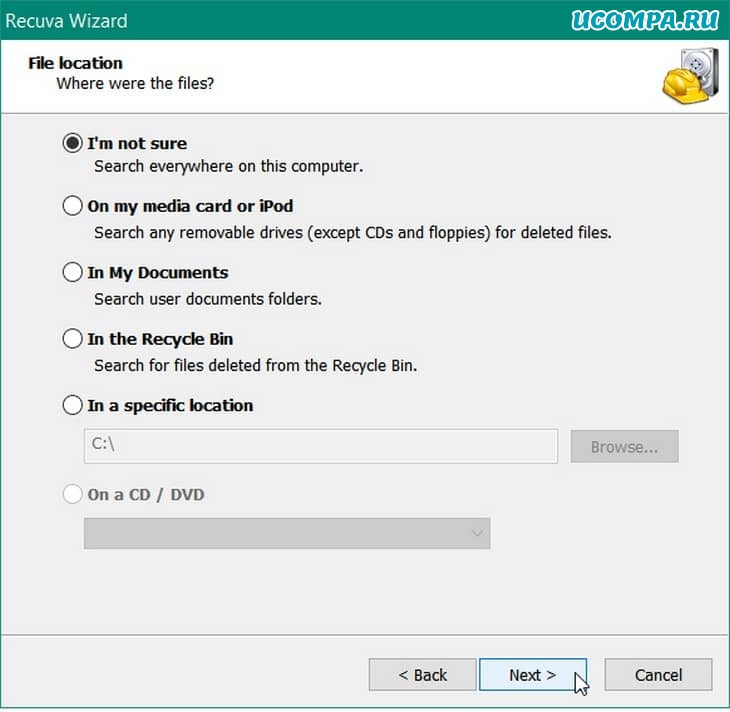
Теперь вы готовы начать сканирование.
Если предыдущее сканирование не удалось, установите флажок «Включить глубокое сканирование» и нажмите «Пуск».
Затем просто подождите, пока Recuva просканирует ваш компьютер.
Время, которое потребуется, зависит от вашего компьютера.
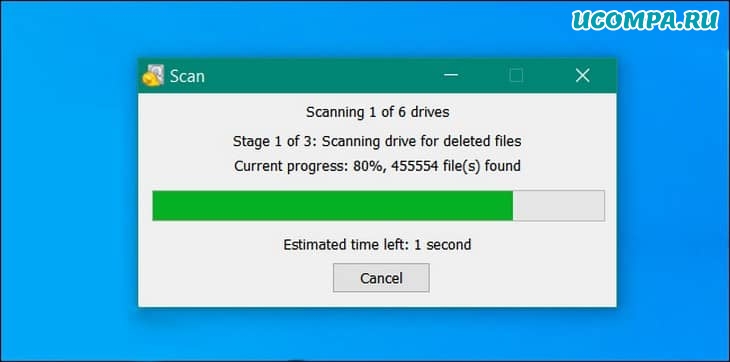
Recuva сообщит о результатах.
Программа также покажет вам, в каком состоянии находится файл.
Это включает в себя несколько цветов: зеленый, оранжевый и красный цвета.
- Зеленый: файл в отличном состоянии, и его восстановление весьма вероятно,
- Оранжевый: есть вероятность восстановления, но файл может содержать ошибки,
- Красный: файл полностью перезаписан, и его невозможно восстановить.
Если файл оранжевый или красный, возможно, его невозможно восстановить, и вы можете попробовать выполнить глубокое сканирование в этот момент.
Щелкните нужный файл, а затем кнопку «Восстановить», чтобы восстановить его (если приложение сможет).
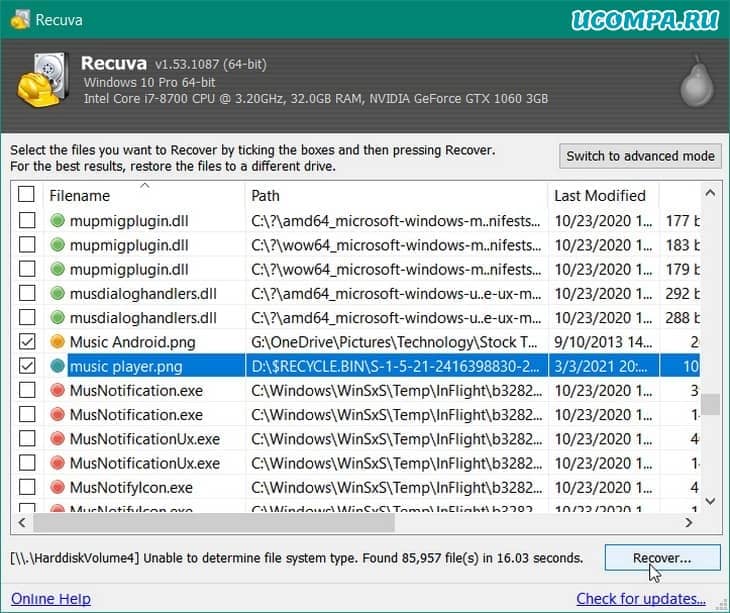
Когда вы собираетесь восстановить файл, Recuva запросит у вас место для его размещения.
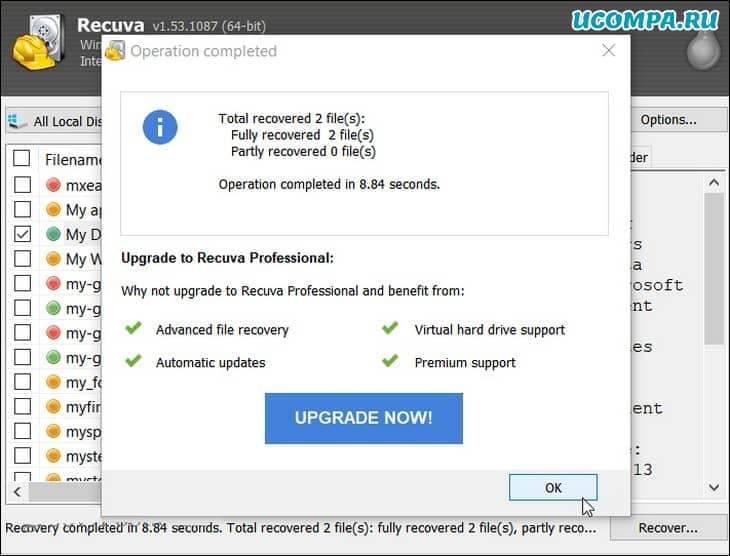
Если вам нужно больше параметров, вы можете использовать расширенный режим утилиты.
Для этого нажмите кнопку «Перейти в расширенный режим».
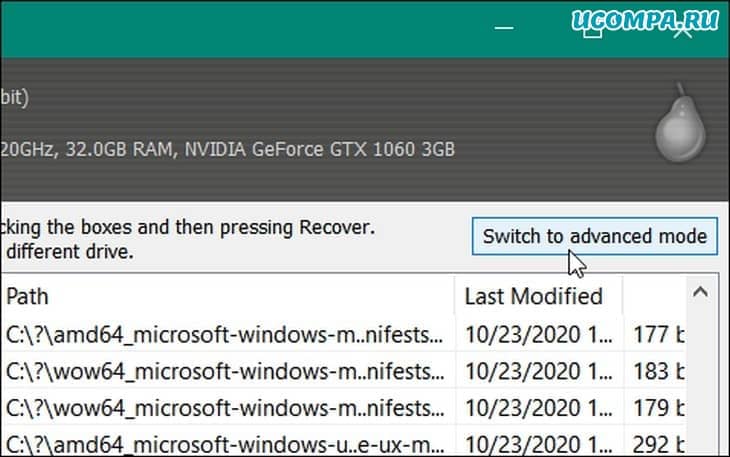
В расширенном режиме вы можете предварительно просмотреть изображение или другой файл.
И также получить информацию о файле.
Вы также можете выполнять новый поиск на разных дисках без повторного прохождения всего мастера.
Здесь, если вы найдете свой файл, просто выберите его и нажмите кнопку «Восстановить».
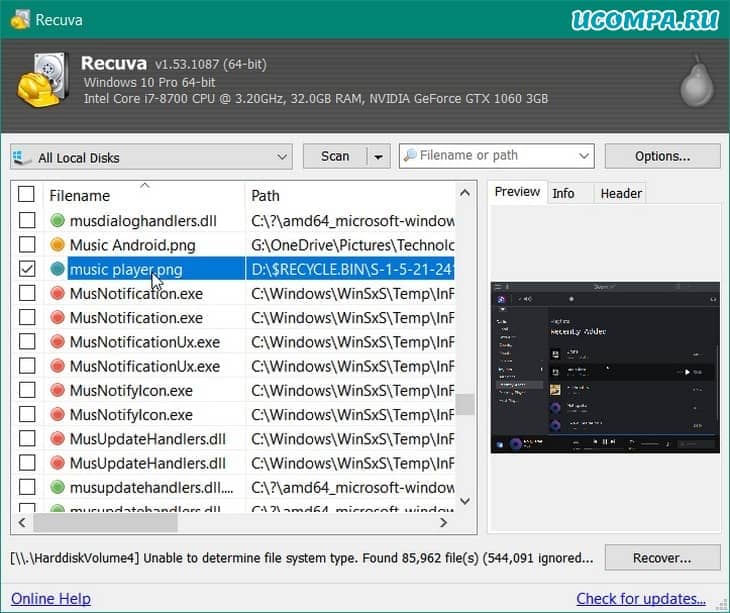
Чтобы узнать больше, нажмите кнопку «Параметры».
Это дает вам возможность изменить язык пользовательского интерфейса, управлять действиями сканирования и многое другое.
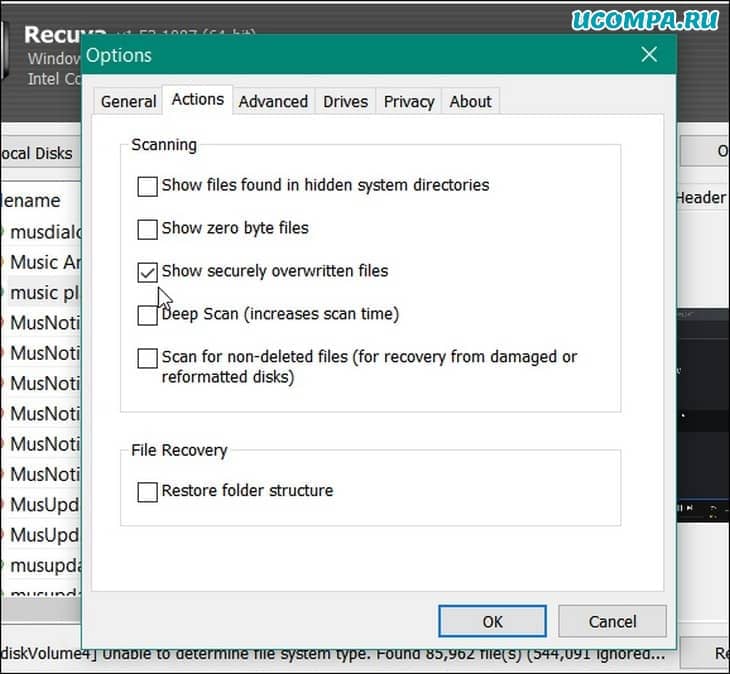
Например, я изменил действия сканирования на «Показывать безопасно перезаписанные файлы» и смог вернуть файл тестового документа, который я поместил в корзину, а затем очистил ее.
Стоит отметить, что Recuva также позволяет безопасно удалить файл.
Просто щелкните найденный файл правой кнопкой мыши и выберите безопасную перезапись.
Хотя некоторые файлы могут быть перезаписаны слишком много раз для успешного восстановления, но попробовать все же стоит.
Кроме того, вы можете использовать программу для поиска и безопасного удаления файла, если вам это нужно.
В общем, очень важная утилита, которая должна быть в вашем наборе инструментов для устранения неполадок.
Читайте также:

