Thunderbird как сохранить всю почту на компьютере
Обновлено: 04.07.2024
«Вы хотите получить копии всей электронной почты из учетной записи Thunderbird? Хотите знать, как сделать резервную копию электронной почты Thunderbird. Затем, без дальнейших задержек, изучите блог в полной мере и легко создайте резервную копию данных почтового ящика Thunderbird ».
Если пользователи хотят переключиться с Thunderbird на любой из этих почтовых клиентов, они могут легко выполнить миграцию, сделав резервную копию своих данных MBOX и импортируя их на другую платформу. Помимо этого, есть много причин для резервного копирования данных. Давайте взглянем на них!
Зачем нужно делать резервную копию писем Thunderbird?
Иногда пользователям требуется сделать резервную копию данных своего почтового ящика Thunderbird, поскольку это помогает им во многих отношениях:
Как сделать резервную копию данных электронной почты Thunderbird?
Что ж, мы упомянули надежные методы для эффективного резервного копирования файлов электронной почты Thunderbird.
Решение 1.Ручной способ резервного копирования электронной почты Thunderbird
Выполните следующие шаги, чтобы создать резервную копию электронных писем Thunderbird вручную:
1: Перейдите в следующее место,
C: Users * ProfileName AppData Roaming Thunderbird Profiles * Profile.default
2: Скопируйте файлы MBOX и сохраните их в другом месте или на другом носителе.
Примечание: Там вы получите файл сводки электронной почты (.msf), который содержит информацию заголовка электронной почты, и другие файлы без какого-либо расширения. Те файлы, у которых нет расширения, являются файлами MBOX, которые вам необходимо скопировать и сделать резервную копию.
3: Теперь импортируйте файлы MBOX в Thunderbird с помощью параметра ImportExportTools.
Кроме того, вы можете создавать резервные копии отдельных файлов электронной почты (EML) с помощью Thunderbird. Чтобы вручную создать резервную копию отдельной почтовой папки, выполните следующие действия:
1: Запустите Thunderbird и щелкните любую папку электронной почты, резервную копию которой вы хотите создать.
2: Выберите электронные письма. Используйте клавишу SHIFT, чтобы выбрать несколько писем, или используйте CTRL + A, чтобы выбрать все письма для резервного копирования.
3: Затем щелкните правой кнопкой мыши и выберите «Сохранить как».
4: Найдите место, где вы хотите сделать резервную копию электронной почты Thunderbird, и нажмите «Выбрать папку».
5: Это сохранит выбранные электронные письма в определенной папке в виде файлов .EML, которые вы можете открывать и просматривать в любом клиентском приложении электронной почты.
Решение 2. Резервное копирование писем Thunderbird в других форматах
Вы должны использовать Конвертер MBOX в PST для резервного копирования электронной почты Thunderbird в другом. Это поможет вам переключиться с почтового приложения Thunderbird на приложение Outlook. Программное обеспечение будет поддерживать точность и согласованность атрибутов данных во время и после процесса преобразования. Это безопасный и надежный способ одновременного экспорта нескольких файлов электронной почты Thunderbird.
Чтобы выполнить эту задачу, выполните следующие действия.
1: Запускаем утилиту.
4: Выберите «Место назначения» для сохранения преобразованного файла MBOX.
Окончательный вердикт
Регулярное создание резервных копий электронных писем Thunderbird помогает защитить вашу ценную информацию. Это помогает восстановить электронные письма. Чтобы узнать, как сделать резервную копию электронной почты Thunderbird, мы обсудили некоторые надежные методы для создания резервной копии файлов электронной почты Thunderbird.
Задача решаема, если Вы используете почтовый клиент. Практика показывает, что программы этой категории, имеют слабую популярность среди простых пользователей, а ведь преимущества приёма и пересылки таким образом очевидны.

Резервное копирование почты Mozilla Thunderbird
Ранее мы рассмотрели, как установить и настроить почтовый клиент Thunderbird от разработчиков Mozilla, поэтому думается аудитория этой программы увеличилась в разы! Теперь же пару моментов, которые помогут сохранить накопленную электронную почту.
Для начала узнаем где найти файл профиля Mozilla Thunderbird. Для этого запускаем программу и правой кнопкой щёлкаем по названию рабочего E-mail. Находим пункт «Параметры».
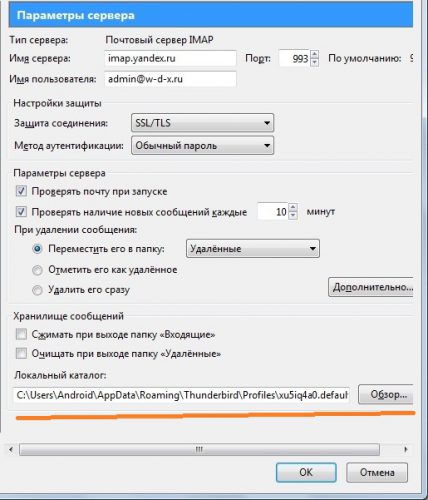
Запоминаем или копируем локальный адрес для дальнейшего перехода по нему. После Закрываем окно с параметрами и сам почтовый клиент. Идём по найденному адресу и копируем файл профиля. Как Вы понимаете, чтобы восстановить почтовый ящик в другом «Mozilla Thunderbird», следует заменить имеющийся файл заранее скопированным (или изменить путь к «Локальному каталогу», где хранятся данные).
Резервное копирование почты с MozBackup
Для начала скачаем и установим утилиту «MozBackup» на свой компьютер. После закрываем все запущенные программы Mozilla, и запускаем установленный MozBackup.

В диалоговом окне жмём «Далее» и выбираем программу из списка установленных (в нашем случае – Mozilla Thunderbird). И снова «Далее».
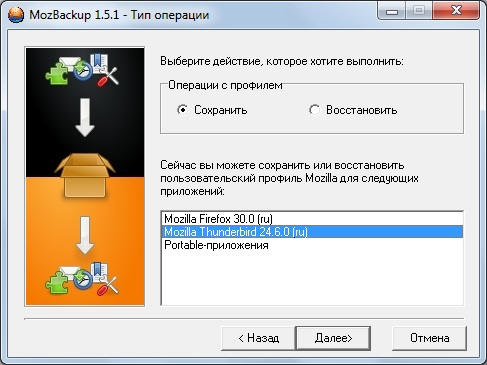
После выбираем актуальный профиль программы (по умолчанию «default»). А ниже указываем путь для сохранения файла-копии (например, съёмный накопитель). И вновь «Далее», после чего утилита запросит установку пароля на создаваемый файл (по Вашему усмотрению).
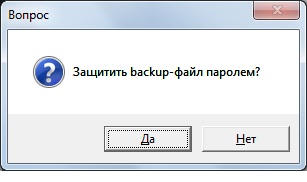

Ждём окончания работы «MozBackup», которая сопровождается визуальным отображением прогресса.

После чего, конечное окно оповестит о готовности файла. Жмём кнопку «Выход» и на этом копия почтового клиента готова.

Восстановление Mozilla Thunderbird из резервной копии
Вместо послесловия
Ничего сложного, а главное, что результат на лицо – резервная копия готова за пару кликов мышкой! Конечно, помимо вышеописанного, можно использовать портабельную версию почтового клиента на флешке, но такой способ работы с электронной почтой, далеко, не всегда удобен.
Thunderbird — это бесплатная почтовая программа, лёгкая в установке и настройке — и имеющая множество великолепных возможностей!
Выполните вход в почтовый клиент, использовав настройки указанные в данном руководстве.

Secure SSL/TLS Settings
Параметры без использования SSL

Для начала узнаем где найти файл профиля Thunderbird. Для этого запускаем программу и правой кнопкой щёлкаем по названию рабочего E-mail.
Находим пункт Параметры.


Скопируем локальный адрес для дальнейшего перехода по нему. После Закрываем окно с параметрами и сам почтовый клиент.
Путь вида:
Идём по найденному адресу и копируем файл профиля. Чтобы восстановить почтовый ящик в другом «Mozilla Thunderbird», следует заменить имеющийся файл заранее скопированным (или изменить путь к Локальному каталогу, где хранятся данные).

После замены пути, вам будет предложено перезагрузить клиент.

На этом восстановление почты закончено.
Импорт почты с помощью расширения ImportExportTool
Для установки расширения открываем пункт Дополнения

Через поиск находим нужное расширение и устанавливаем его.


В случае с Windows Live Mail действия будут такими:
В первую очередь следует запустить Проводник Windows из меню обзора или главного меню. Далее следует перейти на вкладку Вид окна Проводника Windows, и установить флажок Скрытые элементы.
В Thunderbird выбираем папку, куда хотим сохранить импортируемые файлы.
Кликнув по ней правой кнопкой мыши и находим пункт ImportExportTools NG, где выбираем Импорт файла eml

Выбираем интересующий каталог с письмами и нажимаем ОК.

Экспорт почты с помощью расширения ImportExportTool


Откроется список форматов экспортируемых файлов.

Выберите формат файла. В него будут отправлены письма.
В зависимости от того, как вы собираетесь пользоваться письмами, выполните одно из следующих действий:
- Чтобы импортировать резервную копию в Thunderbird на другом компьютере, выберите опцию EML.
- Чтобы иметь возможность читать письма с оригинальным форматированием и вложениями, выберите опцию HTML (with attachements), а затем нажмите ОК.
Выберите папку для сохранения резервной копии. Для этого щелкните по нужной папке.

Резервная копия писем будет создана и отправлена в выбранную папку.
Найдем в главном меню категорию Импорт.

Выберем пункт Почту.

Далее, выберем почту с Mac OS, пункт Apple Mail.

Вы увидите журнал успешно импортированных папок, а затем щёлкните Готово, чтобы закрыть мастер импорта.

Если у Вас возникли трудности в настройке или появились дополнительные вопросы, вы всегда можете обращаться в нашу службу поддержки через систему тикетов.
Thunderbird хранит ваши данные в отдельном расположении, в стороне от программных файлов приложения , и оно называется вашей папкой профиля. Чтобы переместить ваши данные, вы можете скопировать вашу папку профиля в аналогичное расположение на вашем конечном компьютере.
Примечание: Если вы использовали Менеджер профилей на вашем исходном компьютере для хранения вашей папки профиля Thunderbird в настраиваемом расположении на съёмном носителе, создайте новый профиль на вашем конечном компьютере и настроить этот профиль на использование этого же расположения. Новая установка Thunderbird будет использовать уже существующие данные.
- На вашем исходном компьютере
- Подключитесь к устройству для передачи данных, либо к локальному, такому, как USB-флешка, либо к удалённому хранилищу.
- Щёлкните по кнопке меню , затем щёлкните Справка и выберите Информация для решения проблем . Откройте меню Справка и выберите Информация для решения проблем .
- Найдите строку "Папка профиля", затем щёлкните по Открыть папку Открыть каталог Показать в Finder .
Ваша папка профиля Thunderbird откроется в Проводнике Windows файловом браузере Finder . - Закройте Выйдите из Thunderbird.
- Относительно вашей папки профиля Thunderbird в Проводнике Windows File Browser Finder поднимитесь на три уровня вверх поднимитесь на два уровня вверх откройте меню Перейти и выберите два раза Enclosing Folder .
- Щёлкните правой кнопкой мыши Удерживая клавишу Control , щёлкните мышью на папке Thunderbird .thunderbird и выберите Копировать Копировать "Thunderbird" .
( .thunderbird - скрытая папка. Убедитесь, что ваша система Linux настроена на отображение скрытых файлов). - Щёлкните правой кнопкой мыши Удерживая клавишу Control , щёлкните мышью на устройстве, которое используете для перемещения ваших данных, затем выберите Вставка Вставка элемента .
- Если вы используете локальное устройство передачи, удалите его безопасно из исходного компьютера.

- На вашем конечном компьютере
- Подключитесь к тому же устройству передачи, который вы использовали ранее для копирования папки вашего профиля Thunderbird с исходного компьютера.
- Щёлкните правой кнопкой мыши Удерживая клавишу Control , щёлкните мышью на копии папки профиля Thunderbird, которую вы создали на устройстве перемещения, затем выберите Копировать Копировать "Thunderbird" .
- Откройте Thunderbird (Закройте окно настройки учётной записи, если оно появится).
- Щёлкните по кнопке меню , затем щёлкните Справка и выберите Информация для решения проблем . Откройте меню Справка и выберите Информация для решения проблем .
- Найдите строку "Папка профиля", затем щёлкните по Открыть папку Открыть каталог Показать в Finder .
Ваша папка профиля Thunderbird откроется в Проводнике Windows файловом браузере Finder . - Закройте Выйдите из Thunderbird.
- Относительно вашей папки профиля Thunderbird в Проводнике Windows File Browser Finder , поднимитесь на три уровня вверх поднимитесь на два уровня вверх откройте меню Go и выберите Вложенная папка два раза .
- Щёлкните правой кнопкой мыши Удерживая клавишу Control , щёлкните мышью на папке Thunderbird, затем выберите Вставить Вставить элемент .
- Когда отобразится уведомление, выберите перемещение ваших актуальных данных.
Эти прекрасные люди помогли написать эту статью:

Станьте волонтёром
Растите и делитесь опытом с другими. Отвечайте на вопросы и улучшайте нашу базу знаний.
Читайте также:

