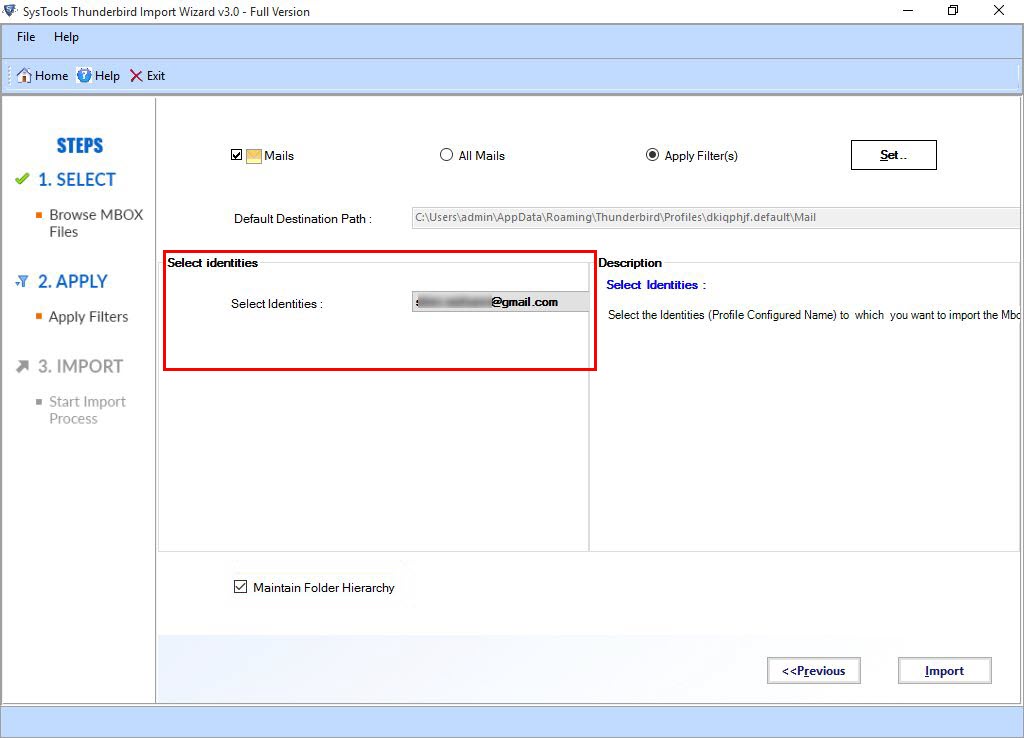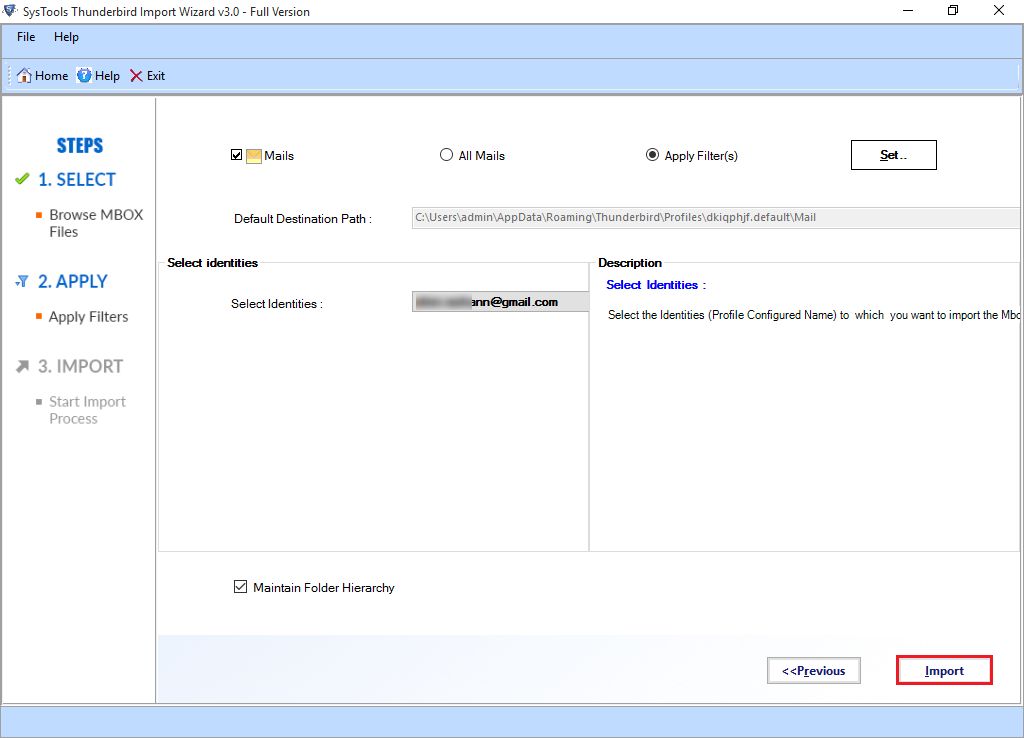Thunderbird не удалось открыть индексный файл
Обновлено: 04.07.2024
Если вы используете почтовую программу Mozilla Thunderbird для работы с письмами, то через какое-то время могли заметить, что почта стала занимать сотни мегабайт, а то и десятки гигабайт на жёстком диске компьютера.
Когда место уходит, то это и так не очень приятно. Но даже если свободной памяти на компьютере достаточно, то почтовый клиент Thunderbird может начать "тормозить" и работать медленно, потому что программе приходится при любых действиях с письмами перезаписывать огромные файлы опять и опять. Если вы часто пользуетесь почтовой программой, и вдобавок у вас не особо мощный компьютер, то со временем использование почтовой программы может превратиться в мучение.
Но есть простое решение!
Надо сделать небольшие настройки, и вы будете экономить место на компьютере. При этом работать с почтой будет так же комфортно, как это было сразу после установки почтовой программы, когда писем в ней было ещё мало.
Советую посмотреть это небольшое видео, в котором я всё подробно рассказываю по шагам:
Дальше - краткая текстовая версия, если вам удобнее читать, а не смотреть.
Важное примечание : этот способ сработает на 100% только, если вы подключаетесь к серверу через протокол IMAP.
Если у вас подключение через POP3, то этот способ тоже можно использовать, понимая, что есть вероятность потерять почту, структуру папок или отправленные письма.
Подробнее о протоколах - см. в видео в конце этой статьи.
Просто сделать правильные настройки в программе не достаточно. Загруженные к этому моменту письма всё равно будут занимать место на диске.
Поэтому сначала надо будет удалить учётную запись из программы. Перед этим сохраните важные настройки, например, сделав скриншоты.
После удаления учётной записи, надо будет опять её добавить, только сразу правильно настроить.
Настройка заключается в следующих шагах:
1. Нажать правой кнопкой мыши на имени учётной записи в списке слева. Выбрать Параметры.
2. В следующем окне перейти в Синхронизация и хранение.
После такой настройки будут загружаться только заголовки писем в списке, а не сами письма. А уже открытые, прочитанные письма (то есть их содержимое) будут храниться на диске компьютера только 15 дней. На почтовом сервере письма продолжают храниться и с ними ничего не происходит.
Советую посмотреть видео выше. Там я объясняю все тонкости настройки.
Возможно, вам будет интересно присмотреться к аналогам Thunderbird - программам для электронной почты с недорогой лицензией:
Программа для работы с электронной почтой для Windows. Защита почтового ящика паролем; шифрование данных на жёстком диске и трафика при помощи протоколов SSL/TLS, поддержка PGP, GnuPG и S/MIME.
Почтовая программа для Windows 7, 8 и 10. В 2015 и 2014 годах была отмечена Лучшей программой для работы с электронной почтой Windows, а в 2013 году - PC World. Может работать одновременно с несколькими аккаунтами. Клиент поддерживает все популярные почтовые сервисы.
3. Microsoft Outlook
Почта и календарь с напоминаниями в удобном интерфейсе. Гарантированная безопасность корпоративного уровня.Системы Outlook работают круглосуточно, помогая защитить ваши данные. В Outlook 2016 можно использовать группы вместо списков для общения и сотрудничества с членами команды. С подпиской Microsoft 365 вы получаете доступ к премиальным функциям и возможностям Outlook, таким как интерфейс без рекламы, личный домен, расширенные средства безопасности, полнофункциональные классические версии приложений Office и 1 ТБ места в облачном хранилище.
Подробный обзор и сравнение программ для работы с электронной почтой можно посмотреть в этом видео:
Поставьте лайк, если было полезно. И подпишитесь на канал, чтобы не пропустить новые статьи.
Mozilla Thunderbird позволяет пользователям импортировать / экспортировать электронные письма, но нет возможности импортировать и экспортировать файлы MBOX в Thunderbird. Что делать в ситуации, когда пользователь хочет импортировать файлы MBOX в Mozilla Thunderbird или хочет экспортировать файлы MBOX из Thunderbird.
Здесь мы обсудили полное решение этой проблемы всего за несколько шагов.
Mozilla предоставила надстройку для Mozilla Thunderbird, известную как ImportExportИнструменты который позволяет пользователям импортировать / экспортировать файлы MBOX в / из Mozilla Thunderbird. Чтобы загрузить это расширение, выполните шаги, указанные ниже, чтобы легко импортировать или экспортировать файл MBOX.

Шаг 1: Откройте Mozilla Thunderbird и выберите Инструменты, в которых щелкните Надстройки.


Шаг 3: Теперь введите «ImportExportTools» в строке поиска и выберите расширение.


Шаг 5: Установите надстройку, нажав «Установить сейчас».

Шаг 6: Теперь закройте Mozilla Thunderbird и снова откройте его. Нажмите на «Инструменты», и вы увидите надстройку.

Как импортировать файлы MBOX в Mozilla Thunderbird?
Давайте посмотрим на подробные инструкции по импорту файлов MBOX в Mozilla Thunderbird.
Шаг 1: Перейдите в Инструменты >> Инструменты импорта и экспорта >> Импортировать файл mbox.

Шаг 2: Появится диалоговое окно «Импорт файлов mbox», выберите вариант в соответствии с вашим приоритетом и нажмите «ОК».

Шаг 3: При просмотре файла и после завершения процесса импорта файл можно увидеть, как показано.

Примечание: Если пользователю необходимо получить доступ к своим данным в Outlook, что в наши дни является очень распространенной потребностью, им придется импортировать данные Thunderbird в Outlook.
Как экспортировать файлы MBOX из Mozilla Thunderbird
Это подробные инструкции по экспорту файлов MBOX из Mozilla Thunderbird в желаемое место.
Шаг 1: Выберите папку, которую вы хотите экспортировать, после этого перейдите в Инструменты >> Инструменты импорта и экспорта >> Папка экспорта.

Шаг 2: Выбранная папка будет экспортирована в выбранное место назначения.

Что делать, если ImportExportTool не работает
Кроме того, этот инструмент не может правильно импортировать файлы MBOX. Пользователи Thunderbird часто жалуются на недоступное вложение, отсутствие встроенных изображений в данных MBOX, импортированных этим инструментом.
Чтобы избежать этих неудобных ситуаций, нужно попробовать Мастер импорта Thunderbird.
Это автономное приложение совместимо со всеми файлами MBOX, созданными различными почтовыми клиентами. Таким образом, это программное обеспечение может легко импортировать MBOX в Thunderbird.
Thunderbird Importer не вызывает проблем, с которыми пользователи часто сталкиваются при использовании ImportExportTool. Пользователи также могут импортировать несколько файлов MBOX в Mozilla Thunderbird за одну попытку с помощью этой программы.
Мастер импорта Thunderbird также предлагает возможность переноса выборочных данных из файла MBOX в зависимости от диапазона дат.
Как импортировать MBOX в Thunderbird с помощью мастера импорта Thunderbird
За четыре простых шага пользователи могут переместить любой файл MBOX в свой профиль Thunderbird.

- Загрузите и запустите Thunderbird Importer Tool.
![]()
- Добавьте файл MBOX в любое почтовое приложение.
![]()
![]()
- Щелкните Импорт, чтобы импортировать данные файла MBOX.
![]()
Вывод
Процесс импорта файлов MBOX в Thunderbird или экспорта данных MBOX из Thunderbird очень прост и включает простые шаги, если пользователь успешно выполняет все шаги, упомянутые здесь, он / она может легко импортировать или экспортировать свои файлы MBOX.
Но тем, кто пробует этот метод впервые, рекомендуется создать полную резервную копию своей учетной записи, поскольку, если шаги не будут выполнены должным образом, может произойти потеря данных, и резервная копия сохранит все ваши данные.
![]()
Пользователи Mozilla Thunderbird иногда сталкиваются с неполадками, устранение которых не всегда имеет очевидные пути решения. Ошибки Mozilla Thunderbird возникают по ряду факторов, не всегда обусловленных действиями пользователя. В этой инструкции рассмотрим наиболее известные из них.
![]()
Если там информации нет, ее можно найти на официальном сайте почтового провайдера – как правило, в разделе поддержки пользователей.
![]()
Важно помнить, что службы одного провайдера не отправляют корреспонденцию другого – например, SMTP-сервер Яндекса не работает с почтой Gmail и наоборот.
Уточните, вдруг Mozilla Thunderbird не работает из-за блокировок на стороне вашего интернет-провайдера. Известно, что многие провайдеры в целях безопасности блокируют 25-й порт, поэтому приходится использовать другие. Информацию о блокировках можно уточнить в техподдержке провайдера.
Если перечисленные методы не помогают, попробуйте удалить пароль SMTP и поменять его на другой. Не забудьте установить такой же пароль в настройках почтового ящика.
Когда возникают ошибки Mozilla Thunderbird с получением корреспонденции, следует выполнить все вышеперечисленное. Как правило, в большинстве случаев эти методы работают. Однако если проблему решить не удалось, рекомендуется предпринять следующие шаги:
- Проверить наличие и работоспособность интернет-соединения – проблема может быть на стороне провайдера;
- Если веб-интерфейс провайдера электронной почты работает корректно, неполадки связаны с неправильными настройками Mozilla Thunderbird;
- Убедитесь, что пароль учетной записи провайдера почты не изменен вами или посторонними;
- Если Mozilla Thunderbird недавно обновлялась, доступ может быть запрещен антивирусом или брандмауером.
При клике на полученную ссылку она должна автоматически открываться в браузере. Если этого не происходит, проверьте, установлен ли на вашей ОС браузер по молчанию. Как найти эту информацию на примере Windows 7.
![]()
Нажать кнопку «Задание программ по умолчанию».
![]()
Проверить в списке, какой из браузеров используется по умолчанию (и используется ли вообще).
![]()
Если этот метод не помогает, следует проверить, не являются ли причиной такой ошибки Mozilla Thunderbird установленные плагины. Для этого необходимо запустить почтовый клиент в безопасном режиме (перезапустите и удерживайте Shift при старте приложения). В появившемся окне установите флажок «Отключить все дополнения».
![]()
Если в безопасном режиме ссылки открываются, а в обычном нет, корректно не работает Mozilla Thunderbird из-за одного из дополнений. Осталось определить, из-за какого именно. Для этого можно отключать их по очереди в панели управления дополнениями, проверяя работоспособность ссылок.
![]()
Почтовая программа Mozilla Thunderbird делает работу с корреспонденцией и группами новостей существенно проще, если ее правильно настроить. Процедура это несложная и не отнимет у пользователя много времени, однако поможет оптимизировать рабочий процесс в будущем. Из этой инструкции вы узнаете, как настроить Mozilla Thunderbird «под себя» максимально эффективно, чтобы задействовать весь потенциал этого инструмента.
Что такое профиль Mozilla Thunderbird
Профиль – информация, которая генерируется в процессе работы почтового клиента, но не относится к исполняемым файлам программы:
По умолчанию Mozilla Thunderbird сразу же после установки создает профиль с именем default. Он же будет использоваться программой в дальнейшем, если специально не создать новый с помощью Менеджера профилей.
Где он хранится
При создании профилю присваивается имя вида ххх.ууу, где ххх – 8 случайно сгенерированных программой цифр, а ууу – его отображаемое название. В различных версиях ОС местоположение файлов профиля отличается. Чтобы быстро найти профиль,
![]()
![]()
![]()
Резервное копирование и восстановление профиля
Чтобы создать бэкап файлов профиля Mozilla Thunderbird, следует выполнять простой алгоритм:
- закрыть программу;
- открыть каталог с файлами профиля способом, указанным выше;
- перейти на уровень выше и скопировать папку профиля с названием ххх.ууу;
- сохранить каталог в целевом месте на диске.
Хранить резервную копию можно как на жестком диске компьютера, так и внешних носителях – оптических дисках, флешках, файлообменниках и облачных серверах.
Для восстановления профиля Mozilla Thunderbird достаточно просто скопировать с заменой файлов папку в целевой каталог. Если же процедура проводится после переустановки ОС и профилю по умолчанию после повторной установки программы присвоено другое имя, следует копировать не папку, а только содержащиеся в ней файлы.
Учетная запись Mozilla Thunderbird
В процессе настройки Mozilla Thunderbird большинство параметров устанавливается в автоматическом режиме. Ручные настройки требуются лишь в случаях, если провайдер Email отсутствует в базах автоматических конфигураций программы или используются нестандартные параметры аккаунта электронной почты.
Автоматические настройки
Все, что потребуется от пользователя в этом случае – адрес почты, пароль от аккаунта и имя пользователя. Все остальные параметры – протоколы безопасности, доменные имена и используемые порты, Mozilla Thunderbird загрузит с сервера из базы конфигураций.
![]()
В появившемся диалоговом окне Mozilla Thunderbird предложит создать новый почтовый ящик. От этого можно отказаться, нажав соответствующую кнопку.
![]()
В следующем окне необходимо заполнить предложенные поля и нажать кнопку «Продолжить».
![]()
Все, что остается сделать – выбрать подходящий протокол (IMAP или POP3) и нажать кнопку «Готово».
![]()
Программа перенаправит запрос на почтовый сервер (в этом конкретном случае показано как настроить Mozilla Thunderbird для Gmail), где следует авторизоваться и открыть ей доступ к вашему аккаунту.
![]()
![]()
![]()
Если введены корректные данные и все сделано правильно, почтовый клиент подключится к вашей учетной записи и загрузит всю корреспонденцию.
Обратите внимание! В случае с Gmail письма и уведомления не отсортированы по категориям (Соцсети и Промоакции), как при входе в почтовый ящик через браузер. В Mozilla Thunderbird они представлены в виде списка, что не всегда удобно для использования.
![]()
Изменение протокола учетной записи
Еще один аспект, который следует знать о том, как настроить почту Mozilla Thunderbird, касается перехода ауккаунта с POP3 на IMAP. POP3, как более устаревший протокол, больше почти нигде не используется, а все крупные провайдеры электронной почты давно перевели сервера на IMAP.
Если ваш провайдер не поддерживает IMAP, но вы хотите воспользоваться всеми преимуществами этого протокола, рекомендуется поменять поставщика услуг, настроив переадресацию корреспонденции со старого ящика на новый.
Достаточно создать новую учетку IMAP, переместив со старой всю необходимую корреспонденцию:
![]()
Темы и оформление
В Mozilla Thunderbird темы представлены в виде отдельных дополнений, которые необходимо скачивать из интернета. Сделать это можно без посещения сторонних ресурсов сразу в окне программы. Для этого необходимо кликнуть по пункту «Дополнения» в главном окне.
![]()
Проскрольте содержимое вкладки «Получить дополнения» вниз и напротив пункта «Избранные темы» кликните по ссылке «Показать все»».
![]()
Найдя подходящую тему, кликните по ее названию и на следующей странице нажмите кнопку «Добавить в Thunderbird». Не забудьте также нажать кнопку «Разрешить» во всплывающем окне.
![]()
Скачанная тема применяется автоматически. Если вы загрузили несколько тем, для переключения между ними необходимо перейти во вкладку «Внешний вид» меню управления дополнения и нажать кнопку «Включить» напротив названия темы, которую вы хотите применить.
![]()
В этом же меню можно удалить темы оформления Mozilla Thunderbird, которые вам больше не нравятся.
Сортировка писем
![]()
Откроется меню настроек фильтра. Все ключевые параметры фильтрации задаются выбором подходящего варианта из выпадающего списка.
![]()
С помощью этого инструмента, например, можно отсеять спам по определенному слову в теле письма или настроить сохранение корреспонденции от конкретного контрагента в отдельную папку.
Как в Mozilla Thunderbird сделать автоответ
Такая функция понадобится, если вы в отпуске или отсутствуете в течение нескольких дней. Настроить ее можно с помощью простого алгоритма:
![]()
Настроить автоответчик таким способом проще и быстрее, чем задать параметры каждому подключенному почтовому ящику. Главное – не забыть отключить или удалить фильтр по возвращении из отпуска.В Mozilla Thunderbird настройка Mail позволяет настроить ответ по шаблону не только для всех входящих писем, но и, например, для конкретных контрагентов или по ключевым словам.
Защита и анти-спам
Настроить фильтрацию нежелательной или мошеннической корреспонденции в этой программе гораздо проще, чем фильтры. Для этого через главное меню следует перейти в пункт «Настройки».
![]()
Во вкладке «Защита» доступны такие действия:
![]()
Настройки звука
Параметры звуковых уведомлений можно найти через главное меню в настройках во вкладке «Основные». Для сигнализации о получении почты можно использовать как стандартное сопровождение из звуковой схемы операционной системы, так и аудиофайл, который хранится на жестком диске компьютера. Если функция не нужна, ее можно отключить, убрав соответствующую галочку.
![]()
Затем в параметрах учетной записи нужно найти опцию «Вставлять подпись из файла», установить галочку и задать путь к сохраненному файлу.
![]()
Текст подписи также можно поместить в соответствующем поле в настройках учетной записи. Кроме того, вы можете прикрепить и визитную карточку – например, изображение, анимацию или небольшой видеоролик.
Настройка параметров сервера
Чтобы отредактировать эти значения, нужно кликнуть правой кнопкой мыши по имени учетной записи, выбрать пункт параметры и в открывшемся окне перейти во вкладку «Параметры сервера».
![]()
Здесь рекомендуется отрегулировать интервал проверки почты и действия с удаленными письмами, но не менять ключевые параметры работы программы – используемый порт, методы защиты и аутентификации, так как при неправильных настройках возможны неполадки в работе Mozilla Thunderbird.
Экспорт настроек Mozilla Thunderbird и учетной записи
Так как программа является кросплатформенной, все рабочие данные можно перемещать между различными операционными системами – например, Windows и Linux в любом направлении. Учетная запись также относится к этим данным, поэтому хранится там же, где все прочие файлы профиля (где именно, смотрите выше). Экспорт учетной записи Mozilla Thunderbird проводится аналогично переносу настроек: достаточно скопировать эти файлы на целевой компьютер. Использовать можно не только физические накопители, но и переместить их посредством удаленного доступа – например, используя программы Team Viewer или Radmin.
Настройки программы для разных почтовых сервисов
Параметры, необходимые для корректной работы с почтой Gmail, показаны на примере выше. Удобно, что настройка Mozilla Thunderbird для Mail ru или Yandex не отличаются: эти популярные провайдеры давно используют протокол IMAP, поэтому конфигурация загружается приложением автоматически.
Читайте также: