Тим спик как пользоваться
Обновлено: 30.06.2024
Среди геймеров TeamSpeak получил немалую популярность. Неудивительно, ведь программа является идеальным решением для игроков в онлайн-игры. В этом руководстве мы расскажем, как пользоваться Тим Спик 3 и объясним, как можно создать собственный канал.
Как подключиться к серверу
Если вы впервые запускаете TeamSpeak 3, скорее всего вы хотите подключиться к серверу, для общения с другими пользователями. Сделать этом можно следующим образом:
Учтите, что на большей части каналов подключены модули для анти-спам защиты. Это значит, что ник не должен содержать адреса вебсайтов. Также запрещено использовать нецензурную лексику.
Прямой способ подключения к серверу
Есть еще второй способ подключения. Однако, работать он будет только если вы знаете точную информацию о сервере, к которому желаете подключиться:
Вот и все, в инструкции нет ничего сложного.
Но стоит напомнить, что большая часть комнат для общения доступна только по паролю, который можно узнать у администратора. Пароли можно найти на специальных форумах, на которых игроки ищут себе компаньонов для совместной игры.
Настройка микрофона и громкости воспроизведения звука

Обратите внимание на верхнюю панель программы. Там есть инструменты для включения и отключения устройств для воспроизведения и записи звука. Еще в опциях можно настроить требуемый уровень громкости при воспроизведении звука и его записи.
Для точной подстройки микрофона сделайте следующее:
Как в TeamSpeak отключить уведомления женским голосомНа этом правка опций звука и микрофона завершается.
Создание канала

Собственный канал можно создать практически на любом из серверов. Для этого достаточно просто зайти на сервер в качестве гостя и через контекстное меню управления активировать опцию «Создать канал».

Появится окно настроек. Нужно будет задать имя комнаты, и установить пароль для входа. Кроме этого, можно указать тип нового канала.
Учтите, что постоянный канал можно создать только если у вас имеются права администратора.
Заключение
Теперь вы лучше знаете, что это за программа и как ей пользоваться. Если инструкция кажется вам не слишком понятной, посмотрите в интернете специальные обучающие видео о работе с клиентом, на русском языке.
В этой инструкции мы покажем вам как пользоваться TeamSpeak 3 Client на Windows. Все скриншоты здесь сделаны на Windows 10, но на других версиях ОС программа выглядит также.
При первом запуске TeamSpeak (сразу после установки) вы увидите несколько слайдов, на которых изображены основные возможности клиента. После того, как посмотрите их, нажмите «Continue».

Перед вами откроется окно, с предложением ввести логин и пароль. Если у вас их нет, нажмите на кнопку «Создать аккаунт» или на «Продолжить без входа в аккаунт», если хотите это сделать позже.

Подробнее о создании аккаунта можете прочитать в инструкции «Как зарегистрироваться в TeamSpeak».
Далее, если вы продолжили без входа в аккаунт, вам будет предложено придумать себе псевдоним (идентификатор). Наберите его и нажмите «ОК».

Наконец-то все приготовления закончены и TeamSpeak запущен! Посмотрите на окно программы. Вверху находится меню, в котором можно активировать разные команды и менять настройки клиента.

Чуть ниже панель инструментов. Там находятся кнопки для быстрого доступа к основным опциям. Например, здесь есть значки отключения колонок и микрофона, быстрый доступ к контактам, смена вашего статуса и т.д.

Ниже в окнах отображается информация о сервере и каналах и о действиях пользователей на них. Давайте выполним тестовое подключение к какому-нибудь серверу.

Если вы знаете адрес сервера (ну, например, состоите в какой-нибудь игровой гильдии, на форуме которой выложен этот адрес), нажмите CTRL + S, либо зайдите через верхнее меню «Подключения» - «Подключиться», введите его, и нажмите «ОК».

Или же откройте список всех серверов через меню TeamSpeak (для этого нажмите CTRL + SHIFT + S или зайдите через меню в «Подключения» - «Список серверов») и подключитесь там к любому.

После подключения вы попадаете на какой-нибудь канал. Как правило – это гостевая комната. Вы новичок на сервере и пока не имеете каких-то особенных привилегий. В правом окошке можно посмотреть информацию о себе – ник, версию клиента, сколько времени вы на сервере, в какой группе находитесь и на каком канале. Когда выберите мышкой другого пользователя или канал на сервере – то в окне уже будет информацию о том, кого вы выбрали.

В левом окошке находится список каналов сервера. Самые интересные из них конечно же закрыты паролем, чтобы никто посторонний не смог подключиться и подслушать разговоры.

Где взять пароль? У человека, который создал канал. К примеру, вы состоите в какой-то гильдии в онлайн-игре. Ее админ (главнокомандующий, царь или как его там) создает канал на сервере игры и зовет всех своих, сообщая им пароль от канала – мол, подключайтесь, обсудим состояние дел в королевстве, и так далее. Или же ваши друзья могут создать канал, чтобы переговариваться там между собой, когда вечером будут играть в «контру». И говорят вам, «На пароль, Ромка, подключайся к нашему каналу». Ну вы поняли.
Но также на сервере часто бывают и общедоступные каналы, к которым можно подключаться без пароля. Нужно дважды кликнуть на таком канале левой кнопкой мыши или кликнуть правой кнопкой мыши и выбрать «Переключиться».

Конечно же, там, где нет отсева «левых» пользователей, интересных участников меньше, так как по сути – это базар, на который может зайти кто угодно и сказать, что вздумается.
Еще вы можете создать свой канал, защитить его паролем и пригласить друзей подключиться – это уже интересней! Подробнее о создании каналов в TeamSpeak читайте здесь.

Понравившийся сервер можно сохранить в закладки клиента.

Если на канале с вами есть другие пользователи, скажите что-нибудь в микрофон, чтобы вас услышали. Связь активируется от вашего голоса. Также в настройках ТС можно выбрать активацию микрофона нажатием кнопки.

Чтобы не терять друзей, их можно добавлять в свой список контактов.

Для своего же профиля можно установить аватар и задать произношение псевдонима.

Это основное, что нужно знать об использовании клиента Тим Спик 3. Смотрите также как настроить TeamSpeak 3 Client.

Использование программ для общения во время игрового процесса уже стало привычным для многих геймеров. Таких программ существует несколько, но одной из самых удобных по праву можно считать TeamSpeak. Используя ее, вы получаете отличный функционал для конференций, малое потребление ресурсов компьютера и большие возможности настройки клиента, сервера и комнаты.
В этой статье мы покажем, как пользоваться этой программой, и опишем ее основной функционал для более подробного ознакомления.
Знакомство с TeamSpeak
Основная задача, которую выполняет данная программа – голосовое общение нескольких пользователей одновременно, что называется конференцией. Но перед тем, как приступить к полноценному использованию, нужно установить и настроить TeamSpeak, что мы сейчас и рассмотрим.
Инсталляция TeamSpeak Client
Установка – следующий этап, после скачивания программы из интернета. Вам будет необходимо выполнить несколько действий, следуя инструкциям установщика. Сам процесс не сложен, все интуитивно понятно и не займет много времени.
Первый запуск и настройка
Теперь, после установки программы вы можете приступить к ее использованию, но предварительно нужно совершить некоторые настройки, которые помогут вам работать с ТимСпик более комфортно, а также помогут улучшить качество записи и воспроизведения, что является одним из самых важный элементов в данной программе.
Вам нужно только открыть приложение, после чего перейти в «Инструменты» – «Параметры», где вы и сможете редактировать каждый параметр под себя.

Перед тем, как начать общение, вам нужно создать свой аккаунт, где вы сможете указать имя пользователя, чтобы ваши собеседники смогли вас узнать. Также это поможет обезопасить ваше пользование программой, а администраторы серверов смогут дать вам права модератора, например. Давайте рассмотрим процесс создания аккаунта пошагово:



После ввода информации нажмите «Создать», на чем и заканчивается процесс регистрации. Обратите внимание, что у вас должен быть доступ к электронному адресу, который вы указываете, так как может потребоваться подтверждение аккаунта. Также, через почту вы сможете восстановить утерянный пароль.
Подключение к серверу
Следующим шагом станет подключение к серверу, на котором вы и сможете найти или создать нужную комнату для конференции. Давайте разберемся, как найти и подключиться к необходимому серверу:
-
Вы можете подключиться к определенному серверу. Для этого необходимо знать его адрес и пароль. Эту информацию вам может предоставить администратор этого сервера. Чтобы подключиться таким способом, вам необходимо перейти во вкладку «Подключения» и нажать «Подключиться».

Теперь вы просто вводите в необходимые поля адрес, пароль и указываете имя пользователя, по которому вас смогут узнать. После этого нажмите «Подключиться».

Создание комнаты и подключение
Подключившись к серверу, вы уже можете видеть список созданных каналов. К некоторым из них вы можете подключиться, так как они находятся в свободном доступе, но чаще всего они под паролем, так как создаются для определенной конференции. Точно так же и вы можете создать свою комнату на данном сервере, чтобы позвать туда друзей для общения.
Для создания своего канала просто нажмите в окне со списком комнат правой кнопкой мыши и выберете «Создать канал».

Далее настройте его и подтвердите создание. Теперь можно начинать общение с друзьями.
На этом все. Теперь вы можете устраивать конференции между группой пользователей для разных целей. Все очень просто и удобно. Только помните, что при закрытии окна программы, ТимСпик автоматически выключается, поэтому, чтобы избежать курьезов, лучше всего сворачивать программу при необходимости.

Отблагодарите автора, поделитесь статьей в социальных сетях.

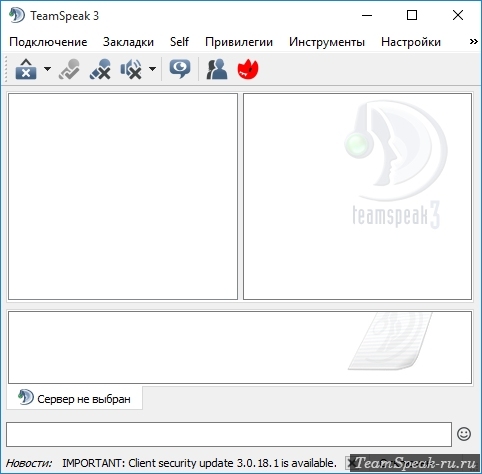
Подключившись к серверу вы можете начать общение. Для этого у вашего компьютера (если вы используете десктопную версию клиента) должны быть наушники или колонки и микрофон. Отключать и включать колонки с микрофоном можно на верхней панели программы TeamSpeak 3.

Громкость воспроизведения звука в динамиках и его записи на микрофон по умолчанию установлена на оптимальные значения. Их можно изменить в опциях программы.
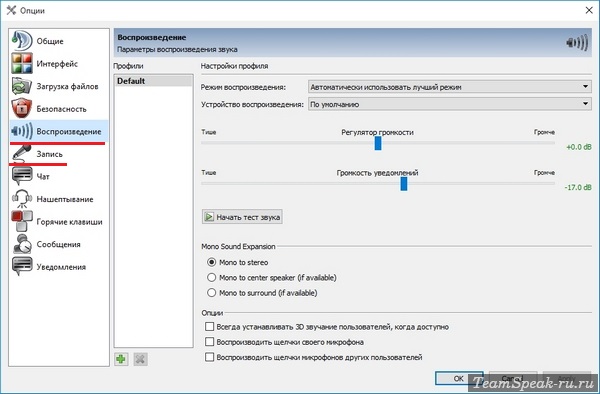
Либо в настройках самой операционной системы. О настройке микрофона в Тим Спик 3 вы можете почитать подробнее.
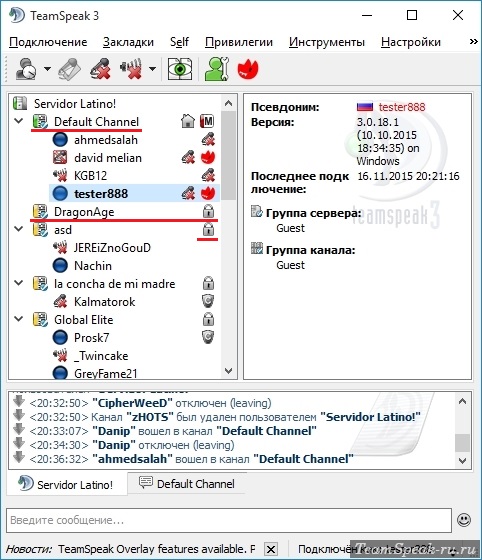
Где взять пароль? У создателя канала. Если вы хотите пользоваться тимспиком для общения в команде в играх, поищите на игровых форумах, кто собирает такую команду и организует общий чат в тимспике. Найдя друзей в виртуальном мире вы сможете договариваться и создавать свои каналы для приватного общения.
Подключившись к каналу вы сразу услышите, что говорят другие подключенные участники. Вас тоже будут слышать все. Скажите что-нибудь в микрофон и начните общение!
0 коммент.:
Реклама
Архив блога
Ярлыки
Recent
Popular Posts
В предыдущих статьях цикла "Автоматизация заполнения документов" я рассказал о том, как сформировать пользовательский интерфе.
Хотите свободно говорить на английском? Есть вещи, которые нужно выучить назубок! Основные неправильные глаголы английского языка: .
Читайте также:

