Тимспик не работает активация по клавише
Обновлено: 04.07.2024
В сетевых командных играх очень важна функциональная программа голосового чата. Push-to-Talk TeamSpeak - удобная функция, позволяющая включить микрофон, удерживая специальную кнопку. TeamSpeak - это программа VoIP, которая позволяет без усилий проводить конференц-связь.
Он включает в себя различные функции, в том числе PTT. К сожалению, эта функция больше не работает для некоторых пользователей. Если вы не решите проблему, вы можете поймать себя на том, что отчаянно кричите в микрофон, и ничего не получится.
К сожалению, это действие больше не работает для некоторых пользователей. Если вы не решите проблему, вы можете отчаянно кричать в микрофон, но ничего не выходит.
Однако, похоже, есть жизнеспособное решение этой проблемы. Но сначала давайте выясним, почему это происходит.
Почему TeamSpeak не работает в режиме «нажми и говори»
Несмотря на то, что это несложная функция, значок «РТТ”Функция по-прежнему может время от времени вызывать проблемы. Это не работает по нескольким причинам:
Опция голосовой активации каким-то образом блокирует функцию PTT: хотя этого не должно происходить, некоторые пользователи сообщали о проблемах с этой функцией. Когда они пытаются активировать обе опции одновременно, функция PTT перестает работать.
Вы установили неправильную комбинацию горячих клавиш: даже если вы выбрали правильную комбинацию горячих клавиш при первоначальной установке, вы должны убедиться, что она не перекрывается с элементами управления игрой. Вы также должны проверить профиль горячих клавиш.
Вы установили неправильный профиль записи: Функция Push-to-Talk может работать только при правильной настройке микрофона. Для этого необходимо вручную выбрать микрофон в меню записи.
Теперь, когда мы разобрались в деталях того, что вызывает эту проблему, и, надеюсь, вы лучше понимаете, что ее вызывает, решения кажутся довольно простыми.
Ноябрьское обновление 2021:
Теперь вы можете предотвратить проблемы с ПК с помощью этого инструмента, например, защитить вас от потери файлов и вредоносных программ. Кроме того, это отличный способ оптимизировать ваш компьютер для достижения максимальной производительности. Программа с легкостью исправляет типичные ошибки, которые могут возникнуть в системах Windows - нет необходимости часами искать и устранять неполадки, если у вас под рукой есть идеальное решение:

Отключите опцию «Обнаружение голосовой активации при разговоре по телефону».
У некоторых пользователей проблема была вызвана опцией «Обнаруживать активацию голоса при нажатии Talk». Эта опция определяет активацию голоса для разговора. Это означает, что микрофон не будет активирован, даже если вы нажали горячую клавишу PTT, если голос не будет на определенном уровне.
Эту опцию можно найти в дополнительных опциях в разделе настроек рекордера. Отключение этой опции, вероятно, решит вашу проблему, если вышеуказанные решения не увенчались успехом. Чтобы отключить опцию:
- Щелкните «Инструменты», затем выберите «Параметры» в раскрывающемся меню.
- Теперь перейдите на вкладку «Запись» и установите флажок «Дополнительные параметры», чтобы увидеть дополнительные настройки.
- Убедитесь, что опция обнаружения голосовой активации при нажатии кнопки не отмечена.
- Наконец, нажмите «Применить», а затем «ОК».
Проверьте свой профиль обнаружения
Если кнопка не работает должным образом, первое, что нужно сделать, это проверить свой профиль захвата. Обычно проблема возникает из-за неправильного выбора профиля в настройках захвата в вашей установке Teamspeak.
Если ваш Teamspeak использует устройство по умолчанию (то есть встроенные устройства захвата) и не является правильным устройством захвата, вы не сможете общаться с другими людьми в канале.
Чтобы решить эту проблему, перед подключением к серверу убедитесь, что выбрано правильное устройство захвата или правильный профиль, если вы создали его для Easy. Для этого следуйте инструкциям ниже:
- В окне Teamspeak выберите опцию Self в строке меню.
- В раскрывающемся списке щелкните Создать профиль.
- Если вы используете профиль по умолчанию, убедитесь, что он присутствует. Если это не так, просто щелкните элемент «Инструменты» в строке меню и выберите «Параметры».
- Откроется окно настроек. Перейдите на вкладку Records.
- Отсюда выберите желаемое записывающее устройство или профиль записи.
Проверьте свой профиль с помощью горячей клавиши
Другой возможной причиной проблемы может быть ваш профиль горячих клавиш. Если в настройках выбран неправильный профиль горячих клавиш, ваш микрофон не будет активирован, и вы не сможете общаться с другими людьми.
Поэтому убедитесь, что выбран правильный профиль горячих клавиш, если вы его создали. Если нет, убедитесь, что для параметра «Нажми и говори» назначена правильная горячая клавиша. Чтобы проверить свой профиль горячих клавиш, выполните следующие действия:
- Чтобы проверить свой профиль ярлыка, нажмите на опцию Self в строке меню Teamspeak.
- Затем наведите курсор на параметр «Профиль горячих клавиш» и убедитесь, что выделен правильный профиль.
- Вы также можете перейти в Инструменты и выбрать Параметры в раскрывающемся меню.
- Затем перейдите на вкладку «Горячие клавиши» и убедитесь, что выделен правильный профиль.
- Проверьте, решена ли проблема.
Часто задаваемые вопросы
Почему не работает мой push to talk?
Почему мой микрофон не работает в TeamSpeak 3?
Настройки, Предпочтения, Запись - попробуйте выбрать микрофон напрямую. На той же вкладке настроек вы также найдете тест микрофона. Пройдите тест и посмотрите, слышите ли вы себя. В противном случае TeamSpeak не записывает ваш микрофон.
Как заставить микрофон работать в TeamSpeak?
В верхней части TeamSpeak 3 щелкните меню «Инструменты», затем «Параметры». В меню «Параметры» нажмите кнопку «Воспроизведение» в левой части меню. В разделе «Воспроизведение» щелкните раскрывающееся меню «Воспроизвести устройство» и выберите соответствующее устройство из списка.
Как мне нажать, чтобы поговорить в TeamSpeak 3?
В приложении TeamSpeak 3 нажатие на «Настройки» вызовет диалоговое окно настроек, в котором вы можете установить предпочтительный голосовой режим. Нажмите «Голосовой режим» и выберите один из трех вариантов: «Голосовой», нажмите «Говорить» и «Продолжить».
Push-to-Talk не работает, если у вас не выбран правильный профиль захвата или профиль горячей клавиши. Это означает, что когда вы пытаетесь говорить, используя горячую клавишу push to talk, ваш микрофон ничего не обнаруживает, так как он не был включен. Таким образом, функция PTT не работает, и ваши друзья не могут вас слышать. Обычно бывает так, что профиль захвата сбрасывается к параметру по умолчанию, когда вы настроили его для использования другого устройства. Это может происходить при попытке подключения к другому серверу или при запуске Teamspeak после перезагрузки / выключения системы.

Функция Push-to-Talk весьма полезна, поскольку помогает вам общаться только с тем диалогом, который вы хотите сделать. Это обязательная функция для каждого программного обеспечения, которое отдает приоритет голосовой связи. Тем не менее, достаточно болтовни. В этой статье мы перечислим некоторые решения, которые помогут вам решить проблему. Но перед этим давайте рассмотрим причины проблемы более подробно.
Что вызывает сбой функции «Нажми и говори» на Teamspeak?
Чтобы получить более широкое понимание проблемы и, безусловно, устранить практически все возможные причины, мы просмотрели различные пользовательские отчеты и обнаружили, что причина проблемы ограничена следующими двумя причинами:
- Неправильный профиль захвата или горячие клавиши. Основной причиной проблемы является неправильный выбор профиля захвата или горячих клавиш. Ошибка любого из них приведет к отключению или постоянному включению микрофона.
- Обнаружение голосовой активации во время Push-to-Talk: Обнаружение голосовой активации при использовании функции Push-to-Talk часто может приводить к сбоям в работе функции PTT. Снятие отметки с этой опции может решить проблему.
Теперь, когда мы рассмотрели причины более подробно и, надеюсь, вы лучше понимаете причину проблемы, решения кажутся довольно простыми. Позвольте нам войти в них.
1. Проверьте свой профиль захвата
Когда функция PTT не работает должным образом, первое, что вам нужно сделать, это проверить свой профиль захвата. Как это бывает, проблема обычно заключается в неправильном выборе профиля в настройках захвата вашей установки Teamspeak. Если ваш Teamspeak использует устройство по умолчанию (т.е. встроенные устройства захвата), а не правильное устройство захвата, вы не сможете общаться с другими людьми на канале.
Чтобы решить эту проблему, вам необходимо убедиться, что выбрано правильное устройство захвата или правильный профиль, если вы создали его для вашего удобства перед подключением к серверу. Для этого следуйте приведенным ниже инструкциям:
- В вашем окне Teamspeak, выберите опцию Self в строке меню.
- Из раскрывающегося списка перейдите в Capture Profile.
- Если вы используете профиль по умолчанию, убедитесь, что он есть. Если это не так, просто нажмите «Сервис» в строке меню и выберите «Параметры».Меню инструментов Teamspeak
- Откроется окно настроек. Переключитесь на вкладку Capture.
- Оттуда выберите правильное устройство захвата или свой профиль захвата.Варианты захвата
2. Проверьте свой профиль горячих клавиш
Другой возможной причиной проблемы может быть ваш профиль горячей клавиши. Если в настройках выбран неправильный профиль горячей клавиши, ваш микрофон не будет активирован и, следовательно, не позволит вам общаться с другими. Поэтому вам нужно убедиться, что выбран правильный профиль горячей клавиши, если вы его создали. В противном случае вам нужно будет убедиться, что правильная горячая клавиша назначена опции PTT. Для проверки профиля горячей клавиши сделайте следующее:

- Чтобы проверить свой профиль горячих клавиш, нажмите на опцию Self в строке меню Teamspeak.
- После этого наведите курсор на параметр «Профиль горячей клавиши» и убедитесь, что выбран правильный профиль.
- Кроме того, вы можете перейти к пункту «Инструменты» и затем выбрать «Опции» в раскрывающемся меню.
- После этого переключитесь на вкладку «Горячие клавиши» и убедитесь, что выбран правильный профиль.Профили горячих клавиш
- Проверьте, исправлена ли проблема.
3. Снимите флажок «Обнаружение голосовой активации во время разговора»
Для некоторых пользователей проблема была вызвана обнаружением активации голоса при использовании функции «Нажми и говори». Что эта опция делает, она позволяет обнаружение активации голоса для толчка к разговору. Это означает, что микрофон не будет активирован, даже если вы нажали горячую клавишу «нажми и говори», если голос не имеет определенного уровня.
Эта опция находится в дополнительных параметрах в настройках устройства захвата. Отключение этого может решить вашу проблему, если вышеуказанные решения не смогли это сделать. Вот как снять этот флажок:

- Нажмите на «Инструменты», а затем выберите «Опции» в раскрывающемся меню.
- Теперь переключитесь на вкладку Capture и установите флажок Advanced options, чтобы показать дополнительные настройки.
- Из вновь перечисленных опций убедитесь, что опция «Обнаружение голосовой активации во время Push-to-Talk» не отмечена.Снятие флажка Обнаружение голосовой активации во время разговора
- Наконец, нажмите Применить, а затем нажмите ОК.
В командных онлайн-играх важно иметь оптимизированное программное обеспечение для голосового чата.
К сожалению, это действие перестало работать для некоторых пользователей. Если вы не исправите это, вы можете кричать в микрофон безрезультатно.
Однако, кажется, есть жизнеспособное решение этой проблемы. Но сначала давайте выясним, почему это происходит.
Почему Push to Talk не работает?
Несмотря на то, что функция Push-to-Talk не является сложной, время от времени она может вызывать проблемы. Есть несколько причин, почему это не работает:
- Вы установили неправильный профиль захвата: Push-to-Talk может работать только при правильной настройке микрофона. Чтобы убедиться, что вы сделали это, вам нужно выбрать микрофон в меню «Capture» вручную.
- Вы установили неправильную горячую клавишу: даже если вы выбрали правильную горячую клавишу во время начальной настройки, вы должны убедиться, что она не пересекается с внутриигровыми элементами управления. Вы также должны проверить профиль горячей клавиши, тоже
- Опция Voice Activation каким-то образом блокирует Push-to-Talk: хотя этого не должно происходить, некоторые пользователи сообщают, что у них есть проблемы с этим. А именно, когда они пытаются включить две опции одновременно, Push-to-Talk просто перестает работать.
Исправление 1: настроить профиль захвата
При первой настройке TeamSpeak вы должны выбрать устройство ввода (микрофон). Тем не менее, большинство пользователей склонны оставлять опцию «по умолчанию», полагая, что программное обеспечение все решит.
К сожалению, иногда опция захвата «По умолчанию» все портит. Особенно, если у вас есть несколько устройств ввода звука (например, микрофон для ноутбука и микрофон для гарнитуры).
Обычно Push-to-Talk не работает, если вы не настроили правильное устройство захвата. Программное обеспечение просто не регистрирует ваш голос.
Исправление 2: взгляните на профиль горячих клавиш
Ваш профиль горячих клавиш определяет, какое действие TeamSpeak связывается с какой клавишей клавиатуры.
Вы можете случайно выбрать горячую клавишу, которая уже связана с другим действием в программном обеспечении или важным действием в видеоигре. В этом случае, горячая клавиша не будет работать.
Вот как проверить профиль Hotkey:
Исправление 3: отключить голосовую активацию
Некоторые люди предпочитают это вместо Push-to-Talk, поскольку им не нужно «тратить игровой палец» каждый раз, когда им есть что сказать.
TeamSpeak позволяет комбинировать два действия одновременно. Однако в некоторых редких случаях голосовая активация полностью блокирует действие Push-to-Talk.
Почему? Там нет реального объяснения. Вы можете только надеяться, что следующий программный патч исправит это.
Вы можете проверить, происходит ли это с вами, сначала отключив Голосовую активацию, а затем попробовав Push-to-Talk.
Вот что нужно сделать:
Протестируйте свой вариант Push-to-Talk еще раз. Если это работает, то голосовая активация вас постоянно беспокоила.
Предотвращение «комнаты глухих»
TeamSpeak по-прежнему является одним из самых популярных программ для голосового чата. Частично потому, что у них есть команда преданных разработчиков, которые работают над исправлением ошибок, возникающих время от времени.
С другой стороны, вы можете связаться с официальной службой поддержки TeamSpeak на их веб-сайте и объяснить проблему. Их команда может помочь вам.
Вышеперечисленное сработало для вас? Или у вас есть другое решение? Оставьте комментарий ниже, чтобы сообщить нам.
Для голосовой координации действий в команде геймеры пользуются TeamSpeak 3. После первичной настройки пользователю не надо выполнять дополнительные действия, т.к. программа выполняет необходимые действия в автоматическом режиме. Если не работает микрофон в ТС, подробная инструкция поможет восстановить работоспособность средства общения самостоятельно.

Работоспособность микрофона можно восстановить самостоятельно.
Почему перестал работать микрофон в «ТимСпике»
Нарушение функционального состояния «ТС3» моет быть обусловлено:
- неправильной настройкой;
- программным сбоем;
- ошибками при подключении периферийных устройств;
- поломкой аппаратных компонентов ПК.
Разработчик предлагает Windows TeamSpeak, совместимый с операционной системой серий 7, 8, 10 и Vista. Созданы отдельные версии для 32- и 64-битных систем «Виндовс». Для подключения канала связи к действующему серверу устанавливают специализированную модификацию Client. Следует убедиться, что для инсталляции скачана подходящая версия.
Включение и отключение микрофона в TeamSpeak
На следующем этапе уточняют работоспособность аппаратной части. Штекер внешнего микрофона устанавливают в специальное гнездо. В стандартных средствах Windows выбирают соответствующий способ проверки. Операционная система должна определить автоматически подключение периферийного устройства. Регулировкой можно настроить чувствительность.
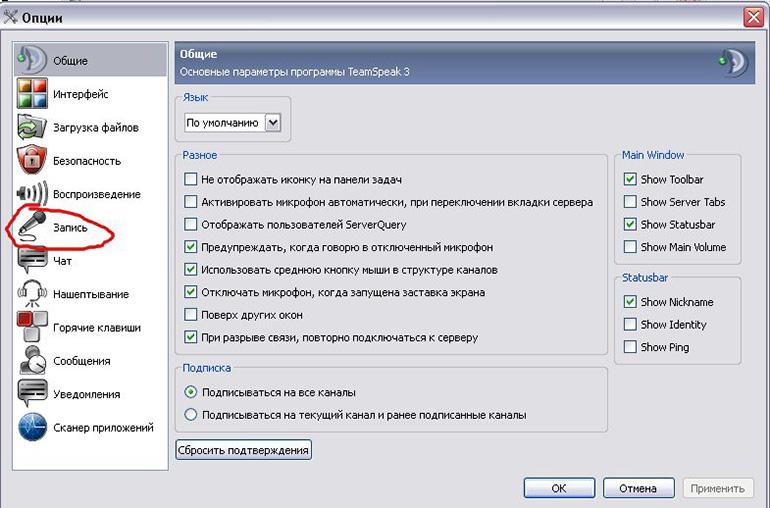
Для включения микрофона переходят в настройки.
Для включения микрофона в «ТимСпике» применяют следующий алгоритм:
Канал связи не будет работать, если повреждена звуковая карта или другой компонент компьютерной системы. Также надо проверить функциональность кабеля и штекера, внешнего микрофона. При работе с гарнитурой для включения передачи звука следует нажать управляющую кнопку либо сделать клик по соответствующей части сенсорной панели.
После подключения периферийного устройства проверяют работоспособность системы. Выбирают функцию активации голосом. После нажатия виртуальной клавиши «Начать тестирование» отображается полоска зеленого цвета. Изменение размера этого элемента соответствует амплитуде звукового сигнала. В наушниках слышен собственный голос.
Чувствительность звукового тракта регулируют ползунком на шкале с делениями. При корректной настройке обеспечивается хорошая слышимость, но не возникают фоновые искажения.
Специальной программной функцией можно блокировать появление эха. Пользовательские настройки сохраняют нажатием клавиши «ОК».
Как решить проблему самому
После выполнения представленных действий уточняют корректность настроек и состояние TeamSpeak. Узнать, почему возникла проблема, можно с помощью последовательного выполнения типовых проверок.
Выбор новой горячей клавиши
Для изменения этой настройки переходят в раздел «Запись». Отмечают позицию «Кнопка разговора». Выбирают клавишу клавиатуры, которая не задействована в игровом процессе и в иных программах. Рабочее состояние отображается сменой синего цвета значка возле псевдонима пользователя на голубой.

Для выбора горячей клавиши отмечают кнопку разговора.
Перезапуск клиента с правами администратора
Для запуска от имени администратора применяют клик правой клавиши компьютерной мыши по ярлыку клиента «ТС 3» на рабочем столе. В открывшемся списке выбирают нужную позицию.
Аналогичные действия можно сделать:
- через панель задач или главное меню «Пуск»;
- комбинацией горячих клавиш Ctrl + Shift + Enter;
- в командной строке (runas /user:ИмяПК\ИмяПользователя Исполняемый файл);
- с помощью «Диспетчера задач».
В свойствах файла можно сделать отметку, которая активирует постоянный запуск с правами администратора.
Просмотр профиля горячих клавиш
Корректность настроек линии связи с нужным сервером проверяют в разделе меню «Подключиться». В позиции «Профиль «горячей клавиши» выбирают вариант «по умолчанию». В главном окне TeamSpeak для быстрого перехода к соответствующей позиции нажимают кнопку «Свои».
Переустановка «ТС 3»
При выборе нового ПО следует обратить внимание на соответствие разрядности. В некоторых ситуациях работоспособность восстанавливается после инсталляции предыдущей версии «ТС 3».
Настройка на ручную передачу звука
В режиме push-to-talk сигнал с микрофона поступает на сервер только при нажатии выбранной клавиши компьютерной клавиатуры. В остальное время сохраняется тишина в эфире. Эта схема работы подобна обращению с рацией.
Для выбора способа управления устройством открывают раздел «Параметры». Переходят в окно вкладки «Запись». В позиции «Кнопка разговора» устанавливают горячую клавишу для активации соответствующей функции. При необходимости можно установить произвольную комбинацию. Однако следует не забывать о том, что нажатие надо выполнять одновременно.
Отключение голосовой активации
Пользователи сообщают о проблемах, которые возникают при выборе опции Voice Activation. В этом режиме микрофон включается автоматически после регистрации звука. Потеря информации исключена, т.к. проверка сигнала выполняется постоянно. Минимальная задержка не вызывает дискомфорт в процессе общения. Выбор этого варианта упрощает игровой процесс, т.к. не надо тратить время на поиск активирующей клавиши.
Чтобы получить дополнительную консультацию эксперта при возникновении проблем с микрофоном в Team Speak, задавайте вопросы в комментариях.

Подробно по программе TeamSpeak 3
1. Где найти и как скачать?
2. Первый запуск (Мастер установки).
Запускаем программу и. не успеваем насладиться интерфейсом программы, как сразу выскакивает какое то окошко. Это мастер установки, который поможет вам настроить TeamSpeak 3 к первому запуску и дальнейшему использованию. Поэтапно будут представлены основные и важные настройки, которые мы сейчас и разберем.
- Тут все очень просто, в строке с надписью TeamSpeakUser вводим ваш никнейм (имя).
- Далее выбираем Push-To-Talk и замечаем, что чуть правее активируется кнопка No Hotkey Assigned.
Жмем на нее и перед вами появится окошко серого цвета.
Выбирайте любую удобную для вас кнопку на клавиатуре которую будете использовать для общения и нажимайте ее. Серое окошко должно исчезнуть, а ваша кнопка будет отображаться вместо надписи No Hotkey Assigned. Для продолжения - Next.
- Выбор голоса озвучки программы. Female (Женский) или Male (Мужской). Соответственно можно прослушать нажимая на кнопки с зеленым треугольником (Play). Для продолжения - Next.
3. Подключение к серверу.
В левом верхнем углу программы нажимаем вкладку Connections (Подключение) и выбираем Connect (Подключиться).
В поле Server Adress (Адрес сервера) вводим IP novosib.ts3.so:12012 , в поле Nickname (Имя пользователя) соответственно ваш ник. Нажимаем Connect (Подключиться).
4. Установка русификатора.

№ 2
У меня проблема, когда с тимспика переключаюсь на игру, либо сворачиваю его в трей, то меня никто не слышит, конфликта с клавишами нет, специально в игре отвязал все опции от нее.
Нужно зайти в Настройки--Опции и выставить другой режим вместо Нажми и говори (Активация голосом или Непрерывная передача), либо запустить ТимСпик от имени Администратора (Правой кнопкой нажать на ярлык ТимСпика и выбрать Запуск от имени Администратора) и тогда назначить клавишу для режима Нажми и говори), это обычно достаточно сделать 1 раз или при переназначении клавиши снова.
Возможные пути решения этой проблемы, установка компонентов Microsoft Visual C++ 2008:

Настройка оверлея
Оверлей - вывод данных из программы в наложении на изображение экрана текущий игры. Удобно для показа, например, говорящих в данный момент игроков.
Открываем в меню программы "Настройки"- Плагины - ставим галочку около опции "TeamSpeak 3 Overlay plugin". Под списком плагинов жмем кнопку "Настройки". В открывшемся окне переходим на вкладку "Input" и задаем там клавишу, по нажатию которой можно будет настроить оверлей внутри самой игры (прежде всего перетаскивание окошка оверлея).
Теперь выставляем тимспику запуск от имени администратора (если игра, для которой настраивается оверлей, тоже запускается от имени администратора).
Запускаем нужную нам игру. Жмем заданную клавишу активации внутриигровой настройки оверлея. Перетаскиваем окно оверлея куда надо. Правой кнопкой вызываем меню, выбираем Configure - снимаем галочку около "Display notifications for" (чтобы не раздражало уведомлением, кто зашел на сервер/канал).
Меломанам - автоприглушение громкости
Открываем в меню программы "Настройки"- Плагины- ставим галочку около опции "Volume Control". Затем внизу жмем кнопку "Настройки". Выставляем ползунок у supression rate на 5%. Проверяем также, что стоит галочка около опции "Supress volume while you are speaking".
Нашептывание - общение вне канала
Позволяет разговаривать с выбранными игроками вне зависимости от их нахождения на сервере (кроссканально). Список настроек вызывается при помощи меню Tools - Whisper Lists (Инструменты - Списки нашептывания). Фактически с помощью этих приватных списков вы таким образом формируете свой виртуальный канал общения с выбранными людьми. Активировать режим приватного общения можно при помощи комбинации горячих клавиш, назначаемой индивидуально для каждого списка. Эта опция может быть полезна для связи командира или рейд-лидера с лидерами групп в случае, когда каждый ПЛ со свей группой сидит на отдельном канале/подканале.
Чего? Не слышу?
Если кто-то говорит слишком тихо/громко - вы можете отрегулировать громкость индивидуально для такого пользователя. Правой кнопкой кликаем на нике игрока и выбираем пункт "Change Volume"/"Изменить громкость речи".
Полезные советы по подключению
Если хотите сразу логиниться на свой канал, жмем кнопку "Больше" и в поле "Канал по умолчанию" вводим название своего канала в формате Название родительского канала/Название канала.
По умолчанию на сервере все каналы свернуты и кто на них сидит - не видно. Советуем подписаться на свой канал - правой кнопкой мыши на своем канале - Подписаться на канал.
Можно также подписаться на все каналы сервера (правой кнопкой мыши на названии сервера - Подписаться на все каналы) - в таком случае вы будете видеть онлайн на всех каналах, но это также увеличит расход трафика.
Показ пинга
Кликаем правой кнопкой в правом нижнем углу программы - выбираем "Отображать пинг"
Читайте также:

