Тип файл гибернации не поддерживает режим гибернации
Обновлено: 07.07.2024
Если у вас пропала гибернация в меню завершения работы, то тут покажу как включить режим гибернации.
После переустановки Windows 8 на Windows 7 и автоматическом обновлении драйверов с помощью Auslogics Driver Updater Pro у меня пропала гибернация и стала тормозить система в целом при просмотре видео на youtube.
Причины исчезновения гибернации могут быть разные:
- был удален файл гибернации hiberfil.sys
- гибернация недоступна из-за устаревшего драйвера (имеется один или несколько установленных старых драйверов, не поддерживающих ждущий режим)
- гибернация отключена
У меня гибернация была недоступна из-за устаревшего драйвера VgaSave. Программа обновления драйверов Auslogics Driver Updater Pro установила мне старый и не подходящий для моей видеокарты драйвер.
Приступим к решению проблемы с гибернацией. Для начала попробуйте простой способ.
Включить гибернацию
Нажимаем Win+R, чтобы открыть консоль выполнить.

Далее набираем там cmd и нажимаем Enter, чтобы открыть командную строку.

Также командную строку можно запустить через C:\Windows\System32\cmd нажимаем на файл правой кнопкой и выбираем запуск от имени администратора.

Вводим в командную строку команду powercfg /hibernate on, чтобы включить гибернацию.

Если ничего не мешает включению гибернации, то гибернация будет включена.
Если не получилось, то принимаемся исправлять проблему.
1. Проверить доступность гибернации
Нажимаем Win+R, чтобы открыть консоль выполнить. Далее набираем там cmd и нажимаем Enter, чтобы открыть командную строку. Также командную строку можно запустить через C:\Windows\System32\cmd нажимаем на файл правой кнопкой и выбираем запуск от имени администратора.

Теперь в командной строке вводим powercfg /a, чтобы проверить состояние гибернации. В командной строке можно и не печатать команды, а просто вставлять их, для этого скопируйте текст и нажмите правой кнопкой, чтобы вставить его.

Нажимаем Enter, чтобы выполнить команду.

Система просканирует возможность гибернации на вашем компьютере и выдаст вам результат. Мне система написала, что следующие состояния спящего режима недоступны в данной системе:




Но это не помогло.
Также программа видео монтажа тормозила и сообщила: GPU-accelerated renering cannot be used because your video card does not support Pixel Shader 2.0 or higher. Software-only rendering will be used istead. Ускорение обработки с помощью GPU не может быть использовано, так как ваша видео карта не поддерживает Пиксельные Шейдеры 2.0 или выше. Будет использовано программное ускорение обработки.

Также в диспетчере устройств во вкладке видеоадпатеры у меня был стандартный VGA графический адаптер вместо названия моей модели видео карты.

2. Обновляем драйвер для видео карты

Выбираем тип продукта, серия продуктов, операционную систему, язык и нажимаем поиск.

Затем нажимаем загрузить сейчас.
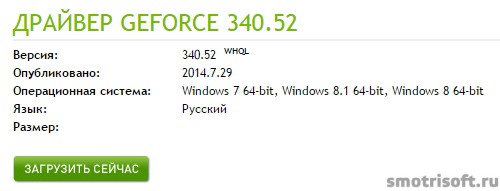
Нажимаем принять и скачать, чтобы принять условия лицензионного соглашения на использование программного обеспечения nVidia.

Устанавливаем драйверы nVidia и перезагружаемся. После перезагрузки я проверил диспетчер устройств, там теперь был не стандартный VGA графический адаптер, а моя видео карта NVIDIA GeForce 9600M GS.

Я зашел в командую строку и набрал powercfg /hibernate on, чтобы включить гибернацию и всё сработало.


Нажал действия при закрытии крышки.
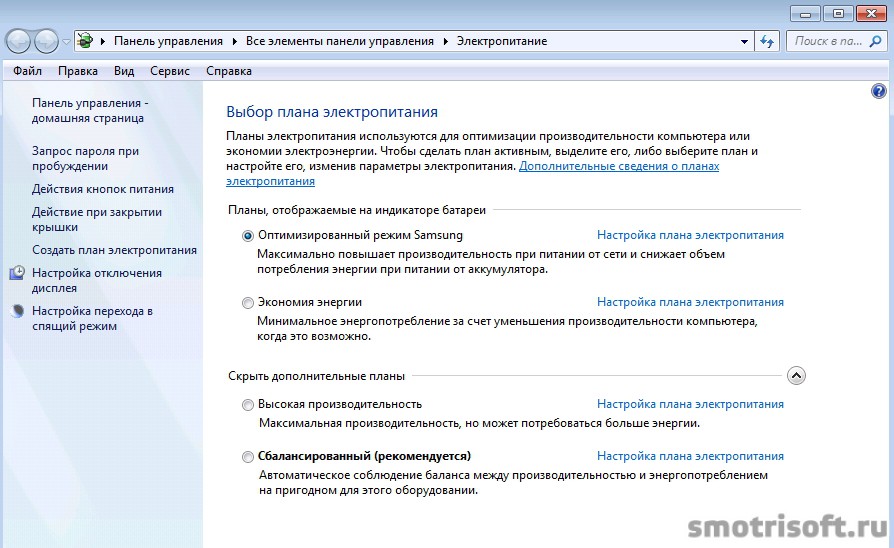
Теперь в вариантах выбора помимо ничего не делать и завершение работы, появились пункты: Сон и Гибернация.
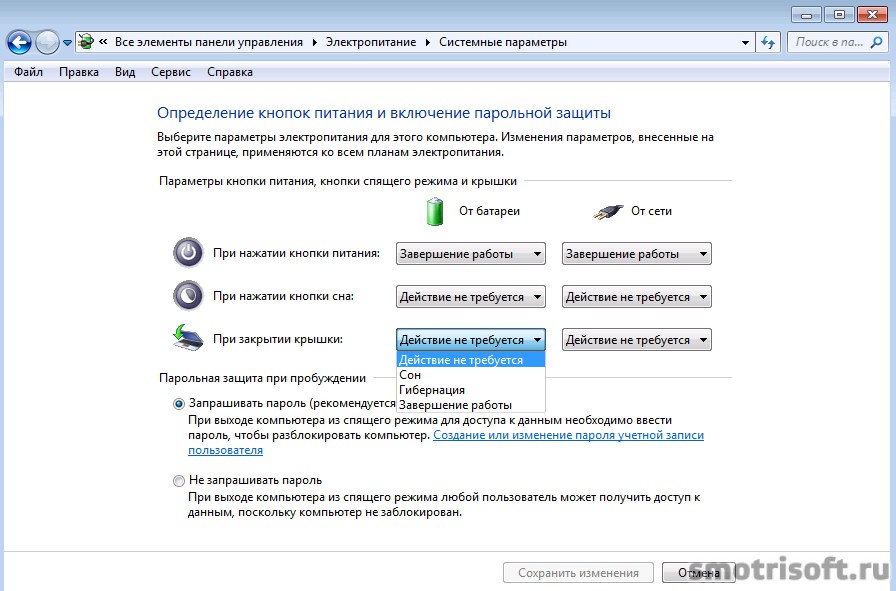
Также в завершении работы появились пункты Сон и Гибернация.


Перейдите во вкладку Вид.

Прокрутите вниз и снимите галочку с пункта Скрывать защищенные системные файлы (рекомендуется), чтобы включить отображение системных файлов.

Эти файлы необходимы для запуска и работы Windows. Удаление или изменение этих файлов может нарушить нормальную работу компьютера. Вы действительно хотите отображать эти файлы? Нажимаем Да.
Всем здравствуйте. 2 дня назад купил коробочную Windows 7, установил, все нравится, но почему то нет режима гибернации, хотя раньше стояла лицензионная Vista и все было. Как вернуть данный режим? Заранее спасибо.
Ответы
Если Гибернация просто не отображается в меню "Пуск", то у Вас просто включен режим "гибридный спящий режим". Если Вы его отключите, в настройках электропитания, то появится режим "Гибернация".
"гибридный спящий режим" - это одновременно два режима сон и гибернация. Т.е. вы также быстро выходите из режима ожидания (приемущество Сна) и не теряете данные при отключение электропитания (приемущество гибернации).
Как я понял гибернация все-таки была и как я понял мое железо поддерживает гибридный спящий режим, я прав? И опять же как я понял он лучше простой гибернации?
да. В гибридном режиме сохранение информации (со всеми окнами, приложениями. ) выполняется и в памяти (работающей в режиме пониженного энергопотребления), и на диске. Если компьютер не выключался, то восстановление из памяти; если выключался полностью , то быстрое восстановление с диска.
Всё работает. (hiberfil.sys присутствует. )
я оговорился - "Возобновление Windows" - именно так!
Все ответы
1) откройте окно консоли от имени администратора и выполните команду powercfg -a. Результат покажите, пожалуйста :-)
2) на диске С: есть файл hiberfil.sys.
Без этой информации говорить особенно нечего.
В Win7 по умолчанию используется гибридный спящий режим. Если он поддерживается железом и БИОСом, то опции Гибернация нет (это более "примитивный" уровень. ) Поэтому и искать ее бессмысленно :-)
А отличить их в работе очень просто - переходите в "Сон". Выключаете питание из розетки. Включаете и запускаете компьютер. Если идет "Восстановление Windows", значит была гибернация (тут её не отличить от гибридного спящего). Если выполняется обычная загрузка, то был действительно только спящий режим.
Вот почему режим гибернации так важен: он позволяет экономить энергию, сохраняя при этом все данные о текущих процессах, которые нежелательно выгружать или прерывать, а нужно возобновить сразу, как снова доберешься до компьютера или ноутбука.
Шаг 1.

Управление электропитанием компьютера через меню "Пуск"
Шаг 2.

Действия кнопок питания в меню "Электропитание"
Шаг 3.

Изменение параметров для кнопок питания, которые по умолчанию недоступны
Шаг 4.
 |  |
| До | После |
А теперь переходим к самому интересному: когда все не так гладко, как написано в этой инструкции. А именно: при переходе к настройкам параметров, которые сейчас недоступны (Шаг 3) вы вообще не обнаруживаете в списке режима гибернации.
Тогда делаем следующее.
Идем в командную строку. Для этого снова надо ткнуть правой клавишей мыши в кнопку Пуск и выбрать соответствующий пункт в выпавшем меню (как видим, шуровать там можно только с правами администратора).

Командная строка в меню Пуск
powercfg -h on
(ввести команду и нажать Enter)
Об успешном включении режима гибернации говорит отсутствие каких-либо предупреждений. Закрываем консоль и снова пробуем повторить все сначала, начиная с шага 1 (см. выше). Гибернация должна теперь появиться в списке поначалу недоступных параметров.
Кстати, полагаю, вы догадались, что если вас по каким-либо причинам раздражает наличие гибернации в списке возможностей Windows, вы можете проделать в консоли обратную операцию:
powercfg -h off
Для любителей менять настройки Windows через реестр, а также для тех, у кого по каким-либо причинам и вышеописанный способ не сработал, расскажем, как включить гибернацию с помощью реестра.

Запуск редактора реестра командой regedit
Нужная нам ветка реестра:
HKEY_LOCAL_MACHINE \ System \ CurrentControlSet \ Control \ Power
Справа найдите параметр HibernateEnabled и откройте его для редактирования двойным кликом мышкой (или через правую клавишу мыши и выбором соответствующего пункта контекстного меню).

Меняем параметр HibernaterEnabled
Если у вас там стоит 0, значит, гибернация в вашей системе отключена. Чтобы ее включить, измените значение этого ключа на 1. ОК и выходим из реестра.

Включаем гибернацию через реестр
А если и теперь не появится.
Вот, наконец, мы и подошли к проблеме, с которой столкнулась я. Гибернация в Windows явно включена, но не работает. Если вы начнете искать, как и я, информацию в Интернете по этому поводу, то скорее всего, найдете везде только один ответ: мол, в вашей системе гибернация невозможна, потому что этот режим не поддерживает ваша видеокарта. Распространенность этого заявления понятна, так как она взята с сайта самого Microsoft.

Советы по гибернации на сайте Microsoft
Но дело в том, что надо сильно постараться, чтобы в наше время иметь карту, которая не поддерживает такие элементарные вещи. Так что это не объяснение, а чушь.
Идем другим путем. Используем команду powercfg с ключом /a (отчет о доступных в системе состояниях спящего режима с попыткой указания причин, по которым состояния сна недоступны). Я получила вот такую информацию:
The hiberfile type does not support hibernation.
(Тип файла гибернации, ему, видите ли, не нравится, не поддерживает он, дескать, режим гибернации).
А лечение оказалось вот такое. Надо снова залезть в реестр:
HW / System / CurrentControlSet / Control / Power
И действительно, после этого все начинает работать. Вот такие дела.
Но при этом в сети также полно советов, как уменьшить файл hyberfil.sys, то есть переключить на тип reduced. Давайте уж до кучи и об этом скажем. Переключение на тот или иной тип файла гибернации осуществляется через командную строку (см. выше) командами:
powercfg /h /type reduced
или
powercfg /h /type full
На системном разделе хранятся файлы hiberfil.sys и pagefile.sys, занимающие по несколько гигабайт. Без второго на компьютере с малым объёмом оперативной памяти не обойтись, от первого ради освобождения пространства на системном томе можно избавиться. Классическим способом этого не сделать – нужно отключить режим гибернации.

Что такое гибернация в Windows
Гибернация изначально предназначалась для портативных устройств – экономит электроэнергию, ускоряет их запуск. При переходе ПК в режим содержимое ОЗУ записывается в файл hiberfil.sys, и устройство отключается. После включения проводится самотестирование BIOS, и, вместо передачи управления процессом запуска загрузчику операционной системы, содержимое hiberfil.sys записывается в оперативную память.
- шустрый старт;
- сохранение состояния всех приложений и процессов – можно продолжить конвертирование, копирование, загрузку файлов, рендеринг сцен, в браузере открыты все сайты и т.д.;
- экономия заряда батареи – на выключение и запуск устройства уходит несколько секунд;
- выключенное устройство не потребляет энергии.
Рекомендуется применять для сохранения рабочей сессии, когда заряд батареи на исходе, а возможность подзарядить отсутствует.
Из недостатков можно отметить разве долгий запуск при малом объёме свободного пространства на разделе C:\, фрагментации файлов на нём.
Отключается как через графический интерфейс, так текстовом режиме: в командной строке, PowerShell.
Отличия гибернации, сна и гибридного режимов
Это режимы пониженного энергопотребления, позволяют шустро восстановить работу Windows – быстрее, чем запуск с нуля. Такое разнообразие может запутать: какой и когда лучше использовать, чем они отличаются.
Гибернация – запись содержимого ОЗУ в файл hiberfil.sys с последующим выключением ПК. Преимущество – компьютер вовсе не потребляет электроэнергию, запускается за считанные секунды.
Спящий режим – ОЗУ с процессором переводятся в режим пониженного энергопотребления. Работа восстанавливается кнопкой Power. Если в это время отключится питание, данные сотрутся, и операционная система будет запускаться с нуля.
- мгновенное восстановление сессии – не более 1-2 секунд;
- не нуждается в дополнительном дисковом пространстве.
Гибридный – комбинирует описанные выше режимы, рассчитан на настольные компьютеры. Информация с ОЗУ дублируется в файле hiberfil.sys, устройство переходит в экономный режим. При активном гибридном режиме включение спящего автоматом активирует и гибридный. При сбоях с электропитанием (отключили подачу электричества) Windows восстановится из hiberfil.sys.
Как удалить файл hiberfil.sys и зачем он нужен?
Файл hiberfil.sys представлен дисковым пространством – виртуальной копией ОЗУ при переходе ПК в энергоэффективные режимы. Удалить файл можно и штатными средствами Windows с правами администратора (удаётся это не всегда) либо через специальные утилиты, вроде Unlocker, но делать так категорически не рекомендуется. Для удаления файла необходимо отключить гибернацию, перезапустить систему.
Как отключить гибернацию
Во всех операционных системах от Microsoft алгоритм отключения гибернации сохранён, за исключением незначительных отличий в интерфейсе.
Windows 10 и 8.1
В «Десятке» проблема решается через графический интерфейс и в консоли.
Командная строка
Нужны права администратора.
- Вызовите консоль с привилегиями администратора удобным способом: правый клик по Пуску, комбинация Win + X
- Введите команду powercfg –hoff или скопируйте её в буфер обмена, кликните правой клавишей по тёмному фону консоли для вставки и нажмите Enter.
Powercfg можно заменить на powercfg.exe – это утилита для управления электропитанием в Windows, -h – команда для включения и отключения гибернации, off – её значение. Полная версия команды: powercfg.exe /hibernate off
Если появится ошибка вроде: «Не удалось выполнить операцию…», у вас нет прав администратора или инструмент запущен без расширенных привилегий.
PowerShell
Средство автоматизации управления Windows и её обслуживания.
- Запустите инструмент с правами администратора через поиск или ярлык в Пуске.
- Отыщите каталог Windows PowerShell.
- В контекстном меню ярлыка разверните выпадающий список «Дополнительно».
- Нажмите «Запуск от имени администратора».
- Выполните команду powercfg /h «off» с кавычками – синтаксис немного отличается от использования в командной строке.
Управление электропитанием
Через графический интерфейс процесс выглядит нагляднее.
- Откройте параметры: правый клик п Пуску или комбинацией Win + I.
- Перейдите в «Система», далее – в «Питание и спящий режим»
Второй способ – зажмите Win + X, щёлкните «Управление электропитанием».
Альтернативный путь: посетите раздел Панели управления под названием «Электропитание» или выполните команду powercfg.cpl.
- Слева активируйте «Настройка перехода в спящий…».
- Жмите по ссылке «Изменить дополнительные параметры…».
- Разверните раздел «Сон», укажите «Никогда». Для портативного устройства для обоих пунктов – батареи и питания от сети.
- Сохраните настройки.
Редактирование реестра
Новичкам к данному способу прибегать не рекомендуется. Если решились – позаботьтесь о резервной копии изменяемой ветки или всего реестра.
- Откройте командный интерпретатор – зажмите Win + R.
- Выполните regedit или regedit.exe.
- Перейдите в HKLM\SYSTEM\CurrentControlSet\Control\Power.
- Значение HibernateEnabled измените на ноль и сохраните настройки.
- Перезапустите ПК.
Для включения гибернации замените ноль обратно на единицу.
На Windows 8.1 процесс абсолютно не отличается.
Windows 7
В случае в Windows 7 отличий нет за исключением одного момента: Параметров в «Семёрке» нет, остальными способами окно для управления электропитанием открывается.
Стоит ли отключать
Как включить гибернацию
Включается гибернация точно так же, как и отключается:
- Консоль – команда powercfg –hon.
- PowerShell – powercfg /h «on».
- Управление электропитание – в списке выберите время простоя, по истечении которого ПК перейдёт в режим гибернации.
- Редактор реестра – измените значение параметра HibernateEnabled обратно на 1.
Как уменьшить файл hiberfil.sys
Обычно документ hiberfil.sys занимает меньше, чем на установлено физической оперативной памяти. Размер равняется объёму заполнения ОЗУ на момент последнего переведения компьютера в режим гибернации. Если планируете выключить данный режим, активируйте быстрый запуск – Fast startup, вдруг он отключён.
Также можете зайти в раздел Панели управления под название Электропитание.
- Слева жмите «Действия кнопок…».
- Вверху активируйте «Изменить параметры, которые…» – потребуются привилегии администратора.
- Активируйте опцию «Включить быстрый запуск…» и сохраните изменения.
Существует способ ограничения максимального объёма hiberfil.sys.
- Откройте системный реестр командой regedit – запускается в поисковой строке или окне «Выполнить».
- Перейдите в ветку HKLM\SYSTEM\CurrentControlSet\Control\Power.
- Дважды кликните по записи HiberFileSizePercent.
- Измените её значение на требуемое в процентах и сохраните настройки.
Этим ограничите максимальный размер файла гибернации от объёма оперативной памяти. При 8 ГБ ОЗУ значение в 25% ограничит объём hiberfil.sys 2 ГБ.
Ужать hiberfil.sys можно и через консоль: зажмите Win + R, выполните powercfg /h /type reduced. В итоге его размер уменьшится (после перезагрузки компьютера) до размера, необходимого для записи ядра Windows, основных драйверов и сервисов. Снимет квоты команда powercfg /h /type full.
Прежде, чем отключать режим гибернации, удостоверьтесь, что без него комфортность работы за компьютером не снизится. Попробуйте ограничить размер файла гибернации.
Читайте также:

