Точка доступа расширение зоны wi fi с подключением по ethernet
Обновлено: 01.07.2024
Практически каждый современный Wi-Fi роутер умеет работать в режиме репитера. Роутеры от компании Zyxel не исключение. Все роутер Zyxel Keenetic можно использовать для расширения зоны покрытия уже существующей сети. Нужно только выполнить некоторые настройки.
Заходим в настройки нашего роутера (который будем использовать для усиления сигнала Wi-Fi сети). Переходим по адресу 192.168.1.1 и указываем логин и пароль. По умолчанию - admin и admin. Если вы меняли эти данные, то укажите их.
Для начала, нужно сменить режим работы нашего Zyxel на "Усилитель". Сделать это можно в панели управления роутером. И только, если у вас модель Keenetiс Lite III, то сменить режим работы нужно специальным переключателем на задней части устройства. Выберите режим "Усилитель", и пропустите выбор режима в панели управления. Если же у вас не Keenetiс Lite III, то делам так:
В настройках переходим на вкладку Система (снизу). И выбираем сверху вкладку Режим. Ставим переключатель возле режима Усилитель - расширение зоны Wi-Fi, и нажимаем на кнопку Применить.
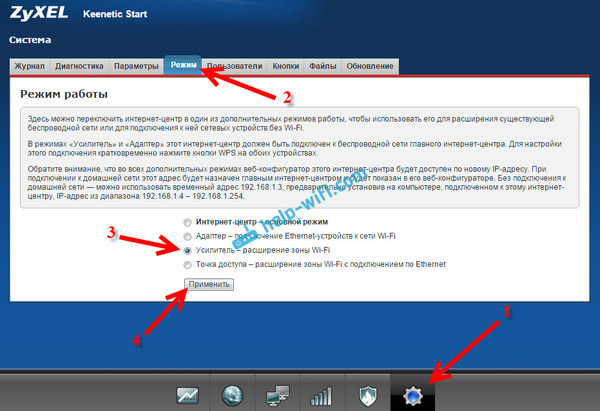

Что делать, если нет вкладки Режим и возможности выбрать режим работы?
У меня изначально не было возможности выбрать режим работы роутера Zyxel. Просто не было вкладки "Режим". Что я сделал:
Открыл в настройках вкладку Система - Компоненты. Установил галочки возле трех компонентов: Режим усилителя, Режим точки доступа, и Режим адаптера. Затем, нажал на кнопку Обновить. Роутер скачал нужные обновления, установили, и после перезагрузки, у меня уже все работало. Появилась вкладка "Режим"
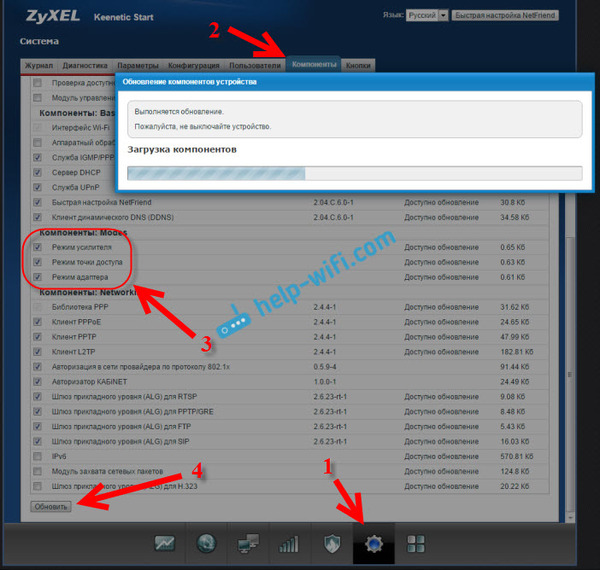
Возможно, понадобится что бы роутер был подключен к интернету. Если у вас так не получается, то посмотрите включены ли компоненты на вкладке Система - Обновление. Или, просто установите последнюю версию прошивки для вашей модели.
После включения режима "Усилитель", вы уже не сможете зайти в настройки своего роутера по обычному адресу 192.168.1.1. Это нормально. В конце покажу как получить доступ к настройкам
Zyxel: устанавливаем соединение, для расширения зоны действия Wi-Fi сети
Осталось самое важное, это установить соединение с главным роутером, с сетью, которую мы будем усиливать.
Для этого, нужно одновременно, на обоих роутерах (в моем случае на ASUS и на Zyxel Keenetic Start) нажать кнопку Wi-Fi. Она же кнопка активации WPS. На Zyxel Keenetic Start она выглядит вот так:

На главном роутере (Wi-Fi сеть которого мы будем усиливать), эта кнопка может выглядеть иначе. Для примера на Asus, который был главным в моем случае:

А вот так выглядит кнопка на роутере Tp-Link TL-MR3220:

На D-Link кнопка WPS выглядит так:

Я не знаю какой у вас главный роутер, но думаю, что кнопку такую найдете.
Так вот, нажимаем кнопку Wi-Fi на Zyxel Keenetic Start (который уже включен в режиме "Усилитель") и на главном роутере. Не обязательно нажимать одновременно, прям с точностью до секунды. Я сначала пошел, нажал эту кнопку на главном роутере (там сразу активно замигал индикатор Wi-Fi), затем нажал кнопку на Zyxel Keenetic (так же начал активно мигать индикатор питания и Wi-Fi). Кнопку держать не нужно, просто нажать.
Немного подождал, и все соединилось. Как я это понял? А на Zyxel Keenetic Start засветился индикатор Интернет (WAN).

Открыл список доступных сетей, а там отображалась только одна моя сеть, и со 100% сигналом. Хотя, главный роутер далеко от меня. А это значит, что наш репитер скопировал информацию о беспроводной сети с главного роутера, и просто усиливает ее. Все работает!
Взял планшет, поход по дому (от роутера к роутеру), и интернет отлично работал. Получается, что устройство подключается к более стабильной сети. Радиус действия моей Wi-Fi сети конечно же прилично увеличился.
После выключения одного из роутеров (или обоих), соединение устанавливается автоматически, и Zyxel продолжает ретранслировать сеть.
Как вернуть роутер Zyxel Keenetic в стандартный режим работы?
Если вы захотите использовать свой роутер в нормальном режиме, для обычной раздачи Wi-Fi при подключении интернета по кабелю, то нам нужно просто сменить режим работы на основной. Сделать это можно с настроек, как я показывал выше. Просто открываем вкладку Система (снизу), затем сверху вкладку Режим, выбираем режим Интернет-центр – основной режим и перезагружаем роутер.
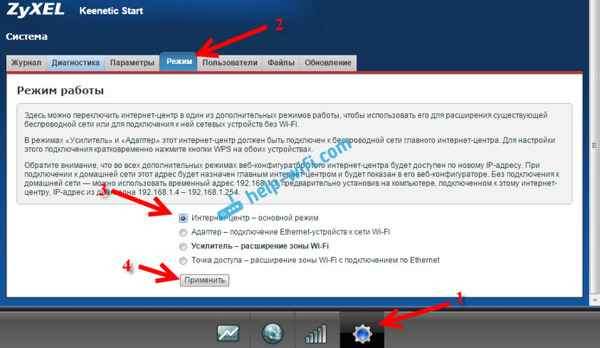
Текст на 100% не мой. Нашел я его в результате долгих попыток хоть как-то увеличить радиус охвата wifi сигнала по квартире.
Начну с того, что сам роутер, который вы хотите сделать точкой доступа, это и есть точка доступа, только более функциональная. В нем работает DHCP-сервер, который раздает IP, есть скорее всего брандмауэр, и он грубо говоря строит маршруты между подключенными устройствами, поэтому он и маршрутизатор. Так вот, что бы роутер превратить в точку доступа, достаточно отключить в нем некоторые функции, и подключить по кабелю к другому роутеру, или к модему.
В отельной статье, я уже писал что такое точка доступа, и чем она отличается от роутера. Можете почитать, если интересно. Там я обещал подробно, на примере разных роутеров показать настройки, которые нужно выполнить для использования маршрутизатора в качестве точки доступа Wi-Fi.
Давайте на примере выясним, для каких целей может подойти такой режим работы. Допустим, у вас на первом этаже, или в одном конце дома установлен модем, или роутер. Который возможно раздает Wi-Fi, а может и нет, это не важно. Так вот, а в другом конце дома, или на другом этаже, нам нужно поставить точку доступа, что бы раздавать Wi-Fi. При этом соединение между роутером, и точкой доступа будет по сетевому кабелю.

Если мы поставим на втором конце точку доступа, то IP-адреса будет раздавать главный роутер, и устройства будут в одной сети, что часто очень важно. Так же, режим точки доступа может пригодится для раздачи Wi-Fi от модема, в котором нет такой возможности. На самом деле, вариантов применения много. В противном случае, точки доступа бы просто не продавались, как отдельные устройства. Так как в них бы не было смысла.
Обратите внимание, что большинство маршрутизаторов, могут работать и в других режимах, которые вам возможно подойдут лучше:
- Режим репитера – подойдет, если у вас цель просто расширить уже существующую Wi-Fi сеть за счет еще одного роутера. У нас на сайте есть инструкции по настройке режима репитера на роутерах ASUS, так же режим повторителя мы настраивали на устройствах Zyxel Keenetic, и на роутере Netis. После настройки будет одна Wi-Fi сеть, просто усиленная. Интернет по кабелю от "повторителя" так же будет.
- Режим беспроводного моста WDS – это практически то же самое, что режим точки доступа, но здесь соединение между роутерами не по кабелю, а по Wi-Fi сети. Более подробно, на настройке такого соединения я писал в статье: настройка двух роутеров в одной сети. Соединяем два роутера по Wi-Fi и по кабелю. Там подробно показано на примере популярных роутеров: ASUS, TP-LINK, D-Link, Zyxel. Есть еще подробная инструкция по настройке WDS на роутерах TP-LINK.
Извините, что так много информации и ссылок уже в начале статьи, но в этих вопросах нужно было разобраться.
Что касается именно режима работы "точка доступа", она же AP (Access Point) , то на роутерах разных производителей, это режим настраивается по-разному. Например, на маршрутизаторах от ASUS и Zyxel, достаточно включить режим Access Point в панели управления, соединить устройства сетевым кабеле, и все готово. А вот на устройствах от TP-LINK, нужно вручную сменить IP-адрес роутера и отключить DHCP-сервер.
Подключение точки доступа к роутеру (модему):Соединяем оба устройства сетевым кабелем. На главном роутере (модеме), кабель подключаем в порт LAN (Домашняя сеть), и на роутере-точке доступа так же в LAN-порт.

Настройка роутера ASUS в режиме точки доступа (AP)
На маршрутизаторах ASUS, как правило, режим работы AP включается в панели управления. После чего, просто подключаем его к роутеру, или модему и все готово. На некоторых моделях, например на старом RT-N13U, режимы переключаются специальным переключателем на корпусе устройства. Я покажу настройку точки доступа на примере роутера Asus RT-N12.
Подключаемся к роутеру, и по адресу 192.168.1.1, заходим в его настройки. В настройках переходим на вкладку "Администрирование". И сверху вкладка "Режим работы". Ставим переключатель возле "Режим точки доступа (AP)". Читаем описание режима, и нажимаем "Сохранить".

В следующем окне нам нужно задать настройки IP. Можно ничего не менять, а просто нажать "Далее". Но, в этом случае, для определения IP-адреса точки доступа, нужно будет использовать специальную утилиту "Discovery". А можно, там где "Получать IP автоматически" поставить нет, и изменить последнюю цифру. Например, на 192.168.1.2. Теперь, настройки будут доступны по этому адресу. DNS, если нужно, можно указать как на скриншоте ниже. Или, оставить автоматическое получение.

В следующем окне, если нужно, меняем настройки Wi-Fi сети нашей точки доступа ASUS, и нажимаем "Применить".

Роутер перезагрузится, и перейдет в режим AP. Если зайти в его настройки, по адресу, который вы возможно указали сами, или, который можно определить утилитой "Discovery" (скачать можно по этой ссылке), то вы увидите урезанную панель управления. Где можно изменить необходимые настройки, или, например, вернуть устройство в режим работы "Беспроводной роутер".
После настройки, подключаем Access Point к роутеру, или модему по кабелю (схема есть выше) , и она будет раздавать Wi-Fi.
Точка доступа из роутера Zyxel Keenetic
Если не ошибаюсь, то только у модели Keenetiс Lite III есть механический переключатель режима работы на корпусе. Во всех остальных случаях, заходим в настройки нашего Zyxel Keenetic. Я сразу советую настроить Wi-Fi сеть (задать название сети и пароль, если нужно) , что бы потом не разбираться с входом в настройки AP.
Для активации режима точки доступа на Zyxel, перейдите на вкладку "Система", и сверху откройте вкладку "Режим". Выделите пункт "Точка доступа – расширение зоны Wi-Fi с подключением по Ethernet", и нажмите кнопку "Применить".

Разрешите роутеру перезагрузится. После этого, можно соединять его с другим рутером, и он уже будет работать в режиме "Access Point".
Что бы зайти в его настройки, можно сначала зайти в настройки главного роутера (модема), перейти в список клиентов, и посмотреть там IP адрес нашего Zyxel. И уже по нему перейти в веб-интерфейс. А можно просто сделать сброс настроек, и роутер будет работать в обычном режиме "Интернет-центр".
Роутер TP-LINK как точка доступа Wi-Fi
Если у вас устройство от TP-LINK, то нужно будет вручную изменить несколько параметров. Так как переключателя режима работы там нет. Сейчас пошагово покажу что и как делать. Показывать буду на примере роутера TP-Link TL-WR740N.
1 Для начала, заходим в настройки маршрутизатора TP-LINK, который хотим настроить в режиме беспроводной точки доступа. И меняем IP-адрес роутера. Для этого, откройте вкладку "Network" – "LAN". Нам нужно задать IP адрес, такой же как у основного роутера (можно посмотреть на самом устройстве) , только с другой цифрой в конце. Например: если IP-адрес главного модема (роутера) 192.168.1.1, то в настройках TP-LINK нужно задать 192.168.1.2, и сохранить настройки. Роутер будет перезагружен.

Снова заходи в настройки, но уже по новому адресу. В моем случае, это 192.168.1.2.
2 Настройка Wi-Fi сети. Если необходимо, то на вкладке "Wireless" задайте настройки Wi-Fi, для нашей точки доступа. Укажите название сети и пароль.
3 Последний шаг. Отключаем DHCP-сервер. Для этого, перейдите на вкладку "DHCP". Ставим переключатель возле "Disable" (отключить), и сохраняем настройки.

И перезагружаем роутер. Можно через панель управления. Вкладка "System Tools" – "Reboot", кнопка "Reboot".
Соединяем его с основным маршрутизатором (LAN – LAN) , и получаем точку доступа Wi-Fi.
Настройка Access Point на роутерах Netis
На своем роутере Netis, я так же просто сменил IP-адрес, отключил DHCP, и все заработало. Зайдите в настройки по адресу netis.cc.
Откройте вкладку "Сеть" – "LAN". Меняем IP-адрес. Если у главного роутера, или модема 192.168.1.1, то пишем 192.168.1.2. Что бы отличалась только последняя цифра. Там же отключаем DHCP-сервер. И сохраняем настройки.

Если необходимо, то заходим снова в настройки (уже по новому адресу, который задали) , и на вкладке "Беспроводной режим" задаем настройки Wi-Fi.
Соединяем нашу точку доступа Netis с главным устройством сетевым кабелем (LAN – LAN) , и все готово.

Беспроводные сети часто расстраивают нас небольшим радиусом действия и невысокой скоростью передачи данных. Серьезным решением станут профессиональные точки доступа, с помощью которых можно легко расширить границы действия имеющейся сети. Стоят они около 6000 рублей.

Беспроводные точки доступа можно увидеть в офисах. Плоские коробки предназначены для оптимальной передачи сигнала беспроводной сети. Сетевые функции — подключение к Интернету (сетевой шлюз), защита (брандмауэр) и управление локальными сетями (назначение IP-адресов и маршрутизация) — выполняются другими устройствами.
В отличие от профессиональной среды, маршрутизатор в частной домашней сети выполняет все сетевые функции, в том числе создание беспроводной сети. Это означает, что приходится идти на компромиссы, и недостатки проявляются сильнее всего в работе сети. Уже только место расположения маршрутизатора в большинстве случаев определяется не оптимальным покрытием, а местом установки сетевой розетки. При этом подключенные кабели не дают расположить устройство высоко, что обеспечило бы оптимальные условия для беспроводной сети.
Кроме того, беспроводные технологии развиваются быстрее, чем все остальные. Так, в маршрутизаторе пятилетней давности устарел только стандарт беспроводной сети, а все остальные компоненты работают все еще достаточно хорошо. Кроме того, тонкая настройка для большинства функций доступна только в довольно дорогих роутерах, что дополнительно склоняет чашу весов не в пользу новой (то есть дорогой) модели. Однако и доступные устройства, работающие только в диапазоне 2,4 ГГц (например, от провайдера), можно дооснастить современной технологией 5 ГГц при помощи точки доступа.

При помощи технологии Powerline точка доступа может обеспечить беспроводной сетью другой этаж или другую часть дома
Точки доступа для профессиональных беспроводных сетей
Точки доступа с поддержкой стандарта 802.11ac стоят около 6000 рублей, то есть не больше, чем хороший репитер беспроводной сети. Благодаря мощному передатчику и более удобным вариантам расположения точка доступа может расширить покрытие сети маршрутизатора или полностью заменить ее. Если раньше эти специальные функциональные станции были доступны только для опытных пользователей (поскольку рассчитаны для использования в качестве части сложной инфраструктуры), то современные модели дополнительно предлагают удобный веб-интерфейс для базовой конфигурации.
Новое устройство Netgear WAC510, которое можно конфигурировать через приложение для смартфона, демонстрирует, что точки доступа могут быть очень просты в использовании. На следующих двух страницах мы расскажем о тестировании этого устройства, а также более доступного TP-Link EAP245 с поддержкой 802.11ac со скоростью передачи данных 1300 Мбит/с.

В комплект профессиональной точки доступа входит крепление, которое позволяет установить ее на потолок, стену или шкаф
Подключение и режимы работы
Точки доступа могут принципиально по-разному подключаться к роутеру и работать в разных режимах, из которых мы выделили четыре основных.
> Замена беспроводной сети маршрутизатора. Точка доступа подключается к сетевому порту роутера (LAN) и к сети питания (для сетевого оборудования с поддержкой Power over Ethernet достаточно стандартной витой пары). Точка доступа формирует новую беспроводную сеть. Компьютеры и другие устройства, которые подключаются к ней, получают IP-адреса и доступ к Интернету от маршрутизатора, то есть находятся в его сети, как если бы были подключены к его Wi-Fi. В этом случае вам нужно только выполнить простую первоначальную настройку в веб-интерфейсе точки доступа. Если роутер и точка доступа работают в одной комнате, на первом лучше полностью отключить беспроводную сеть, чтобы не создавать помехи сигналу точки доступа.

Точка доступа Netgear WAC510 предусматривает работу в режиме маршрутизатора, в котором она сама назначает IP-адреса
> Расширение беспроводной сети маршрутизаторов. Если ни точка доступа, ни роутер по отдельности не в состоянии распространить сеть по всей квартире, стоит попробовать объединить их усилия. Используя длинную витую пару или адаптер Powerline, поместите точку доступа в то место, где нужно оптимизировать покрытие беспроводной сети. В этом случае в веб-интерфейсе точки доступа нужно указать то же имя беспроводной сети (SSID) и пароль WPA2, что в настройках сети маршрутизатора, но при этом разные каналы — чем удаленнее они будут друг от друга, тем лучше (например, для полосы 2,4 ГГц каналы 1 и 13).
Клиентские устройства будут автоматически находить самый сильный сигнал в зоне их досягаемости, даже если вы будете передвигаться с ними по комнатам. Похожие функциональные возможности предлагают приборы, которые называются Powerline Wi-Fi Extender, предназначенные для расширения покрытия: они сочетают в себе адаптер Powerline и беспроводной передатчик. Преимущества же «настоящей» точки доступа заключаются в более крупных антеннах и более гибких возможностях расположения (например, установка на потолок или шкаф), что обещает более качественную передачу сигнала.

В режиме WDS WAC510 работает как репитер беспроводной сети, но прежде нужно настроить WDS в базовом маршрутизаторе
> Вместо репитера. Если подключение точки доступа к роутеру по кабелю или Powerline не представляется возможным, оптимизировать сеть маршрутизатора можно при помощи технологии распределения беспроводных сетей — Wireless Distribution System (WDS). Точка доступа отличается от обычного репитера более крупными антеннами, что означает возможность расширения зоны покрытия и увеличение скорости передачи данных.
> Точка доступа в режиме маршрутизатора. Netgear WAC510 можно использовать как маршрутизатор, с помощью которого можно не только сформировать сеть, но и управлять ею. Однако для подключения к Интернету нужно соединение Ethernet Uplink — например, при помощи кабельного модема или LTE-модема. Устройство не способно самостоятельно установить DSL-соединение.

Точка доступа с приложением для конфигурации
Маршрутизатор, повторитель WDS или только точка доступа — Netgear WAC510 отличается несколькими вариантами использования
Богатая функциональность: Netgear WAC510
Эта точка доступа легко настраивается с приложения для смартфонов Netgear Insight. Если учесть относительно невысокую стоимость, то устройство становится привлекательным в том числе и для частного использования.
С помощью приложения для Android и iOS Netgear Insight первоначальная настройка WAC510 происходит легко и просто
В самом простом случае процесс первого запуска проходит следующим образом. WAC510 подсоединяется по витой паре к имеющемуся маршрутизатору. На планшет или смартфон, подключенные к беспроводной сети роутера, устанавливается приложение Netgear Insight, в котором запускается окно помощника. Дальше нужно открыть меню «Access Point | … WiFi Discovery | Connect to WIFI … | Discover Device», нажать на точку доступа, выбрать страну, в которой работает устройство (это нужно для того, чтобы определить, какие каналы точка доступа может использовать), задать имя сети (SSID) и пароль WPA2-PSK — вот и все.
Веб-интерфейс с широкими возможностями
После основных настроек подключите клиентские устройства к беспроводной сети WAC510. Кабельные устройства можно подключить через его дополнительный сетевой порт. Более подробные настройки находятся в веб-интерфейсе WAC510. Чтобы их открыть, найдите IP-адрес точки доступа в веб-интерфейсе маршрутизатора. В первую очередь нужно изменить стандартные логин-пароль «admin/password» — они находятся в меню «Management | Configuration | System | Advanced | User Accounts».
Из дополнительных опций WAC510 в качестве примера можно привести настройку WDS, которая находится в разделе «Configuration». Эта технология позволяет объединить несколько точек доступа в единую беспроводную сеть с централизованным управлением — подробные указания находятся в руководстве пользователя. Настроить WAC510 для использования в качестве маршрутизатора можно через меню «Configuration | System | Basic» — там полностью сбрасываются все конфигурации, в том числе имя беспроводной сети.

Для желающих в веб-интерфейсе Netgear предусмотрена возможность настройки всех тонкостей беспроводной сети
Практическое тестирование конфигурации и использования веб-интерфейса WAC510 оставило хорошие впечатления, хотя для применения изменений (прежде всего для перезапуска) устройству иногда требовалось немного больше времени, чем хотелось бы. Измерения производительности при помощи бенчмарка JPerf на планшете HP Pro X2 на чипе Intel AC 8265 Wi-Fi сначала немного разочаровали, особенно в полосе 2,4 ГГц, в которой работают старые смартфоны, телевизоры и другие клиентские устройства попроще. Наиболее высокой скорости, причем равномерно во всех направлениях, точка доступа Netgear достигала тогда, когда клиентское устройство находилось рядом и на одном уровне с ней.
То есть излучение сигнала, очевидно, оптимизировано скорее для равномерного покрытия окружающей области, чем для направленного действия в одну сторону, поэтому сеть с несколькими клиентскими устройствами будет демонстрировать хорошую производительность, если эти устройства удачно распределить в пространстве. Вместе с тем максимальная производительность Netgear значительно превосходит возможности старых слабых маршрутизаторов и репитеров. Потребляемая мощность же в режиме ожидания составляет примерно половину от мощности полноценного маршрутизатора беспроводной сети, а во время передачи данных она почти не повышается (с 4,3 до приблизительно 4,5 Вт).

Netgear WAC510 в сравнении с TP-Link EAP245
Точка доступа TP-Link обеспечивает более высокую производительность, в то время как Netgear благодаря множеству функций представляет больше вариантов использования
На высоких скоростях: TP-Link EAP245
По внешнему виду TP-Link EAP245 напоминает Netgear (и многие другие точки доступа). Но тут через витую пару можно установить только соединение Uplink с маршрутизатором (WAN), а подключить клиентское устройство невозможно. Кроме того, не предусмотрено использование устройства в качестве репитера и отсутствует конфигурирующее приложение для смартфона.

Специалист по беспроводной сети
TP-Link EAP245 предлагает меньше возможностей, чем Netgear, но беспроводная сеть этого устройства более мощная, и стоит оно дешевле
Зато TP-Link стоит немного дешевле, чем Netgear, а в стандарте 802.11ac достигает скорости передачи данных не 866, а целых 1300 Мбит/с. Настройку проще всего выполнить в веб-интерфейсе. IP-адрес можно найти, как и в случае с Netgear, в веб-интерфейсе маршрутизатора. При первом запуске сначала задайте имя пользователя и надежный пароль для веб-интерфейса. Система ввода работает упорядоченно, откликается моментально, а устройство быстро применяет изменения.

Внимание: для TP-Link EAP245 нужно сначала дополнительно активировать шифрование WPA для обеих полос 2,4 и 5 ГГц
Реальный недостаток в безопасности устройства заключается в том, что оно по умолчанию создает две открытые сети (в диапазонах 2,4 и 5 ГГц), для защиты которых нужно предпринять отдельные меры. Для этого на вкладке «Wireless» и далее «SSIDs» щелкните по значку блокнота рядом с «Modify». Укажите имя беспроводной сети (SSID), для «Security Mode» выберите «WPA-PSK», для «Version» — «WPA2-PSK», введите для «Wireless Password» надежный пароль и подтвердите изменения, нажав кнопку «ОК» внизу. Затем в верхней части страницы переключитесь на сеть в диапазоне 5 ГГц и повторите то же самое.

Точки доступа: ассортимент
Из-за большой популярности точек доступа в сегменте бизнеса ассортимент этих устройств очень широк, в особенности от специализированных поставщиков сетевого оборудования, например D-Link, Lancom или Ubiquity. Такие устройства стоят больше 10 000 рублей и предлагают широкие функциональные возможности, не используемые в домашних условиях. Поэтому для тестирования мы выбрали две доступные простые модели от Netgear и TP-Link.
Высокая скорость беспроводной сети
Все остальные настройки по умолчанию EAP245 интуитивно понятны. Некоторые опции могут быть интересны для коммерческого использования устройства, например, страница-заставка с условиями использования. Практичной для домашнего использования оказывается функция Scheduler, которая включает и отключает беспроводную сеть по графику.

EAP Controller обеспечивает централизованное управление десятками точек доступа
По измерению производительности точка доступа EAP245 впечатлила как результатами в сети стандарта 802.11ac 5 ГГц, так и в 802.11n 2,4 ГГц. По сравнению с Netgear мощность направляемого сигнала TP-Link больше — максимальная скорость была достигнута, когда панель с логотипом была обращена к клиентскому устройству. Но благодаря большим ресурсам скорости в сценарии использования, в котором мы проводили измерения, TP-Link оказался быстрее Netgear во всех направлениях.
В общем и целом, EAP245 производства TP-Link — это хороший выбор для тех, кому нужна чистая точка доступа с максимально возможной производительностью по невысокой цене. Покупка же Netgear WAC510 оправдает себя в тех случаях, если в первую очередь устройство должно быть простым (с управлением с приложения) или использоваться не только как точка доступа, но и как маршрутизатор или устройство WDS. Так или иначе, профессиональные устройства раз и навсегда решат почти все проблемы покрытия и скорости передачи.
Под усилением сигнала Wi-Fi понимают расширение радиуса действия беспроводной сети. Сделать так, чтобы скорость интернета стала выше, чем предлагает провайдер, не выйдет, а вот повысить качество приема в удаленной комнате или на втором этапе дома — реальная задача. В этом поможет репитер (он же усилитель, повторитель) или же второй роутер, поддерживающий работу в таком режиме. Помимо приобретения специального оборудования радиус действия беспроводной сети можно увеличить с помощью настроек и других хитростей, о чем мы вам и расскажем.

Первым делом разберем, что определяет дальность сигнала беспроводной сети. Это возможности самого роутера (число антенн и их мощность, поддерживаемые частоты и стандарты) и наличие помех. Последние зависят от:
- количества и толщины стен в доме, других преград для сигнала (зеркал, металла);
- общего количества сетей и различной техники, использующей тот же или близкий частотный диапазон (СВЧ-печи, радионяни и т.д.);
- расположения роутера.
Не повлиять без капитального ремонта только на стены, а с остальными помехами можно «бороться» различными способами.
 |
| Радиочастотные помехи для Wi-Fi сигнала |
Работаем с настройками
Прежде чем покупать WiFi-репитер, можно перенастроить имеющийся роутер, чтобы он передавал сигнал лучше:
1. Смена канала. Если смартфон и планшет «видит» много беспроводных сетей помимо вашей, то все они могут загружать рабочий канал роутера и уменьшать радиус действия Wi-Fi. Снизить количество помех способна несложная настройка. Либо методом перебора опробуйте различные статичные каналы, либо же установите дополнительное ПО, к примеру, программу inSSIDer или WiFiInfoView, чтобы выявить свободный канал и задать именно его.
2. Перевод сети на стандарт 802.11n. По умолчанию роутер функционирует в смешанном режиме b/g/n. Когда у вашего WiFi-оборудования больше одной антенны, то принудительный перевод на стандарт 802.11n способен не только поднять скорость, но и расширить зону покрытия. У метода есть и обратная сторона медали: старые устройства, не поддерживающие этот режим, не «увидят» сеть. А если у вас только самые современные гаджеты, то можно попробовать принудительно перевести роутер и на более продвинутые стандарты (802.11ac/ad).
Выбор канала и стандарта, например, в точках доступа Asus выполняется на вкладке «Беспроводная сеть — Общие»:
 |
| Настройка канала и стардарта беспроводной сети в роутерах Asus |
3. Перевод на частоту 5 GHz. Если ваше сетевое оборудование поддерживает два частотных диапазона, то для увеличения радиуса действия сети переведите его на тот, который пока более свободен — 5 GHz, отключив 2,4 GHz. Опять же, как и с предыдущим пунктом, ваши ноутбуки, смартфоны и другие устройства, должны поддерживать работу в сетях с данной частотой.
Читайте также:

