Том слишком велик для fat32 что делать
Обновлено: 04.07.2024
Как обойти ограничение файловой системы FAT32 на создание раздела объёмом более 32 Гб или как изменить размер раздела FAT32 с 32 Гб до 100 Гб на переносном жёстком диске USB без удаления ваших файлов
Привет друзья! Чтобы понять, о чём сегодня пойдёт разговор, нужно ознакомиться с нашей первой статьёй на эту тему: - Как сделать переносной жёсткий диск USB мультизагрузочным и установить с него Windows 7, 8.1, 10, затем возвращайтесь сюда и всё поймёте. На самом деле штатными средствами Windows XP, Vista, Windows 7, 8.1 невозможно создать разделы FAT32 объёмом более 32 ГБ, поскольку есть официальное мнение, что увеличение размера тома FAT32 более 32 ГБ может дать в некоторых случаях снижение производительности, но я много раз это делал и никакого снижения производительности не наблюдал. Увеличить раздел 32 Гб на переносном винчестере USB можно в бесплатной программе AOMEI Partition Assistant Standard Edition или платной Paragon Hard Disk Manager 15 Professional. В сегодняшней статье сделаем это с помощью AOMEI Partition. В управлении дисками компьютера, видим наш переносной жёсткий диск USB объёмом 1 Тб поделённый на три раздела, первый раздел FAT32 буква диска (G:) загрузочный и на нём находятся операционные системы. Два других раздела отформатированы в файловую систему NTFS и на них находятся пользовательские файлы. Цель, расширить первый раздел (G:) FAT32 с 32 Гб до 100 Гб.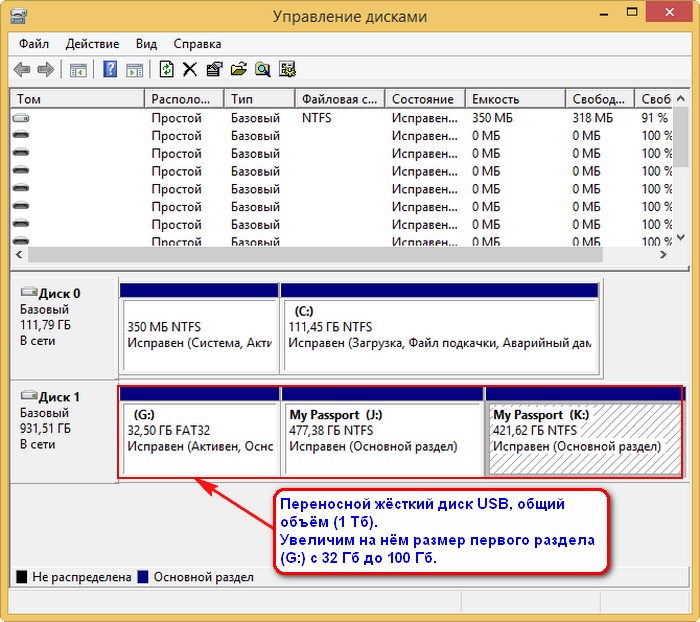
Щёлкаем левой мышью на разделе (J:) переносного жёсткого диска и выбираем:
«Изменение размера раздела»
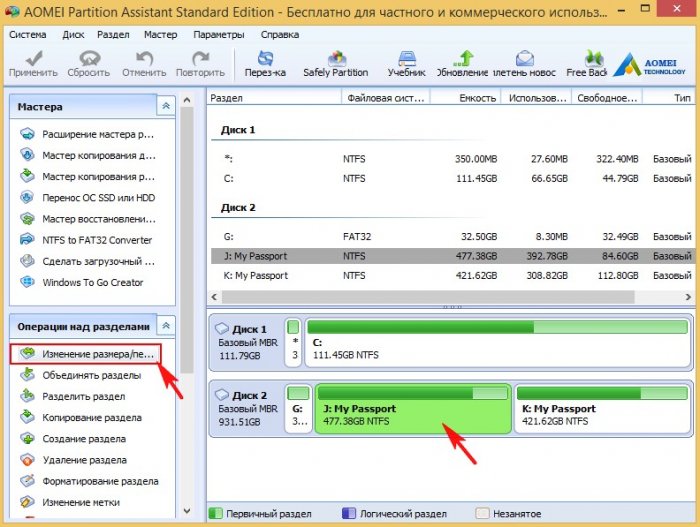
Ведём разграничитель вправо, высвобождая незанятое пространство перед разделом (J:) размером 68 Гб (можно и больше, но мне не позволяют находящиеся на разделе данные.
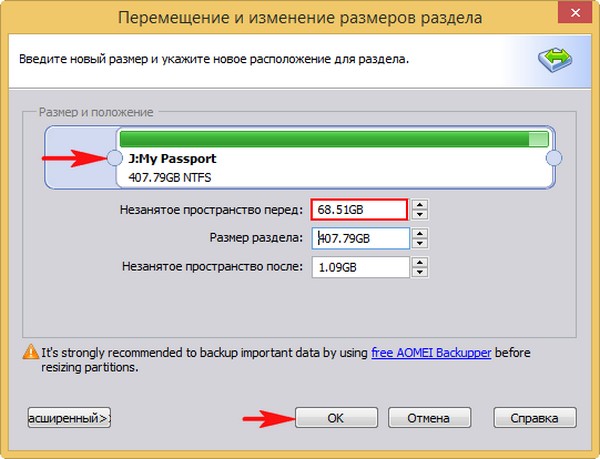
В главном окне программы видим образовавшееся незанятое пространство после раздела (G:) и перед разделом (J:).
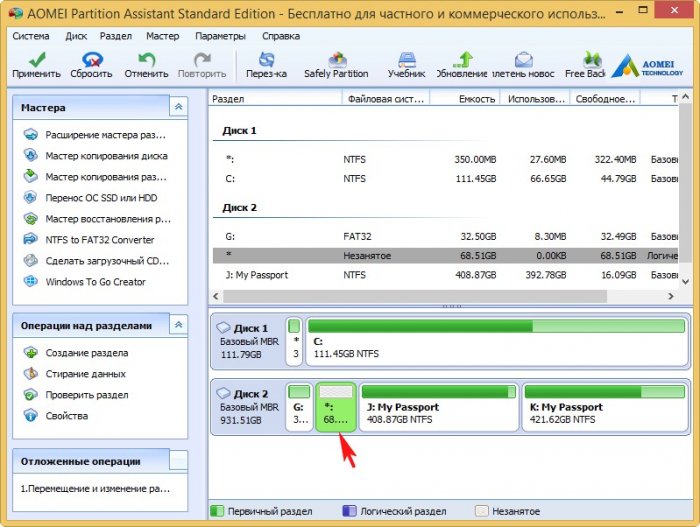
Щёлкаем левой мышью на разделе ( G :) переносного жёсткого диска и выбираем:
«Изменение размера раздела»
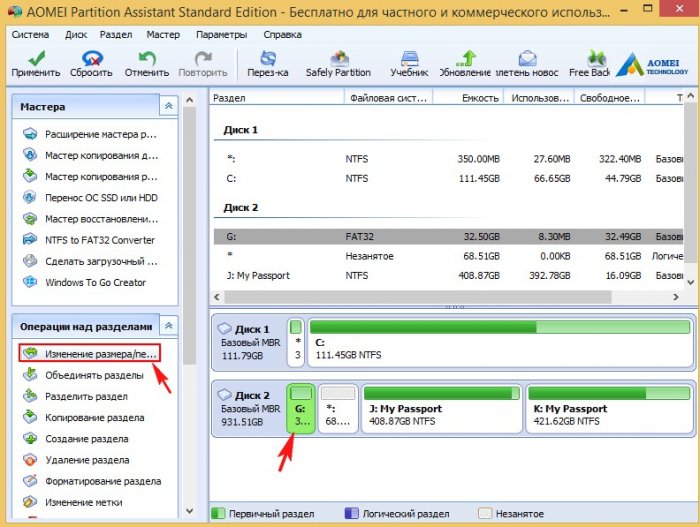
Ведём разграничитель вправо до конца, отдавая всё нераспределённое пространство разделу (G:).
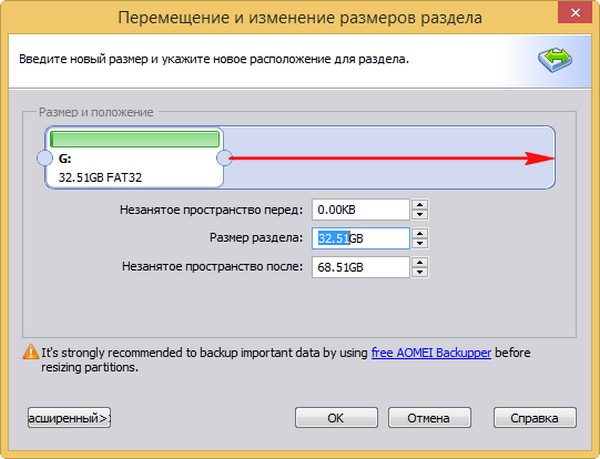
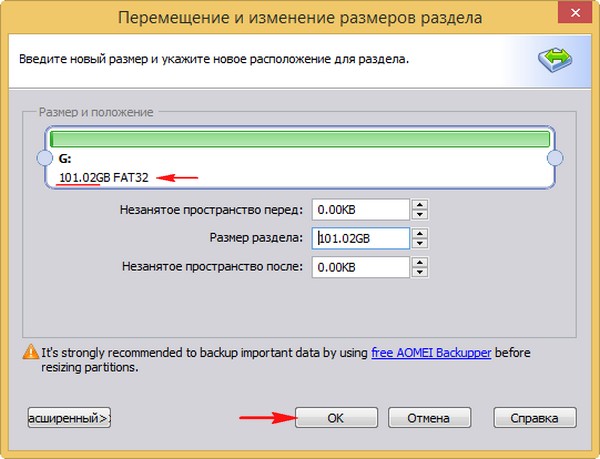
AOMEI Partition работает в режиме отложенной операции, нажмите «Применить» и программа начнёт работать.
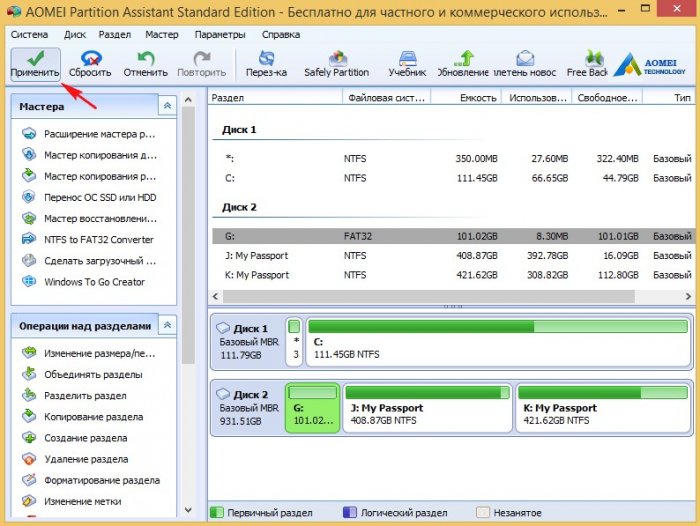
Заключительное окно перед началом работы, в нём нам показаны все запланированные действия. Если всё правильно и мы нигде не ошиблись, жмём
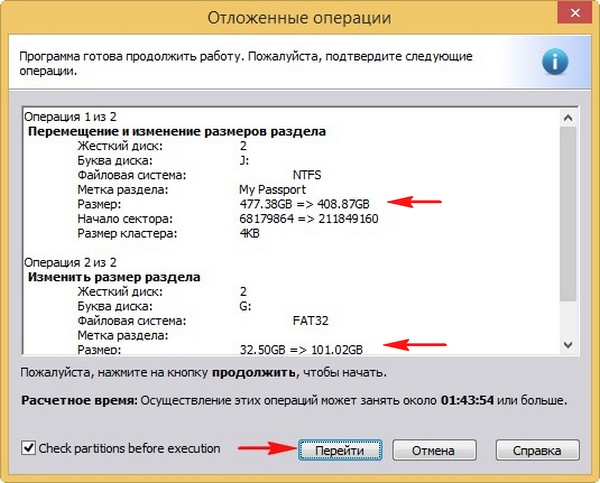
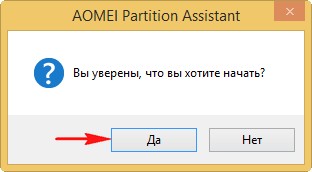
Начинается операция по перераспределению дискового пространства на переносном винчестере.

Перемещение и изменение размеров раздела.

Готово. « Все операции были успешно завершены » .
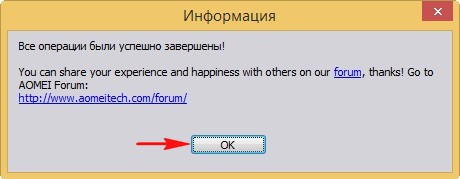
Теперь наш диск (G:) имеет размер 101 Гб.
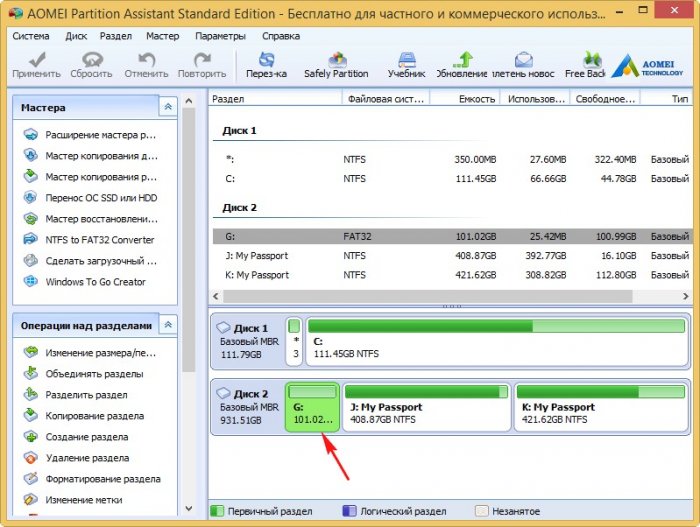
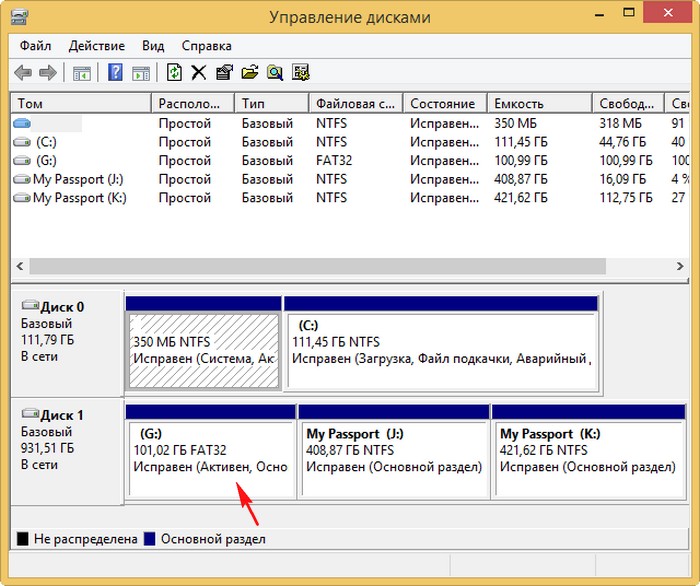
Вот и всё! Размер раздела (G:) FAT32 увеличен до 100 Гб. Переносной жёсткий диск остался загрузочным и ваши файлы на месте.
Рекомендуем другие статьи по данной темеКомментарии (11)
Рекламный блок
Подпишитесь на рассылку
Навигация
Облако тегов
Архив статей
Сейчас обсуждаем

admin
Ведь содержимое новых папок переустановленной ОС при переносе снесёт информацию в папках диска D?

admin
Я понял, что вы хотите БП Chieftec force series CPS-550S поставить в собранный два года назад

admin
Добрый вечер! Зачем вам ДОС-версия, проверьте диск в обычной версии программы.

admin
Здравствуйте! Давно это началось? На TurboBit у вас премиум-аккаунт? Откатываться с помощью точки
Гость Igor
Спасибо! Очень помог!
RemontCompa — сайт с огромнейшей базой материалов по работе с компьютером и операционной системой Windows. Наш проект создан в 2010 году, мы стояли у истоков современной истории Windows. У нас на сайте вы найдёте материалы по работе с Windows начиная с XP. Мы держим руку на пульсе событий в эволюции Windows, рассказываем о всех важных моментах в жизни операционной системы. Мы стабильно выпускаем мануалы по работе с Windows, делимся советами и секретами. Также у нас содержится множество материалов по аппаратной части работы с компьютером. И мы регулярно публикуем материалы о комплектации ПК, чтобы каждый смог сам собрать свой идеальный компьютер.
Наш сайт – прекрасная находка для тех, кто хочет основательно разобраться в компьютере и Windows, повысить свой уровень пользователя до опытного или профи.

Около получаса назад я написал статью о том, какую файловую систему выбрать для флешки или внешнего жесткого диска — FAT32 или NTFS. Теперь же — небольшая инструкция о том, как отформатировать флешку в FAT32. Задача не сложная, а потому сразу приступим. См. также: как форматировать флешку или внешний диск в FAT32, если Windows пишет, что диск слишком велик для данной файловой системы.
В данной инструкции по порядку рассмотрим, как это сделать в Windows, Mac OS X и Ubuntu Linux. Также может оказаться полезным: Что делать, если Windows не удается завершить форматирование флешки или карты памяти.
Форматирование флешки в FAT32 Windows
Подключите флешку к компьютеру и откройте «Мой компьютер». Кстати, вы можете сделать это быстрее, если нажмете клавиши Win + E (латинская E).

Кликните правой кнопкой мыши по нужному USB накопителю и выберите пункт контекстного меню «Форматировать».
По умолчанию уже будет указана файловая система FAT32, и все, что останется сделать — нажать кнопку «Начать», ответить «ОК» на предупреждение о том, что все данные на диске будут уничтожены.


Если по какой-то причине файловая система FAT32 не отображается в диалоговом окне форматирования, то поступите следующим образом: нажмите кнопки Win + R, введите CMD и нажмите Enter. В открывшемся окне командной строки введите команду:
Где E — буква вашей флешки. После этого, чтобы подтвердить действие и отформатировать флешку в FAT32, нужно будет нажать Y.
Видео инструкция о том, как форматировать USB диск в Windows
Если после текста выше что-то осталось непонятным, то вот видео, в котором флешка форматируется в FAT32 двумя различными способами.
Как отформатировать флешку в FAT32 в Mac OS X
В последнее время и у нас в стране становится все больше владельцев компьютеров Apple iMac и MacBook с операционной системой Mac OS X (я бы тоже купил, но нет денег). А потому стоит написать и о форматировании флешки в FAT32 в этой ОС:
- Откройте дисковую утилиту (Запустите Finder — Приложения — Дисковая утилита)
- Выберите флешку, которую следует отформатировать и нажмите кнопку «Стереть»
- В списке файловых систем выберите FAT32 и нажмите стереть, дождитесь, когда процедура будет завершена. Не отключайте USB накопитель в это время от компьютера.
Как отформатировать USB диск в FAT32 в Ubuntu
Для форматирования флешки в FAT32 в Ubuntu, найдите в поиске приложений «Диски» или «Disk Utility», если вы используете английский язык интерфейса. Откроется окно программы. В левой части выберете подключенную флешку, после чего с помощью кнопки с иконкой «настроек», вы можете отформатировать флешку в нужный Вам формат, в том числе, в FAT32.

Кажется, рассказал обо всех наиболее вероятных вариантах при процедуре форматирования. Надеюсь, кто-то найдет эту статью полезной.
«Файл слишком велик»: что делать, если данные не записываются на флешку
Достаточно отформатировать накопитель в правильной файловой системе.
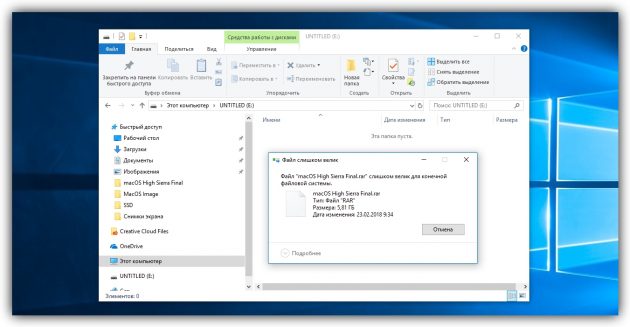
macOS в таких случаях выводит ошибку «Не удаётся скопировать объект …, так как он слишком большой для формата этого тома».
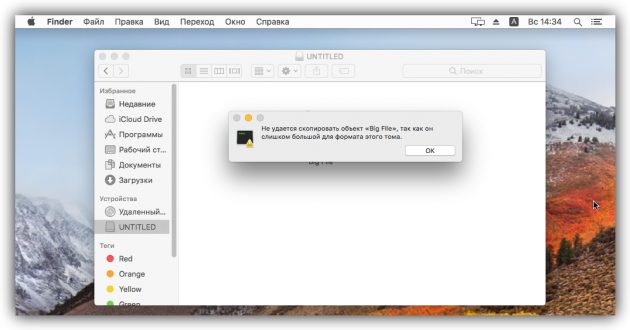
Это происходит, если текущей файловой системой (тип организации данных) накопителя является FAT32 (или MS-DOS), которая не поддерживает запись файлов размером более 4 ГБ. Чтобы снять это ограничение, отформатируйте флешку, сменив её файловую систему.
Форматирование удаляет всю информацию с накопителя. Не забудьте сделать копию важных данных.
Если у вас Windows, откройте проводник. Кликните правой кнопкой мыши по флешке и выберите «Форматировать» в контекстном меню. В открывшемся окне измените файловую систему на NTFS, если планируете использовать накопитель на компьютерах Windows, или exFAT, чтобы она была полностью совместима как с Windows, так и с macOS.
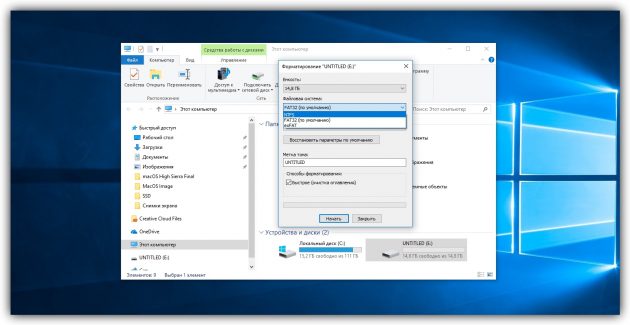
Отметьте опцию «Быстрое (очистка оглавления)», кликните «Начать» и дождитесь завершения форматирования.
Если вы пользуетесь macOS, запустите дисковую утилиту: Finder → «Программы» → «Утилиты» → «Дисковая утилита». Выделите накопитель на боковой панели и нажмите на кнопку «Стереть», расположенную сверху. В следующем окне выберите формат «Mac OS Extended (журналируемый)», если планируете использовать флешку на Mac, или exFAT, чтобы она была целиком совместима как с macOS, так и с Windows.
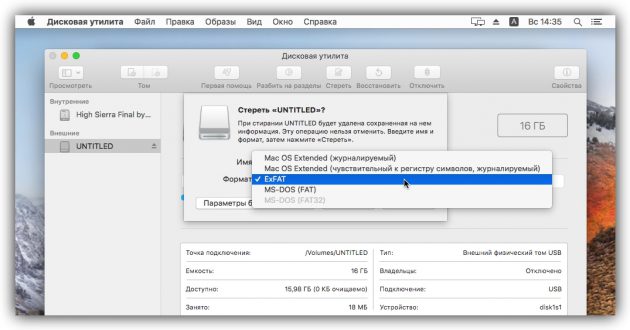
Кликните «Стереть» и дождитесь завершения форматирования.
После этих манипуляций вы сможете записывать файлы любого размера, если для них будет достаточно свободного места на накопителе.
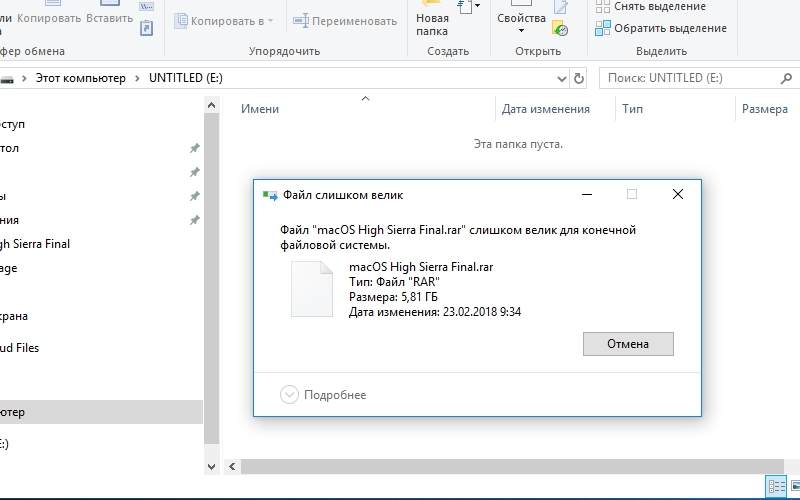

Когда возникает ошибка «файл слишком велик для конечной файловой системы»?
Файловая система отвечает за хранение информации на носителе. Зачастую ее тип зависит от вида носителя информации, так как у DVD -дисков и USB -носителей разные способы организации хранения данных. Рассмотрим, какие бывают типы файловых систем и максимальные размеры файлов, которые можно на них записать.
- FAT 12 – устаревавшая система, использовавшаяся для хранения данных на дискетах. Сейчас нигде не применяется. Название FAT – аббревиатура, полное название File Allocation Table, что в переводе означает таблица для размещения файлов. Максимальный размер файла, который можно было записать на такой носитель – 32 МБ.
- FAT 16 – еще одна устаревшая система, использовавшаяся для старых жестких дисков. За более чем 20 лет эта система устарела, ей на замену пришли новые. Чтобы у пользователей была возможность устанавливать на такие жесткие диски программы и саму операционную систему, максимально возможный размер файлов для записи равен 2 ГБ.
- FAT 32 – до сих пор встречается на флешках разного объема, но изначально эта система создавалась для жестких дисков. Именно с этой файловой системой чаще всего возникают проблемы. На флеш-накопители, использующие ее, невозможно записать файлы с объемом свыше 4 ГБ.
- NTFS – аббревиатура, полное название new technology file system – файловая система новой технологии. Это современный вариант организации хранения данных, который используется практически повсеместно. При этой системе нет проблемы слишком больших файлов, так как ограничений фактически нет. На нее можно записывать файлы объемом до 16 ТБ.
Проблемы возникают чаще всего с устаревшими файловыми системами FAT , которые ограничивают пользователей в размере перенесенных данных. Чаще всего неполадка возникает при использовании флеш-накопителей.
Исправляем возникшую ошибку при помощи форматирования накопителя
Если ваш накопитель не является загрузочным, то самый простой способ решение проблемы – форматирование его с изменением конечной файловой системы. Если вы хотите на накопитель FAT 32 записать файл более 4 ГБ, то попытка не увенчается успехом. В большинстве случаев такое случается при переносе файлов на флеш-накопитель, так как DVD -диски вмещают в себя меньшее количество информации.
Перенесите файлы с накопителя на ваш компьютер или другую флешку. Так как при форматировании они все будут безвозвратно удалены. После того как вы подготовили USB -накопитель и на нем нет ничего лишнего, можно приступать к изменению его файловой системы.
- Зайдите в «Мой компьютер» или «Проводник». Найдите в списке дисков свою флешку.
- Щелкните по ее названию правой клавишей мыши, чтобы появилось контекстное меню. Выберите в нем пункт «Форматирование».
- Перед вами откроется окно форматирования диска. В нем необходимо изменить файловую систему при помощи выпадающего списка во второй строке.
- В этом списке необходимо выбрать файловую систему вместо FAT 32 остановиться на NTFS . Даже если указано, что первая система назначена по умолчанию.
- Остальные настройки оставьте без изменений. Теперь вам останется лишь нажать кнопку «начать» и дождаться завершения процесса. Обычно форматирование занимает около 1 минуты, но может потребоваться больше времени, если у вас флеш-накопитель или жесткий диск с большой емкостью.
После того как вы увидите табличку «Форматирование завершено», останется лишь проверить, все ли было сделано правильно. Прежде всего зайдите в «Проводник» и выберите свой накопитель. Щелкните по нему правой клавишей мыши и из контекстного меню выберите пункт «Свойства». Над графиком заполнения накопителя будет написано, в какой файловой системе хранятся данные. Также тут вы можете узнать точную емкость. Если места на носителе хватает и файловая система изменилась, можете снова начать копировать информацию. Ошибка вас больше не побеспокоит.
Как поступить, если вам необходимо не потерять файлы с носителя?
Если вы по каким-либо причинам не можете форматировать флешку, вам нужно отставить файлы без изменения, то можно при помощи стандартных возможностей конвертировать ее файловую систему. Для этого вам не понадобится скачивать дополнительные программы, все необходимые инструменты найдутся в любой операционной системы. Для конвертации файловых систем носителей информации можно использовать «Командную строку». При этой процедуре не проводится форматирование накопителя, что позволяет сохранить данные на нем.
Инструкция по изменению файловой систему будет следующая:
- Зайдите в меню «Пуск» и среди программ найдите папку «Стандартные».
- В ней нужно выбрать утилиту «Командная строка».
- Нажмите на нее правой клавишей мыши и в контекстном меню выберите «Запуск от имени администратора». В более новых операционных системах возможность запуска командной строки от имени главного пользователя вынесена в отдельное меню. В этом случае вызывать контекстный список не нужно, достаточно запустить утилиту «Командная строка (администратор)».
- В открывшемся окне вам необходимо ввести команду convert H : /FS:NTFS. В этой команде H – буква, под которой отображается флешка в «Проводнике». Вам необходимо предварительно посмотреть, под какой меткой тома отображается ваша флешка, чтобы вписать в команду нужный вариант.
- Программа начнет работать и перед вами появиться список вносимых изменений. Если конвертация прошла успешно, то под списком будет написано «Преобразование завершено».
- Теперь вам нужно проверить, изменилась ли файловая система флешки. Для этого необходимо зайти в «Компьютер», найти ваш накопитель и нажать на него правой кнопкой мыши. В появившемся списке найдите пункт «Свойства». Щелкните по нему.
- В открывшемся окне найдите строку «Файловая система». Если преобразование прошло успешно там должно стоять NTFS . Теперь можно переносить на ваш USB -накопитель любые файлы, не ограничиваясь по размеру.
Как записать на флешку файл, не меняя ее систему хранения?
Если ошибка возникает не только из-за неподходящей файловой системы, а также из-за физического недостатка объема накопителя, то перенести файл на другой компьютер можно лишь при помощи деления. С такой ситуацией чаще всего сталкиваются геймеры, которые на флешках переносят на другие ПК образы игр. В отличие от других документов ISO -файл можно поделить, чтобы снизить его физический объем и записать на накопитель с файловой системой FAT .
Приведем инструкцию, как это сделать:
- Для деления файла вам потребуется архиватор, например, самый распространенный WinRAR . Установите его на свой ПК, если ранее этого не сделали. Теперь вам необходимо щелкнуть правой клавишей мыши по большому файлу образа и из контекстного меню выбрать вариант «Добавить в архив».
- Перед вами откроется меню настроек архива. В левом нижнем углу найдите надпись «Разделить на тома размером». Введите значение 2000 и поставьте единицы измерения МБ. Теперь останется лишь нажать кнопку «Ок» и дождаться процесса архивации.
- У вас появится две иконки архива, скопируйте их на флешку. Этот способ разделения образа помог вам не заморачиваться с форматированием накопителя и изменением его файловой системы.
Как только вам понадобиться целый образ, перенесите архивы на свой ПК. Щелкните правой клавишей по первой части архива и из меню выберите пункт «Извлечь в» (после этих слов должно быть указано название целого образа игры). Через несколько секунд перед вами появиться файл с целым образом.
Теперь вы знаете как обойти ситуацию, при которой файл слишком велик для конечной файловой системы. Для этого необходимо потратить всего несколько минут. Если у вас есть вопросы или вы хотите поделиться своей ситуацией с использованием разных файловых систем, то напишите нам в комментариях. Делитесь информацией с друзьями и привлекайте их к обсуждению.

Способ 1. Отформатируйте жесткий диск в NTFS.
Этот способ подойдет вам, если на флешке или на жестком диске нет нужных файлов, так как если отформатировать диск, вы также удалите все файлы, хранящиеся на накопителе.
- Щелкните правой кнопкой мыши жесткий диск в проводнике Windows и выберите «Форматировать».

Выберите NTFS в параметрах файловой системы. Остальные настройки могут остаться на своих текущих настройках.

После завершения форматирования у вас будет жесткий диск, который поддерживает файлы размером более 4 ГБ.
Помните, что эта опция удалит все файлы, которые у вас есть на диске.
Способ 2. Конвертировать жесткий диск из FAT32 в NTFS
Преобразование файловой системы из FAT32 в NTFS решает проблему копирования больших файлов на новый жесткий диск, не стирая ничего, что в данный момент находится на жестком диске. Файловая система NTFS поддерживает файлы размером до 16 байт Terra, что намного больше, чем у большинства файлов, с которыми вы когда-либо сталкивались. Единственный потенциальный недостаток конвертации в NTFS — это то, что вы не можете конвертировать обратно без переформатирования, но практически нет причин, по которым вы захотите конвертировать обратно.
Преобразование файловых систем FAT32 или FAT в NTFS не стирает файлы, которые в данный момент находятся на диске.
С помощью командной строки
- Чтобы преобразовать жесткий диск, удерживайте нажатой клавишу Windows и нажмите «R» или нажмите кнопку «Пуск» и введите cmd в поле поиска. Любой метод открывает командную строку.
- Затем вам нужно ввести convert буква диска: /fs:ntfs , Вы замените «буква диска» на букву жесткого диска. Например, если буква диска — G, введите команду convert G: /fs:ntfs . Когда преобразование завершится, ваш диск будет отформатирован с файловой системой NTFS, и вы сможете скопировать на диск файлы размером более 4 ГБ.
С помощью программы
- Скачайте программу AOMEI NTFS to FAT32 Converter
- Установите приложение Aomei Ntfs2Fat32: на самой странице нажмите на Download => на следующей странице Download Now => запустите скачанный файл => в появившемся окне нажмите на «Next» => поставьте точку в поле «I accept the agreement» => Next =>Next => OK => Next => Install => Finish.
- Запустите установленное приложение Aomei Ntfs2Fat32 => поставьте точку в поле «FAT32 to NTFS» и нажмите на «Next».
- Выберите из списка диск, который нужно преобразовать и нажмите «Next».
- Подтвердите преобразование выбранного вами диска нажав на «Proceed» и «Да».
- Нажмите на «ОК» и «Finish». Закройте приложение, выбранный вами диск уже преобразован.
Почему возникает ошибка «Файл слишком велик для конечной файловой системы»?
В нашем ПК / Windows есть разные файловые системы — FAT, FAT32, exFAT и NTFS.

FAT, также известный как FAT16, является простой и надежной файловой системой. Он предлагает хорошую производительность, но по-прежнему не может обеспечить такую же производительность, масштабируемость и надежность, как более поздние файловые системы. Для FAT максимальный размер одного поддерживаемого файла составляет 2 ГБ.
FAT32 — файловая система, подходящая для жесткого диска небольшой емкости. Для FAT32 максимальный размер одного поддерживаемого файла составляет 4 ГБ. Преимущество FAT32 заключается в том, что он обладает наилучшей совместимостью и может применяться на многих платформах.
exFAT, также известная как FAT64, является файловой системой, представленной в Windows Embedded 5.0 и выше (включая Windows CE 5.0 / 6.0, Windows Mobile5 / 6 / 6.1) от Microsoft. exFAT был развернут, чтобы заполнить пробел в FAT32 и больше подходит для флэш-памяти. Тем не менее, он имеет плохую совместимость и может быть распознан несколькими ОС.
NTFS является наиболее широко используемой файловой системой в ПК в настоящее время. Для NTFS максимальный размер одного поддерживаемого файла достигает 16 ТБ. NTFS рекомендуется применять на внешних жестких дисках большой емкости.
Если вы сохраняете файлы размером более 2 ГБ в раздел FAT16 или сохраняете файлы размером более 4 ГБ в раздел FAT32, появляется ошибка «Файл слишком велик для целевой файловой системы». В подобных ситуациях лучшим способом является преобразование файловой системы.
«Файл слишком велик»: что делать, если данные не записываются на флешку
Достаточно отформатировать накопитель в правильной файловой системе.
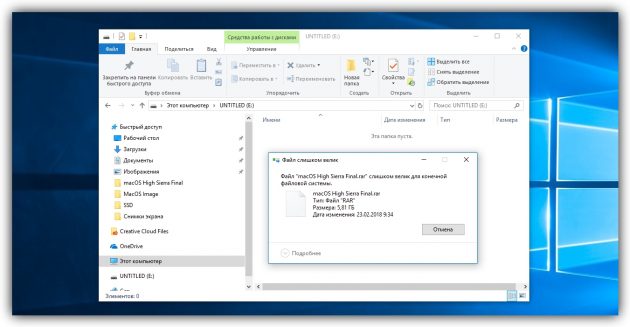
macOS в таких случаях выводит ошибку «Не удаётся скопировать объект …, так как он слишком большой для формата этого тома».
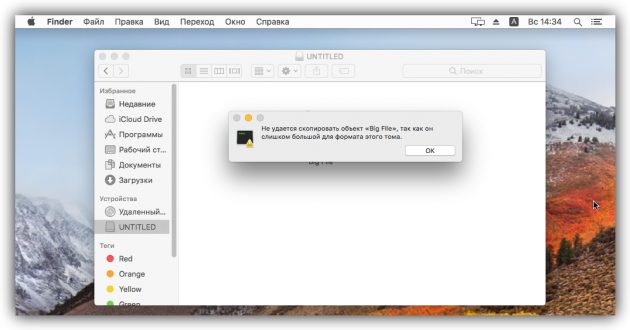
Это происходит, если текущей файловой системой (тип организации данных) накопителя является FAT32 (или MS-DOS), которая не поддерживает запись файлов размером более 4 ГБ. Чтобы снять это ограничение, отформатируйте флешку, сменив её файловую систему.
Форматирование удаляет всю информацию с накопителя. Не забудьте сделать копию важных данных.
Если у вас Windows, откройте проводник. Кликните правой кнопкой мыши по флешке и выберите «Форматировать» в контекстном меню. В открывшемся окне измените файловую систему на NTFS, если планируете использовать накопитель на компьютерах Windows, или exFAT, чтобы она была полностью совместима как с Windows, так и с macOS.
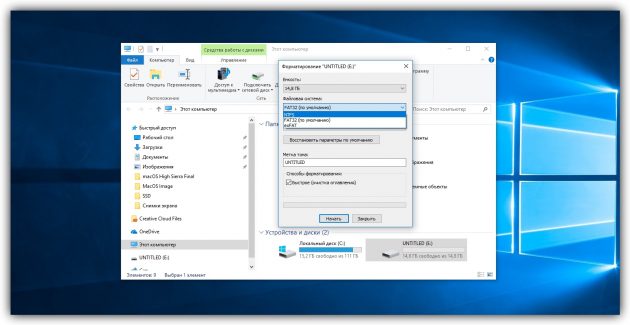
Отметьте опцию «Быстрое (очистка оглавления)», кликните «Начать» и дождитесь завершения форматирования.
Если вы пользуетесь macOS, запустите дисковую утилиту: Finder → «Программы» → «Утилиты» → «Дисковая утилита». Выделите накопитель на боковой панели и нажмите на кнопку «Стереть», расположенную сверху. В следующем окне выберите формат «Mac OS Extended (журналируемый)», если планируете использовать флешку на Mac, или exFAT, чтобы она была целиком совместима как с macOS, так и с Windows.
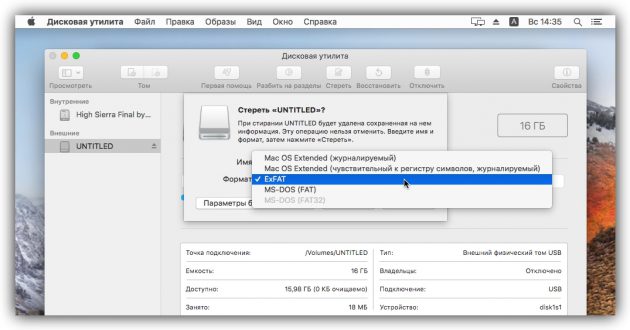
Кликните «Стереть» и дождитесь завершения форматирования.
После этих манипуляций вы сможете записывать файлы любого размера, если для них будет достаточно свободного места на накопителе.
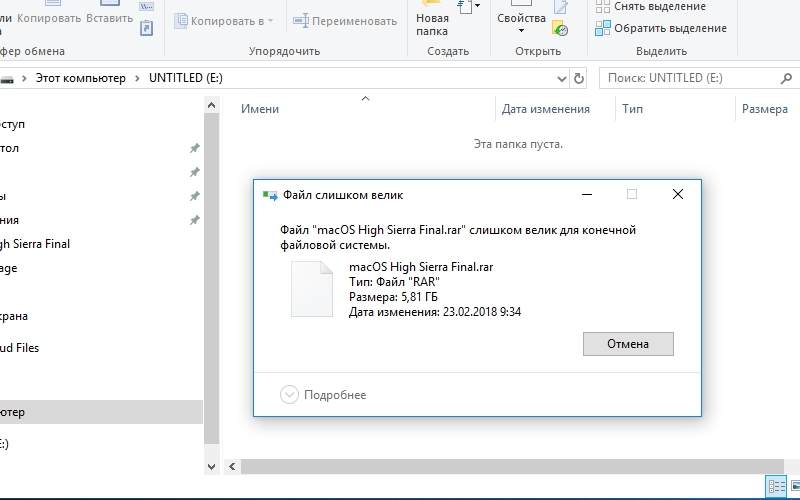

Когда возникает ошибка «файл слишком велик для конечной файловой системы»?
Файловая система отвечает за хранение информации на носителе. Зачастую ее тип зависит от вида носителя информации, так как у DVD -дисков и USB -носителей разные способы организации хранения данных. Рассмотрим, какие бывают типы файловых систем и максимальные размеры файлов, которые можно на них записать.
- FAT 12 – устаревавшая система, использовавшаяся для хранения данных на дискетах. Сейчас нигде не применяется. Название FAT – аббревиатура, полное название File Allocation Table, что в переводе означает таблица для размещения файлов. Максимальный размер файла, который можно было записать на такой носитель – 32 МБ.
- FAT 16 – еще одна устаревшая система, использовавшаяся для старых жестких дисков. За более чем 20 лет эта система устарела, ей на замену пришли новые. Чтобы у пользователей была возможность устанавливать на такие жесткие диски программы и саму операционную систему, максимально возможный размер файлов для записи равен 2 ГБ.
- FAT 32 – до сих пор встречается на флешках разного объема, но изначально эта система создавалась для жестких дисков. Именно с этой файловой системой чаще всего возникают проблемы. На флеш-накопители, использующие ее, невозможно записать файлы с объемом свыше 4 ГБ.
- NTFS – аббревиатура, полное название new technology file system – файловая система новой технологии. Это современный вариант организации хранения данных, который используется практически повсеместно. При этой системе нет проблемы слишком больших файлов, так как ограничений фактически нет. На нее можно записывать файлы объемом до 16 ТБ.
Проблемы возникают чаще всего с устаревшими файловыми системами FAT , которые ограничивают пользователей в размере перенесенных данных. Чаще всего неполадка возникает при использовании флеш-накопителей.
Исправляем возникшую ошибку при помощи форматирования накопителя
Если ваш накопитель не является загрузочным, то самый простой способ решение проблемы – форматирование его с изменением конечной файловой системы. Если вы хотите на накопитель FAT 32 записать файл более 4 ГБ, то попытка не увенчается успехом. В большинстве случаев такое случается при переносе файлов на флеш-накопитель, так как DVD -диски вмещают в себя меньшее количество информации.
Перенесите файлы с накопителя на ваш компьютер или другую флешку. Так как при форматировании они все будут безвозвратно удалены. После того как вы подготовили USB -накопитель и на нем нет ничего лишнего, можно приступать к изменению его файловой системы.
- Зайдите в «Мой компьютер» или «Проводник». Найдите в списке дисков свою флешку.
- Щелкните по ее названию правой клавишей мыши, чтобы появилось контекстное меню. Выберите в нем пункт «Форматирование».
- Перед вами откроется окно форматирования диска. В нем необходимо изменить файловую систему при помощи выпадающего списка во второй строке.
- В этом списке необходимо выбрать файловую систему вместо FAT 32 остановиться на NTFS . Даже если указано, что первая система назначена по умолчанию.
- Остальные настройки оставьте без изменений. Теперь вам останется лишь нажать кнопку «начать» и дождаться завершения процесса. Обычно форматирование занимает около 1 минуты, но может потребоваться больше времени, если у вас флеш-накопитель или жесткий диск с большой емкостью.
После того как вы увидите табличку «Форматирование завершено», останется лишь проверить, все ли было сделано правильно. Прежде всего зайдите в «Проводник» и выберите свой накопитель. Щелкните по нему правой клавишей мыши и из контекстного меню выберите пункт «Свойства». Над графиком заполнения накопителя будет написано, в какой файловой системе хранятся данные. Также тут вы можете узнать точную емкость. Если места на носителе хватает и файловая система изменилась, можете снова начать копировать информацию. Ошибка вас больше не побеспокоит.
Как поступить, если вам необходимо не потерять файлы с носителя?
Если вы по каким-либо причинам не можете форматировать флешку, вам нужно отставить файлы без изменения, то можно при помощи стандартных возможностей конвертировать ее файловую систему. Для этого вам не понадобится скачивать дополнительные программы, все необходимые инструменты найдутся в любой операционной системы. Для конвертации файловых систем носителей информации можно использовать «Командную строку». При этой процедуре не проводится форматирование накопителя, что позволяет сохранить данные на нем.
Инструкция по изменению файловой систему будет следующая:
- Зайдите в меню «Пуск» и среди программ найдите папку «Стандартные».
- В ней нужно выбрать утилиту «Командная строка».
- Нажмите на нее правой клавишей мыши и в контекстном меню выберите «Запуск от имени администратора». В более новых операционных системах возможность запуска командной строки от имени главного пользователя вынесена в отдельное меню. В этом случае вызывать контекстный список не нужно, достаточно запустить утилиту «Командная строка (администратор)».
- В открывшемся окне вам необходимо ввести команду convert H : /FS:NTFS. В этой команде H – буква, под которой отображается флешка в «Проводнике». Вам необходимо предварительно посмотреть, под какой меткой тома отображается ваша флешка, чтобы вписать в команду нужный вариант.
- Программа начнет работать и перед вами появиться список вносимых изменений. Если конвертация прошла успешно, то под списком будет написано «Преобразование завершено».
- Теперь вам нужно проверить, изменилась ли файловая система флешки. Для этого необходимо зайти в «Компьютер», найти ваш накопитель и нажать на него правой кнопкой мыши. В появившемся списке найдите пункт «Свойства». Щелкните по нему.
- В открывшемся окне найдите строку «Файловая система». Если преобразование прошло успешно там должно стоять NTFS . Теперь можно переносить на ваш USB -накопитель любые файлы, не ограничиваясь по размеру.
Как записать на флешку файл, не меняя ее систему хранения?
Если ошибка возникает не только из-за неподходящей файловой системы, а также из-за физического недостатка объема накопителя, то перенести файл на другой компьютер можно лишь при помощи деления. С такой ситуацией чаще всего сталкиваются геймеры, которые на флешках переносят на другие ПК образы игр. В отличие от других документов ISO -файл можно поделить, чтобы снизить его физический объем и записать на накопитель с файловой системой FAT .
Приведем инструкцию, как это сделать:
- Для деления файла вам потребуется архиватор, например, самый распространенный WinRAR . Установите его на свой ПК, если ранее этого не сделали. Теперь вам необходимо щелкнуть правой клавишей мыши по большому файлу образа и из контекстного меню выбрать вариант «Добавить в архив».
- Перед вами откроется меню настроек архива. В левом нижнем углу найдите надпись «Разделить на тома размером». Введите значение 2000 и поставьте единицы измерения МБ. Теперь останется лишь нажать кнопку «Ок» и дождаться процесса архивации.
- У вас появится две иконки архива, скопируйте их на флешку. Этот способ разделения образа помог вам не заморачиваться с форматированием накопителя и изменением его файловой системы.
Как только вам понадобиться целый образ, перенесите архивы на свой ПК. Щелкните правой клавишей по первой части архива и из меню выберите пункт «Извлечь в» (после этих слов должно быть указано название целого образа игры). Через несколько секунд перед вами появиться файл с целым образом.
Теперь вы знаете как обойти ситуацию, при которой файл слишком велик для конечной файловой системы. Для этого необходимо потратить всего несколько минут. Если у вас есть вопросы или вы хотите поделиться своей ситуацией с использованием разных файловых систем, то напишите нам в комментариях. Делитесь информацией с друзьями и привлекайте их к обсуждению.

Способ 1. Отформатируйте жесткий диск в NTFS.
Этот способ подойдет вам, если на флешке или на жестком диске нет нужных файлов, так как если отформатировать диск, вы также удалите все файлы, хранящиеся на накопителе.
- Щелкните правой кнопкой мыши жесткий диск в проводнике Windows и выберите «Форматировать».

Выберите NTFS в параметрах файловой системы. Остальные настройки могут остаться на своих текущих настройках.

После завершения форматирования у вас будет жесткий диск, который поддерживает файлы размером более 4 ГБ.
Помните, что эта опция удалит все файлы, которые у вас есть на диске.
Способ 2. Конвертировать жесткий диск из FAT32 в NTFS
Преобразование файловой системы из FAT32 в NTFS решает проблему копирования больших файлов на новый жесткий диск, не стирая ничего, что в данный момент находится на жестком диске. Файловая система NTFS поддерживает файлы размером до 16 байт Terra, что намного больше, чем у большинства файлов, с которыми вы когда-либо сталкивались. Единственный потенциальный недостаток конвертации в NTFS — это то, что вы не можете конвертировать обратно без переформатирования, но практически нет причин, по которым вы захотите конвертировать обратно.
Преобразование файловых систем FAT32 или FAT в NTFS не стирает файлы, которые в данный момент находятся на диске.
С помощью командной строки
- Чтобы преобразовать жесткий диск, удерживайте нажатой клавишу Windows и нажмите «R» или нажмите кнопку «Пуск» и введите cmd в поле поиска. Любой метод открывает командную строку.
- Затем вам нужно ввести convert буква диска: /fs:ntfs , Вы замените «буква диска» на букву жесткого диска. Например, если буква диска — G, введите команду convert G: /fs:ntfs . Когда преобразование завершится, ваш диск будет отформатирован с файловой системой NTFS, и вы сможете скопировать на диск файлы размером более 4 ГБ.
С помощью программы
- Скачайте программу AOMEI NTFS to FAT32 Converter
- Установите приложение Aomei Ntfs2Fat32: на самой странице нажмите на Download => на следующей странице Download Now => запустите скачанный файл => в появившемся окне нажмите на «Next» => поставьте точку в поле «I accept the agreement» => Next =>Next => OK => Next => Install => Finish.
- Запустите установленное приложение Aomei Ntfs2Fat32 => поставьте точку в поле «FAT32 to NTFS» и нажмите на «Next».
- Выберите из списка диск, который нужно преобразовать и нажмите «Next».
- Подтвердите преобразование выбранного вами диска нажав на «Proceed» и «Да».
- Нажмите на «ОК» и «Finish». Закройте приложение, выбранный вами диск уже преобразован.
Почему возникает ошибка «Файл слишком велик для конечной файловой системы»?
В нашем ПК / Windows есть разные файловые системы — FAT, FAT32, exFAT и NTFS.

FAT, также известный как FAT16, является простой и надежной файловой системой. Он предлагает хорошую производительность, но по-прежнему не может обеспечить такую же производительность, масштабируемость и надежность, как более поздние файловые системы. Для FAT максимальный размер одного поддерживаемого файла составляет 2 ГБ.
FAT32 — файловая система, подходящая для жесткого диска небольшой емкости. Для FAT32 максимальный размер одного поддерживаемого файла составляет 4 ГБ. Преимущество FAT32 заключается в том, что он обладает наилучшей совместимостью и может применяться на многих платформах.
exFAT, также известная как FAT64, является файловой системой, представленной в Windows Embedded 5.0 и выше (включая Windows CE 5.0 / 6.0, Windows Mobile5 / 6 / 6.1) от Microsoft. exFAT был развернут, чтобы заполнить пробел в FAT32 и больше подходит для флэш-памяти. Тем не менее, он имеет плохую совместимость и может быть распознан несколькими ОС.
NTFS является наиболее широко используемой файловой системой в ПК в настоящее время. Для NTFS максимальный размер одного поддерживаемого файла достигает 16 ТБ. NTFS рекомендуется применять на внешних жестких дисках большой емкости.
Если вы сохраняете файлы размером более 2 ГБ в раздел FAT16 или сохраняете файлы размером более 4 ГБ в раздел FAT32, появляется ошибка «Файл слишком велик для целевой файловой системы». В подобных ситуациях лучшим способом является преобразование файловой системы.
Читайте также:

