Total commander не зарегистрировано
Обновлено: 07.07.2024
Сегодня мы попробуем разобраться, почему Open Source приложениями никто не хочет пользоваться. Статья получилась довольно длинной, но не пугайтесь, будет интересно.
Предисловие. Почему я выбираю свободное ПО и какое право я имею его критиковать?
Я уже довольно долго наблюдаю за развитием свободного ПО, сам являюсь его сторонником и активным пользователем. СПО я заинтересовался примерно полтора года назад. Уже не помню что конкретно, очередной ли людоедский закон, крупная утечка данных или попавшаяся на глаза статья заставила меня задуматься о своей приватности, но с тех пор я начал поиск альтернатив проприетарному ПО и сервисам крупных корпораций, которыми в тот момент пользовался.
Критерий был простой: разработчик должен уважать моё право на частную жизнь. Впрочем, после историй, подобных сливу Сноудена, я не готов был верить компаниям на слово, поэтому обратился к FOSS.
Код открыт — всё видно. Телеметрия и мутная активность не пройдет незамеченной. Кроме того, основной целью сбора данных всё-таки является заработок. СПО разрабатывается энтузиастами или НКО, принадлежит сообществу и заработать своим создателям не пытается. Ну и приятные бонусы: можно делать форки, участвовать в разработке, ничего не платить и прочее. В общем, с тех пор я действительно полюбил FOSS и перепробовал огромное количество решений, многими пользуюсь и сейчас, и потому считаю, что имею полное право хвалить и критиковать продукты, которыми пользовался сам, что и буду делать в сегодняшней статье.
Не подумайте, что это хейт. Я все ещё фанат СПО и считаю его нашим будущим, тем, что спасет мир от зверства государств и IT монополий. Я сам периодически помогаю разработчикам, как могу: открываю issues, рапортую о багах и сбоях, перевожу интерфейсы. Я пишу эту статью как раз потому, что желаю СПО развития и процветания и хочу ему в этом помочь.
Ну и дисклеймер: Все, что я пишу в этой статье — моё личное мнение, я буду рад конструктивной дискуссии в комментариях. Довольно болтать, перейдем к основной теме этой статьи.
Причем тут Total Commander?
Думаю, все знают примеры продуктов, которые устроены или выглядят настолько странно и отталкивающе, что, кажется, ими невозможно пользоваться вообще. И каждый может вспомнить своего знакомого/коллегу/преподавателя, который чем-то подобным пользуется и, что самое главное, искренне убеждён: нет ничего удобнее.
Каждый вспомнил что-то свое: кто-то VIM, кто-то 7-Zip, а кто-то, как я, Total Commander.

Но парадокс при этом в том, что зачастую эти программы хоть и сложны, но действительно здорово справляются со своей задачей, однако требуют много сил, времени и нервов чтобы разобраться с ними. Делает ли это их плохими? Нет. Есть своя ниша и для таких продуктов, они часто пользуются спросом у профессионалов и опытных пользователей, но с них не начинают — к ним приходят со временем.
Никто не хотел бы писать свой первый "Hello world" в VIM'е. Никто не хотел бы, чтобы на его первом ПК стоял CLI Arch Linux. Это слишком сложно, непонятно, отталкивающе для новичка. Должна быть простая, приятная глазу, интуитивно понятная и дружелюбная альтернатива. Что-то, с чего можно начать, и только потом, если захочется, переходить к чему-то более сложному.
Так в чем же проблема СПО? А в том, что среди всего многообразия свободных программ красивых, дружелюбных и интуитивно понятных — единицы. И это огромная проблема для всего FOSS движения.
Порог входа настолько высок, а UI/UX настолько уступает проприетарному ПО, что новых пользователей привлечь никак, кроме как запугиванием, невозможно.
Я и сам заинтересовался этой темой только потому, что переживал за приватность своих данных.
На самом деле, вы и сами можете взять телефон, поставить на него F-Droid и поустанавливать оттуда разные приложения (мы будем рассматривать только мобильные приложения, где удобный интерфейс особенно важен ввиду отсутствия мышки и характера использования устройства "на ходу"). Вы быстро поймёте, что дизайн у абсолютного большинства приложений, скажем так, сугубо утилитарный, лишён всяких украшательств и, зачастую, довольно неудобный, но я сделаю это за вас.
Давайте рассмотрим примеры, и вы сами в этом убедитесь
1. Google Play VS F-Droid
F-Droid — это магазин приложений, такой же как Google Play, однако там распространяются исключительно приложения с открытым исходным кодом. Приложения также проходят модерацию и "проверку на открытость". Так, например, клиент для YouTube может получить пометку "Популяризирует несвободные сервисы". Звучит здорово, давайте посмотрим, как это выглядит.
Начнём сравнение со стартовой страницы:

В Google Play, едва зайдя в приложение, мы видим игры. Вверху и внизу мы видим кнопки фильтров и категорий, строку поиска. Довольно удобно. Все иконки оформлены в едином стиле (прямоугольник со скруглёнными углами). Под каждым приложением сразу виден его рейтинг. К дизайну у меня вопросов нет.
Посмотрим теперь на домашнюю страницу F-Droid:

Мы видим множество плиток разного размера и формы с иконками приложений, их названиями и кратким описанием. Внизу мы видим кнопки вкладок и плавающую иконку поиска (который, кстати, работает так плохо, что вы можете не найти там приложение, даже если наберете его название буква-в-букву, не говоря уже о том, чтобы, как в Google Play, набрать "редактор фотографий" и увидеть в выдаче подходящие варианты).
Сразу возникает множество вопросов. Почему плитки разных размеров? Почему все иконки разной формы? Почему какие-то иконки растянуты и потеряли четкость? Что значит "Последние"? Они недавно обновились? Разработку сворачивают и это их последний релиз? Их последними добавили на площадку? Ничего не понятно. Кстати, никаких анимаций, в отличие от Google Play, тут нет, все выглядит очень дергано и топорно. Кроме того, прежде чем сделать этот скриншот, мне пришлось подождать, пока иконки прогрузятся практически 10 секунд… При скорости соединения в 90 мбит/с! Проекту 10 лет, с финансированием ему повезло больше, чем многим другим, ну почему всё так плохо?
Тут кто-то меня перебьёт и скажет: "Какие анимации? Работает и слава богу. Какой дизайн? Ну потерпи ты 10 секунд, пока загрузится. Тебе шашечки или ехать надо?"
В этом и есть проблема. Всем кажется, что дизайн и удовольствие от пользования продуктом — излишества, на которые нет времени. Я напомню: F-Droid существует уже 10 лет, а времени все нет. Нет не времени, а понимания. Эту проблему я и пытаюсь поднять. О каком развитии Open Source можно говорить, если ворота в его мир выглядят так?
Продолжим наше сравнение. Посмотрим на страницу приложения в обоих магазинах:

В Google Play все четко, понятно и красиво. Вижу скриншоты, видео-презентацию, рейтинг, количество загрузок. Ниже — описание, теги и категории, отзывы пользователей, похожие приложения. Вопросов никаких, все сделано на уровне.

Четверть экрана занимает шапка. Хочу заметить, что я видел ее заполненной от силы 3 раза, чаще всего там просто ничего нет. Четверть экрана на выброс. Ниже у нас… Не угадали! Changelog! Зачем он мне? Я еще никогда не устанавливал это приложение, я зашёл сюда прочитать про него и решить, нужно ли оно мне. Зачем мне знать, какие баги вы недавно исправили? Ниже мы видим скриншоты. Тут у меня много претензий. Не к этому приложению в частности, а к F-Droid в целом. Разработчики магазина добавили поля для описания и скриншотов, шапки, но не сделали их заполнение обязательным. Множество девелоперов оставляет их пустыми. Что еще страннее, я регулярно нахожу в F-Droid приложения, у которых есть скриншоты, но сделаны они были… На Android 4.4 KitKat! Помните такой? Интерфейс на фото давным-давно был изменен, уже годы приложение выглядит по другому. При этом обновления выходят стабильно, там пишут изменения, но никто и не думает обновлять скриншоты. У меня это не укладывается в голове. Кстати, скриншоты, по доброй традиции, грузятся 10 секунд. Оценки или счетчик скачиваний отсутствуют в принципе. Я просто не знаю, как я должен судить о приложении до его загрузки.
2. Google Maps VS OsmAnd
Представим, что вы ищете открытую и свободную альтернативу Google Maps. На ум, естественно, приходит Open Street Map (OSM), однако OSM — это только сама карта. Для мобильного телефона нужно еще приложение-просмотрщик. Наиболее популярным является приложение OsmAnd, расширенную версию которого можно скачать в F-Droid. Давайте сравним его с популярнейшим Google Maps.
Попробуем выполнить поиск "Москва" в Google Maps:

Через долю секунды мы увидим Москву на карте, краткую справку о месте, фотографии, отзывы, и так далее. Приложение работает быстро и отзывчиво, не тормозит и не дергается, все изменения на экране сопровождаются приятными и плавными анимациями. Сам дизайн карты выглядит очень удобным: карта не перегружена деталями и информацией, а бледная цветовая схема позволяет сконцентрировать внимание в нужном месте.
Посмотрим на OsmAnd.

Цветовая схема более пестрая, чем в GMaps, но пользоваться этим можно. Шрифты легко читаются, карта как карта. Доп. информацией о месте приложение нас не балует, но бог с ним. В чем же проблема? А проблема в том, что приложение не умеет загружать карты в режиме реального времени… Совсем! Когда я набрал в поиске "Москва", мне было предложено загрузить карту региона (90 МБ) с не самых быстрых серверов OSM. На это ушло больше минуты моего времени. А жизнь ведь коротка… Помимо этого, приложение работает ну очень так себе. Тормозит, дергается, подвисает, ни о какой плавности прокрутки карты речи не идет. Не подумайте, это работает, но плохо. Да, 5-7 лет назад, не имея возможности с чем-либо сравнить, я бы сказал, что это отличное приложение, но в 2020 году, зная, как могут и должны выглядеть качественные карты для Android, пользоваться OsmAnd совсем не хочется.
Не в пользу приложения играет и сам Open Street Map. К сожалению, проект, похоже, переживает не лучшие времена. Карты обновляются очень редко и выборочно, информация, даже в крупных городах, серьезно устарела: иногда на OSM не найти целых улиц и дорог, построенных за последние 5 лет. Большая часть заведений возле моего дома, отмеченных на карте, также уже давно не работают, а новых на картах нет. Довольно грустно, ведь это практически единственный проект открытых карт такого масштаба, и другого у нас просто нет.
3. Mi-Fit VS Gadget Bridge
Gadget Bridge — это аналог проприетарным приложениям для работы с фитнес браслетами и умными часами (в нашем примере Mi-fit от Xiaomi). Без облаков, синхронизаций и отправки данных куда-либо. Идея крутая, посмотрим на реализацию.
Начнём с домашнего экрана:

В Mi-fit нас встречает экран со всеми основными показателями: сон, шаги, последняя тренировка, вес (для тех, кто пользуется умными весами). Отсюда же можно начать запись тренировки. Дизайн приятный глазу, хоть и пёстрый. Мне не к чему придраться.
Посмотрим на Gadget Bridge:

Нас встречает меню со списком подключенных гаджетов. Зачем? Я не знаю. Видимо, я один не пользуюсь пятью фитнес-трекерами одновременно, иначе я не понимаю, зачем это нужно. Из этого экрана мы можем извлечь ровным счётом ничего, кроме заряда батареи браслета. Сравните это с Mi-fit.
Лично я пользуюсь браслетом в основном для того, чтобы мониторить свой сон и шаги. Посмотрим на то, как эти экраны выглядят в Mi-fit.


Тут я ничего плохого сказать не могу. Все просто, понятно и наглядно. Есть приятные графики, детализация измерений, даже сравнение с другим пользователями (которое, впрочем, либо очень общее и не обновляется, либо взято с потолка, потому что приложению выключен доступ в интернет уже несколько месяцев).
А сейчас будет больно, приготовьтесь. Gadget bridge:


Я не знаю, как это комментировать. Я не знаю, как это читать. Я не знаю, кому пришло в голову вставить это в релизную версию приложения. Какую информацию я могу извлечь из этих экранов, помимо того, что разработчик ясно дал понять, что ему наплевать на меня? Ну, я вижу, что, оказывается, глубокого сна у меня выдалось целых 12 минут за всю ночь. Звучит не очень убедительно. А еще у меня было 8 часов и 13 минут чего-то. Не знаю чего, надпись находится за пределами экрана. Наверное, речь о беге трусцой или занятиях кросс-фитом. Экран "Активность" я оставлю без комментариев и просто молча удалю приложение.
Есть и исключения
Но, к сожалению, их доля в общей массе исчезающе мала. Однако, эти продукты по-настоящему хороши, и с точки зрения UI/UX сделаны отлично. И потому популярны.
Приведу несколько примеров таких продуктов, которыми сам пользуюсь и получаю от этого удовольствие:
- Рабочая среда KDE Plasma
- Федеративная соц. сеть Mastodon (веб-клиент)
- Менеджер паролей Bitwarden
- Браузер Firefox от Mozilla
- Офисный пакет LibreOffice
Наверное, есть и еще примеры, но факт остаётся фактом: качественный и продуманный интерфейс в СПО скорее исключение, чем правило, и это печально.
Почему так происходит?
Я вижу три причины:
- Нет понимания. Многие свободные программы пишутся энтузиастами-одиночками или маленькими группами программистов. Проблема в том, что программист — не дизайнер и в дизайн не хочет, не может, не умеет и не должен. Дизайном должен заниматься профессионал, но программисты зачастую не имеют понимания, что этого профессионала нужно к делу привлечь. В итоге делают сами, как умеют.
- Нет ресурсов. СПО — не коммерческий проект и разработчики, чаще всего, работают на голом энтузиазме и редких донатах. В таких условиях, конечно, никто не будет нанимать дизайнера (оплатить бы хостинг за следующий месяц).
- Нет мотивации. Тяжело работать, не получая никакой отдачи. Запал заканчивается, человек выгорает. Я видел десятки заброшенных проектов и проектов, которые годами ходят по рукам, их забрасывают одни, подбирают другие и так далее. Почему так случается? Я думаю, это наша вина, как пользователей. Разработчикам не донатят, в проекты не коммитят, большинство ленится даже написать хороший отзыв приложению в плей-маркете или на Alternativeto. В коммерческих проектах есть зарплаты, целые команды, менеджеры и HR'ы, занятые тем, чтобы команда была замотивирована, сплочена, и работала эффективно, потому что это приносит деньги. В сфере разработки СПО это большая редкость. Результат предсказуем: разработчики просто забивают на свои проекты, потому что не видят причин ими заниматься дальше.
Что можно с этим сделать?
Я не являюсь профессионалом, но поделюсь своими мыслями на этот счёт. Буду рад услышать ваши варианты в комментариях.
Опираясь на описанные выше проблемы, я могу предложить только одно решение — создать НКО, занимающееся дизайном и UI/UX свободного ПО. Эдакий "FOSS Design foundation". В организации должны работать несколько штатных дизайнеров на зарплате, а также волонтеры (например студенты соответствующих направлений). Организация будет финансироваться за счёт пожертвований и будет заниматься просвещением разработчиков, выпуском инструментов и материалов для них, консультациями и курированием проектов.
Если разработчики понимают, что код нужно писать по PEP8, но не понимают, что UX важен, значит им просто никто этого не объяснил. Этим и может заняться новое НКО. Также важно дать разработчикам качественные инструменты: если в распоряжении девелопера только пыльный шаблон из Android Studio, слабое понимание того, как делаются интерфейсы и желания заниматься этим на час, то результат будет соответствующий. Команда профессионалов должна заняться разработкой шаблонов, рекомендаций и готовых материалов (например палитр и шрифтов), которые будут распространяться под свободными лицензиями. Организация также могла бы консультировать, курировать, брать на себя отдельные проекты, которые покажутся ей достойными.
Возможно я чего-то и не понимаю, но, на мой взгляд, запрос на такую организацию назрел уже давно.
Вместо вывода
Вместо вывода предлагаю всем сочувствующим FOSS движению поделиться своим мнением, взглядом на проблему и предложениями по ее решению в комментариях. Все-таки это и есть подход Open source сообщества: работать вместе ради достижения общей благой цели, то есть в интересах всего общества.
1.Установка Total Commander
2.Настройка Тотал Коммандера
3.Как закрепить в файловой панели часто используемые папки
4.Подключаем редактор Notepad++ к Total Commander
5.Настройка горячих клавиш в Total Commander
6.Плагины для Total Commander
7.Управления параметрами ОС Windows через Total Commander
8.Быстрые вкладки и файлы в Total Commander
9.Панель управления Total Commander
10.Соединение FTP в Total Commander
11.Подключение сетевых накопителей в Total Commander
12.Основные операции с папками/файлами в Total Commander
13.Поиск по файлам в Тотал Командере
14.Разбивка файла на фрагменты
Для хранения INI-файлов я выбрал каталог программы (удобно, когда программа используется из разных операционных систем). Если Вы используете на своем компьютере несколько версий Total Commander, то тогда INI-файлы лучше хранить в каталоге Windows.
Пользовательский интерфейс Тотал Коммандера выполнен в классическом двухпанельном виде, что очень удобно при выполнении самых различных манипуляций с файлами и папками.

Настройка Тотал Коммандера
Пройдемся по настройкам Тотал Коммандера, для этого нужно из верхнего меню выбрать "Конфигурация" — "Настройка". Вид окна - здесь сосредоточены одни из самых важных настроек, которые определяют внешний вид окна файлового менеджера.

Для того, чтобы добавить или удалить те или иные компоненты основного окна достаточно снять или установить галочку в чекбоксе, после нажатия кнопки "Применить" можно увидеть воочию внесенные изменения. Если Вас все устаивает – жмите "ОК".
На вкладке "Содержимое панелей" предоставляется возможность настроить работу с файлами и папками на панелях менеджера.
Пункты настроек: "Значки", "Шрифты" и "Цвета" выставьте по своему вкусу.
Во вкладке "Табуляторы" настраиваем позиции табуляторов (размер, тип файла, дата), а также задаем шаблон для отображения размера файлов. Лично для меня удобней, когда размер файлов (папок) будет показан не в байтах, а в Mb, Gb или Kb.
Далее настраиваем "Вкладки папок". Приведенные на скриншоте настройки, на мой взгляд, являются самыми оптимальными.
Согласитесь, что не очень удобно часто открывать папку, которая расположена где –то в глубине директории.
Часто используемые вкладки можно закрепить в файловой панели следующим образом. Откройте нужную папку и щелкните по ней правой кнопкой мыши. Из контекстного меню выберите вариант "Заблокировать вкладку" или "Переименовать/Заблокировать вкладку". Можно также воспользоваться горячими клавишами:Ctrl+T - создание вкладки, Ctrl+W - удаление вкладки.
Если заблокированных вкладок много, то их можно равномерно распределить по обеим панелям менеджера просто перетаскивая мышью. Не забудьте сохранить изменения из верхнего меню "Конфигурация" — "Сохранить позицию" и "Сохранить настройки". Теперь у вас появились нужные вкладки, которые не исчезнут до тех пор, пока вы не поменяете настройки. Во время длительной работы с программой может случиться, что у вас будет открыто много вкладок. Для того, чтобы их закрыть на любой из вкладок кликните правой клавишей мыши и выберите в меню пункт "Закрыть все вкладки" или нажмите на сочетание горячих клавиш "Ctrl+Shift+W". После этого закроются все незаблокировнные и неактивные вкладки на той панели файлового менеджера, которую вы выбрали.
Следующий немаловажный пункт настроек "Основные операции".
Подключаем редактор Notepad++ по умолчанию к Total Commander (Тотал Коммандер)
Лучшим редактором текстовых файлов, по моему мнению, является Notepad++. Как же сделать его редактором по умолчанию в Тотал Коммандере? На следующей вкладке настроек "Правка/Просмотр" вы сможете подключить внешние программы для просмотра и редактирования файлов в Тотал Коммандере при нажатии на кнопку F3 (просмотр) или F4 (редактирование).
Выбираем Программу-редактор - откроется окно выбора пути, где нужно найти Notepad++ у Вас на компьютере.
Настройка горячих клавиш в Total Commander
Стоит отметить, что Total Commander по умолчанию имеет огромное количество клавиатурных сочетаний для работы. Список горячих клавиш можно посмотреть кликнув по кнопке "Справка" в правом верхнем углу Total Commander. Примечательно, что в пункте настроек "Разное" можно переопределить горячие клавиши в менеджере по своему усмотрению. Зададим, к примеру, показ и скрытие системных файлов сочетанием клавиш Ctrl+H - cm_SwitchHidSys.
Итак, я рекомендую назначить следующие комбинации горячих клавиш:
"Ctrl+W" - cm_CopyNamesToClip - копировать в буфер обмена имена файлов. Можно копировать один или сразу несколько имен файлов.
"Alt+W" - cm_CopyFullNamesToClip - копировать в буфер обмена имена файлов с путями их расположения. Существенно экономит время!
"Shift+Home" - cm_OpenDesktop - открыть вкладку "Рабочий стол" в окне Total Commander. Часто работу удобно начинать именно с рабочего стола, а уже отсюда можно перейти и в Панель управления и т.д.
"Shift+BackSpace" - cm_GoToRoot - перейти в корневой каталог диска из любого места. Тоже очень полезная штука. Нажав "Ctrl+\" вы также, по умолчанию, переходите в корневой каталог диска. Ну а просто клавиша "BackSpace" по умолчанию в Тотале осуществляет переход на один уровень выше.
Плагины для Total Commander
На официальном сайте разработчика Total Commander можно найти и скачать великое множество плагинов: http://www.ghisler.com/plugins.htm. Если Вам не хочется замарачиваться с переводом их описания на русский язык, то посетите русскоязычный сайт http://wincmd.ru. Новые плагины доступны также с неофициального сайта TC (http://www.totalcmd.net/).
Если Вы откроете вкладку "Плагины" в настройках Тотал Коммандера, то увидите, что сами по себе плагины делятся на четыре типа: Архиваторные плагины (имеют расширение WCX), Плагины файловой системы (WFX), Плагины внутреннего просмотрщика (WLX) и Информационные плагины (WDX).
Архиваторные плагины позволяют работать с архивами, которые изначально в файловом менеджере не поддерживаются или поддерживаются с ограничениями. С помощью архиваторных плагинов реализуется поддержка работы с рядом других файловых форматов — CHM, MSI, ICL, DLL и пр. Плагины файловой системы позволяют обращаться к дискам, недоступным из Windows, удаленным системам, внутренним модулям Windows, носителям с другими файловыми системами. Плагины внутреннего просмотрщика позволяют просматривать файлы различных форматов, в т.ч. не поддерживаемых внутренним просмотрщиком Lister, таких как изображения, таблицы, базы данных и т.п. Информационные плагины предназначены для получения доступа к расширенным сведениям о файлах (тэгам MP3, атрибутах изображений и т.п.)
Устанавливать плагины можно двумя способами: автоматически и вручную. Автоматическая установка сложностей не вызывает: достаточно просто открыть в панели Total Commander скачанный архив с плагином и менеджер сам предложит установить обнаруженный модуль. Правда, автоматическая установка предусмотрена не для всех плагинов.
Подключение дополнительных плагинов вручную также не составит особого труда. Чтобы установить плагин, распакуйте содержимое архива в отдельную папку. Лучше всего в каталоге с менеджером Total Commander создать подкаталог "Plugins", где уже и создавать отдельные папки для каждого плагина в отдельности. В дальнейшем такая политика позволит вам избежать неразберихи в папках Тотал Коммандера.
Теперь необходимо открыть настройки Total Commander Конфигурация - Настройка, где в разделе Плагины следует щелкнуть по кнопке "Настройка" с нужным типом плагина. В выпадающем окне нажимаем "Добавить" и выбираем файл с расширением .wfx (wdx, wcx или wlx) - собственно файл устанавливаемого плагина из созданной нами папки. Все! Плагин установлен.
Для того, чтобы посмотреть какие плагины каждого вида установлены в вашей сборке Тотал Коммандера нажмите кнопку "Настроить" в соответствующей области. Архиваторные плагины в моей сборке менеджера я подчеркнул.
Благодаря установленным плагинам можно просмотреть любые папки и файлы на соседней панели Total Commander используя комбинацию горячих клавиш "Ctrl+Q". Если Вы будете перемещаться по файлам в одной панели, то в соседней панели просмотра будет отображаться их содержимое.

Существует много программных средств для управления параметрами ОС Windows — это и встроенные в систему плагины, и разные твикеры, и системные утилиты. Для Total Commander разработано немало плагинов, которые решают ту же самую задачу. Использование плагинов файловой системы ТС обеспечивает возможность держать руку на пульсе ОС Вашего компьютера из привычного и очень удобного интерфейса файлового менеджера ТС и выполнять многие операции гораздо быстрее, чем через встроенный в Windows инструментарий.
Плагины файловой системы доступны в Total Commander через Сетевое окружение

Очень удобен в применении плагин Uninstaller 64, который предназначен для быстрой деинсталляции приложений, находящихся в списке "Установка и удаление программ" панели управления Windows. Плагин позволяет просмотреть все записи, в том числе скрытые, и работает гораздо быстрее встроенного в Windows деинсталлятора. Для деинсталляции приложения этим плагином требуется выделить строку с именем программы и нажать клавишу Enter. Плагин также используется для удаления недействующих ссылок (кнопки Del или F8) и просмотра команды на деинсталляцию (F3 или Ctrl+Q).

Благодаря плагину ProcFS Task Manager можно просматривать запущенные процессы на ПК, в том числе те, которые могут прятаться от стандартного диспетчера задач Windows. На панели показано имя процесса, его тип, объем занимаемой процессом памяти и время его запуска. Плагин позволяет просматривать свойства запущенных процессов и используемые ими библиотеки (F3), изменять у процессов приоритеты (двойной щелчок на процессе) и выгружать их (Del).
Плагин Services2 - это удобный инструмент для работы с сервисами Windows. Этот плагин позволяет просматривать список сервисов, причем по внешнему виду иконок сразу можно понять, работает сервис или остановлен. Плагин позволяет быстро изменить режим запуска конкретного сервиса (ручной, автоматический, отключен), можно приостановить работу сервиса, удалить или запустить сервис. Все перечисленные операции производятся в окне свойств сервиса, открываемом двойным щелчком мыши по строке сервиса или при нажатии клавиши Enter.

Быстрые вкладки и файлы в Total Commander
Откройте папку в Total Commander, которую хотите сохранить и иметь к ней быстрый доступ, и нажмите сочетание клавиш "Ctrl + D" или нажмите на звёздочку в правом верхнем углу панели. В Google Chrome данное сочетание клавиш добавляет в закладки, а в Total Commander – в меню быстрого доступа. В контекстном меню выберите "Добавить текущий каталог".
В следующем окне вы можете также сохранить каталог назначения и добавить выбранную папку в подменю. Таким образом можно создать целую иерархию из файлов и каталогов.
Вы можете выбрать любой из предложенных видов подменю. Нажав ещё раз на звёздочку или сочетание клавиш "Ctrl + D" вы можете просмотреть список ваших каталогов, к которым у вас есть быстрый доступ. Вызывается это меню еще и с помощью мышки - двойным нажатием по названию текущей директории.
Панель управления Total Commander

Добавить ярлыки к программам, внутренним командам, а также к любой системной команде на панель инструментов Total Commander довольно просто. Надо или потянуть exe файл программы на саму панель либо прописать путь к программе вручную.
Первый вариант. Зайдите в папку "Program Files" и потяните мышкой exe файл программы на панель Total Commander.
Второй вариант. Щелкаете правой кнопки мыши по пустому месту панели инструментов и далее "Изменить". В открывшемся окне жмем "Добавить" и добавляем программу указав полный путь к ее exe файлу. Я предпочитаю пользоваться первым вариантом.
Если после нажатия кнопки "Добавить" кликнуть маленькую кнопку с лупой, то перед вами откроется грандиозный список команд предусмотренных в Total Commander.

В нижней части окна в поле "Фильтр", укажите, например, номер команды 2400 (групповое переименование) и нажмите "ОК". В панели инструментов появится дополнительный значек, кликнув по которому, вы сможете переименовать сразу целый список файлов.
Панель инструментов Тотала интересна еще и тем, что с закрепленными здесь программами могут взаимодействовать другие файлы и папки. Перетащите, например, папку в которой находятся mp3-файлы на иконку AIMP3-плеера в панели инструментов. Ваши аудио-файлы начнут воспроизводится один за другим. Точно также перетащите CSS-файл на иконку текстового редактора Notepad++ и программа тут же откроет его. Drag'n Drop (бери и бросай) из файловых панелей на ярлыки созданных нами ранее папок вызовет копирование файлов в эти папки!
Если ваш Total Commander стоит в автозагрузке, то благодаря установленным иконкам запуска программ прямо из панели инструментов менеджера ТС, вам не нужно будет устанавливать лишние ярлыки на рабочий стол. При необходимости ненужные значки легко убираются из панели инструментов таким же образом, как и устанавливаются: выделив ненужный значок, нажмите на кнопку "Удалить" и значок исчезнет.
В нижней части менеджера расположены кнопки функциональных клавиш
Данные кнопки также поддерживают Drag'n Drop, поэтому удобнее всего ими пользоваться не нажимая сами кнопки F3, F4, F5, а перетаскивая выделенные файлы и папки на эти кнопки. Поверьте, так удобнее. А если нажать правой кнопкой мышки на кнопку F8, то откроется контекстное меню, где можно очистить корзину или посмотреть ее свойства.
Соединение FTP в Total Commander
FTP клиент, интегрированный в Total Commander, позволяет без всяких проблем подключаться к вашему сайту (блогу) и выдает необходимую информацию. Для выбора подключения достаточно нажать комбинацию клавиш CTRL+F, а если еще ни одного соединения вы не настроили, то в открывшемся окне просто нажмите на кнопку "Добавить".
Настройки FTP- соединения мало чем отличаются от настроек FTP-клиента FileZilla, поэтому что делать дальше – вы уже знаете.
Подключение сетевых накопителей в Total Commander
Включите "Сеть" в настроечном меню Total Commander. Выберите функцию "Подключить сетевой диск".
В появившемся окне, выберите диск и папку в которой желаете хранить информацию. Можно указать путь к сайту на котором будут храниться изображения и докумены.
Основные операции с папками/файлами в Total Commander
Все действия с папками/файлами в файловом менеджере производятся предельно просто, буквально, нажатием одной-двух кнопок.
Выделение файлов
Прежде чем производить операции сразу с несколькими объектами, их сначала нужно выделить. Сделать это можно, кликнув на каждый объект правой клавишей мышки или же левой кнопкой, предварительно зажав и удерживая клавишу Ctrl.
Переименование файлов
Наведите курсор на нужный файл/папку и дважды кликните по объекту (но не очень быстро!) левой кнопкой мышки, при этом объект окрасится в синий фон, а потом задайте новое имя.
Удаление файлов
Выберите нужный файл/папку или сразу выделите несколько штук. Затем, нажмите F8 - клавишу удаления.

Копирование/перемещение файлов
Выделите в одной панели файлового менеджера нужный файл/папку или сразу несколько штук. Затем, в другой панели, выберите папку, куда вы хотите скопировать/переместить данные объекты и нажмите кнопку F5 или F6 соответственно.

Групповое переименование файлов
Выделите на любой панели нужное количество файлов, которые нужно будет переименовать по определенной маске и нажмите комбинацию клавиш Ctlr+M.
Внутренние ассоциации
Настройка внутренних ассоциаций доступна из меню "Файлы". Все файлы, которые вы открываете в Total Commander с помощью двойного клика можно ассоциировать т.е. настроить их открытие любыми программами на вашем компьютере.
Работа с архивами
Вы можете упаковывать (Alt+F5), распаковывать (Alt+F9) и проверять (Alt+Shift+F9) архивы с помощью архивных плагинов, установленном в Total Commander. Кроме того можно входить внутрь архивов как в обычные папки, что существенно экономит ваше время.
Поиск по файлам в Тотал Командере
Чтобы побыстрее отыскать на диске важные папки или файлы, воспользуйтесь функцией поиска, интегрированной в файловый менеджер, нажав на значок "лупа" на инструментальной панели или воспользуйтесь комбинацией клавиш Alt+F7. Если будете осуществлять поиск по файлам на русском языке, то не забудьте поставить галочку в чекбоксе "UTF-8". Все дополнительные настройки (размер, дата создания, имеющиеся атрибуты) для поиска вы найдете во вкладке "Дополнительно".

Разбивка файла на фрагменты
Разбивка большого файла на фрагменты заданного размера доступна из меню "Файлы". Разрезанный файл можно будет собрать в обратном порядке через это же меню. Такая функция может пригодиться, например, при пересылке больших файлов по емейл-почте.

Какое-то время назад мой друг Jupiter предложил вместе разобрать алгоритм лицензирования Total’а. Пораскинув мозгами, мы написали генератор лицензии — файлов-ключей. И все было бы замечательно, если бы не присутствие в основе алгоритма лицензирования криптосистемы с открытым ключом — LUC. И ключи, разумеется, для успешного прохождения лицензирования нужно знать.
LUC — это похожая на RSA криптосистема. Ее отличие от RSA заключается в использовании последовательностей Люка вместо возведения в степень. Как и для RSA, для генерации закрытого ключа необходимо знать множители (P и Q), которые можно получить через факторизацию модуля (N). Но в нашем случае длина модуля — 832 бита. Естественно, ни у меня, ни у Jupiter’а таких вычислительных мощностей нет. А на квантовый компьютер мы еще денег не накопили. 🙂
Для решения этой проблемы мы сами сгенерируем приватный и публичный ключ криптоалгоритма LUC. Приватным зашифруем лицензию, публичным программа будет расшифровывать лицензию. А чтобы публичный ключ проходил, мы пропатчим его в памяти.
Помимо LUC, в Total’е присутствуют механизмы самозащиты, защита от модификации исполняемого файла. Можно, конечно, хардкорно запатчить файл, но это как раз и есть «костыль», который лишает обход защиты универсальности.
WARNING
Статья публикуется в образовательных целях. Редакция не несет ответственности за любой вред, причиненный материалами данной публикации. В статье намеренно не рассматривается сам алгоритм лицензирования, а демонстрируются практические аспекты имплементации обхода защиты с помощью техники proxy DLL.Что делаем?
Существует два варианта решения данной задачи:
- Написать загрузчики для х86- и х64-версий программы (Loader).
- Написать proxy DLL, которые будут выполнять ту же функцию, что и загрузчики.
Оба варианта позволяют беспрепятственно обновлять программу. Но я выбираю второй вариант, он более удобный. В этом варианте не нужно будет исправлять пути в свойствах ярлыков программы с исполняемого файла Total’а на наш лоадер. Достаточно просто скопировать DLL’ки и файл ключа в папку с установленной программой.
Инструменты
- x64dbg — отладчик;
- masm x32 — компилятор;
- masm x64 — компилятор;
- wincmd.key — ключ для программы, сгенерированный моим с Jupiter’ом кейгеном.
Процесс
Я скачал с официального сайта последнюю бета-версию, включающую в себя обе версии программы (х86 и х64). Установил в директорию, которую предложил инсталлятор ( C:\totalcmd ).
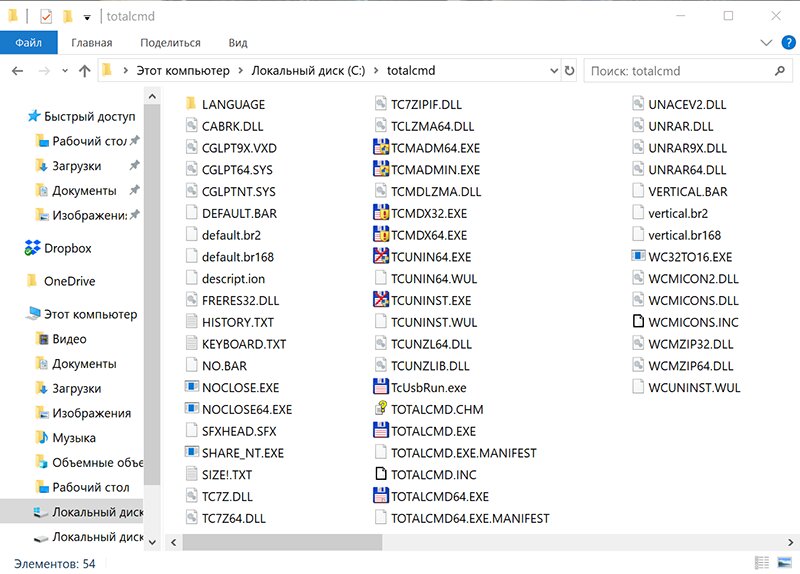
Установленные файлы
Теперь запускаем на выбор TOTALCMD.EXE или TOTALCMD64.EXE , без разницы. Получаем вот такое окно.
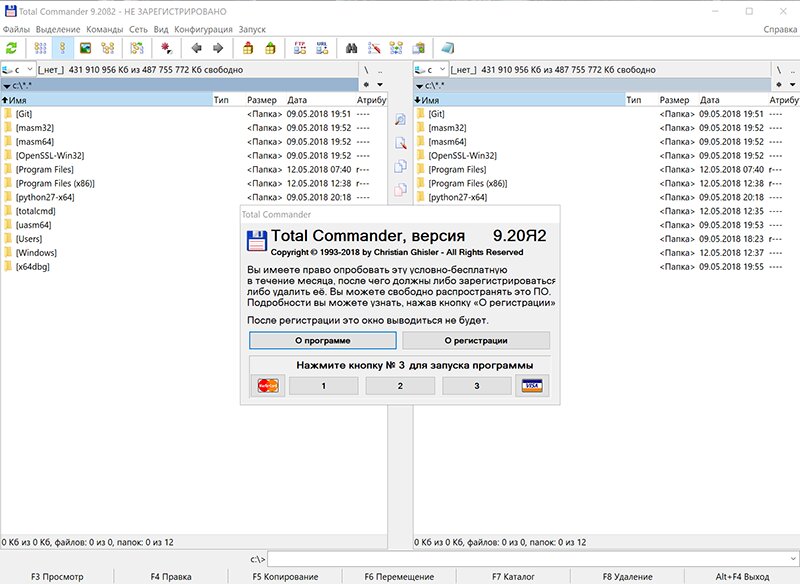
Это было ожидаемо. 😉 Теперь запускаем Total под отладчиком и заходим в закладку Symbols.
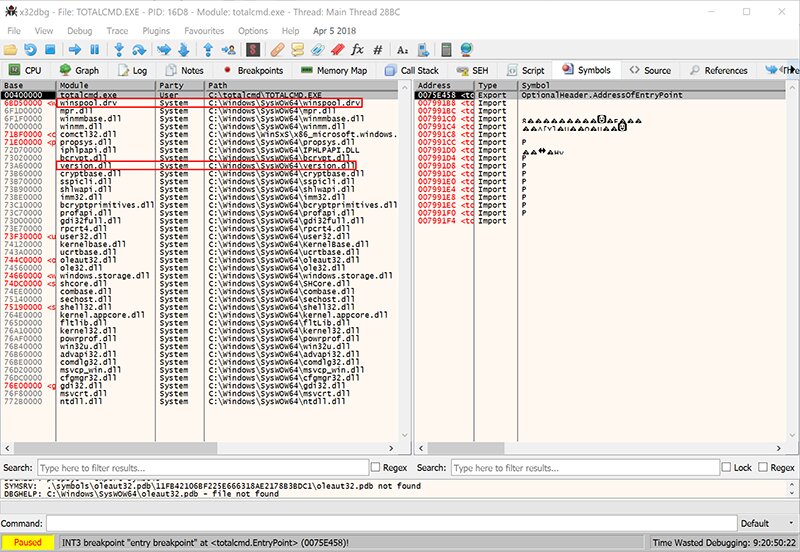
В левой половине окна видим загруженные в память процесса модули (DLL). Из всех модулей нас интересуют только две динамические библиотеки — это version.dll и winspool.drv .
Пусть тебя не смущает, что у winspool.drv расширение не dll , на самом деле внутренняя структура у winspool.drv как у обычной динамической библиотеки. Эти два модуля и будут кандидатами для написания одноименных proxy DLL для Total’а.
Мы пишем два модуля потому, что у нас две версии программы: х86 и х64. Для каждой версии мы будем использовать proxy DLL соответствующей разрядности.Как работает механизм proxy DLL
В основе механизма proxy DLL лежит особенность загрузки модулей (DLL) в память процесса Windows загрузчиком (NTLDR или NT Loader).
В Windows-загрузчике этим занимается API LdrLoadDll , который находится в модуле ntdll.dll . Обертками этого API служат такие API, как LoadLibrary и LoadLibraryEx .
LdrLoadDll позволяет загружать в адресное пространство созданного процесса модули, имеющие одно и то же название, из разных директорий. К примеру, в нашем случае proxy DLL загружает в память NTLDR из директории, где находится TOTALCMD.EXE , а оригинальную DLL (из системной директории) мы загружаем в память из proxy DLL с помощью API LoadLibrary , передавая ей в качестве параметра абсолютный путь к оригинальной DLL. Это еще один нюанс, который позволяет реализовать механизм proxy DLL. Далее из приведенного кода proxy DLL ты поймешь, как это работает. 🙂
Продолжаем. В процессах TOTALCMD.EXE и TOTALCMD64.EXE обе DLL присутствуют. Для TOTALCMD.EXE мы будем использовать version.dll , а для TOTALCMD64.EXE — winspool.drv .
В Total’е модуль (N), участвующий в расшифровке файла ключа ( wincmd.key ), имеет вид строковой константы в кодировке ASCII:
Его необходимо, для правильной расшифровки нашего ключа, заменить на наш модуль (N):
Теперь вновь по очереди запускаем под отладчиком обе версии программы, чтобы определить, где (в какой секции исполняемого файла) находится искомый модуль (N).
Итак, запускаем х86-версию и переходим в закладку Memory Map. Нажимаем сочетание клавиш Ctrl + B, откроется окно бинарного поиска в памяти процесса, копируем оригинальный модуль (N) и вставляем его в поле ASCII.
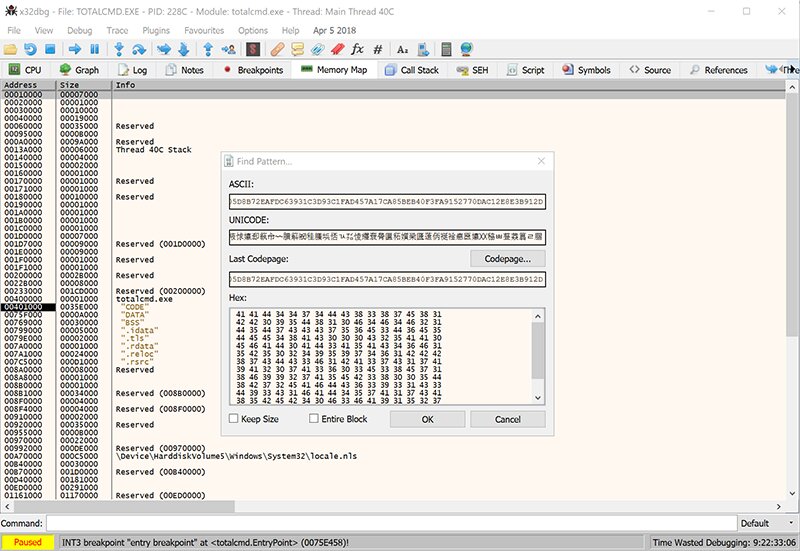
Нажимаем OK, и у нас откроется закладка References с результатами поиска.
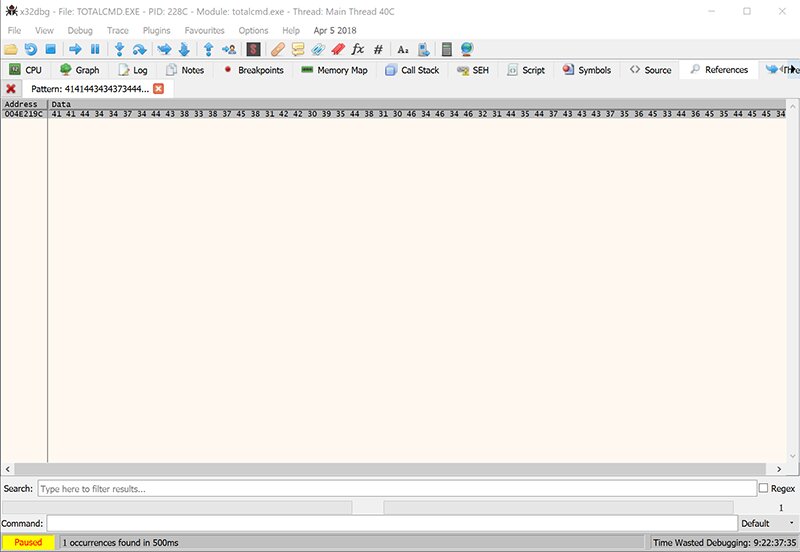
Видим адрес, по которому был найден модуль (N), — 0x004E219C.

Переходим в окно дампа памяти по данному адресу и скроллом поднимаемся вверх.
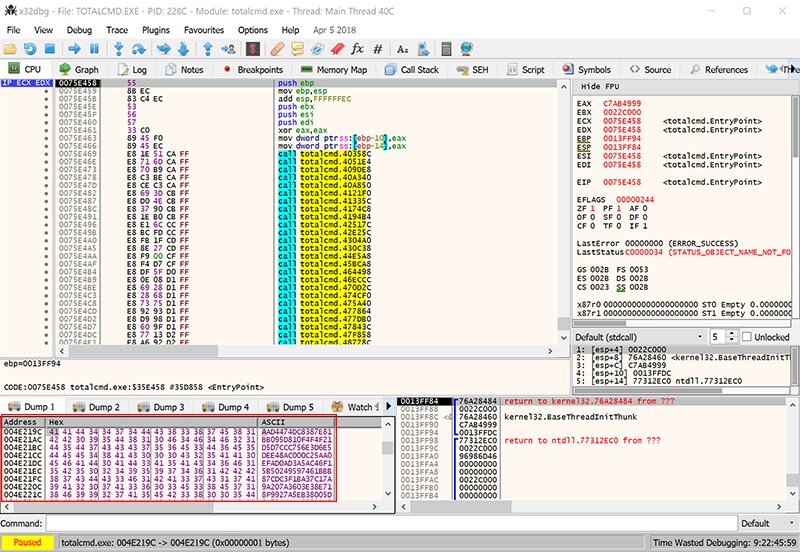
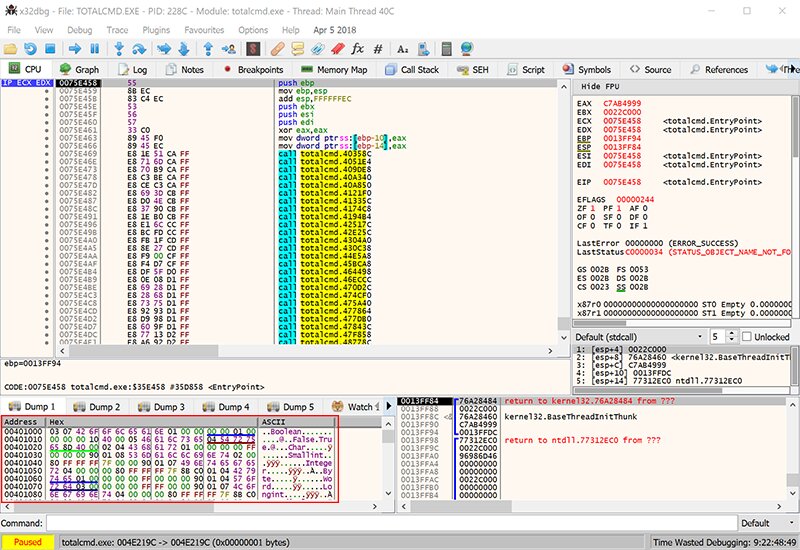
Видим адрес 0x00401000. Это верхний адрес секции, в которой находится модуль (N).
Опять возвращаемся в закладку Memory Map и видим, что адрес 0x00401000 соответствует адресу первой секции исполняемого файла TOTALCMD.EXE — CODE .

Для х64-версии проделываем те же самые манипуляции с отладчиком.
В результате выясняем, что ASCII-строка модуля (N) для х86-версии находится в секции CODE ( 0x00401000 ), а для х64-версии — в секции .data ( 0x0000000000AD9000 ).
Ну что же, необходимую информацию для написания proxy DLL мы получили. Начинаем кодить. 🙂
Кодинг
Разберем код для х86-версии, а именно version.dll . Для х64-версии все аналогично. Точка входа proxy DLL ( EntryPoint ). Здесь все стандартно.
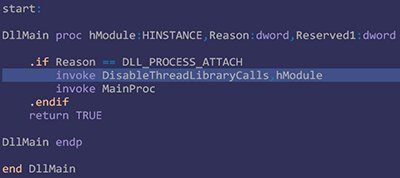
API DisableThreadLibraryCalls использовать не обязательно. Я пользовался им для отключения уведомлений DLL_THREAD_ATTACH и DLL_THREAD_DETACH , на всякий случай.
Далее переходим в MainProc.
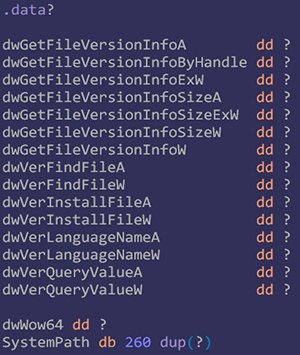
Здесь я объявляю глобальные переменные, для сохранения адресов оригинальных API.
Резервирую область памяти для сохранения полученного пути к оригинальной version.dll.
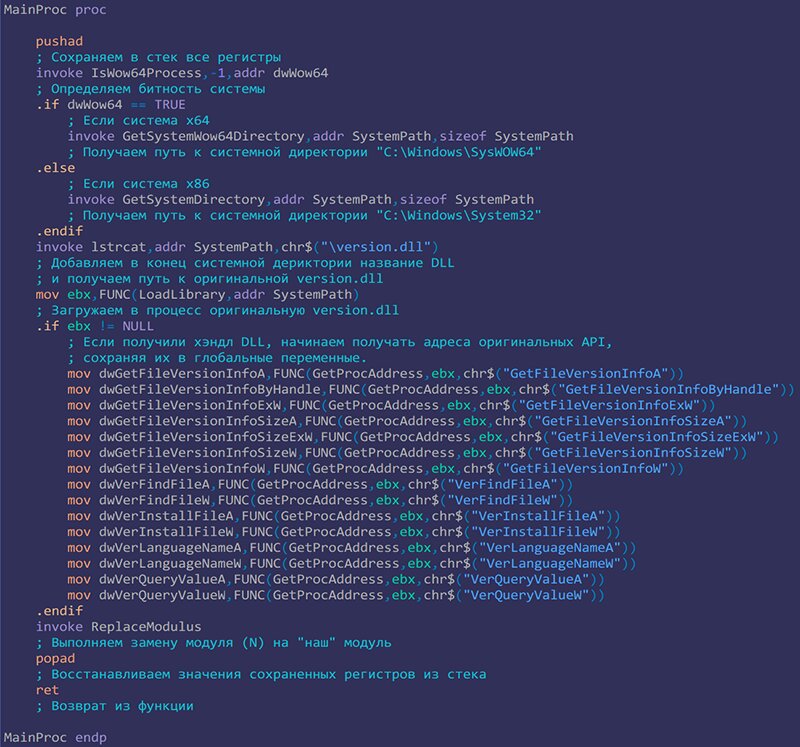
Здесь я прокомментировал все шаги исполнения кода MainProc.

Чуть ниже MainProc я объявляю экспортируемые функции с безусловными переходами (JMP) из proxy DLL в оригинальную DLL. В файле version.def определены имена экспортируемых функций proxy DLL, которые аналогичны именам функций в оригинальной DLL.
И главная функция proxy DLL — это ReplaceModulus .
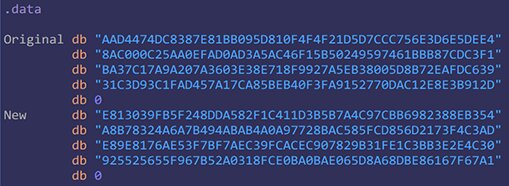
В секции данных proxy DLL у меня находятся оригинальный модуль (Original) и модуль (New), на который необходимо заменить оригинальный.
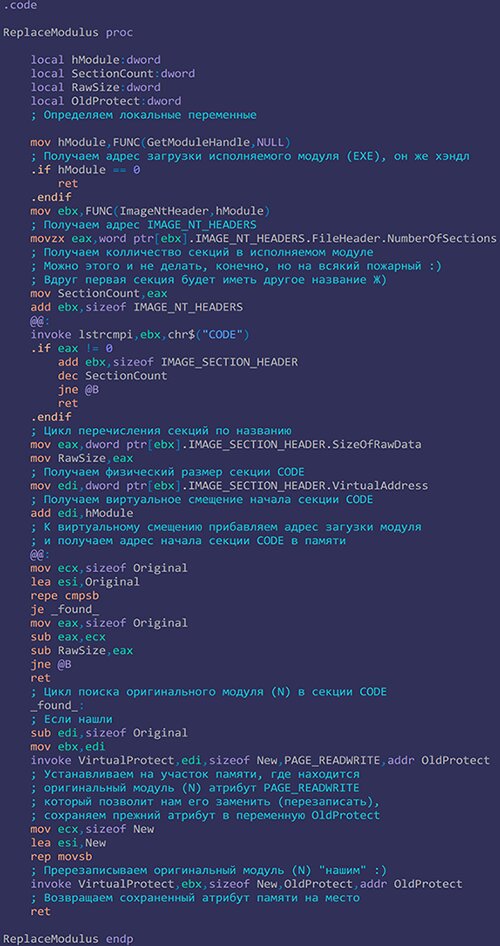
Здесь тоже все шаги выполнения кода прокомментированы.
Финал
Копируем в папку с Total’ом три файла — это наш ключ wincmd.key и наши DLL’ки: version.dll и winspool.drv . Запускаем программу.
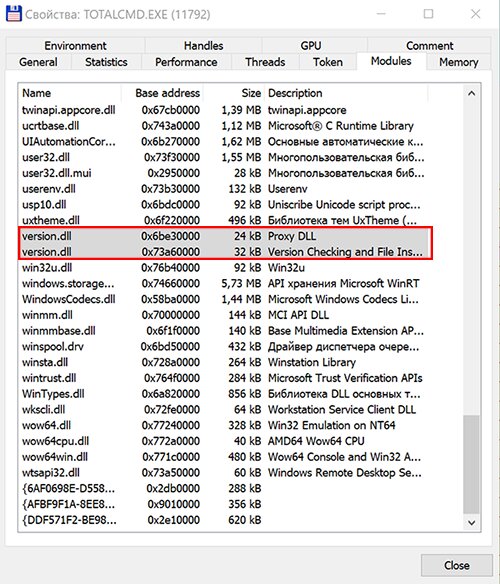
В диспетчере задач видим, что в процесс загружены обе DLL’ки.
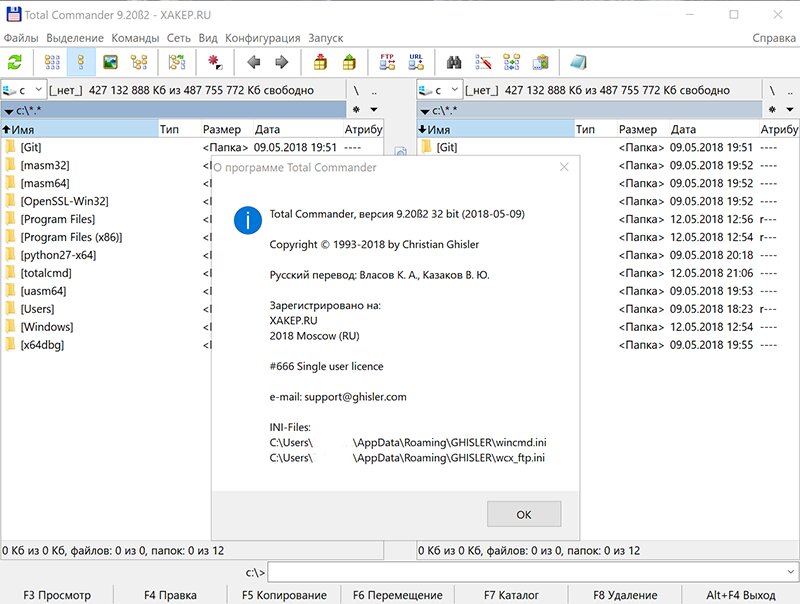
Итоги
Как видишь, механизм proxy DLL — удобный и мощный инструмент. С его помощью ты можешь беспрепятственно эмулировать работу оригинальных функций и при этом комфортно модифицировать данные и код в памяти процесса.
Исходники и ключ
Как установить программу Total Commander (Тотал Коммандер) на компьютер
Инструкция по установке утилиты Тотал Коммандер на компьютер:
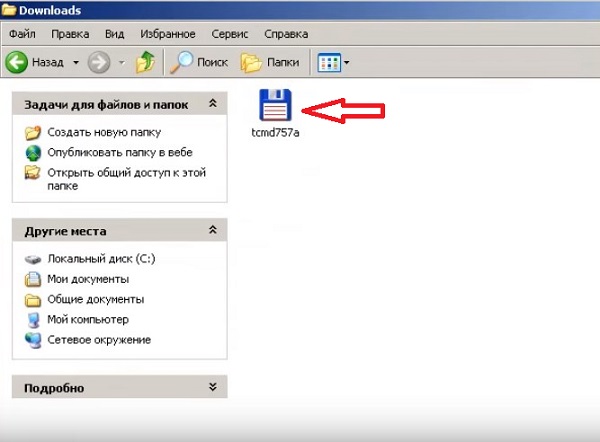
- В появившемся открытом окне предлагается выбор необходимого языка этой программы, при желании пользователем указывается «Русский», а затем нажимается пункт «Далее».

- Затем поступает предложение об установке остальных языков на случай их возможного изменения в настройках в ходе дальнейшей работы. Пользователь при желании может установить переключатель на «Нет» и нажать на пункт «Далее».

- Затем выбирается папка для установки загруженного приложения Total Commander, либо файл устанавливается по умолчанию.
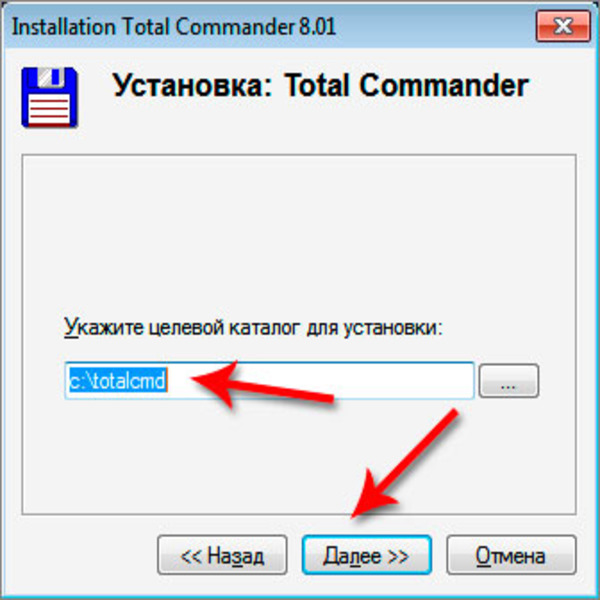
- На следующем шаге от пользователя требуется нажатие пункта «Далее».

- Дальше выбираются необходимые создаваемые ярлыки, причём пользователю рекомендуется оставить только ярлык для рабочего стола. Затем нажимается «Далее».

- Выполняется быстрая установка программы Total Commander.

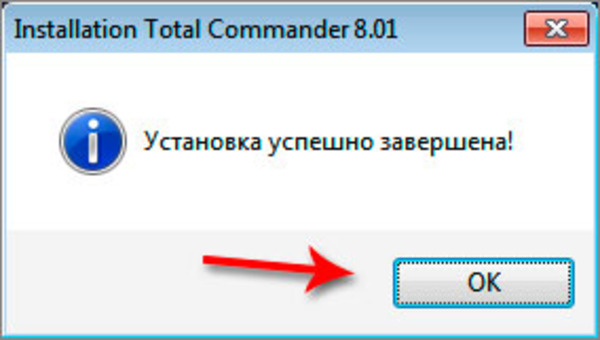
- На рабочем столе персонального компьютера появляется ярлык для запуска загруженной программы Total Commander. После этого утилита полностью готова к использованию.
Как запустить установленный Тотал Коммандер
Для быстрой доступности к этой установленной программе самым удобным для пользователя будет вывод ярлыка на свой рабочий стол или в какое-либо другое выбранное место. Доступность этого файлового менеджера позволяет пользователю буквально за несколько кликов компьютерной мышью провести поиск необходимых документов, выполнить переход из одного каталога в другой, а также осуществить переименование или перемещение рабочих файлов, включая другие операции.
Для запуска приложения пользователь должен нажать на ярлык 2 раза левой кнопкой компьютерной мыши. После установки при отсутствии вывода ярлыка программы на свой рабочий стол запуск возможен через меню «Пуск». При успешной инсталляции этого приложения произойдет его отображение в списке всех доступных программ. Для запуска пользователь выполняет вход в меню «Пуск» и из появившегося списка «Программы» выбирает соответствующий пункт Total Commander, а затем открывает этот файловый менеджер.
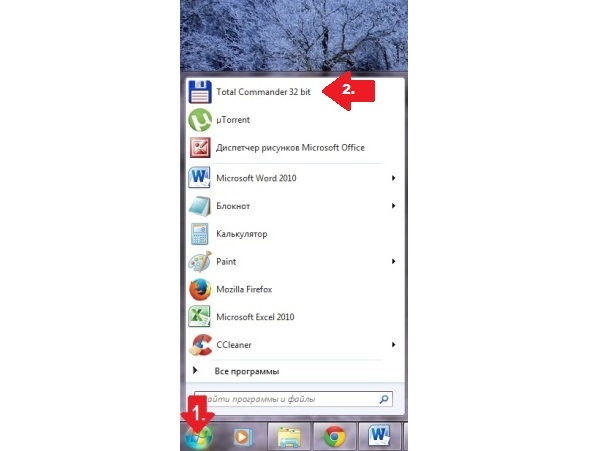
Как установить плагин в Тотал Коммандер
Плагины используются для расширения рабочего функционала этой программы и для добавления пользователями возможности работы с некоторыми дополнительными форматами файлов. Установка многих доступных плагинов производится полностью автоматически.
Инструкция по установке плагинов Total Commander :
Для файлового менеджера также существует множество разных дополнительных расширений. К примеру, отображение содержимого файлов прямо в окне утилиты возможно при использовании плагина IEView. С помощью плагина Imagine возможен просмотр почти всех форматов изображений и выполнение базовых операций по их необходимому редактированию. Расширение AmpView позволяет пользователям проиграть медиафайлы в популярных форматах mp3 и wav. В интернете возможен поиск дополнений, позволяющих выполнять редактирование программного кода, проводить запись CD или DVD дисков и осуществлять управление архивами, оставаясь при этом в программе.
Важно! Новые версии Total Commander позволяют пользователям работать с архивами, поэтому при установке утилиты с официального сайта для загрузки плагина необязательна распаковка скачанного архива. Все необходимые расширения могут устанавливаться без выполнения предварительной распаковки доступных пакетов.Как установить принтер через Total Commander
С помощью этого популярного файлового менеджера возможно не только легкое управление разнообразными файлами и папками, но и поддержка множество плагинов. К примеру, для подключения принтера через Тотал Коммандер необходима установка специального плагина, скачанного с официального сайта. При необходимости плагины добавляются вручную или автоматически.
Для добавления принтера выполняется вход во вкладку «Конфигурация» и выбирается пункт «Настройки». Затем необходимо кликнуть в списке на «Плагины». Программа самостоятельно предложит скачать расширение с официального сайта, что позволит пользователю подключить принтер через Total Commander.
Инструкция по удалению Total Commander с персонального компьютера
Утилита является очень хорошим файловым менеджером, работающим с операционной системой Windows. Но часто для начинающего пользователя она становится неинтересной, и он стремится ее удалить со своего компьютера.
Процесс удаления этой программы состоит из нескольких действий:
- Сначала открывается меню «Пуск» и выполняется вход в «Панель управления».
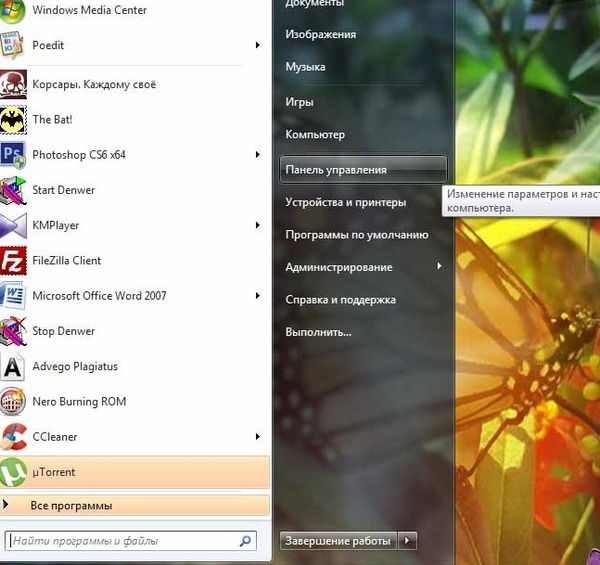
- В открывшемся окне необходимо найти пункт «Программы» и нажать на ссылку «Удаление программы».
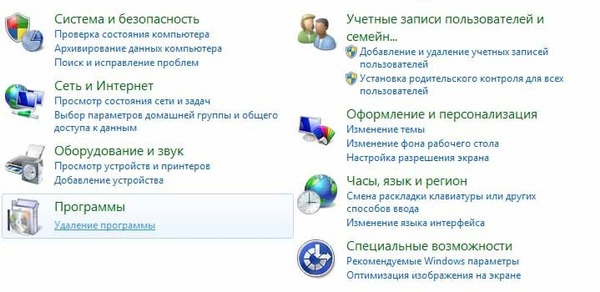
- В прокручиваемом списке установленных программ необходимо найти Total Commander, нажать на нее и сверху щелкнуть кнопку «Удалить/Изменить».

- После этого утилита полностью удалится с персонального компьютера, а окно удаление программы может быть закрыто.
Как переустановить Total Commander
Файловый менеджер Total Commander всё-таки имеет некоторые недостатки. Одним из них является отсутствие функции необходимого экспорта-импорта разных настроек. Но разработчиками предложен механизм сбережения таких настроек при переустановке этой программы, а также при ее осуществляемом удалении из операционной системы по умолчанию. При этом сохраняются все надстроечные данные.
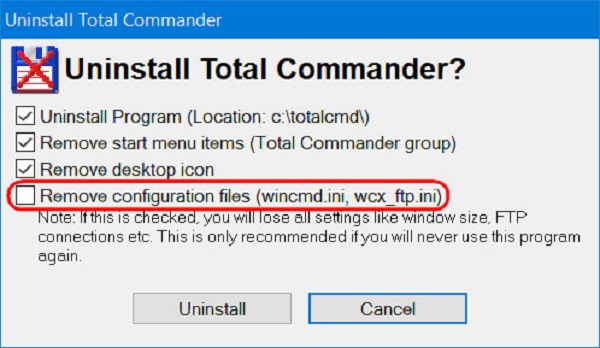
Благодаря сохранению таких данных в каталоге в процессе следующей установки менеджер практически мгновенно приводится в рабочее состояние, запускается с настройками интерфейса, некоторых функций, панели доступных инструментов, с созданными избранными каталогами, а также с историей ранее открытых путей.
При активации файлового менеджера лицензионным ключом активационный файл также появится среди этих доступных данных. При этом будет сохранено вручную перенесенное пользователем в каталог установки содержимое, к примеру, важные папки с разными портативными программами или иконками. Поэтому при переустановке этого файлового менеджера не требуются особые действия.
Но при необходимости переустановки системы Windows или переносе тонко настроенного Total Commander на другой выбранный компьютер скорее всего потребуется использование доступной портативной версии. Но если работа осуществляется с обычной версией установленного файлового менеджера, то в рабочем каталоге после проведенной инсталляции необходима замена некоторых файлов. Далее будет рассмотрено, что именно необходимо заменить.
Пользователь должен открыть в проводнике системы Windows каталог необходимой установки этого менеджера, чаще всего находящийся по следующему пути: C:\totalcmd
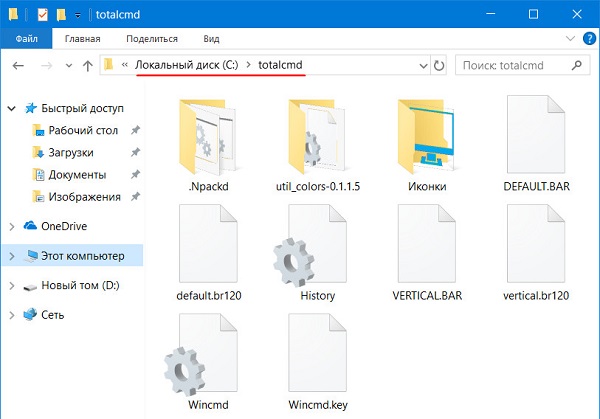
При этом в поисковик системного проводника вводится *ini. По этому запросу происходит фильтрация всех файлов, имеющих расширение «.ini». Это важные данные конфигурации программы Total Commander, сохраняющие его отдельные рабочие параметры. Несколько видов таких файлов присутствуют в каталоге установки этой программы лишь при максимальном задействовании доступных возможностей менеджера. Но при этом некоторые обнаруживаются у всех пользователей.
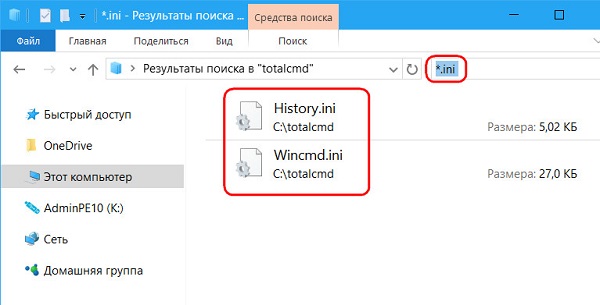
Файл «Wincmd.ini» является самым главным из-за хранения основных настроек этой утилиты:
- внешний вид этой программы;
- функциональные возможности;
- некоторые открытые вкладки;
- избранные виды каталогов.
Другой конфигурационный файл под названием «History.ini» используется для хранения истории ранее открытых путей.
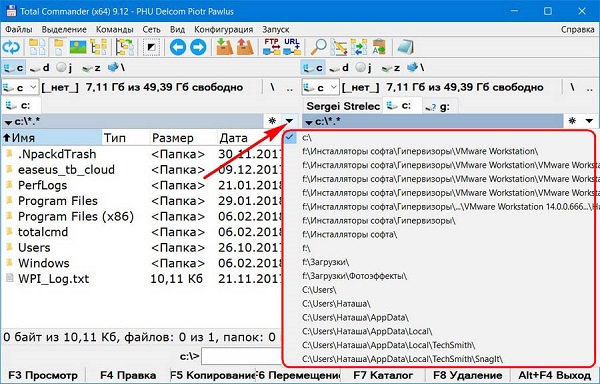
За вид панели рабочих инструментов, тип расположенных иконок, общий стиль кнопок отвечают файлы «Wincmd.ini». При этом «Default.bar» и «Vertical.Bar» используются для определения содержимого панели рабочих инструментов.
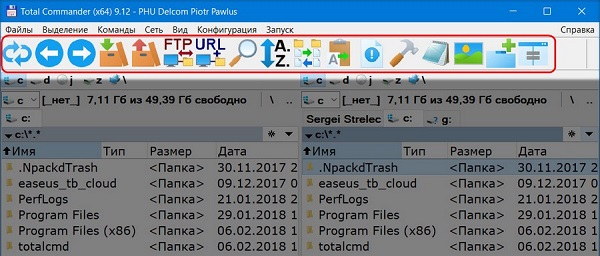
Все файлы в обязательном порядке копируются и постоянно хранятся вместе с инсталлятором менеджера Total Commander.
Всё это переносится с новой выполняемой инсталляцией файлового менеджера. Но с некоторыми ярлыками запуска, которые устанавливаются в новой системе по совершенно другому пути, потребуется ручная правка этих путей.
Сохранённые файлы формата «.ini» и «.bar» после проведения инсталляции этого менеджера в новую выбранную систему Windows помещаются на хранение в его рабочий каталог установки. В процессе копирования выбирается вариант их замены.
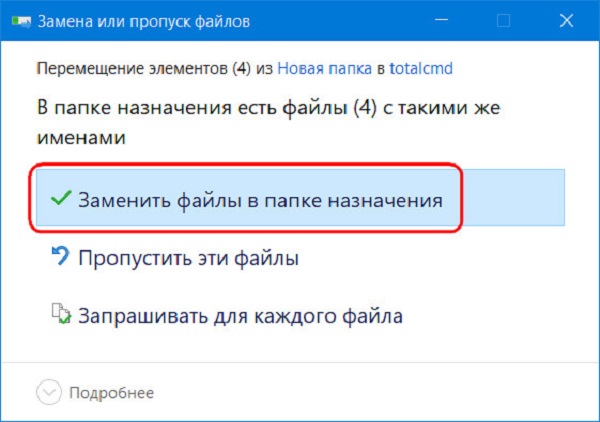
Преимущества популярного файлового менеджера Total Commander являются неоспоримыми. С помощью некоторых дополнительных модулей к этой утилите может быть добавлен любой необходимый для работы инструмент. Например, модуль для выполнения записи дисков, конвертер разных файлов, выбранный проигрыватель, почтовый клиент, а также многие другие доступные возможности.
Для пользователей, ценящих удобства, от этой утилиты прямо зависит производительность выполняемой объемной работы. Приложение является именно тем случаям, когда отличное качество полностью соответствует своей стоимости.
Полезное видео
Как установить и удалить Total Commander, наглядно показано в этом видео:
Читайте также:

