Total commander переименовать группу файлов транслитерация
Обновлено: 06.07.2024
Стандартный файловый менеджер Windows умеет переименовывать группы файлов, но без особых изысков. Выделите несколько файлов и щёлкните «Переименовать» на вкладке «Главная». После этого переименуйте файлы и нажмите Enter. В результате они получат одинаковое имя и будут по порядку пронумерованы.
Total Commander
Этот универсальный файловый менеджер поддерживает массовое переименование файлов, причём вы можете создавать невероятно гибкие шаблоны имён. Возможности Total Commander можно расширить при помощи дополнений, что делает групповое переименование ещё более функциональным.
Advanced Renamer
Advanced Renamer — продвинутый инструмент, способный переименовывать большое количество файлов любым способом. Приложение бесплатно для некоммерческого использования.
Siren
Siren переименовывает файлы согласно создаваемым вами паттернам. На первый взгляд процесс создания шаблона кажется довольно сложным, но с помощью встроенного мастера это не составит труда.
Bulk Rename Utility
Интерфейс Bulk Rename Utility не вызывает особого восторга. Кроме того, в приложении отсутствует русский язык. Но со своими задачами оно справляется на ура.
Rename Master
Rename Master позволяет переименовывать файлы по множеству критериев, добавлять и удалять символы и нумеровать файлы в нужном вам порядке.
macOS
Finder
Файловый менеджер macOS оснащён встроенным инструментом для группового переименования. Просто выделите нужные файлы, щёлкните правой кнопкой мыши и выберите пункт «Переименовать».
NameChanger
Простое и бесплатное приложение, обладающее необходимыми возможностями для переименования большого количества файлов.
Name Mangler
Name Mangler отличается неплохой функциональностью, но за него придётся заплатить 19 долларов. Поддерживает пользовательские регулярные выражения и метаданные из файлов.
Better Rename
Better Rename стоит 19,95 доллара, но оно способно как угодно менять текст, кодировку, позиции, сокращения в именах файлов. Поддерживает работу с изображениями и фотографиями в формате RAW, а также с музыкальными файлами.
Это самое продвинутое приложение для массового переименования на Mac. Особенно оно понравится фотографам и обладателям больших музыкальных коллекций.
Linux
Sunflower
Sunflower — великолепный и многофункциональный менеджер файлов, способный потягаться с такими продвинутыми аналогами, как Total Commander и Double Commander. Кроме того, он поддерживает и массовое переименование файлов.
Установите Sunflower и в настройках отыщите пункт «Модули». Включите модуль «Улучшенное переименование». Затем выделите нужные файлы и запустите «Улучшенное переименование», которое находится в меню «Инструменты».
Thunar Bulk Renamer
Thunar Bulk Renamer входит в состав Thunar — файлового менеджера среды XFCE. Это очень простой инструмент для массового переименования, который поддерживает все необходимые функции, вплоть до переименования музыкальных файлов в соответствии с их тегами.
Чтобы установить Thunar Bulk Renamer, выполните команду sudo apt-get install thunar thunar-media-tags-plugin
KRename
KRename разработан для графической среды KDE, но функционирует и в других оболочках. Это приложение с наиболее богатыми возможностями из всех представленных альтернатив. Оно отлично справляется как с документами, так и с изображениями и музыкой.
Чтобы установить KRename, выполните команду sudo apt-get install krename
GPRename
Аналогичный инструмент для среды GNOME. GPRename позволяет переименовывать файлы, изменять регистр их имён и добавлять нумерацию. Заменять имена файлов можно с учётом регистра или регулярных выражений.
Чтобы установить программу, выполните команду sudo apt-get install gprename
pyRenamer
Это приложение очень похоже на GPRename, с той лишь разницей, что оно ещё и поддерживает работу с тегами в изображениях и музыке.
Чтобы установить pyRenamer, выполните команду sudo apt-get install pyrenamer
Если мы упустили какое-нибудь приложение для группового переименования, о котором следовало бы рассказать, пишите об этом в комментариях.
В этой инструкции мы рассмотрим, как переименовать файлы все файлы в папке по порядку с помощью файлового менеджера Total Commander. Многие пользователи сталкиваются с необходимостью группового переименования файлов, находящихся в папках на компьютере.
Зачастую файлы имеют разные наименования, совсем непонятные имена. Из-за этого, пользователю бывает трудно найти необходимые данные или понять, что за файл находится на его компьютере.
Для повышения эффективности использования компьютера, чтобы избегать лишней траты времени, следует навести порядок на компьютере. В рамках наведения порядка, пользователю придется иметь дело с видео и аудио файлами, с электронными документами. Подобные файлы не всегда имеют понятные имена, поэтому часто пользователю требуется переименовать все файлы в папке, для приведения имен файлов в единообразный вид.
Как переименовать много файлов? Можно воспользоваться Проводником или другим файловым менеджером. Некоторые виды файлов, например, фотографии, можно массово переименовать в программах для работы с изображениями.
Групповое переименование файлов в Windows, не всегда дает желаемый результат, в части названий имен файлов для удовлетворения всех пожеланий пользователя. Поэтому, нам придется обратиться к стороннему файловому менеджеру.
В этой статье я покажу пример группового переименования файлов в Total Commander. Вы узнаете, как переименовать несколько файлов или все файлы сразу в одной папке.
На моем компьютере есть научно-популярные журналы в электронном виде, в которых необходимо изменить имена файлов. Журналы находятся в папках по годам выпуска. В папках имена файлов обозначены только цифрами: «01», «02» и т. д.

Мне нужно переименовать файлы массово, дать файлам понятные для меня имена. Я хочу, чтобы имена файлов имели следующий вид: «VS200508», «VS200509» и т. д. В данном имени файла имеются обозначения: «VS» — сокращенное название журнала на английском языке, далее идет год (2005) и порядковый месяц (08, 09 и т. п.) выхода журнала из печати. Расширение у всех файлов одинаковое: «.djvu».
Как с помощью группового переименования в Total Commander переименовать файлы в папке
В программе Total Commander имеется мощная функция «Групповое переименование», с помощью которой я быстро поменяю все имена файлов в папке. Подобным образом можно переименовать не все файлы в папке, а только некоторые.
- Откройте в окне Total Commander нужную папку с файлами, а затем выделите нужные файлы в папке. Файлы можно выделить, например, при помощи клавиши «Insert», или из меню «Выделение», нажав на пункт «Выделить всё».
- Войдите в меню «Файлы», выберите «Групповое переименование…» («Ctrl» + «M»).

- В окне «Групповое переименование» необходимо задать новые параметры для имен файлов. Это делается с помощи инструмента «Маска для: имени файла».
- После того, как маска для имени файла была задана, в колонке «Новая имя» отобразятся новые имена файлов (предварительный просмотр). Напротив новых имен, в колонке «Старое имя» отображается текущее имя файла.
В результате имена файлов стали выглядеть следующим образом: с «VS196901» до «VS196912». При настройках по умолчанию, с одной цифрой («1») в параметрах счетчика, в новом имени файла отображалось разное количество знаков (с «VS19691» до «VS196912»).
- После достижения желаемого результата для новых имен файлов, нажмите на кнопку «Выполнить» для запуска группового переименования файлов с помощью Total Commander.
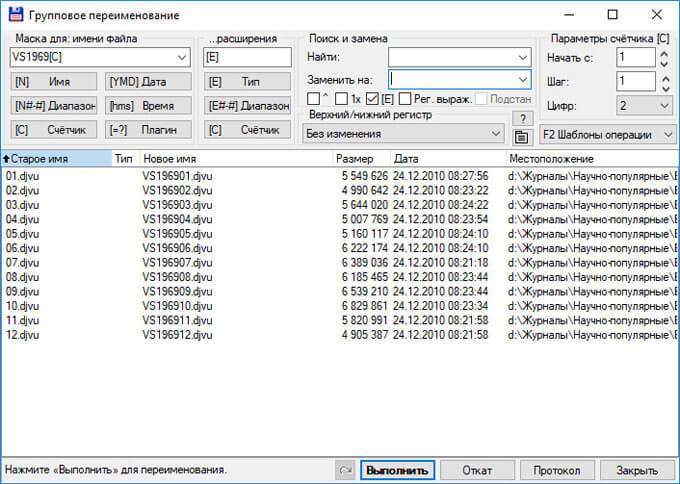
- Закройте окно «Групповое переименование», в исходной папке вы увидите переименованные файлы с новыми именами.

Для массового переименования файлов в следующей папке, мне потребуется лишь изменить цифры года в маске для имени файла.
Откат изменений при групповом переименовании в Total Commander
Если, что-то получилось не совсем так, как вам нужно, в Total Commander есть возможность вернуть файлам прежние имена.
- Откройте меню «Файлы», в контекстном меню выберите на «Групповое переименование» («Ctrl» + «M»).
- В окне «Групповое переименование» нажмите на кнопку «Откат». Обратите внимание на то, чтобы маска имени файла соответствовала именам файлов в папке.
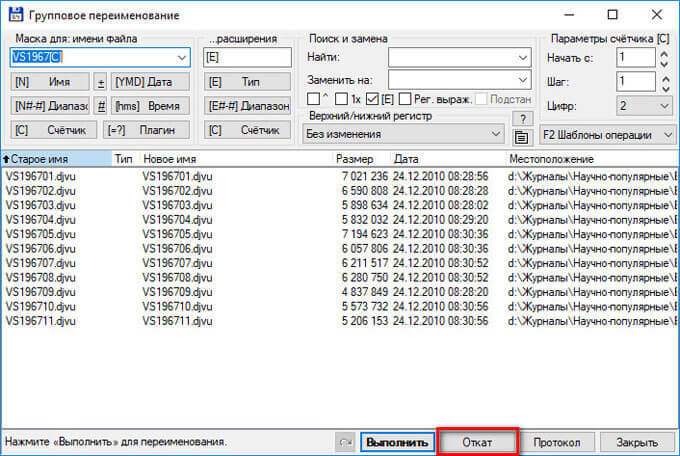
- В открывшемся окне программа покажет первоначальные и измененные имена файлов. Нажмите на кнопку «Да».

- В окне «Групповое переименование» нажмите на кнопку «Выполнить».
- Закройте окно «Групповое переименование», файлы получат прежние имена.
Настройка группового переименования в Total Commander
Подробнее рассмотрим работу инструмента «Групповое переименование». Команда позволяет выполнить сложное переименование, переименовать сразу несколько файлов, ориентируясь на запросы пользователя.
Благодаря предварительному просмотру в колонке «Новое имя», наглядно виден результат подстановки разных значений из настроек инструмента.
«Маска для: имени файла» управляет способом изменения имени файла (до точки, отделяющей имя файла от расширения файла). Можно выбрать любое название для имен файлов, добавить порядковый номер, знаки препинания, скобки, тире и т. п.
В поле «Маска для имени файла» напишите новое имя файла (к имени можно добавить год или какие-то другие цифры), а потом щелкните по кнопку «Счётчик», чтобы добавить к имени файла порядковый номер.
На этом изображении, я присвоил маске имя «Мурзилка», в скобках добавил год, а через тире порядковый номер. В колонке «Новое имя» отображается новые понятные имена.

Можно создать более сложные имена при помощи кнопок из раздела «Маска для: имени файла».
Используйте эти кнопки в любых комбинациях, а в имя файла вставляйте любые символы, кроме запрещенных служебных символов.
Раздел «Маска для: имени расширения» служит для переименования расширений файлов. Не оставляйте поле под «..расширения» пустым (по умолчанию — [E]), иначе программа удалит расширение. Если вы не изменяете расширения файлов, ничего не меняйте в этом разделе.
В разделе «Поиск и замена» можно заменить символ или сочетание символов на что-то другое.
Раздел «Верхний/нижний регистр» регулирует регистр букв в имени файла.
Не забывайте, что все изменения, выполненные в TC, можно отменить.
Выводы статьи
В случае необходимости, пользователь может выполнить групповое переименование файлов в папке на своем компьютере, с помощью файлового менеджера Total Commander. Инструмент для группового переименования имен файлов позволит присвоить файлам нужные имена, а в случае надобности, отменить пакетное переименование имен файлов.
В числе мощнейшего функционала Total Commander – самого популярного файлового менеджера из числа стороннего ПО этого типа для Windows – есть одна примечательная возможность, которая пригодится любому пользователю компьютера. И это групповое переименование файлов. С необходимостью упорядочивания данных на компьютере рано или поздно сталкивается каждый из нас. Кому-то нужно привести к единому какому-то формату названия скачанного с Интернета контента.
Кому-то нужно упорядочить домашнюю медиатеку, чтобы фото или видео имели названия, связанные, к примеру, с событиями съёмки. А использующим компьютер в своей профессиональной деятельности может потребоваться построение данных по каким-нибудь техническим характеристикам.
Переименование внушительного объёма информации вручную может занять много времени. Total Commander же сделает эту работу в считанные секунды. Как работает групповое переименование в составе этого файлового менеджера?
1. Функция группового переименования в составе Total Commander
Чтобы воспользоваться возможностью группового переименования на любой из панелей Total Commander открываем папку с оперируемыми файлами и выделяем все их клавишами Ctrl + A . Или удерживаем зажатой Ctrl и указываем только отдельные из них. Далее запускаем групповое переименование – либо в меню «Файл», либо горячими клавишами Ctrl + M .

Поле ввода значений в открывшемся окошке функции – это маска имён. В неё необходимо ввести свои значения, которые будут содержаться в названиях всех файлов как то: «Фото», «Видео», «Wallpapers», «Событие такое-то», «Track» и т.п. А затем добавить заключённое в скобки [ ] выражение, реализованное в виде кнопок.
Это выражение будет предопределять приписку в будущих названиях – порядковый номер, дату создания, специфические параметры для отдельных типов файлов. Выражений можно добавлять сколь-угодно, разделяя их пробелом, нижним подчёркиванием, точкой, скобками или другими удобными для восприятия символами.
Нижняя часть окошка функции - это таблица сопоставлений названий старых и новых, какими они будут после выполнения операции. Так что, подбирая критерии переименования, прямо на лету можно отслеживать удобочитаемость будущих имён. И когда нужный формат будет найден, только тогда приступать к выполнению операции по переименованию (кнопка внизу «Выполнить») .

Групповое переименование возможно также для расширений файлов. С помощью этой функции Total Commander можно менять не только имена целиком, но и убирать из них отдельные значения или заменять их другими, задавать желаемый регистр букв, а также делать прочие интересные вещи. Рассмотрим отдельные шаблоны группового переименования.
2. Изменение имён
Функция группового переименования запускается с по умолчанию установленным в маске выражением [N] – текущим именем файлов. Если оставить это выражение, имена останутся такими как есть и изменятся, соответственно, только в части выбранных дописок. Если имена необходимо изменить полностью, убираем [N] (клавишами Del или Backspace ) и вписываем своё общее значение. Как, например, в нашем случае задаётся общее имя всем обоям для рабочего стола «Space Wallpapers». Далее необходимо выбрать способ идентификации файлов с этим общим именем.

Не меняя текущие названия, их можно упорядочить, выставив единый формат написания с учётом букв нижнего и верхнего регистра.
2. Порядковые номера в названиях
Идентифицировать файлы с единым общим названием, прописав каждому из них порядковый номер, можно с помощью выражения [C]. В графе маски ставим курсор до или после общего названия и жмём кнопку «[C] Счётчик».
Для счётчика доступны некоторые настройки:
• Шаг счёта (нумерация, например, по типу 1, 3, 5, 7 и т.д.) ;
• Цифра, с которой начинается отсчёт,
• Формат числа (количество цифр в порядковом номере) .
Если групповое переименование проводится для более чем 9 файлов, можно установить, например, 3 цифры в порядковых номерах. Тогда они будут иметь формат 001, 002, 003 и т.д. И, соответственно, такие файлы в отдельных файловых менеджерах будут отображаться так, как нужно, а не с искажённым порядком, когда за 1 следует 10, и только потом – 2.

3. Даты создания файлов в именах
Возможно, кому-то станет удобнее ориентироваться в своей медиатеке, если фото и видео будут содержать даты запечатлённых событий. Для этого в качестве одного из идентифицирующих обозначений в маску необходимо добавить выражение [YMD Дата]. Это дата создания файла.

Возможность формирования названий с включением других дат для отдельных типов файлов Total Commander предусматривает в числе плагинов выражений. При нажатии кнопки «[=?] Плагин» у нас появится выбор огромного числа различных параметров. Так, в подборке плагинов «tc» в названия можно включить дату и время модификации, дату и время последнего доступа.

4. Различные параметры в именах
Итак, упомянутая кнопка «[=?] Плагин» открывает доступ к огромному перечню параметров файлов. В частности, в подборках плагинов «shelldetails» и «tcmediainfo» можем включить в названия медиафайлов:
• даты звукозаписи, съёмки или оцифровки;
• жанр;
• исполнителя;
• альбом, его год выпуска;
• теги и оценки;
• битрейт;
• размер кадра для видео;
• размер изображений;
• видео- или аудиокодеки;
• а также прочие данные.
Конечно, при условии, что медиаданные содержат информацию о выбранных параметрах.

5. Изменение расширений
Групповое переименование осуществляется не только для непосредственных имён данных, но также для их расширений. Total Commander не является конвертером форматов, с помощью такого переименования можно сделать только то, что делается и обычной ручной заменой расширений. Как, например, приведение расширений в единый формат с учётом регистра букв.

Или замена файлов «.txt» на «.ini» , «.bat» и т.п. Чтобы вовсе убрать расширения у файлов, просто оставляем их маску без какого-либо выражения.
6. Переименование с перемещением
Переименование файлов можно совместить с распределением их по папкам. Для этого операцию по переименованию нужно проводить для каждой отдельной группы данных, которые помещаются в одну папку. В начале маски вписываем имя папки (либо существующей, либо новой, она будет создана автоматически) , затем ставим косую черту, а далее уже подбираем прочие выражения.

7. Избавление от порядковых номеров в именах

8. Удаление отдельных значений из имён
Как убрать из имён группы данных одинаковую их составляющую? Например, значения «Ярлык» или «Копия», жанр, год альбома или любую другую информацию, не столь важную, чтобы значиться в названиях и усложнять восприятие информации. Это значение нужно вставить в графу «Найти». В графе ниже «Заменить на» выбирается «<Пусто>».

9. Сохранение шаблонов переименования
Любую подборку выражений, плагинов, настроек замены и счётчика можно сохранить как шаблон, если в будущем нужно будет снова вернуться к переименованию данных именно в таком формате. Заполняем поле маски, выставляем прочие опции и из выпадающего перечня графы «F2 Шаблоны операции» выбираем «Сохранить шаблон». В этом выпадающем списке и будут находиться все сохранённые шаблоны.

10. Отмена изменений
Групповое переименование файлов можно отменить кнопкой «Откат». И тогда именам будет возвращён их прежний вид. Важно: для этой процедуры принципиальное значение имеет исходное расположение данных.
Нужно было переименовать большое количество файлов с именами на русском. Коллекция репродукций картин.
Имя типа: художник-название картины. Все на русском. Нужно переименовать на английский для заливки на сайт.
- Нужно переименовать в транслит для заливки на сайт. Номера и другое переименование не подходит. Потом по номеру можно не найти нужную картину. По названию гораздо проще.
- Нужно удалить пробелы в названиях и все лишние знаки (пробелы, точки, запятые). Чтобы не было конфликтов на сайте с изображениями.
- Файлов очень много. Надо сделать пакетно и автоматически.

Основная задача программы – переименование тэгов mp3 в транслит. Программы эти даже разделены.

С помощью программы можно переименовать в транслит:
- Имена файлов.
- Mp3 тэги.
- Содержимое файла .txt.
- Текста

1. В программе можно выбрать папку или файлы для переименования.
2. Настроить конвертацию букв из русские на английские и наоборот.
3. Удалить 1 и 2 пробелы.
4. Добавить счетчик файлов.
5. Заменить не нужные символы и слова.
6. Добавить в название нужное слово или артикул.
7. Изменить регистр.
8. Заменить символы.
Настройки можно сохранить в шаблон для последующего использования.
Очень удобно, что есть “Предварительный просмотр”. Поможет избежать ошибок.
Похожих постов нету =(.
Эта запись написана автором admin, 28.03.2012 в 12:37 пп, и размещена в категории 1.5 Софт. Следите за ответами на эту запись с помощью RSS 2.0. You can skip to the end and leave a response. Pinging is currently not allowed.
Читайте также:

