Total commander secure ftp настройка
Обновлено: 07.07.2024
Контакты
Адрес электронной почты защищен от спам-ботов. Для просмотра адреса в вашем браузере должен быть включен Javascript.
Установка и настройка sftp в Total Commander
Для тех кто любит использовать Total Commander для всего и вся не секрет, что по умолчанию в нем нет поддержки SFTP! Для тех же кто не знает, то для начала SFTP это:
SFTP (англ. SSH File Transfer Protocol) — протокол прикладного уровня, предназначенный для копирования и выполнения других операций с файлами поверх надёжного и безопасного соединения.
И о том как его настроить в Total Commander и будет рассказано ниже.
По сути все предельно просто, но в первый раз мне пришлось немного повозится =)
Теперь обо всем по порядку. Первым делом нам нужно скачать и установить плагин SFTP 1.4.2, скачать его можно по ссылке или же на странице со всеми остальными плагинами.
Здесь следует обратить внимание на:
In English:
This plugin needs the DLLs libeay32.dll, libssh2.dll and zlib1.dll in the same directory as the plugin, or the Totalcmd directory.
Перевод:
Этот плагин нуждается в DLLs libeay32.dll, libssh2.dll и zlib1.dll в том же каталоге, что и плагин, или каталоге Totalcmd.
Это значит, что нужно скачать и скопировать эти dll файлы в папку с установленным плагином! Скачивать нужно файлы в зависимости от типа вашей ОС (32 или 64 bit). Если после настройки всего необходимого, будет выдаваться ошибка, то проверяйте те ли файлы вы скачали и установили!
Настройка происходит довольно просто, для этого нужно используя Total Commander зайти в папку со скачанным плагином и открыть его, далее Total Commander скажет вам, что это плагин и его можно установить, поскольку у вас такого еще нет. Просто соглашаемся с этим!
Внимание: Никогда не скачивайте этот плагин с непроверенных источников, так как можете запросто поймать вирус и подарить доступ к своем FTP злоумышленникам!
После проделанной процедуры нажмите на кнопку сети находящуюся рядом с кнопками дисков:
Там вы увидите появившийся пункт "Secure FTP", нажмите на нее и в открывшемся окне нажмите на пункт "_F7=new connection":
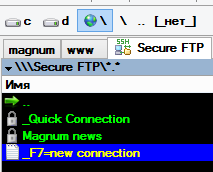
Далее будет предложено создать новое подключение, а начать это нужно с названия самого подключения:

Введите его и нажмите "ОК". Затем откроется окно с более расширенными настройками:

Здесь по сути нужно заполнить поля "Connect to" (имя сервера, то куда именно подключатся), "User name" (имя пользователя на доступ к FTP), "Password" (пароль на доступ к FTP). В редких случаях нужно заполнять другие поля, но это все зависит от конкретного сервера! и нажмите "ОК".
Далее в целях безопасности будет предложено ввести мастер пароль (если это у вас настроено), но это скорей защита от дурака, нежели от реального взлома:

Если ранее вы не подключались к SFTP через Total Commander к этому серверу, то вы получите уведомление об этом, и будет предложено пройти проверку, к тому ли вы серверу подключаетесь (эти данные уточняются у администратора сервера):
Узнайте, как установить и настроить в Total Commander SFTP-plugin.
Веб-разработчики выполняют различные операции с файлами сайтов: скачивают их, чтобы внести изменения на своём компьютере или, наоборот, загружают новую информацию на сервер. Работать с файлами можно в панели управления хостингом. Это удобно, но провайдеры зачастую устанавливают ограничение на размер скачиваемых/загружаемых файлов.
Чтобы обойти лимиты, используют FTP-клиенты (программы Total Commander, FileZilla и другие) — интерфейсы, с помощью которых можно подключаться к серверам, скачивать и передавать файлы любых объемов. Однако у этого способа тоже есть минус: FTP-протокол не оснащен защитой. Пароль и другие данные могут легко украсть злоумышленники.
Для безопасной передачи используют другой тип соединения — SFTP-протоколы.
Что такое SFTP
SFTP (SSH File Transfer Protocol) — протокол, который работает поверх SSH, шифрующего все данные. SSH (Secure Shell) — прикладной протокол, который нужен для того, чтобы управлять сервером удаленно.
Большинство хостинг-провайдеров предоставляют клиентам доступ по SSH и необходимую информацию для подключения. Соответственно, передачу данных по SFTP можно настроить, если на серверах поддерживается SSH.
Подключение по SFTP даёт доступ к файловой системе и позволяет подключаться к ней даже по общедоступному Wi-Fi, а не только в доверенных сетях. Мы рассматривали создание SFTP-пользователя через панель управления и консоль в статье Протокол передачи данных SFTP. Некоторые FTP-клиенты по умолчанию поддерживают подключение по SFTP. А в некоторых, например в Total Commander, не предусмотрен функционал для работы по этому протоколу. Для безопасного соединения нужно отдельно скачивать и устанавливать плагин.
Ниже мы рассмотрим настройку плагина SFTP для Total Commander.
Что такое Total Commander
Total Commander (ранее носил название Wincmd) — платный файловый менеджер для ОС Windows (и Android). В течение месяца после первого запуска программу можно использовать условно бесплатно. Затем разработчики предлагают либо пройти платную регистрацию, либо удалить программу.
Что можно делать с помощью Total Commander:
копировать, перемещать, переименовывать и удалять отдельные файлы и каталоги;
работать с архивами, как с каталогами (добавлять файлы в архив или из него). Поддерживаются форматы: pkzip, lha, rar, uc2;
искать файлы в каталоге с помощью полнотекстового поиска;
просматривать файлы любого размера в текстовом или двоичном формате;
массового изменить атрибуты доступа к файлам.
Установка плагина для Total Commander
Скачайте архив с плагином. Выберите версию (х32 или х64), которая соответствует разряду вашего процессора.Перейдите в раздел «Конфигурация» → «Настройка…»:

Total Commander SFTP-плагин 64
Выберите в списке «Плагины» и нажмите Настройка в блоке «Плагины файловой системы (.WFX)»:

Нажмите Добавить в открывшемся окне:

Укажите скачанный файл plugin_sftp.wfx и нажмите Открыть:

В окне будет указан путь до плагина, нажмите ОК:

Готово! SFTP-плагин установлен в Total Commander.
Работа с плагином
Интерфейс для работы по SFTP не отличается от привычного FTP. Чтобы подключиться к серверу, нужно ввести пользователя (в том числе подойдет root для подключения по SSH) и пароль.
Чтобы подключиться по SFTP с помощью плагина:
Нажмите указанный на скриншоте значок и выберите в раскрывающемся списке пункт Сеть / FS-плагины:

Два раза кликните левой кнопкой мыши по пункту Secure FTP Connections:

Два раза кликните по пункту edit connections:

Введите IP-адрес сервера, к которому хотите подключиться, и нажмите Open:


В открывшемся окне введите имя SFTP-аккаунта (или зайдите под root-пользователем) и нажмите ОК:
Введите пароль SSH и нажмите ОК:

Готово. В правой части откроется корневая директория сервера, и вы сможете загружать или скачивать файлы безопасно:
Уже не для кого не секрет что в качестве альтернативы FTP сегодня рекомендуются использовать более безопасные средства для работы с файлами на сервере, одним из которых является SFTP.
Немного информации о том, что такое SFTP?
SFTP (англ. SSH File Transfer Protocol) — протокол прикладного уровня, предназначенный для копирования и выполнения других операций с файлами поверх надёжного и безопасного соединения.
Достойная программа Total Commander которая используется множеством пользователей в стандартном исполнении не имеет функционала для работы с SFTP. Однако это решается, установкой дополнительного плагина SFTP в Total Commander, об этом мы и поговорим.

После того как архив скачан, распакуйте его содержимое. Далее открываем Total Commander, идем в меню:
Конфигурация -> Настройки

Открывается окно с настройками, переходим на вкладку плагины:

В архиве находился плагин в формате .wfx, на пункте «Плагины файловой системы .WFX» жмем на кнопку «Настройка».
Появляется окно, в котором необходимо добавить файл плагина .wfx, для этого нажимаем кнопку «добавить», и указываем путь до файла. Плагин добавлен, жмем «ок» чтобы закрыть окна настроек.
На этом добавление плагина закончено, теперь кратко как им воспользоваться. Находим кнопку в Total Commander под названием «Сеть».


Заходим в «Secure FTP Connections», добавляем новое соединение (пункт ). В окне конфигурации указываем IP, тип соединения, и порт, затем жмем «Open».
На этом вроде всё готово к подключению, в списке выбираем указанный IP, подключаемся.

Успехов.
В данной статье мы рассмотрим пошагово, как подключиться и загрузить файлы на сервер с использованием программы Total Commander.
1. Создание нового подключения
Создадим новое подключение, которое будем в дальнейшем использовать для работы по FTP. Заходим в меню Сеть (Net), далее Соединиться с FTP-сервером (FTP connect) или просто нажимаем комбинацию клавиш Ctrl+F.

Во вновь открывшемся окне "Соединение с FTP-сервером" нажимаем "Добавить" ("New connection").
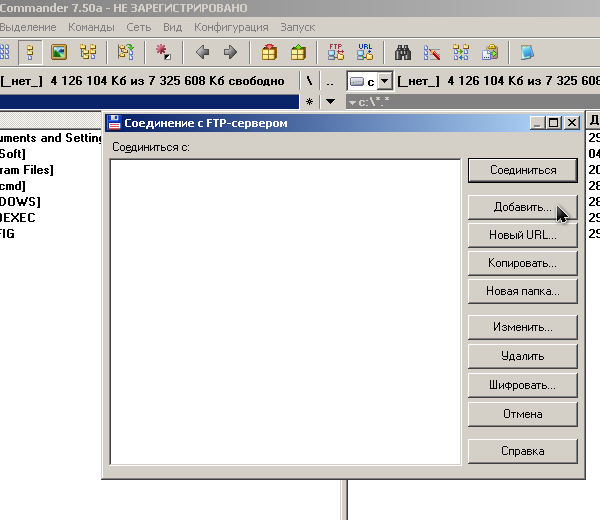
Перед нами откроется новое окно "Настройка FTP-соединения".
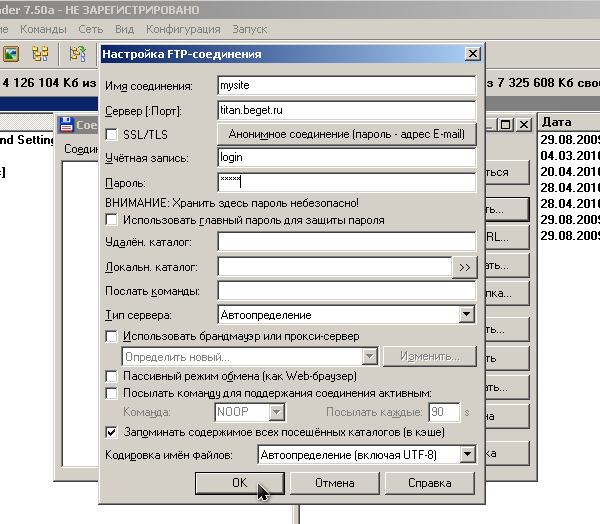
Здесь нам необходимо ввести следующие данные:
- Имя соединения (Session) - это произвольное имя Вашего подключения, которое Вам легко будет запомнить. Например, сюда можно ввести имя домена.
- Имя сервера (Host name) - высылается в письме при регистрации аккаунта, а также доступно в Панели Управления на главной странице в табличке "Общая информация" или в разделе "FTP". Например titan.beget.com.
- Учетная запись (User name) - логин от FTP-аккаунта. По умолчанию при открытии аккаунта создаётся FTP-доступ с теми же логином и паролем, что и для входа в Панель Управления. Сюда необходимо ввести имя пользователя, которое Вы используете для входа в Панель Управления, или же логин, который Вы создали в Панели Управления в разделе "FTP".
- Пароль (Password) - пароль, соответствующий введённому имени пользователя.
Всё остальное оставляете по умолчанию и нажимаете ОК.
2. Соединение по FTP
В окне "Соединение с FTP-сервером (FTP connect)" появится созданное ранее подключение. Выбираем его и нажимаем Соединиться (Connect), после чего в правом или левом окне программы (в зависимости от того, какое окно было активно в процессе подключения) появится содержимое Вашей директории на сервере.
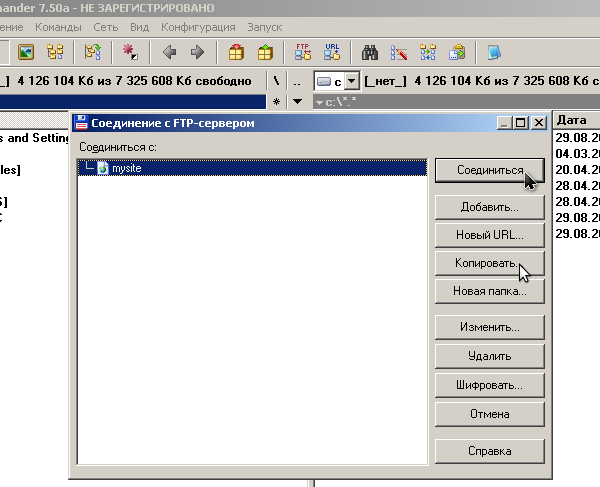
3. Копирование файлов на сервер
В окне, где находятся Ваши файлы, выбираете нужные файлы и нажимаете копировать или F5. В открывшемся окне нажимаете OK, подтверждая передачу данных.
Для выделения всего содержимого текущей директории используйте комбинацию кнопок Ctrl+A.
Важно! Файлы необходимо загружать на сервере в папку public_html, располагающейся в соответствующей директории Вашего сайта.
Удачной работы! Если возникнут вопросы - напишите нам, пожалуйста, тикет из Панели управления аккаунта, раздел "Помощь и поддержка".
Читайте также:

