Total commander сменить владельца
Обновлено: 06.07.2024
Total Commander давно занимает первые позиции среди всех файловых менеджеров в Windows 10. Так как ещё в предыдущих версиях операционной системы отлично сумел себя зарекомендовать. Неопытные пользователи встречаются с проблемами в процессе использования Total Commander. При попытке изменить системный файл выводится окно с ошибкой: Не удается записать. Снимите защиту от записи.
Данная статья расскажет собственно как снять защиту от записи в программе Total Commander. По сути снять защиту от записи в файловом менеджере можно несколькими способами. Первым делом необходимо пользователю попробовать запустить файловый менеджер с правами администратора, а только потом уже при необходимости перейти к включению полного доступа для файла конфигурации.
Запуск Total Commander с правами администратора
Множество проблем связанных с доступом к файлам тревожат пользователя из-за необходимости запуска программы от имени администратора в Windows 10. Обычно все файловые менеджеры для полноценной работы в системе требуют права администратора. А как многие могли заметить по умолчанию большинство программ запускает без прав администратора.

Нажмите правой кнопкой мышки на иконку программы Total Commander, и в открывшемся контекстном меню выберите пункт Запуск от имени администратора. При последующих запусках файлового менеджера в таком случае придется проводить аналогичные действия каждый раз.

Для настройки автоматического запуска программы от имени администратора необходимо воспользоваться настройками совместимости в Windows 10. В контекстном меню программы перейдите в Свойства. В разделе Совместимость установите отметку на пункт Запускать эту программу от имени администратора.
Настройка конфигурации Total Commander
Пользователи заметили не правильную настройку конфигурации файлового менеджера Total Commander. Файлы конфигурации по умолчанию имеют только права чтения, без права записи. Все файлы конфигурации программы имеют расширение .ini. Чтобы его увидеть нужно включить отображение расширения файлов в Windows 10.
После настройки конфигурации пропадет оповещение об необходимости снятия защиты от записи. При использовании FTP возможно придется провести аналогичные настройки файла конфигурации wcx_ftp.ini.
Файл конфигурации также может хранится в каталоге Windows, каталоге программы (как и в нашем случае), в папках Application Data, Documents and Settings в зависимости от выбора пользователя в процессе установки Total Commander.
Изменение атрибутов файла в Total Commander

Вместо запуска с правами администратора и настройки конфигурации можно попробовать поменять атрибуты конкретного файла в Total Commander. Пользователю достаточно выделить нужную папку или файл и нажать на меню Файлы > Изменить атрибуты. В открывшемся окне изменения атрибутов снимите отметку с пункта Только чтение и примените изменения.
После изменения атрибутов пользователь может вносить изменения в нужный файл. Есть возможность изменять атрибуты не только для отдельных файлов, а для целых папок. Зарисованный черных квадрат напротив атрибута значит его частичное применение. Когда галочка значит полное применение атрибута к выделенным файлам.
После переустановки Windows 7, опять же на Windows 7 (полной, с форматированием) "Слетели" права доступа к некоторым MP3 файлам. Нельзя ни читать (слушать), ни удалять, ни изменять. Теперь для каждого файла приходится в свойствах жать "Свойства - безопасность - дополнительно - владелец - изменить - ПРОписываем ник - применить - ок - ок - ок", потом снова "Свойства - безопасность - изменить - добавить - добавляем ник - выставляем полный доступ - ok - ok" и только после этого файл становися доступным.
Сделать это для группы файлов - не получается (отказано в доступе), Total commander это под Семеркой сделать не может, а вручную обрабатывать около 300 файлов - нереально.
Как все-таки можно сделать права сразу для всего локальногго диска / папки.
Ответы
помучал файлы через Total Commander. Что именно помогло - сказать точно не могу.
PS - оставил специально папочку залоченных файлов - так сегодня и из под Семерки нормально разлочились скопом.
Все ответы
ну так и меняйте! - не только для выбранной папки (диска), а и для всех дочерних (child) объектов! соответствующие флажки есть и при назначении владельца, и при установке разрешений! в чём проблема?!
"После переустановки Windows 7, опять же на Windows 7 (полной, с форматированием). " эту фразу понять не могу. но есть ещё hint (может, и не к данному случаю) - добавьте ко всем файлам нужное разрешение для группы Authenticated Users (если файлы "разбросаны" - соберите их (с подкаталогами) в одну папку и назначьте нужные разрешения для папки И всех дочерних объектов)
сказано - "только для выбранной папки (диска), а и для всех дочерних (child) объектов! соответствующие флажки есть и при назначении владельца , и при установке разрешений!"
Вы это сделали?! и не получается изменить разрешения?! да не верю!
откройте любой файл и убедитесь, что вы его владелец - да? если "да" и нельзя поменять разрешения, то я пас. такого в жизни не видел.
Галочка "Для всех дочерних" стоит. владельцем являюсь. Доступ не дает. Решил проблему из под ХР. С семеркой пока разбираться лень Как решили? И еще вопрос - на каком диске находились эти файлы в семерке? Не на системном случайно? Все вышесказанное является моим личным мнением, не имеющим отношения к корпорации Майкрософтпомучал файлы через Total Commander. Что именно помогло - сказать точно не могу.
PS - оставил специально папочку залоченных файлов - так сегодня и из под Семерки нормально разлочились скопом.
Как вариант, либо вам их блокировал механизм индексирования, либо действительно слетели настройки наследования по какой-то причине.
Все вышесказанное является моим личным мнением, не имеющим отношения к корпорации Майкрософт
ни разу не встречался с таким, чтобы механизм индексирования мешал удалять файлы.
Я и сам недавно столкнулся с таким феноменом.Предистория:
1.Система виста много розшариных папок корневых, но иногда бывает что нужно что-то скрыть в подпапках и я поставил ограничение на просмотр некоторых папок и файлов в них.
2.Переставил систему с Висты на 7 (полное форматирование системного диска С )
3.Я бы и не обратил внимание на это обстаятельство если бы не жена кот�
Я и сам недавно столкнулся с таким феноменом.
Предистория:
1.Система виста много розшариных папок корневых, но иногда бывает что нужно что-то скрыть в подпапках и я поставил ограничение на просмотр некоторых папок и файлов в них.
2.Переставил систему с Висты на 7 (полное форматирование системного диска С )
3.Я бы и не обратил внимание на это обстаятельство если бы не жена которая захотела пересмотреть фотки и не смогла это сделать, первая моя реакция так ухмилка (мол тебе далеко даже к самому простому на компе - просмотру фоток) и попробывал сам сделать это. И не смог выдавало такое прежупреждение "Средство просмотра фотографий Windows не может открыть это изображение, так как отсутствует разрешение на доступ к расположению файла"
4. Пришлось долго покопаться что бы отследить изменение в Безопасности, одни файлы открываються, а другие нет.
После всего нашел только один способ просматривать или хотябы копировать/перемещать/удалять такие файлы как только добавить в свойства безопасности еще разрешение на полный доступ, когда его добавляеш, то пишет что "владелец не определен", после нажатия применить владельцем становиться пользователь под которым открыта система.
Осталось загадкой как сделать это ко всем файлам в папке так как безопасность к ним нельзя применить, а когда все действия проделовать к папке, то выдает ошибку на каждом название файла что отказано в доступе.
Пользователь вошедший в систему и изменивший безопасность файла являеться администратором.
Помогити, а то фотографий 2000 тысячи - я проклацал только три файла и начал искать в гугле решение где и попал на Ваш форум.

Будем сегодня восполнять этот пробел в знаниях. Итак, вы уже имеете свой блог или сайт на WordPress и соответственно получили представление об административной панели управления WP. Через админку можно сделать многое, но далеко не все.
Как, например, изменить отдельно взятый файл вашей установленной темы или плагина? Для этого вам необходим доступ к вашему серверу, на котором собственно все это и хранится. Что бы получить доступ к своим файлам на сервере вам необходимо настроить FTP соединение с ним. Как это сделать?
Как настроить FTP?
Используем Total Commander
Для добавления и настройки нового FTP соединения скачайте и запустите Total Commander. В верхнем меню выберите – Сеть – Соединиться с FTP сервером или нажмите CTRL+F на клавиатуре. Перед вами появится окошко, где выберите – Добавить.
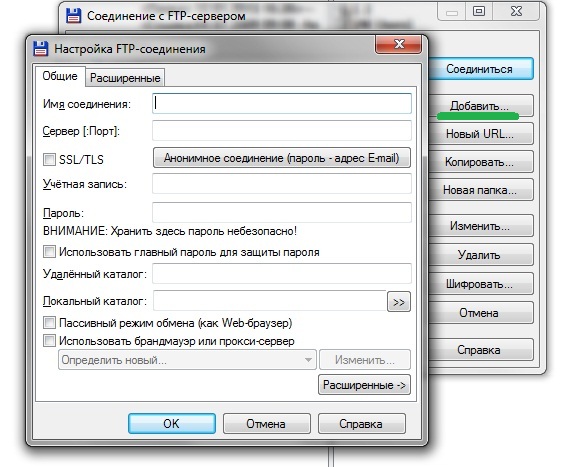

Возвращаемся к нашему Total Commander.
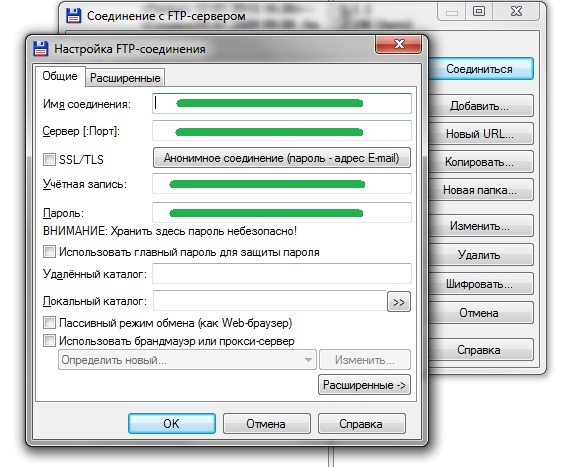
Пару слов о другом файлменеджере – FileZilla. Интерфейс там несколько отличается от рассмотренного нами выше, однако суть и вводимые параметры для настройки FTP соединения остаются неизменными.
Как задать права папкам?
После того как вы успешно соединились со своим сервером, в окне Total Commander увидите корневую директорию своего сайта.


Используем FileZilla
Скачиваем клиент (см. ссылку выше) и запускаем. Суть практически идентична тому что я описал выше. Для быстрого соединения можно использовать строку под меню. Вводите туда адрес хоста, имя пользователя и пароль.



Теперь вы знаете, как настроить FTP соединение и при необходимости изменить права на папки с файлами. Уверен, в будущем, вам не раз потребуется, что-то вручную скопировать на сервер или оттуда, на свой комп.

О том, что такое права доступа к файлам и папкам на сервере, написано в этой статье.
1. Как изменить права доступа в контрольной панели управления сайтом?
Многие хостинги используют контрольную панель управления сайтом cPanel. Работать с ней довольно удобно и устанавливать права доступа тоже :)
Изменение прав доступа в cPanel
Заходите в эту контрольную панель, выбираете Диспетчер файлов, заходите в нужную папку. В этой папке щелкаете на имени нужного файла или папки и в правой части получаете меню с действиями, допустимыми для него.
Встречаются и другие контрольные панели управления сайтом. Например, на mirohost используется другая контрольная панель. Тоже довольно удобная и там тоже все понятно.
Аналогично заходим в нужную папку, получаем список файлов в ней.
Изменение прав доступа
Нажимаем на значении прав доступа нужного файла. Открывается окошко – в нем расставляем нужные галочки, нажимаем ОК – произошло изменение прав доступа.
2. Изменение прав доступа в файловом менеджере Total Commander
В программе Total Commander тоже находим нужную папку или файл, выделяем его, заходим в Меню Files (Файлы) -> Change Attributes (Сменить атрибуты). В появившемся окошке можно просто ввести рекомендуемые цифры (например, 644) или расставить соответствующие галочки.
В Total Commander можно одновременно изменять права доступа сразу для нескольких файлов. Для этого их нужно выделить с нажатой кнопкой Shift или Ctrl.
Ну и напоследок хотелось бы написать несколько слов об экономии. В частности об экономии на оплате спутниковых и кабельных каналов. Совсем недавно появилось отличное изобретение — Кардшаринг Радуга. Суть его проста: на одну карту доступа возможно подключение сразу нескольких телевизоров, а поплата и качество картинки остается прежней.
Школа хостинга Редактор: Марина Долгова 12043 6 мин АудиоTotal Commander - это файловый менеджер, который работает на Windows и Android.
Интерфейс
В отличие от Проводника Windows Total Commander использует две панели с файлами, между которыми можно перемещать объекты.
Наиболее часто используемые функции в Total Commander вынесены в виде иконок в настраиваемую панель быстрого доступа сверху от панелей с файлами. Среди прочих иконок в этой панели есть кнопка для подключения к FTP.
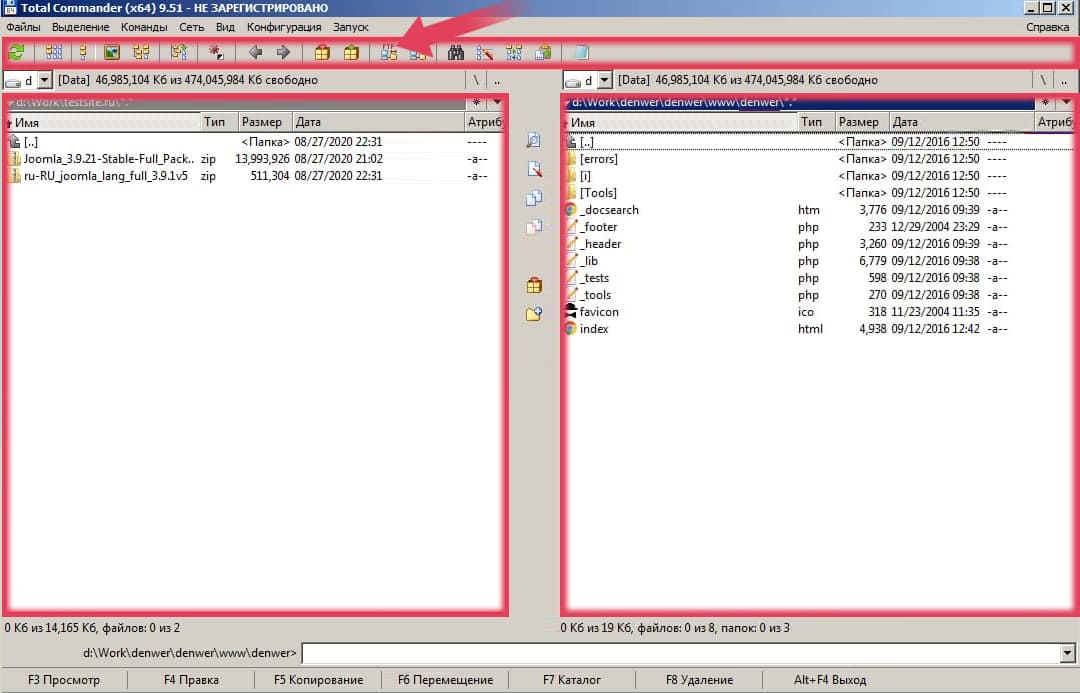
Поддержка протокола FTP
В Total Commander есть встроенный FTP-клиент. Чтобы его открыть, воспользуйтесь меню “Сеть” или иконкой в панели быстрого доступа:
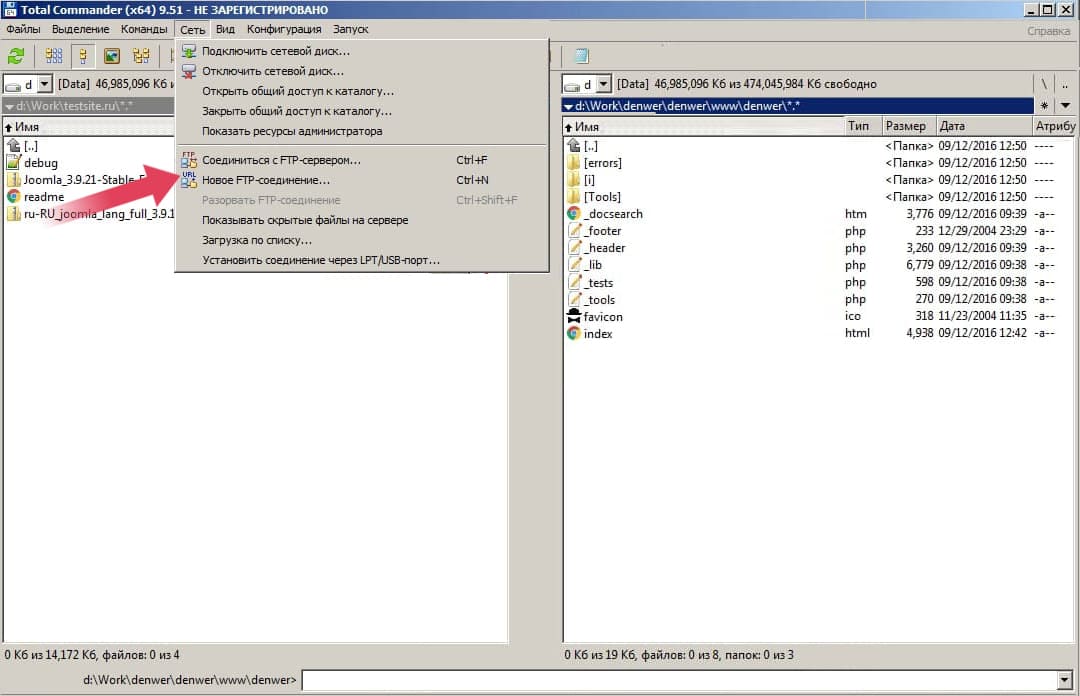
Подключение к FTP-серверу
При выборе пункта меню “Сеть”->”Соединиться с FTP-сервером” откроется окно менеджера подключений со списком уже настроенных FTP-соединений. В этом окне можно:
- создать новое FTP-подключение;
- изменить уже имеющееся или подключиться к нему.
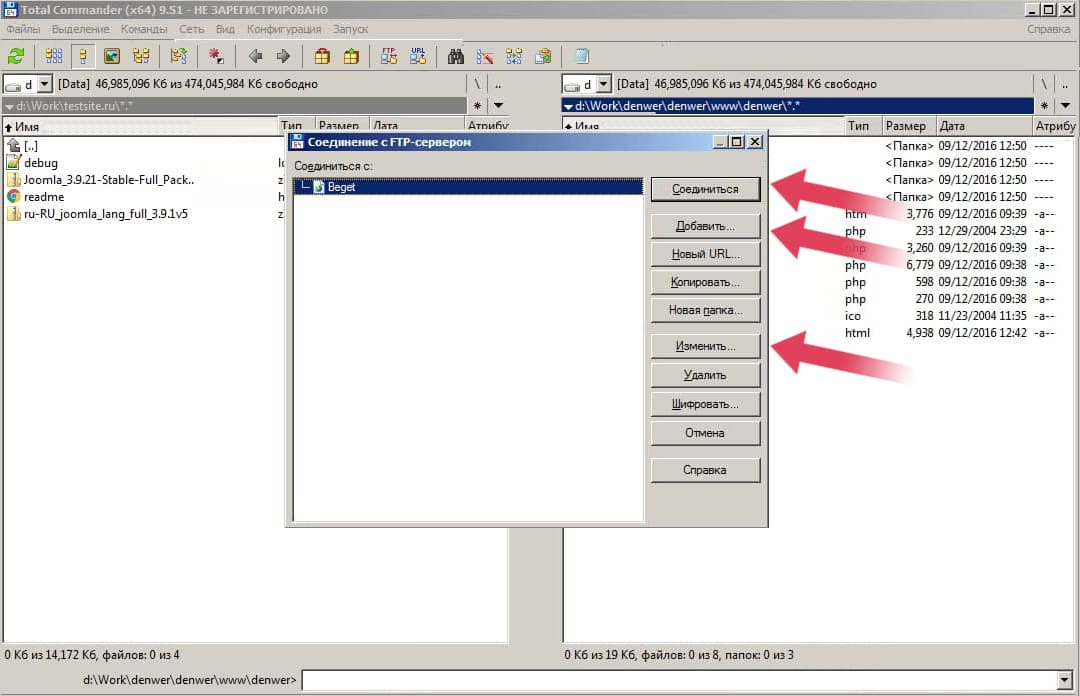
Создание и изменение FTP-подключения
При создании или изменении FTP-подключения пользователь указывает основные параметры для подключения к удаленному FTP-серверу:
- адрес сервера;
- имя пользователя (учетная запись);
- пароль.
Также выбирается название для FTP-подключения.
После сохранения изменений новое FTP-подключение добавится в список.
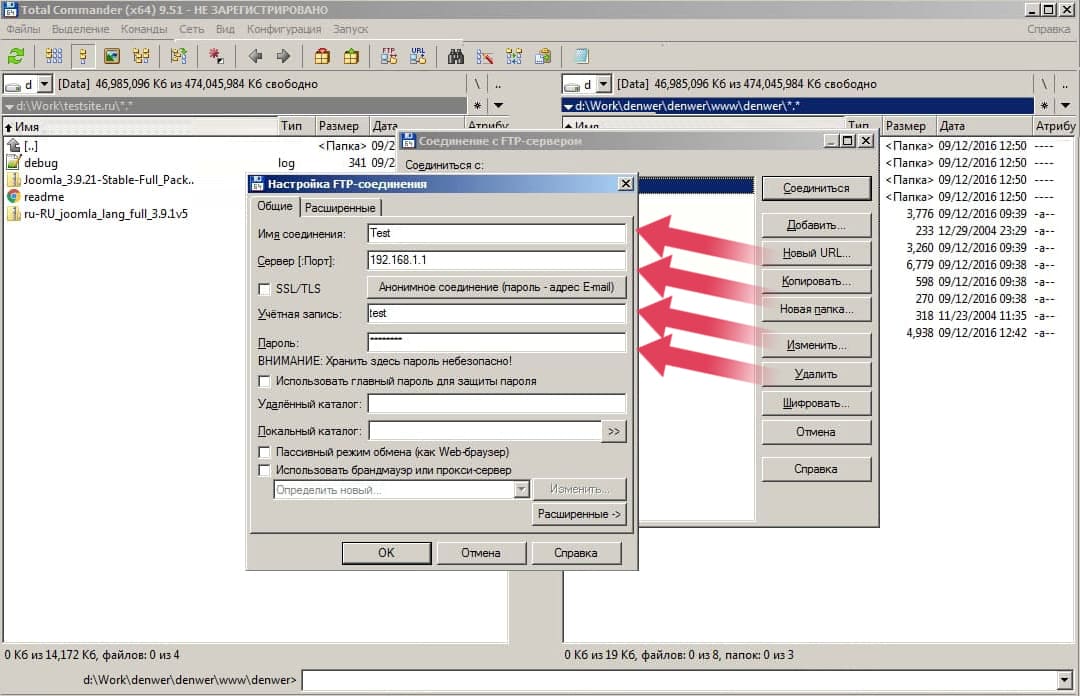
Нажатие кнопки “Соединиться” установит связь с удаленным FTP-сервером и покажет в выбранной панели Total Commander список папок и файлов на нем.
Быстрое подключение к FTP-серверу
В Total Commander также есть возможность быстрого подключения к FTP-серверу, минуя диалог со списком уже имеющихся подключений.
1. Откройте меню “Сеть” и выберите пункт “Новое FTP-соединение”:
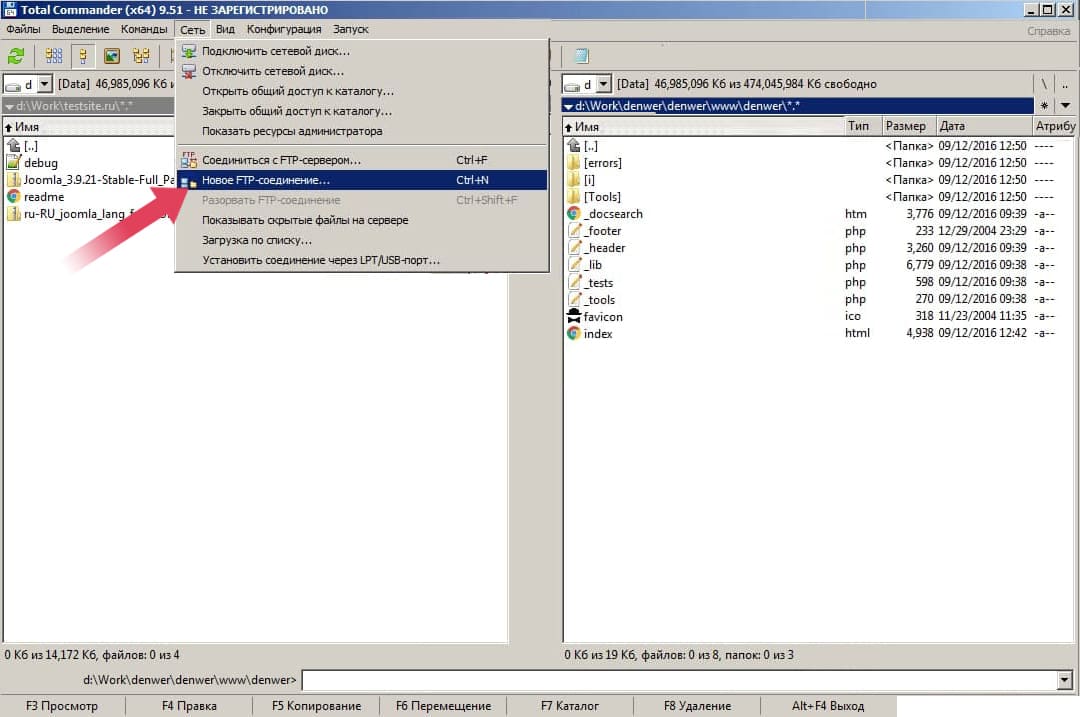
2. В открывшемся окне введите адрес FTP-сервера.
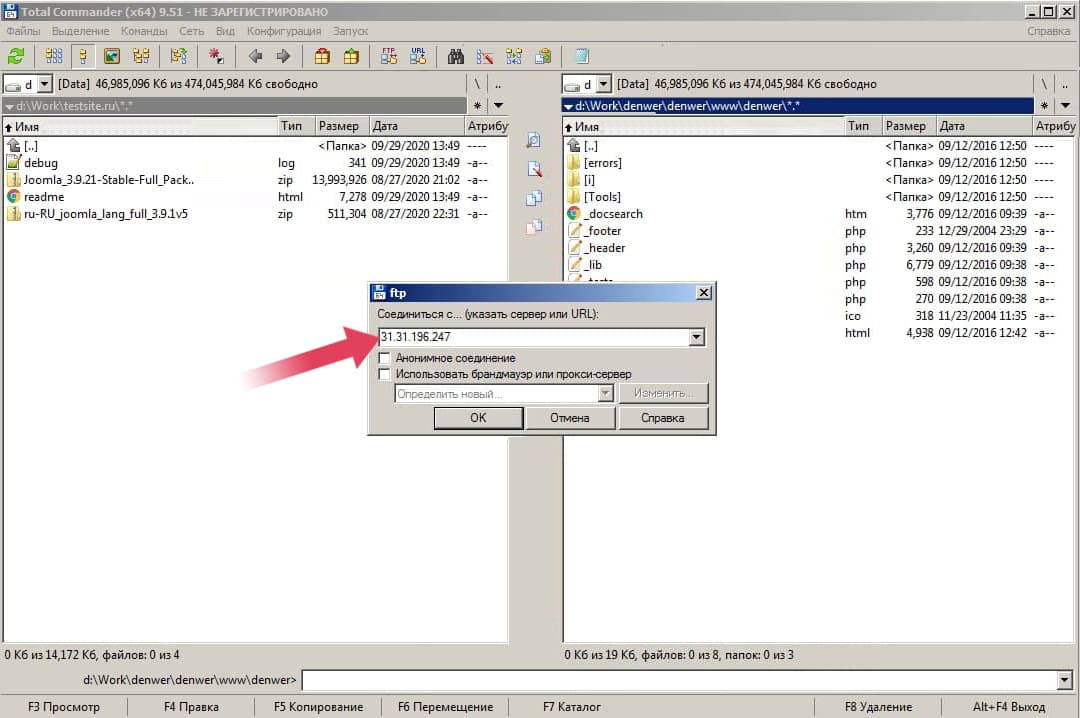
3. Затем введите имя пользователя FTP.
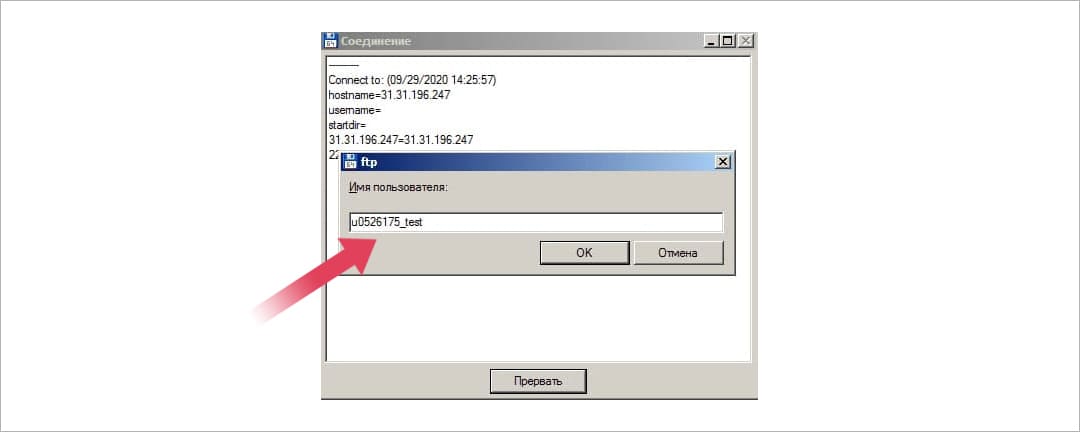
4. Введите пароль для FTP.
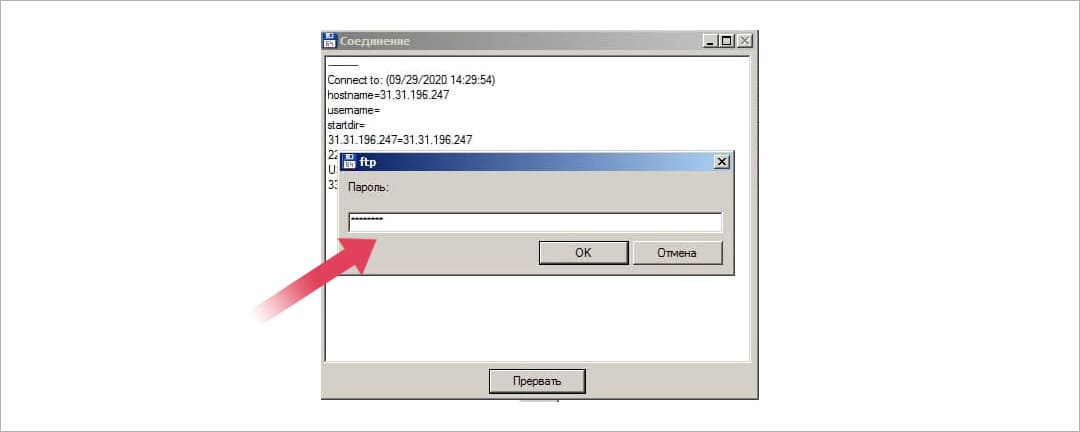
После этого программа подключится к FTP-серверу и покажет в активной панели хранящиеся на нем папки и файлы.
Работа с файлами на FTP-сервере
Вы можете свободно перемещаться по дереву каталогов FTP-сервера, работать с расположенными на нем файлами так же, как и с файлами на локальном компьютере:
- переименовывать;
- удалять;
- копировать на локальный компьютер.
Для изменения названия файла или папки нажмите на его название мышью и отредактируйте имя.
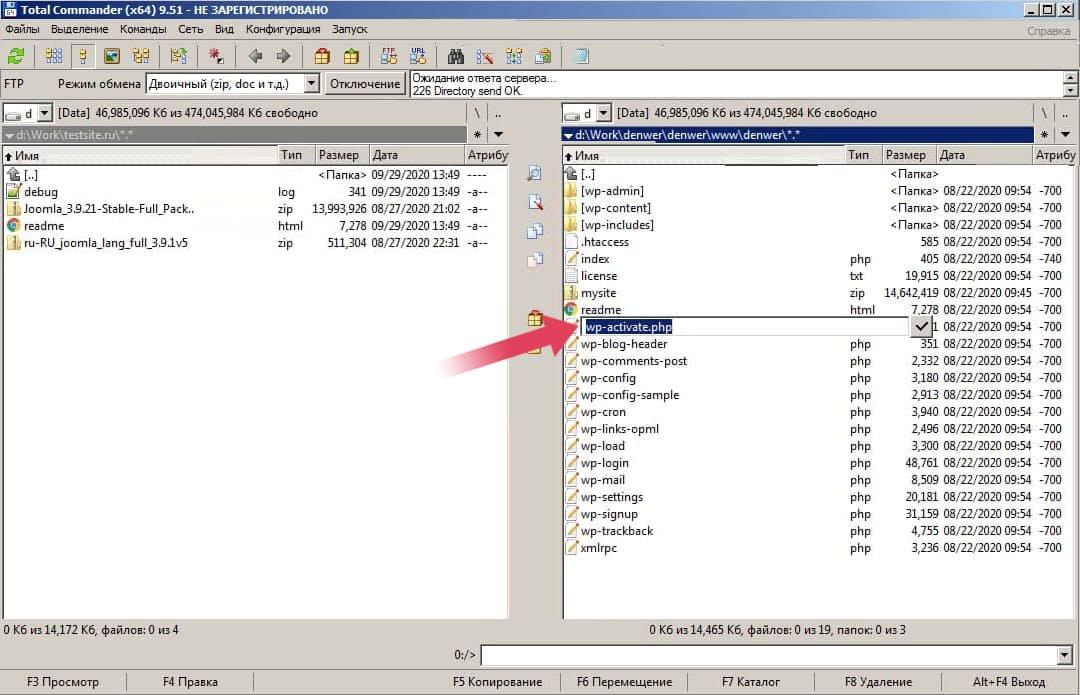
Удаление объекта выполняется с помощью клавиш “Delete” или “F8”.
Просмотр и редактирование файлов
Для просмотра файлов в Total Commander используется клавиша “F3”, а для редактирования - “F4”.
Просмотреть файлы можно в отдельном окне с помощью встроенного просмотрщика Total Commander - Lister.

Для редактирования Total Commander запускает в отдельном окне стандартную программу-редактор Блокнот (Notepad).

После завершения редактирования и закрытия окна редактора Total Commander автоматически загрузит измененный файл на FTP-сервер.
Загрузка файлов на FTP-сервер
Для загрузки файлов на FTP-сервер достаточно перенести с помощью мыши нужные объекты на его панель и подождать окончания закачки.

В отличие от специализированных FTP-клиентов, Total Commander не умеет одновременно передавать сразу нескольких файлов, поэтому он относительно медленно обрабатывает загрузку большого количества файлов и папок.
Если требуется загрузить на FTP-сервер целиком весь сайт, состоящий из большого количества отдельных папок и файлов, то рекомендуется предварительно упаковать его в архив и затем загрузить одним файлом.
Изменение прав доступа к файлам
Total Commander поддерживает изменение прав доступа файлов или папок, расположенных на FTP-сервере. Для начала процедуры выберите нужный объект, откройте меню “Файлы”, а затем - пункт “Изменить атрибуты”.
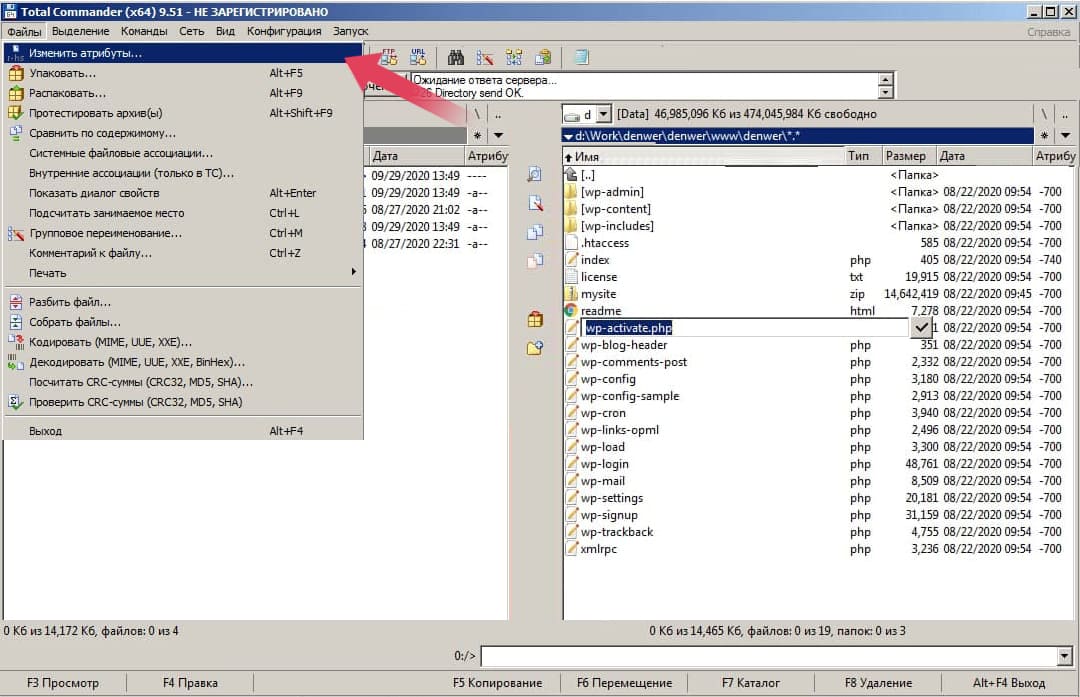
В открывшемся диалоговом окне видны текущие права доступа к файлу. Их можно изменять по отдельности для владельца файла, группы пользователей, в которую входит владелец, и всех остальных пользователей (“Прочие”). Настраиваются права на запись, чтение и выполнение файла.
Внизу окна видно числовое значение прав доступа, как это принято в файловой системе Linux. Например, там будет показано число “700”, если установлены права доступа только для владельца файла.
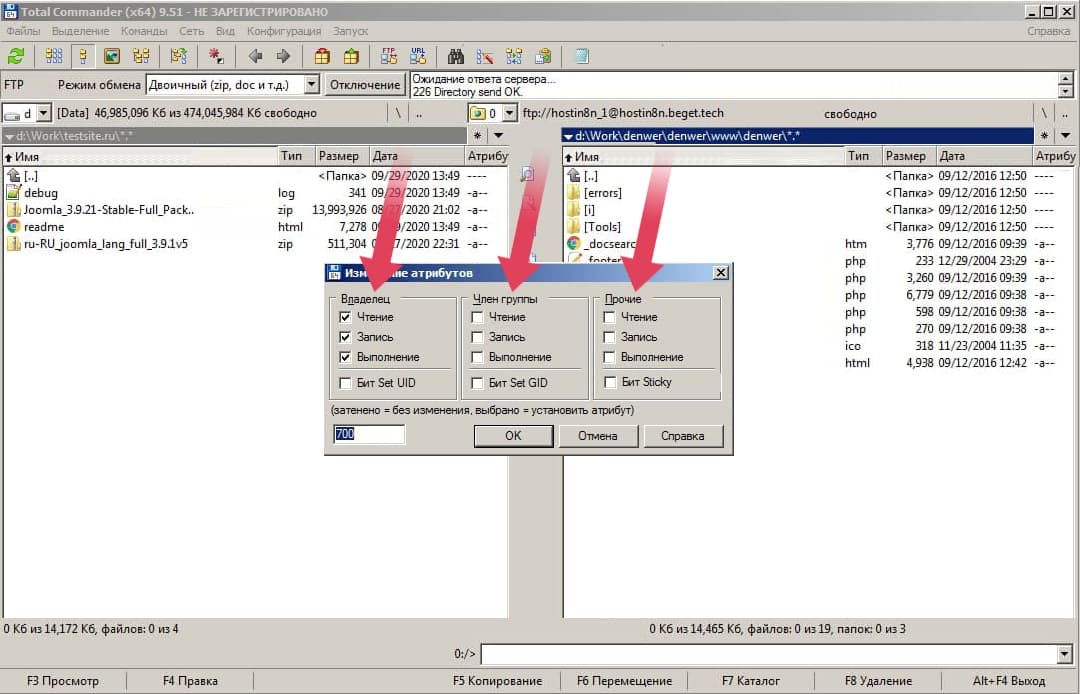
Выводы
Total Commander удобен тем пользователям, которые привыкли работать с этим файл-менеджером ежедневно. По скорости и количеству функций он уступает специализированным FTP-клиентам, таким как Filezilla. В частности, в нем отсутствует возможность одновременной передачи нескольких файлов, что замедляет обмен большими файлами с FTP-сервером.







От панели управления зависит ваше удобство в настройке хостинге\сайта.
Большинство качественных хостингов из нашего ТОПа используют удобные панели управления, поэтому рекомендуем больше внимания уделить другим параметрам при выборе.
Облачный хостинг - распределение нагрузки на несколько серверов, если сервер с вашим сайтом перегружен или не работает. Это гарантия того что пользователи в любом случае смогут видеть ваш сайт. Но это дорогая, более сложная опция, которую предоставляют далеко не все провайдеры.
Виртуальный хостинг - подходит для большинства проектов начального уровня с посещаемостью до 1000 человек в сутки. В таком хостинге мощность сервера делится между несколькими хостинговыми аккаунтами. Услуга проста в настройке даже для новичков.
VPS - подходит для более сложных проектов с достаточно большой нагрузкой и посещаемостью до 10000 человек в сутки. Здесь мощность сервера фиксированная для каждого виртуального сервера, при этом сложность настройки увеличивается.
Выделенный сервер - нужен для очень сложных и ресурсоемких проектов. Для вас выделяют отдельный сервер,мощность которого будете использовать только вы. Дорого и сложно настраивать.
Размещение и обслуживание вашего собственного сервера в дата-центре хостинга - это не очень популярная услуга и требуется в исключительных случаях.
- Облачный хостинг
- Виртуальный хостинг
- VPS/VDS
- Выделенный сервер
- Размещение сервера
- CDN
CMS - это система управления контентом сайта. Хостеры стараются для каждой из них делать отдельный тариф или упрощать установку. Но в целом это больше маркетинговые ходы, т.к. у большинства популярных CMS нет специальных требований к хостингу, а те что есть - поддерживаются на большинстве серверов.
Виртуализация - это создание виртуальной среды на физическом сервере, позволяющая запускать требуемые ПО без затрагивания процессов, совершаемых другими пользователями сервера. С её помощью ресурсы физического сервера распределяются между виртуальными (VPS/VDS). Основные виды: аппаратная (KVM), паравиртуализация, виртулизация на уровне ОС (OpenVZ).
Абузоустойчивый хостинг - компании, которые разрешают размещать практически любой контент, даже запрещенный (спам, варез, дорвеи, порнографические материалы). Такие компании не удаляют контент вашего веб-сайта при первой же жалобе (“абузе”).
Безлимитный хостинг - хостинг у которого отсутствуют лимиты на количество сайтов, БД и почтовых ящиков, трафик, дисковое пространство и т.д. Обычно это больше маркетинговый трюк, но можно найти что-то интересное для себя.
Безопасный хостинг - тот, где администрация постоянно обновляет ПО установленное на серверах, устанавливает базовую защиту от DDoS-атак, антивирус и файерволлы, блокирует взломанные сайты и помогает их "лечить".
Защита от DDOS - компании, которые предоставляют хостинг с защитой от DDoS-атак. Такие пакеты ощутимо дороже обычных, но они стоят своих денег, так как ваш сайт будет защищен от всех видов сетевых атак.
- Абузоустойчивый хостинг
- Безлимитный хостинг
- Безопасный хостинг
- Черный список
- Защита от DDOS
- Конструктор сайтов
- Партнерские программы
- Реселлинг хостинга
Тестовый период - предоставляется хостером бесплатно на 7-30 дней, чтобы вы могли удостовериться в его качестве.
Moneyback - период на протяжении которого хостер обязуется вернуть деньги, если вам не понравится хостинг.
Настоятельно рекомендуем не покупать слишком дешевый хостинг! Как правило с ним очень много проблем: сервер иногда не работает, оборудование старое, поддержка долго отвечает или не может решить проблему, сайт хостера глючит, ошибки в регистрации, оплате и т.д.
Также мы собрали тарифы от тысяч хостеров, чтобы вы могли выбрать хостинг по конкретной цене.
- Дешёвый хостинг
- Дешевый VPS-хостинг
- Цена-Качество
- Дорогой хостинг
- Бесплатный хостинг
- VPS/VDS посуточно
На языке программирования PHP и базах данных MySQL сейчас работает большинство сайтов. Они же поддерживаются практически всеми современными хостингами.
ОС - операционная система, установленная на сервере хостинга. Мы рекомендуем размещать на серверах с Linux, если нет особых требований у разработчиков сайта.
Читайте также:

