Total commander содержание папки
Обновлено: 16.05.2024
Файловый менеджер Total Commander обладает поистине выдающимся функционалом, о котором большинство его почитателей даже не подозревает, - обычно используются лишь базовые операции с файлами и опции просмотра документов. И в данной статье я составил Топ-5 не самых известных, но очень полезных функций Тотал Коммандера, которыми пользуюсь каждый день.
CTRL+B. Эта комбинация клавиш позволяет показать все файлы в данной папке и вложенных подкаталогах без этой самой структуры папок, то есть «все одной куче». Например, нужно посмотреть, какой файл самый старый или самый большой (для их удаления с целью очистки диска), а также выполнить групповое переименование. В противном случае пришлось бы делать это для каждой папки отдельно. Повторное нажатие CTRL+B (или на кнопку дисков) возвращает обычный вид. Причем, если вы успели перейти курсором к нужному файлу, то повторное нажатие CTRL+B перекинет вас в папку, где он лежит, а сам файл останется в фокусе под курсором.
Пакетное переименование. Мощная встроенная функция, позволяющая выполнить переименование по определенному алгоритму сразу у десятков или тысяч (а иногда и десятков тысяч) файлов. Например, нужно подставить в начале порядковый номер, сменить расширение на другое, отрезать или добавить часть названия, удалить расширение, подставить дату или время, сменить регистр символов со строчных на заглавные и наоборот и т. п. Причем, перед выполнением переименования есть возможность отсортировать, по дате, размеру или названию. Можно переименовать не все файлы в каталоге, а только несколько – тогда сначала их нужно выделить.
Подсчет размера папок. Позволяет по нажатию Shift+Alt+Enter произвести подсчет размера папок. Очень удобно, чтобы оценить, куда делось место на жестком диске – операция выполняется в корневом каталоге, или выяснить какая из папок занимает больше всего места (например, на флешке) и требует очистки. Вывод списка можно отсортировать по размеру (также как и файлов). Операция аналогична нажатию клавиши Пробел на каталоге, но применяется ко всем папкам сразу.
Создание копии файла в той же директории, переименование без изменения расширения. Все знакомы с кнопками F5 (копирование) и F6 (перемещение), однако мало кто знает, что нажатие Shift+F5 позволяет скопировать файл в ту же самую папку (изменив имя), а нажатие Shift+F6 позволяет переименовать файл без вывода дополнительных окон прямо в панели, не затрагивая при этом расширение файла (оно не изменится).
Это очень полезно. Например, чтобы открыть архивный exe файл, не запуская его. Если такой exe-файл был инфицирован вирусом, то можно будет добавить или извлечь из него файлы без заражения. Также бывает необходимо извлечь один файл из образа CD и DVD диска. Обычно для этого нужно записать файл образа на физический диск или подмонтировать его в систему (что без установки дополнительных программ умеет только Windows 10 и более поздние).
Повседневное использование данных функций сделает работу с файлами и документами намного проще и позволит сэкономить много времени. Напомню, что Total Commander хоть и платный, однако автор не запрещает пользоваться демо-версией, которая обладает полным функционалом и отличается от купленной только выводом дополнительного окна с напоминанием при запуске.
Среди современных файловых менеджеров, используемых многочисленными пользователями, важное место отводится программе Total Commander, позволяющей заниматься выполнением разных операций с используемыми файлами и папками. При подключении некоторых дополнительных плагинов расширенный функционал этой популярной программы буквально поражает воображение.
Total Commander: что это за программа, и нужна ли она
Программа является продолжательницей ставших привычными двухпанельных менеджеров. При этом она отличается непревзойденным удобством и отличной функциональностью, может поддерживать разные плагины и обладает множеством встроенных рабочих инструментов.
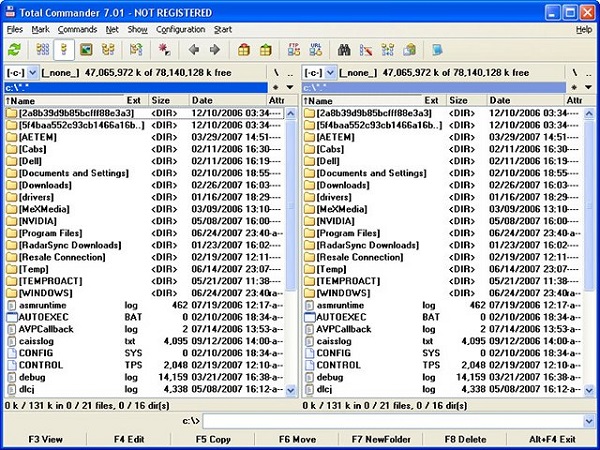
Так выглядит Total Commander
Преимущества программы Тотал Коммандер:
- Полноценный русскоязычный интерфейс, интуитивно понятный даже начинающим пользователям.
- Большая функциональность, обеспечивающая качественное выполнение работы. специальной доступной технологии drag-and-drop с возможностью захвата элемента в одном окне и его перетягиванием в другое место.
- Возможность проведения расширенной работы с разными плагинами.
Программа представляет собой многофункциональный менеджер, созданный для удовлетворения запросов каждого пользователя. Функциональность этого приложения может быть расширена с помощью регулярно обновляемых плагинов. Сама программа было изначально разработана именно для Windows, но сейчас существуют выпущенные версии для системы Android. Это достаточно сильный ожидаемый прорыв в мире современных мобильных технологий, ведь теперь возможно управление своими файлами буквально в несколько кликов без использования файлового менеджера.
Мобильный Total Commander прекрасно видит скрытые системные папки, расположенные на устройстве, что способствует более близкому знакомству со смартфоном. В этом случае требуется только настройка программы под себя и изучение её навигационных функций. Мобильное приложение позволяет легко перемещать, копировать и вставлять целые директории, выполнять создание новых папок или менять название уже существующих документов, а также удалять их со своего устройства.
История появления приложения Тотал Коммандер
Первая версия этой программы появилась осенью 1993 года, причем это был ожидаемый Windows-клон актуального файлового менеджера под названием Norton Commander. Тогда программа называлась Windows Commander, а свое настоящее наименование она получила в 2002 году.
С выпущенной четвертой версии файловый менеджер приобрёл функции поддержки плагинов и модифицирования собственного интерфейса. С середины 2009 года в представленном дистрибутиве этой программы появилась русская локализация, а в наступившем 2010 году создателем программы в ходе большого проведенного интервью были озвучены планы проекта и некоторые технические проблемы утилиты.
В июне 2011 года была выпущена первая версия приложения Total Commander, предназначенная для Android. Теперь программа выпускается для 64-разрядных ОС.
Описание Total Commander
Утилита создавалась именно для полноценной работы с разными видами файлов. При его открытии на экране возникают два окна с выведенным списком созданных папок и файлов, причём здесь видны сразу два диска, к примеру, C и D.
Просмотр, поиск файлов и их перетаскивание между дисками являются более удобными и по сравнению с использованием встроенного проводника системы Windows. Изменение дисков возможно с помощью компьютерной мыши или клавиатуры при нажатии Alt + F1 или Alt + F2.
В нижней части панели присутствуют основные доступные операции и специальные горячие клавиши для их выполнения.
Важно! Перемещение между открытыми панелями возможно при нажатии на клавишу Tab. С помощью клавиатуры работа с программой идет гораздо быстрее.Функции Total Commander
Функции Тотал Коммандер:
- проведение операций с присутствующими файлами и рабочими папками;
- действия с архивами разных форматов;
- разрезание и процесс сборки больших по объему файлов;
- групповое изменение названия файлов с проведением синхронизации имеющихся каталогов;
- специальный FTP-клиент, поддерживающий SSL/TLS;
- поддержка специальной функции Drag&Drop;
- проведение расширенного поиска разнообразных файлов и расположенного в них текста, поиск необходимых дубликатов во внутренней части файлов и архивов;
- специальный просмотрщик разных файлов, работающий в популярных форматах;
- разнообразные клавиатурные комбинации, используемые для просмотра, удобного редактирования, быстрого копирования и тотального удаления файлов с используемого персонального компьютера.
Интерфейс этой программы является очень лёгким и интуитивно понятным даже для начинающих пользователей, поэтому в нем смогут легко разобраться даже новички.
В этом видео рассказывается про 10 функций Total Commander, о которых мало кто знает:
Возможности Total Commander
При помощи этой удобной программы пользователи быстро сортируют, удаляют, выполняют копирование и просматривают важную информацию о файлах, расположенных на их компьютере. Но утилита также отличается многими другими весьма полезными возможностями:
Очень удобным является встроенный FTP-клиент, часто применяемый для выполнения работы на хостинге. Инициирование подключения возможно с помощью используемой комбинации доступных клавиш Ctrl+F или при нажатии прямо в панели рабочих инструментов на специальный значок FTP. При этом открывается меню, в котором нажимается кнопка «Добавить» и выполняются настройки соединения.
После этой операции внесённые изменения сохраняются, а затем нажимается кнопка «Соединить». При правильности настроек в одном из доступных окон должны обязательно появиться файлы с сервера, с которыми возможно выполнение разных операций, например, копирования или полного удаления, редактирования и остальных важных опций. В меню «Конфигурация» – «Настройка» возможно управление разными дополнительными параметрами.
Интерфейс Тотал Коммандер
В интерфейсе программы Total Commander присутствуют две панели с возможностью поддержки множества горячих клавиш, необходимых для выполнения работы с файлами и заранее выбранными каталогами. Действия являются удобными для многочисленных пользователей при выполнении разнообразных операций с имеющимися файлами, расположенными на разных дисках персонального компьютера.
Вверху окна программы размещено большое опциональное меню. Прямо под ним располагаются значки разнообразных рабочих инструментов. Внизу размещаются кнопки часто проводимых операций.
Для начала работы с дисками нажимается специальная буква накопителя, в результате чего открывается содержимое в одной доступной части окна этой утилиты. При этом во второй части возможен просмотр содержимого какого-либо другого выбранного носителя, что удобно при совершаемых операциях сравнения.
Интересующие файлы и рабочие папки открываются с помощью выполнения двойного клика. Также для этого используется функция поиска необходимого файла:
- на панели рабочих инструментов нажимается кнопка под названием «Поиск файлов»;
- открывается небольшое окно для указания имени файла;
- в специальном пункте «Шаблоны поиска» указывается тип файлового документа;
- после указания всех параметров поиска нажимается кнопка «Начать поиск»;
- результаты выполненного поиска необходимого файлового документа отображаются в этом открытом окне;
- при нажатии на результат происходит открытие файла.
Интерфейс этой программы является интуитивно понятным, поэтому работать с ним может даже начинающий пользователь, который быстро разберётся во всех доступных функциях.
Справка! Для многих папок, часто посещаемых пользователем, возможно создание вкладок для обеспечения быстрого доступа к ним.Некоторые функции могут использоваться гораздо быстрее с помощью специальных горячих клавиш:
Для ознакомления с другими горячими клавишами необходимо ознакомиться со справкой по этой программе и более подробно изучить её доступный функционал.
Фишки Тотал Коммандер
Файловый менеджер имеет выдающийся функционал, хотя некоторые пользователи выбирают только основные операции с файловыми документами, включая опции просмотра необходимых документов.
Далее будут рассмотрены полезные фишки этой программы, которые являются не самыми известными:
Плагины и программы для утилиты под названием Total Commander могут быть самыми разными, начиная от самых популярных и заканчивая подборками, выбираемыми только для определенных случаев. Основным преимуществом является то, что всё это становится структурированным и интегрированным в оболочку. То есть не требуется поиск программы, а с помощью нажатия одной кнопки открывается список необходимых утилит для решения конкретной поставленной задачи или проведения операции с файлом.
В некоторых разборках присутствует огромное количество разнообразных мелких утилит, выбираемых для эффективного решения разных задач. Они не приводят к засорению операционной системы, так как являются уже интегрированными в Total Commander и запускаются только оттуда.
Повседневное применение этих функций сделает операции с файлами и документами более простыми и поспособствует экономии большого количества времени. Демоверсия этой программы имеет полный функционал и в основном отличается от платного типа только выводом небольшого дополнительного окна с возникающим напоминанием в процессе запуска.
Навигация по доступной файловой структуре считается важнейшим средством, необходимым для успешного выполнения каких-либо поставленных задач при помощи персонального компьютера. Поэтому весьма важен поиск удобного инструмента для обеспечения быстрого и достаточно эффективного поиска требуемых файлов и папок, располагающихся на диске компьютера.
Стандартные предлагаемые инструменты не полностью подходят для выполнения этих целей. Поэтому среди такого разнообразия выбирается файловый менеджер под названием Total Commander. Основные представленные возможности и неоспоримые преимущества этой программы, выбираемой огромным количеством пользователей по всему миру, показаны в этой статье в соответствии со стандартными задачами используемой навигации.
Полезное видео
Как эффективно управлять файлами на своем компьютере с помощью программы Total Commander, узнаете из этого видео:
Как установить программу Total Commander (Тотал Коммандер) на компьютер
Инструкция по установке утилиты Тотал Коммандер на компьютер:
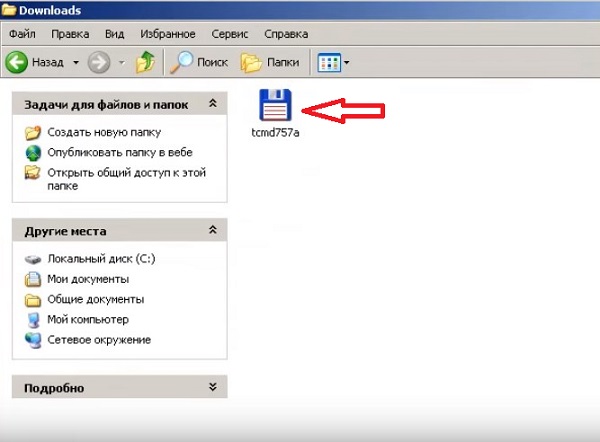
- В появившемся открытом окне предлагается выбор необходимого языка этой программы, при желании пользователем указывается «Русский», а затем нажимается пункт «Далее».

- Затем поступает предложение об установке остальных языков на случай их возможного изменения в настройках в ходе дальнейшей работы. Пользователь при желании может установить переключатель на «Нет» и нажать на пункт «Далее».

- Затем выбирается папка для установки загруженного приложения Total Commander, либо файл устанавливается по умолчанию.
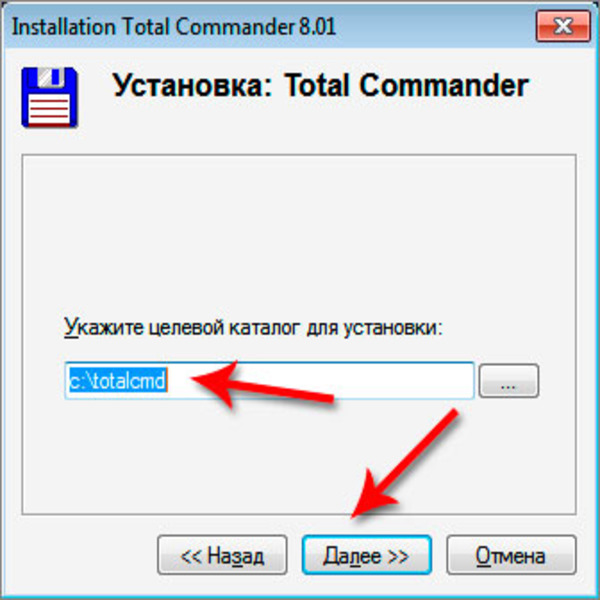
- На следующем шаге от пользователя требуется нажатие пункта «Далее».

- Дальше выбираются необходимые создаваемые ярлыки, причём пользователю рекомендуется оставить только ярлык для рабочего стола. Затем нажимается «Далее».

- Выполняется быстрая установка программы Total Commander.

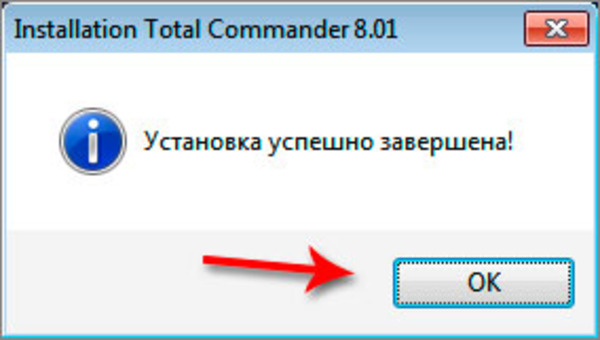
- На рабочем столе персонального компьютера появляется ярлык для запуска загруженной программы Total Commander. После этого утилита полностью готова к использованию.
Как запустить установленный Тотал Коммандер
Для быстрой доступности к этой установленной программе самым удобным для пользователя будет вывод ярлыка на свой рабочий стол или в какое-либо другое выбранное место. Доступность этого файлового менеджера позволяет пользователю буквально за несколько кликов компьютерной мышью провести поиск необходимых документов, выполнить переход из одного каталога в другой, а также осуществить переименование или перемещение рабочих файлов, включая другие операции.
Для запуска приложения пользователь должен нажать на ярлык 2 раза левой кнопкой компьютерной мыши. После установки при отсутствии вывода ярлыка программы на свой рабочий стол запуск возможен через меню «Пуск». При успешной инсталляции этого приложения произойдет его отображение в списке всех доступных программ. Для запуска пользователь выполняет вход в меню «Пуск» и из появившегося списка «Программы» выбирает соответствующий пункт Total Commander, а затем открывает этот файловый менеджер.
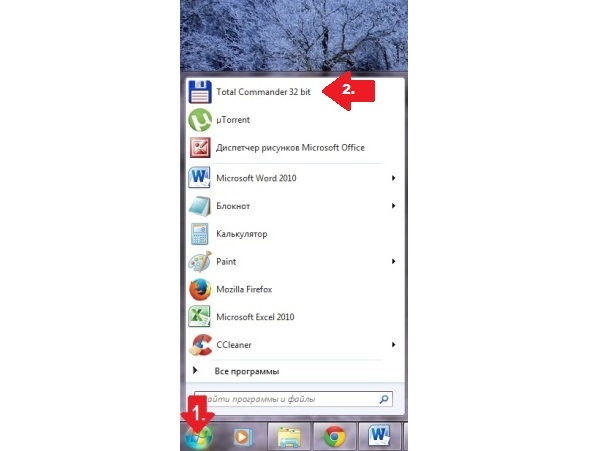
Как установить плагин в Тотал Коммандер
Плагины используются для расширения рабочего функционала этой программы и для добавления пользователями возможности работы с некоторыми дополнительными форматами файлов. Установка многих доступных плагинов производится полностью автоматически.
Инструкция по установке плагинов Total Commander :
Для файлового менеджера также существует множество разных дополнительных расширений. К примеру, отображение содержимого файлов прямо в окне утилиты возможно при использовании плагина IEView. С помощью плагина Imagine возможен просмотр почти всех форматов изображений и выполнение базовых операций по их необходимому редактированию. Расширение AmpView позволяет пользователям проиграть медиафайлы в популярных форматах mp3 и wav. В интернете возможен поиск дополнений, позволяющих выполнять редактирование программного кода, проводить запись CD или DVD дисков и осуществлять управление архивами, оставаясь при этом в программе.
Важно! Новые версии Total Commander позволяют пользователям работать с архивами, поэтому при установке утилиты с официального сайта для загрузки плагина необязательна распаковка скачанного архива. Все необходимые расширения могут устанавливаться без выполнения предварительной распаковки доступных пакетов.Как установить принтер через Total Commander
С помощью этого популярного файлового менеджера возможно не только легкое управление разнообразными файлами и папками, но и поддержка множество плагинов. К примеру, для подключения принтера через Тотал Коммандер необходима установка специального плагина, скачанного с официального сайта. При необходимости плагины добавляются вручную или автоматически.
Для добавления принтера выполняется вход во вкладку «Конфигурация» и выбирается пункт «Настройки». Затем необходимо кликнуть в списке на «Плагины». Программа самостоятельно предложит скачать расширение с официального сайта, что позволит пользователю подключить принтер через Total Commander.
Инструкция по удалению Total Commander с персонального компьютера
Утилита является очень хорошим файловым менеджером, работающим с операционной системой Windows. Но часто для начинающего пользователя она становится неинтересной, и он стремится ее удалить со своего компьютера.
Процесс удаления этой программы состоит из нескольких действий:
- Сначала открывается меню «Пуск» и выполняется вход в «Панель управления».
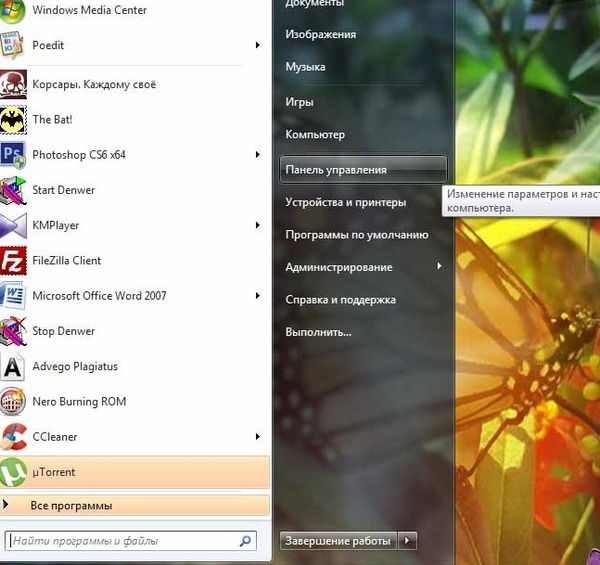
- В открывшемся окне необходимо найти пункт «Программы» и нажать на ссылку «Удаление программы».
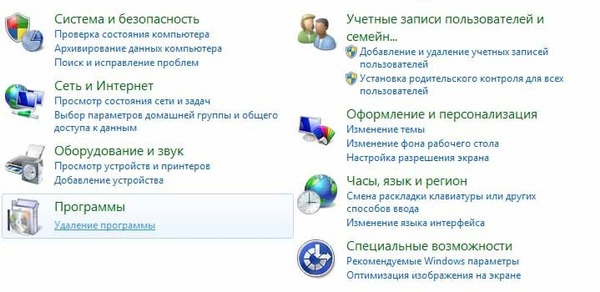
- В прокручиваемом списке установленных программ необходимо найти Total Commander, нажать на нее и сверху щелкнуть кнопку «Удалить/Изменить».

- После этого утилита полностью удалится с персонального компьютера, а окно удаление программы может быть закрыто.
Как переустановить Total Commander
Файловый менеджер Total Commander всё-таки имеет некоторые недостатки. Одним из них является отсутствие функции необходимого экспорта-импорта разных настроек. Но разработчиками предложен механизм сбережения таких настроек при переустановке этой программы, а также при ее осуществляемом удалении из операционной системы по умолчанию. При этом сохраняются все надстроечные данные.
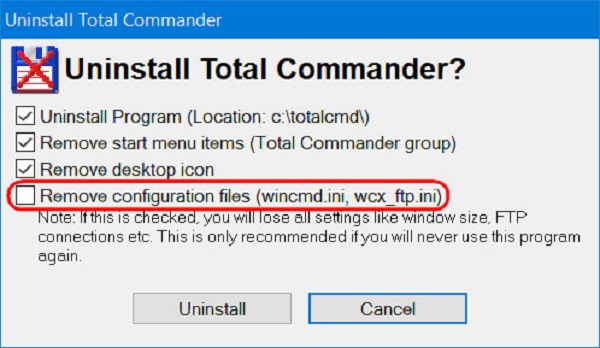
Благодаря сохранению таких данных в каталоге в процессе следующей установки менеджер практически мгновенно приводится в рабочее состояние, запускается с настройками интерфейса, некоторых функций, панели доступных инструментов, с созданными избранными каталогами, а также с историей ранее открытых путей.
При активации файлового менеджера лицензионным ключом активационный файл также появится среди этих доступных данных. При этом будет сохранено вручную перенесенное пользователем в каталог установки содержимое, к примеру, важные папки с разными портативными программами или иконками. Поэтому при переустановке этого файлового менеджера не требуются особые действия.
Но при необходимости переустановки системы Windows или переносе тонко настроенного Total Commander на другой выбранный компьютер скорее всего потребуется использование доступной портативной версии. Но если работа осуществляется с обычной версией установленного файлового менеджера, то в рабочем каталоге после проведенной инсталляции необходима замена некоторых файлов. Далее будет рассмотрено, что именно необходимо заменить.
Пользователь должен открыть в проводнике системы Windows каталог необходимой установки этого менеджера, чаще всего находящийся по следующему пути: C:\totalcmd
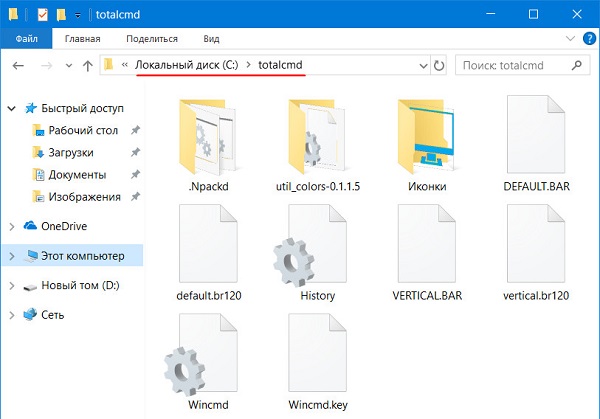
При этом в поисковик системного проводника вводится *ini. По этому запросу происходит фильтрация всех файлов, имеющих расширение «.ini». Это важные данные конфигурации программы Total Commander, сохраняющие его отдельные рабочие параметры. Несколько видов таких файлов присутствуют в каталоге установки этой программы лишь при максимальном задействовании доступных возможностей менеджера. Но при этом некоторые обнаруживаются у всех пользователей.
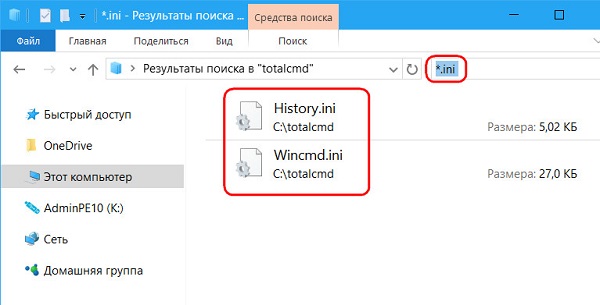
Файл «Wincmd.ini» является самым главным из-за хранения основных настроек этой утилиты:
- внешний вид этой программы;
- функциональные возможности;
- некоторые открытые вкладки;
- избранные виды каталогов.
Другой конфигурационный файл под названием «History.ini» используется для хранения истории ранее открытых путей.
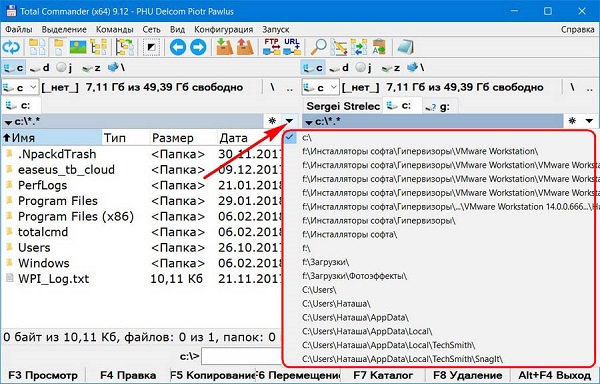
За вид панели рабочих инструментов, тип расположенных иконок, общий стиль кнопок отвечают файлы «Wincmd.ini». При этом «Default.bar» и «Vertical.Bar» используются для определения содержимого панели рабочих инструментов.
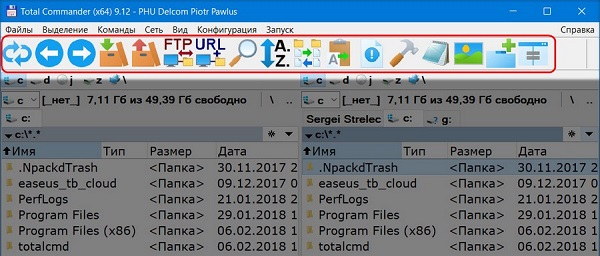
Все файлы в обязательном порядке копируются и постоянно хранятся вместе с инсталлятором менеджера Total Commander.
Всё это переносится с новой выполняемой инсталляцией файлового менеджера. Но с некоторыми ярлыками запуска, которые устанавливаются в новой системе по совершенно другому пути, потребуется ручная правка этих путей.
Сохранённые файлы формата «.ini» и «.bar» после проведения инсталляции этого менеджера в новую выбранную систему Windows помещаются на хранение в его рабочий каталог установки. В процессе копирования выбирается вариант их замены.
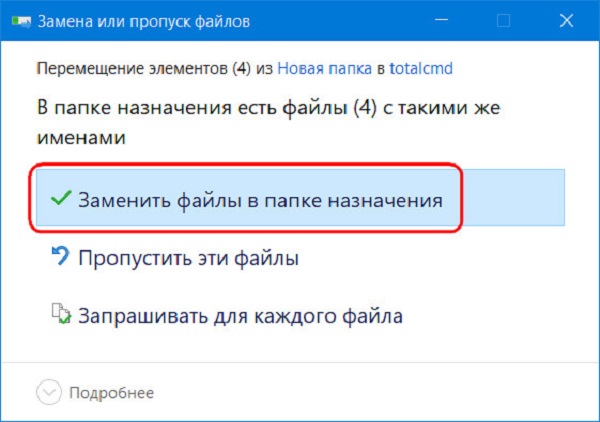
Преимущества популярного файлового менеджера Total Commander являются неоспоримыми. С помощью некоторых дополнительных модулей к этой утилите может быть добавлен любой необходимый для работы инструмент. Например, модуль для выполнения записи дисков, конвертер разных файлов, выбранный проигрыватель, почтовый клиент, а также многие другие доступные возможности.
Для пользователей, ценящих удобства, от этой утилиты прямо зависит производительность выполняемой объемной работы. Приложение является именно тем случаям, когда отличное качество полностью соответствует своей стоимости.
Полезное видео
Как установить и удалить Total Commander, наглядно показано в этом видео:

При работе с компьютером чаще всего приходится выполнять однотипные операции: создание файлов и папок, их копирование, перемещение, удаление. Для этих целей можно использовать лучший файловый менеджер Total Commander, но, как показывает практика, большинство пользователей используют для этих целей обыкновенный встроенный проводник Windows. Конечно, Проводник современных операционных систем Windows обладает большими возможностями и удобным интерфейсом, но, все же, это базовая программа, предназначенная для выполнения лишь основных операций с файлами. Если же вы хотите оптимизировать работу с файлами, сделать ее более продуктивной и быстрой, следует воспользоваться специальным ПО. А здесь на первом месте стоит файловый менеджер Total Commander. Это не просто программа для работы с файлами, а при правильном использовании – центр управления компьютером.
Моя задача – показать возможности файлового менеджера по оптимизации работы за компьютером.
Установка программы
Несмотря на то, что программа платная, она продолжает работать и после окончания тестового периода.
Настройка ТС
Сразу же после установки с менеджером уже можно работать, но все же лучше выполнить некоторые настройки. Освоив программу, каждый настраивает ее индивидуально, «под себя». Я же хочу подсказать некоторые «секреты», которые помогут в дальнейшем экономить время.
Чтобы открыть окно настроек, выполняем команды Конфигурация – Настройки.
Как видите, в списке настроек довольно много пунктов. Большинство из них можно оставить без изменений. Буду писать о тех, которые предлагаю изменить.
Настройка внешнего вида
В первую очередь, после установки Total Commander я вношу небольшие изменения во внешний вид программы.
Например, мне не нравится жирный шрифт в панелях, установленный по умолчанию. Чтобы его изменить, переходим на вкладку Шрифты и выбираем тот, который нравится.

Еще я убираю квадратные скобки вокруг имен папок Настройка – Содержимое панелей – Показывать квадратные скобки вокруг имен файлов.
На первой вкладке Вид окна я ставлю все галочки.

Можно изменить внешний вид кнопок на панели инструментов Конфигурация – Панель инструментов.
Идем дальше по настройкам.
Вкладка Наборы колонок
В каждой панели ТС информация представлена в виде колонок (Имя, Тип, Размер, Дата …). Программа дает возможность работать с колонками: добавлять, убирать, изменять, создавать готовые наборы колонок. Например, если в каталоге находятся фотографии, нас интересуют одни данные о файлах, а если текстовые документы – то другие. Можно сделать несколько готовых наборов колонок и легко, ПКМ, переключать их.
Вкладка Основные операции

Здесь я рекомендую поставить галочку в пункте При смене дисков всегда переходить в корневой каталог. Также удобнее поставить выделение мышью Левой кнопкой (как принято в Windows).
На вкладке Быстрый поиск я выбираю пункт Только буква. Тогда, если в каталоге много файлов, можно нажать на клавиатуре первую букву имени файла и произойдет переход на файлы, начинающиеся с этой буквы.

На вкладке Разное хочу обратить ваше внимание на первый раздел Запрашивать подтверждение при:.
Если убрать все галочки, то операции будут выполняться быстрее, без открытия дополнительного окна, но можно пропустить какие-то ошибки. Поэтому подумайте, какие галочки убрать, а какие – оставить.
Панель операций с файлами
Как уже было сказано, главное назначение файлового менеджера – работа с файлами, поэтому главные команды вынесены в виде кнопок и им назначены горячие клавиши. Пробежимся по этим кнопкам.
Кнопка F3Просмотр запускает специальную программу Lister для просмотра файлов. Обычно я этой кнопкой не пользуюсь. Трудно добиться правильного отображения одной программой фалов разного типа. Можно настроить запуск кнопкой F3 внешней программы, соответствующей типу файла, например, для psd-файлов запускать Photoshop, но мне это показалось неудобным, я пользуюсь другим способом.
Чтобы выполнить такую настройку, открываем вкладку Настройка – Правка/Просмотр. Здесь же настраивается и кнопка F4Правка, которая запускает редактор текстов. Его вы выбираете сами, например, у меня стоит Notepad++, это отличная замена стандартному Блокноту. О нем я писал подробно в статье «Web-редакторы. Notepad++».

Копирование и перемещение

Следующие две кнопки служат для операций переноса файлов. Какая особенность здесь? Total Commander дает возможность выполнения операций копирования и перемещения по очереди. В чем преимущество такого способа? Если нужно перенести из каталога в каталог несколько больших файлов, допустим, видео, то обычный Проводник выполняет эти операции одновременно, и процесс длится долго. Скорость сильно падает, особенно, если считывание происходит с одного физического носителя. ТС выполняет их по очереди, и каналы передачи информации не перегружаются. Вы же в это время можете выполнять другие действия.
Работа с архивами
Еще одно достоинство ТС состоит в том, что он работает с архивами также как с обычными каталогами. Вы можете зайти в архив, посмотреть в панели менеджера, какие файлы в нем находятся, добавить в архив новые файлы и т. д. Архивирование и разархивирование происходит автоматически.
Избранные каталоги
Эта «фишка» Total Commander нравится мне больше всех. Но сначала старый анекдот про даму с кошелочкой.
Приблизительно так мы поступаем, когда нужно открыть какую-либо папку с помощью Проводника Windows. Если папку приходится открывать часто, а находится она где-то глубоко, то это утомляет и раздражает.

В ТС такие каталоги можно сделать избранными, по аналогии с браузерами. Нажимаем на кнопочку со звездочкой (или Ctrl+D) – и вот перед нами список наиболее посещаемых директорий.

А рядом еще одна интересная кнопочка (Alt+стрелка вниз), которая открывает историю последних посещений.
Панель инструментов
Это именно тот элемент менеджера, который делает его пультом управления компьютером. На панели находятся различные кнопки, которые можно удалять добавлять, то есть настраивать по своему усмотрению.

Например, на нее можно вынести кнопки наиболее часто используемых программ и запускать их прямо из ТС. Делается это просто. Открываем папку с программой и перетаскиваем значок программы на панель инструментов. Теперь один и тот же файл можно легко открывать разными программами. Допустим, файлы с расширением .jpg по умолчанию открываются программой FastStone Image Viewer, а перетащив его на значок Ps, можно открыть его для обработки, или файлы .NEW умолчанию открываются программой Adobe Lightroom, а перетаскивая, их можно открыть в просмотрщике.
Можно добавить на Панель инструментов кнопки команд из огромного списка менеджера. Рассмотрим это на примере добавления кнопки отображения скрытых и системных файлов.
Открываем окно настройки Конфигурация – Панель инструментов

Нажимаем кнопку Добавить и открываем список команд, щелкнув на кнопке поиска.

Чтобы найти нужную команду, в окно Фильтр начинаем вводить ключевое слово. Мне достаточно было набрать скр. Нужная нам команда имеет номер 2011. Нажимаем Ok, выбираем подходящую иконку, и снова Ok.
Теперь на панели появилась кнопка, позволяющая быстро включать и выключать показ скрытых и системных файлов и папок.
Таким способом можно настроить панель инструментов в удобном вам виде.
Горячие клавиши

Еще один способ экономии времени – использование горячих клавиш. Кроме настроенных по умолчанию, можно настроить клавиши для нужных вам команд. Окно настроек открывается по команде Настройка – Разное.
Файлы без подкаталогов

Еще одна интересная возможность менеджера – показ всех файлов, находящихся в папках, без самих папок. Это бывает нужно, когда требуется выбрать из множества директорий какие-то файлы. В Проводнике для этого пришлось бы открывать и закрывать все директории (смотри анекдот выше), в Total Commandere достаточно нажать на кнопку Показать все файлы без подкаталогов (Ctrl+B) и все файлы будут на виду. Их можно сортировать, как будто они в одной папке, копировать и т. д.
Групповое переименование
Эту функцию я использую для переименования фотографий. После съемки цифровым фотоаппаратом снимки имеют малоговорящие названия, например, SDC13191.jpg. Чтобы их быстро переименовать, выделяем все нужные файлы и выполняем команды Файл – Групповое переименование (Ctrl+M).

Открывается окно для переименования, в котором можно создать маску для нового имени.
Миниатюры изображений
По умолчанию, все файлы в менеджере показаны значками, но для тех, кто работает с фотографиями или рисунками, удобно видеть миниатюры изображений. В файловом менеджере эта возможность включается командой Вид – Просмотр эскизов. Я эту кнопку вынес на Панель инструментов, чтобы переключать быстрее. Размеры эскизов можно настроить в окне настроек.
Поддержка вкладок

Еще одна полезная «фишка» ТС – открытие нескольких вкладок в панели. Новая вкладка открывается комбинацией Ctrl+T. Используя вкладки, вы можете открыть сразу несколько директорий, и легко переходить между ними.
И еще один полезный совет: чтобы открыть папку в соседней панели нажимаем Ctrl+стрелка влево/вправо.
Как научиться эффективно распоряжаться своим временем. Уметь распределять его так, чтобы в первую очередь выполнялись действительно важные дела, которые двигают нас вперед, и только потом все остальное?
Можно взять книги по тайм-менеджменту, но, к сожалению, большинство этих книг было написано давно и не учитывают современный ритм жизни и наличие современных облачных инструментов управления задачами с синхронизацией между всеми вашими устройствами.
Я предлагаю вам более интересное решение в виде новой работы Евгения Попова, которая получила название «Хозяин времени» .
На этом я заканчиваю свой обзор, который получился довольно длинным. Надеюсь, он оказался для вас полезным, но, на самом деле, это лишь небольшая часть полезных функций программы. Только попробовав работать с Total Commander, вы убедитесь, что это действительно лучший файловый менеджер, а освоив его, вы узнаете еще больше разных «фишек».
Напишите в комментариях, используете ли вы Total Commander, какие интересные функции вам известны и не забудьте поделиться статьей с друзьями.
Читайте также:

