Total pct aomei что значит
Обновлено: 04.07.2024
Условия предложения :
✓ Пожизненная лицензия только для домашнего использования.
✓ Бесплатные обновления до новых версий доступны в течение 1 года.
✓ Нет бесплатной технической поддержки.
✓Может быть установлен/переустановлен в любое время.
Программа по правильной разметке дисков без потери данных, может очень многое, о чём и было озвучено в ролике:
Возможности AOMEI Partition Assistant Pro :
✓ Миграция ОС на SSD/HDD: Для многих пользователей SSD, эта простая технология может помочь перенести свою ОС на SSD и сохранить оригинальную систему.
✓ Восстановление разделов: восстановление потерянных или удаленных разделов за несколько шагов.
✓ Удаление и форматирование разделов с файловыми системами FAT или NTFS.
✓ Изменение размеров и местоположения динамических дисков, без потери данных.
✓ Сокращение динамических разделов для использования максимального пространства на диске.
✓ Расширение динамической системы/ объема загрузок для оптимальной работы компьютера.
✓ Выравнивание разделов: ускорение работы дисков при прочтении и записи данных, особенно дисков SSD.
✓ Создание загрузочных CD: выполняет безопасное управление разделами диска в режиме WinPE и загрузка с CD/DVD, флэш-памяти USB.
✓ Перезапись MBR: перезапись с главного загрузочного диска на испорченный жесткий диск MBR для простого восстановления.
✓ Конвертация между GPT и MBR: конвертация с диска GPT на MBR без потери данных и обратно.
✓ Управление разделами Linux: создание, удаление, форматирование, копирование, уничтожение, восстановление разделов Ext2/Ext3.
✓ Изменение типа разделов (ID) и изменение серийного номера.
✓ Создание динамических разделов диска: установка зеркальных томов на Windows для устойчивости к ошибкам.
Раздел дополнительных инструментов доступен на вкладке Home.

Рис.1 Раздел Home программы AOMEI Backupper Standard 5.7.0
В верхней правой части главного окна необходимо нажать на пиктограмму Tools, чтобы раскрыть список дополнительных средств программы AOMEI Backupper Standard.

Рис.2 Дополнительные инструменты программы AOMEI Backupper Standard 5.7.0
Create Bootable Media – средство для создания загрузочных носителей AOMEI Backupper. Создание загрузочного носителя рассмотрено в статье Подготовка загрузочного носителя AOMEI Backupper Standard и восстановление резервной копии.
Explore Image – средство для просмотра (исследования) образа резервной копии. С помощью данного инструмента можно смонтировать образ резервной копии и просмотреть его содержимое. Для это необходимо:
- Выбрать в раскрывающемся списке инструментов Explore Image
- Выбрать резервную копию для исследования и нажать кнопку Next

Рис.3 Средство просмотра образа резервной копии
- В случае создания дифференциальных или инкрементных резервных копий на основе полной резервной копии, необходимо указать нужную, можно ориентироваться на время создания. Нажать кнопку Next.

Рис.4 Средство просмотра образа резервной копии
- Выбрать нужный раздел для исследования (для каждого раздела можно указать свободную букву диска, которая будет присвоена при монтировании образа) и нажать Next

Рис.5 Средство просмотра образа резервной копии
- После успешного монтирования образа, для его исследования необходимо нажать кнопку Finish, открыть проводник, выбрать созданный виртуальный диск и проверить содержимое образа.

Рис.6 Средство просмотра образа резервной копии
Если ранее создавалась резервная копия файлов и папок, то образ резервной копии не монтируется, как виртуальный диск. Операция с файлами и папками при подключении образа производится через основное окно программы, где есть возможность сохранить выбранные папки и файлы.

Рис.7 Средство просмотра образа резервной копии
По окончании работы с образом резервной копии необходимо отключить смонтированный образ резервной копии. Для этого в разделе Tools выбрать Explore Image, выбрать виртуальный раздел и нажать кнопку Detach (отсоединить)

Рис.8 Средство просмотра образа резервной копии
Import/Export Backup – инструмент для импорта резервных копий, а также импорта или экспорта задач резервного копирования.
Check Image – инструмент для проверки целостности резервных копий.
Чтобы убедиться, что образ резервной копии в процессе эксплуатации не нарушен, в программе предусмотрено средство для его проверки путем сравнения значений контрольных сумм. Для этого необходимо:
- Выбрать в раскрывающемся списке инструментов Check Image
- Выбрать резервную копию для проверки и нажать кнопку Next

Рис.9 Инструмент для проверки целостности резервных копий
- В случае создания дифференциальных или инкрементных резервных копий на основе полной резервной копии, необходимо указать нужную резервную копию. Нажать кнопку Next.

Рис.10 Инструмент для проверки целостности резервных копий
- По окончании проверки убедиться в целостности образа и нажать кнопку Finish.

Рис.11 Инструмент для проверки целостности резервных копий
View Logs – средство для просмотра журнала о выполненных действий в программе (резервное копирование, монтирование, проверка образа и др.).
AOMEI PXE Boot Tool – средство для развертывания резервной копии или ее создания по сети на большое количество рабочих станций.
Также в списке инструментов присутствует средство AOMEI Image Deploy, которое не поддерживается в редакции Standard и возможность скачать стороннее средство Advanced SystemCare (Free System Optimization Tool) для оптимизации системы.
Перед запуском создания резервной копии можно настроить дополнительные параметры, выбрав Options в левом нижнем углу интерфейса.
Настройка параметров резервного копирования
В статье Резервное копирование с помощью программы AOMEI Backupper Standard был рассмотрен стандартный вариант создания резервной копии системного раздела. Если в процессе подготовки резервной копии необходимо внести определенные настройки, для этого предусмотрен раздел Options (настройки)

Рис.12 Настройка резервного копирования системного раздела

Рис.13 Общие настройки резервного копирования
В разделе General можно настроить такие параметры, как Comments для добавления комментария к резервной копии, а также Email notification для отправки уведомлений по электронной почте. Редакция Standard поддерживает только SMTP-серверы Gmail и Hotmail. Для указания необходимых параметров электронной почты можно открыть настройки программы в правом верхнем углу интерфейса, выбрать Settings > Notifications.

Рис.14 Настройка отправки уведомлений по электронной почте

Рис.15 Настройка отправки уведомлений по электронной почте
Шифрование резервных копий в редакции Standard не поддерживается.
В разделе Backup Mode можно выбрать режим резервного копирования

Рис.16 Настройка режима резервного копирования
В раскрывающемся списке параметра Intelligent Sector доступно два способа создания резервной копии системного раздела:
- Intelligent Sector Backup (Recommended) – данный способ используется по умолчанию и позволяет создавать копию только используемых секторов файловой системы, что дает меньший меньший размер резервной копии, а также меньше времени расходуется на создание копии.
- Make an Exact Backup – в резервную копию будет включено не только занятое, но и свободное пространство. Требуется больше времени на создание такой резервной копии.
В случае возникновения ошибки при создании резервной копии системного раздела в среде рабочей операционной системы можно сменить режим Use AOMEI Backup Service на режим Use Microsoft VSS.

Рис.17 Ошибка при создании резервной копии в среде рабочей операционной системы в случае выбора режима Use AOMEI Backup Service
В разделе Advanced параметра Compression можно настроить режим сжатия данных при создании резервной копии.

Рис.18 Настройка режима сжатия данных
Файлы резервных копий можно разбить на несколько файлов меньшего размера, чтобы разместить их на нескольких носителей. Для этой задачи можно настроить параметр Splitting.

Рис.19 Настройка режима, позволяющего разделить образ резервной копии на несколько файлов
Если установить флажок в чекбоксе Save to global setting, данные настройки будут применены не только к текущему заданию, но и последующим. Также для изменения глобальных параметров можно открыть настройки программы в правом верхнем углу интерфейса, выбрать Settings > Advanced.
Копирование жёстких дисков с помощью программы AOMEI Partition Assistant Standard Edition
Привет друзья! Другими словами нужно создать точную копию одного жёсткого диска на другом. Существует очень много способов проделать такую несложную операцию. В сегодняшней статье предложу вам самый простой способ копирования информации с одного HDD на другой, программой AOMEI Partition Assistant. Операционная система после копирования запустится на другом жёстком диске. Диск 0 - старый жёсткий диск объёмом 400 Гб с установленной Windows 8.1 на диске (C:), также на диске имеется ещё один раздел с пользовательскими данными (D:) . Оба раздела нужно копировать на новый жёсткий диск. Windows 8.1 должна загрузиться на новом жёстком диске. Диск 1 - новый жёсткий диск объём 500 Гб раздел, имеет один раздел (E:), в процессе копирования все файлы на этом разделе будут удалены .

Отмечаем пункт «Быстро скопировать диск» и жмём «Далее».

Выбираем исходный диск, с которого мы хотим скопировать операционную систему.
Щёлкаем левой мышью на жёстком диске 400 Гб и жмём «Далее» .

Выбираем целевой диск, на который мы хотим копировать операционную систему.


В этом окне программа показывает нам, как будет выглядеть жёсткий диск после переноса на него операционной системы. Так как наш исходный диск меньше чем целевой на 100 Гб, то после копирования на HDD останется незанятое пространство объёмом почти 100 Гб.
Программа AOMEI Partition Assistant предлагает нам автоматически поровну распределить незанятое пространство между двумя будущими разделами. Отмечаем пункт «Подгонка разделов всего диска»

Оба раздела увеличились в объёме.

Программа предлагает нам во избежание ошибок при загрузке, сразу после завершения процесса копирования выключить компьютер и отсоединить старый жёсткий диск, в этом случае загрузка произойдёт с нового жёсткого диска.
Хочу сказать, что если этого не сделать, то ничего страшного не произойдёт, на обоих HDD будут независимые загрузчики и произвести загрузку (после процесса копирования) можно будет с любого жёсткого диска.

Жмём на кнопку «Применить».



Далее программа AOMEI Partition Assistant будет работать в специальном загрузочном режиме PreOS.
AOMEI Partition копирует в загрузочной среде всю информацию с одного жёсткого диска на другой.
Процесс копирования можно видеть помегабайтно.

По окончании процесса копирования компьютер перезагружается.

Загружается операционная система Windows 8.1.
Смотрим управление дисками.
Скопированная Windows 8.1 находится на диске (C:) нового жёсткого диска 500 Гб.
Старый жёсткий диск 400 Гб можно отсоединить.

Кому интересно, читайте наши статьи из соответствующего раздела о переносе операционных систем.
Рекомендуем другие статьи по данной темеКомментарии (34)
Рекламный блок
Подпишитесь на рассылку
Навигация
Облако тегов
Архив статей
Сейчас обсуждаем
STAROGIL
admin, Добрый день! Загрузочную флешку создал через AOMEI Backupper v.6.6.1 Вначале сделал бэкап
Гость Сергей
Спасибо, TC 10 помог
Билл Гейтс
По этой инструкции можно установить Windows 10 или Windows 11 на диск D ? 7-ка спокойно ставится, а
Исаак
P.S.Я ошибочно указал имеющуюся память 4 ГГц вместо 4 ГБ,заметил ошибку уже после отправки.
Исаак
Здравствуйте,ув.Админ!У меня неясность касательно применения обновления по статье:даст ли оно
RemontCompa — сайт с огромнейшей базой материалов по работе с компьютером и операционной системой Windows. Наш проект создан в 2010 году, мы стояли у истоков современной истории Windows. У нас на сайте вы найдёте материалы по работе с Windows начиная с XP. Мы держим руку на пульсе событий в эволюции Windows, рассказываем о всех важных моментах в жизни операционной системы. Мы стабильно выпускаем мануалы по работе с Windows, делимся советами и секретами. Также у нас содержится множество материалов по аппаратной части работы с компьютером. И мы регулярно публикуем материалы о комплектации ПК, чтобы каждый смог сам собрать свой идеальный компьютер.
Наш сайт – прекрасная находка для тех, кто хочет основательно разобраться в компьютере и Windows, повысить свой уровень пользователя до опытного или профи.

У многих пользователей часто возникают проблемы, связанные с некоторыми важными действиями, которые требовалось выполнить с жестким диском и флешкой. Приходится, что называется, «перелопатить» весь интернет в поисках оптимального приложения, которое и требуемые операции производило бы максимально быстро (и безопасно), и было простым в использовании, и являлось бесплатным. В итоге выбор часто падает на программный продукт под названием AOMEI Partition Assistant Standard Edition, несмотря на то что к загрузке и установке предлагаются версии Home, Pro и Server (есть даже портативная версия).
Почему предпочтение было отдано именно этой модификации пакета, попытаемся разобраться. Заодно на некоторых примерах поясним, для чего нужна эта программа и как пользоваться AOMEI Partition Assistant. Сразу же можно добавить, что рядовым пользователям это приложение очень понравится, поскольку даже средства операционных систем, предназначенные для работы с жесткими дисками, многим могут показаться достаточно сложными.
Приверженцы программных продуктов Acronis могут возразить по поводу выбора инструментария от AOMEI. Но они выглядят несколько более сложными для освоения рядовыми юзерами, и к тому же их использование оправдано далеко не всегда.
Программа AOMEI Partition Assistant на русском языке: краткий анонс
Изначально, как уже можно было догадаться по общему названию приложения, оно разрабатывалось именно как средство для выполнения операций по разбиению, объединению или удалению существующих разделов жесткого диска, что очень часто требовалось при установке операционных систем, для которых аналогичные утилиты, которые можно было использовать даже при старте с обычных оптических дисков и флешек, можно было найти только в пользовательских сборках. В официальных установочных дистрибутивах от Microsoft такие инструменты не были предусмотрены вообще.
Основные возможности программы AOMEI Partition Assistant
Несмотря на свое начальное предназначение, по мере развития и совершенствования пакета, он обзавелся множеством дополнительных функций. Но самое основное преимущество состоит в том, что в любой ситуации выбранное действие выполняется только после нескольких этапов подтверждения, а в самом конце выставления нужных опций для каждой конкретной операции нажимается кнопка «Применить». Это позволяет избежать случайных действий, которые могли бы привести к нежелательным последствиям.
Кроме того, некоторые базовые операции, например, при выборе какого-то действия с разделами (разбиение, объединение удаление, выравнивание размера и т. д.) осуществляются исключительно при перезагрузке. Некоторые видят в этом минус, ведь средства Windows для того же создания раздела перезагружать систему не требуют. Но многие специалисты отмечают, что это скорее плюс.
Что же касается наиболее интересных инструментов любой версии пакета AOMEI Partition Assistant на русском языке, среди них особо можно выделить такие:
- наличие специальных «Мастеров» для выполнения любых операций;
- упрощенные инструменты для основных операций с разделами;
- возможность клонирования и восстановления дисков и разделов;
- конвертирование стилей разделов;
- преобразование дисков в логические разделы и наоборот;
- создание из обычных разделов активных загрузочных;
- проверка любых дисков;
- быстрое изменение файловой системы без необходимости форматирования;
- полное затирание разделов без возможности восстановления информации;
- перенос рабочих систем на другие носители;
- создание на основе программы загрузочных носителей и интегрирование ее инструментов в среду восстановления Windows;
- создание бэкапов и т. д.
Конечно, многие из представленных возможностей рядовым пользователям никогда особо не пригодятся, а в AOMEI Partition Assistant Home отсутствуют вообще. Тем не менее иметь их под рукой не помешает.
Загрузка инсталлятора и установка приложения
Что же касается загрузки инсталлятора и установки программы на компьютер, изначально лучше всего обратиться непосредственно к официальному ресурсу разработчика, где и можно будет сразу же скачать нужный бесплатный пакет.
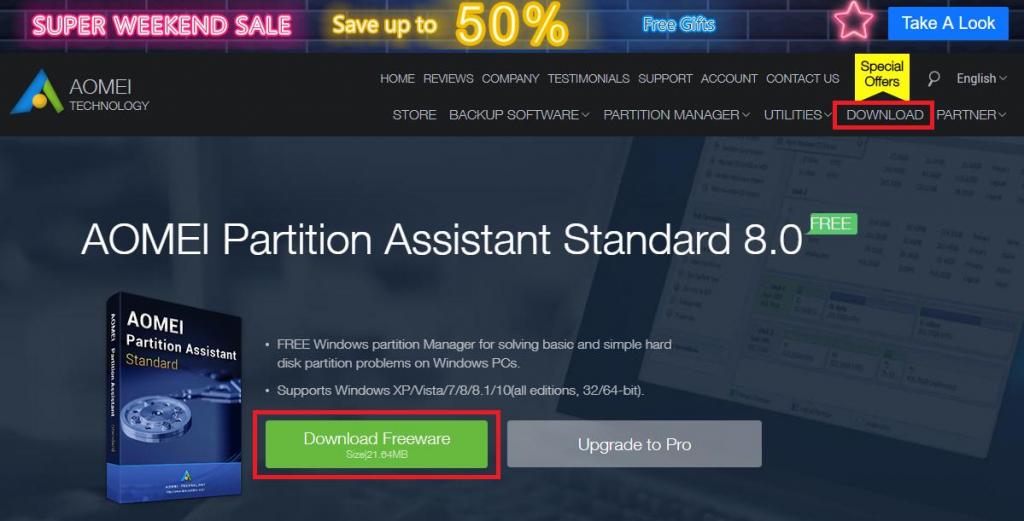
Установка тоже особой сложностью не отличается и выглядит стандартной. Сам инсталлятор, если у вас в системе не отключены суперадминистратор и контроль UAC, необходимо запустить как раз от имени админа, после чего останется просто следовать указаниям установщика.
Вопросы активации профессиональной версии
Если же вам нужно профессиональная версия, ее можно скачать изначально или выполнить апгрейд существующей бесплатной модификации. Лицензионный ключ активации AOMEI Partition Assistant Pro, естественно, придется оплачивать.
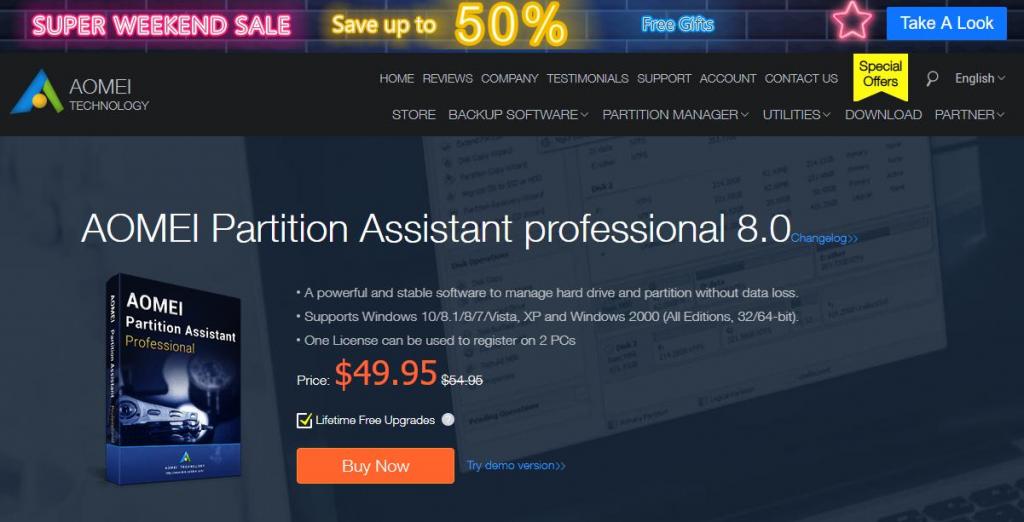
Стоит он чуть менее 50 долларов США. Но если разобраться, большинство функций рядовым пользователям окажутся совершенно ненужными, а аналогичные взломанные модификации с кодом активации AOMEI Partition Assistant совершенно элементарно можно найти на просторах Рунета, хотя такая установка и использование будут считаться противоправными действиями. Впрочем, когда наш народ это смущало?
Первое знакомство с интерфейсом
Итак, программа установлена. Теперь остановимся на том, как пользоваться AOMEI Partition Assistant.
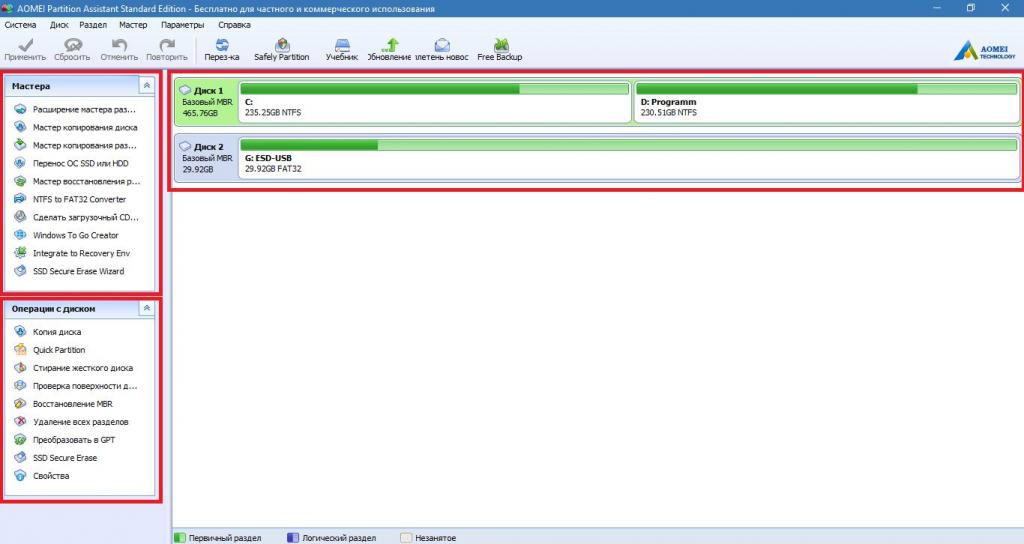
При первом взгляде на интерфейс можно заметить, что главное окно разделено на три основные области. Слева вверху расположены все разделы с «Мастерами», а чуть ниже находится список основных действий, которые можно применять к жестким дискам или съемным носителям. Все команды дублируются в меню верхней горизонтальной панели. Основное место отведено для отображения дисков и разделов.
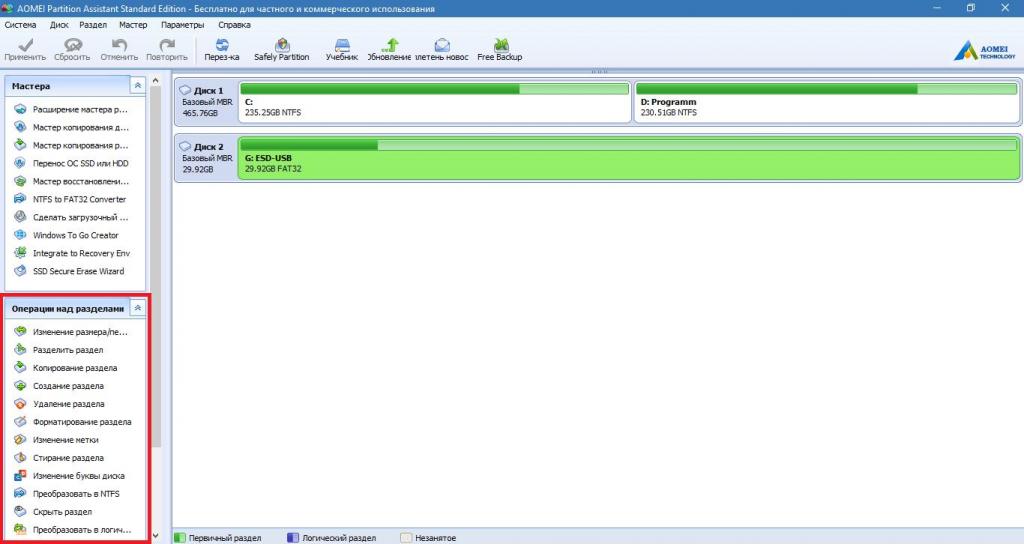
Если выбрать один из них, меню слева внизу поменяется, а в нем уже будут представлены только операции для разделов. Как уже говорилось выше, эти меню предназначены исключительно для быстрого доступа, а все команды можно выбрать из верхней панели.
Использование автоматизированных «Мастеров»
Теперь кратко остановимся на том, как пользоваться AOMEI Partition Assistant в плане упрощения выполнения некоторых действий при помощи специальных «Мастеров». Вам достаточно просто вызвать нужный инструментарий, а затем следовать указаниям, на определенных этапах соглашаясь с предлагаемыми параметрами или устанавливая собственные. Например, вам нужно изменить файловую систему какого-то диска или раздела.
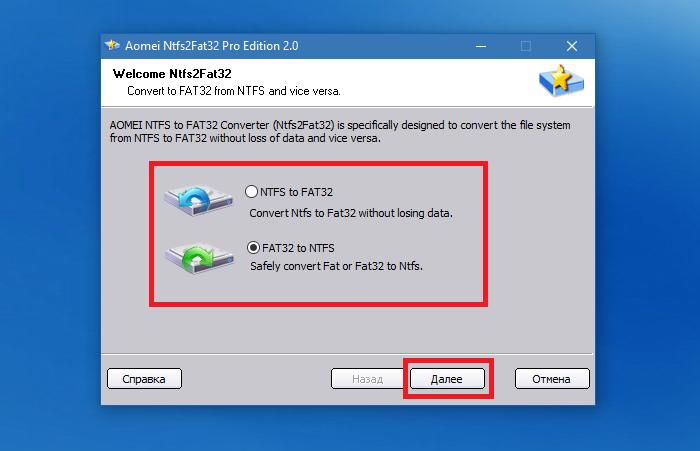
При выборе соответствующего пункта в левом верхнем меню запускается «Мастер», а вам нужно выбрать направление преобразования, а затем всего лишь нажимать кнопки продолжения.
Действия с разделами
Но у большинства пользователей обычно возникают вопросы по поводу того, как пользоваться AOMEI Partition Assistant для разбиения диска на разделы и выполнения обратных или дополнительных действий. Тут все просто!
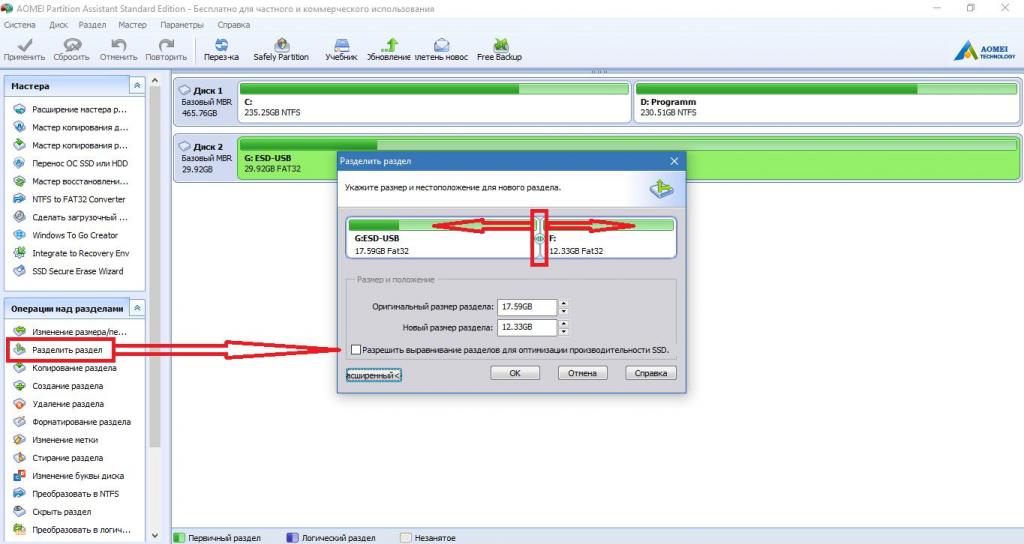
Выбираете нужный раздел, переходите к пункту разделения раздела, а затем при помощи ползунка выставляете требуемый размер. Обратите внимание, что потом создавать простой том и форматировать его, как это предусмотрено в Windows, не нужно. Создаваемый раздел будет иметь ту же файловую систему, что и начальный. А вот если выбрать изменение размера или создание раздела, без форматирования не обойтись. Если речь идет о жестком диске, после подтверждения операции систему перезагружать придется в любом случае, но для обычных флешек это необязательно.
Если же требуется удаление разбиения, сразу можно отметить, что работает оно намного лучше, чем средства Windows, поскольку позволяет объединить разделы без потери данных. Кроме того, форматирование тех же съемных накопителей стандартными средствами Windows избавиться от скрытых разделов (например, содержащих загрузчики) позволяет не всегда.
Расширенные возможности
Достаточно интересно выглядят и некоторые дополнительные функции. Все их описывать смысла нет. Но вот отдельно можно сказать пару слов о проверке диска.
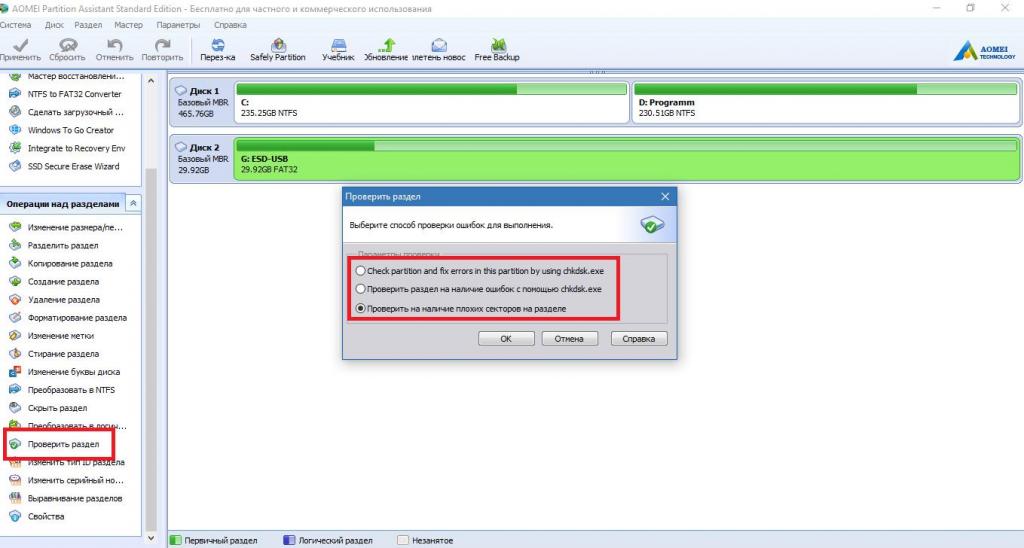
Ее можно выполнить и средствами системы, и за счет применения встроенных инструментов самой программы, позволяющих отследить появление плохих секторов с полным сканированием поверхности диска. В приложении поддерживается даже командная консоль!
Дополнительные модули
Среди дополнительно встраиваемых в программу апплетов отдельно можно выделить инструмент быстрого создания копий разделов (Free Backup). Его, правда, после нажатия соответствующей кнопки на панели придется скачать с официального сайта и установить.
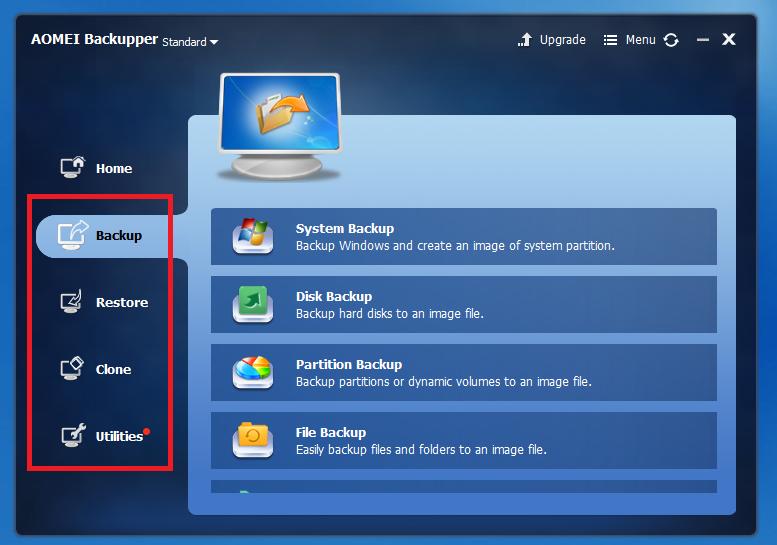
Зато результат превзойдет все ожидания. Кстати сказать, некоторые такие модули действительно изначально в программу не встроены (тот же инструмент Safely Partition), хотя соответствующие им кнопки на панели есть. Впрочем, если есть желание, путем их подключения к основной программе можно добиться даже того, что она ничуть не будет уступать профессиональной модификации, оставаясь при этом бесплатной. Иными словами, из стандартного приложения можно сделать цельный пакет класса «все в одном».
Одной из причин торможений и подвисаний при работе Windows и её сторонних программ является наличие на диске компьютера так называемых плохих секторов, они же бэд-блоки. Это логически или физически повреждённые секторы HDD , ячейки SSD , ячейки прочих типов флеш-носителей, обобщённо называемые секторами. Для выявления таких плохих секторов существует масса различных программ, проводящих тестирование поверхности жёсткого диска.
Одни из программ работают в этом направлении углублённо и больше подходят для специалистов-компьютерщиков. Другие программы больше заточены под обывателя, по итогам тестирования поверхности диска выдают информацию в простом и понятном виде, т.е. выдают тот информационный минимум, который необходим обывателю для принятия решения о прибегании к услугам сервисного центра, либо же замене диска собственными усилиями. И вот одной из программ такого типа является комплексный менеджер дисков AOMEI Partition Assistant. Давайте посмотрим, как работать с этой программой в направлении выявления повреждённых секторов жёсткого диска.
О программе
Для многих пользователей ПК AOMEI Partition Assistant не нуждается в представлении, это функциональный менеджер по работе с дисковым пространством. В довесок к функциям по разметке дискового пространства программа умеет проводить тестирование поверхности дисков на предмет выявления повреждённых секторов, т.е. секторов с большим временем отклика при обращении к ним. Но кроме тестирования всей поверхности диска программа также может проводить тесты на предмет обнаружения бэд-блоков отдельных разделов диска. Тесты у этой программы не разрушительные, они не приводят к стиранию данных и уничтожению структуры диска, секторы просто проверяются на предмет их отклика.
AOMEI Partition Assistant является условно-бесплатной программой с поставкой в редакции Standard бесплатно только базовых возможностей, куда входит и тестирование поверхности диска.
Качаем программу на её официальном сайте:
Устанавливаем и приступаем к тестированию.
Тестирование всей поверхности диска
Чтобы протестировать весь жёсткий диск, в окне AOMEI Partition Assistant кликаем интересующий нас диск, это могут быть как внутренние носители, так и внешние, включая флешки. И запускаем операцию проверки поверхности.

Непосредственно в окошке проверки поверхности жмём кнопку запуска этой операции «Начать». Если у нас нет времени на обычное углублённое тестирование диска, перед запуском можем установить галочку опции «Быстро», и таким образом будет проведено быстрое поверхностное тестирование. Если ситуация с бэд-блоками критическая, то её выявит даже быстрая проверка. Но, конечно, заняться таким делом лучше при наличии свободного времени и выполнить обычное тестирование, дабы видеть точную картину состояния секторов диска.

По итогам проверки нам представится карта поверхности диска с отмеченными соответствующим цветом секторами, где зелёным цветом нам будут показаны исправные секторы, а красным – повреждённые. В нашем случае тест выявил хорошее состояние диска, и, соответственно, вся карта поверхности усыпана зелёными квадратами. Ежели бы диск был с бэд-блоками, то, соответственно, на карте поверхности эти блоки были бы отмечены красными квадратами.

Тестирование поверхности отдельных разделов диска
Примечательная особенность AOMEI Partition Assistant – возможность проведения тестирования поверхности не всего диска, а отдельных его разделов. Очень удобно для случаев, когда диск большого объёма, а системные или программные тормоза мы отмечаем только при работе с данными на определённых разделах. В таком случае в окне программы мы кликом мыши отмечаем проблемный раздел и запускаем операцию его проверки.

Далее в числе параметров проверки выбираем таковую на предмет обнаружения плохих секторов.

Здесь также при необходимости можем установить галочку «Быстро». И жмём «Начать».

Результаты проверки поверхности отдельных разделов получаем в точно таком же формате, что и результаты проверки всей поверхности носителя информации.

Что делать при неутешительных результатах тестирования
Представление результатов тестирования AOMEI Partition Assistant, как видим, очень упрощённое – только две категории отметок секторов ( зелёные хорошие и красные плохие) , нет никаких промежуточных категорий, нет сведений о времени отклика секторов, нет даже общего числа повреждённых секторов. О данных типа адресов LBA бэд-блоков или их соответствия объёму носителя даже и говорить не приходится. Для получения такого рода детализации тесты необходимо проводить узкопрофильными программами для диагностики жёстких дисков типа Hard Disk Sentinel, Victoria, HDDScan и их аналогами.
Тестирование же с помощью AOMEI Partition Assistant даёт нам только наглядную картину состояния секторов носителя информации. Которой, впрочем, вполне достаточно для принятия решения о проведении его обнуления, т.е. полной очистки диска от разметки и перезаписи секторов нулями - самого эффективного решения в борьбе с логическими бэд-блоками. Ибо с физическими бэд-блоками мы сделать ничего не сможем, сможем только принять их как факт и начать присматривать себе новый диск. Если на диске есть физические плохие секторы, а это изношенные или механически повреждённые, вопрос его полного выхода из строя – это вопрос времени. Диагностика узкопрофильными программами, в частности, анализ показателей S.M.A.R.T. – лишь даст нам чёткое понимание ситуации.
Логические бэд-блоки – это плохо читаемые или нечитаемые вовсе секторы носителя информации из-за некорректно записанной информации вследствие системных или программных сбоев, проникновения вирусов. Как упоминалось, самый эффективный способ их устранения – это обнуление жёсткого диска. Нам нужно куда-то на время переместить наши данные с проблемного диска, выполнить обнуление, потом сделать на нём новую разметку и поместить наши данные обратно. Обнуление диска, кстати, можно выполнить той же программой AOMEI Partition Assistant, правда, только в любой из её платных редакций. В этих же платных редакциях мы сможем создать загрузочный носитель с программой и выполнить обнуление в отношении диска, на котором установлена Windows.
Сам процесс обнуления очень прост: выбираем в программе диск, запускам операцию его стирания.
Оставляем выбор по умолчанию – заполнение секторов нулями.


А затем проводим повторный тест поверхности, дабы узнать, стало ли меньше красных квадратов повреждённых секторов на карте поверхности.
Операцию обнуления также можно сделать многими бесплатными средствами – бесплатными сторонними программами или с помощью командной строки самой Windows. Но обнуление диска с использованием других средств – это уже совсем другая история, требующая отдельного разбирательства.
Читайте также:

