Tp link mr3220 не подключается модем мегафон
Обновлено: 07.07.2024
[attachment="4895704:TL-MR3220_2.0-01_1_.jpg"]
Предназначение устройства
Разделите свободу подключений со стандартом 3G/4G! Беспроводной маршрутизатор TL-MR3420 серии N с поддержкой стандартов 3G/4G позволяет организовать совместный доступ к мобильному широкополосному 3G/4G-подключению по WiFi или с помощью кабеля Ethernet. Подключив 3G/4G USB-модем к маршрутизатору можно в считанные минуты создать Wi-Fi точку доступа, через которую возможен беспроводной совместный доступ в Интернет, а также и к информации и приложениям в локальной сети.
Поддержка любых модемов
Совместимость - наиболее важный момент, который следует учитывать при покупке 3G/4G-маршрутизатора. Компания TP-LINK предприняла должые меры, чтобы обеспечить 100% совместимость маршрутизатора с модемами, которые будут с ним использоваться. 3G/4G-маршрутизаторы TP-LINK успешно работают с поставщиками Интернет-услуг в тех регионах, где они продаются. По всему миру созданы рабочие группы, которые постоянно проводят тестирования в новых регионах с новыми модемами, поэтому пользователи могут быть уверены в том, что их 3G/4G-маршрутизатор будет безупречно работать в том регионе, где они живут и работают.
Поддержка стандарта 3G/4G и проводного подключения с функцией резервирования канала
Отличительной чертой модели TL-MR3220 является поддержка стандарта 3G/4G и проводного подключения с функцией резервирования канала, таким образом, подключение к Интернет всегда остаётся активным. Пользователи могут указать в настройках предпочтительный режим подключения, один вариант из двух: 3G/4G или WAN, второй вариант при этом будет резервным подключением. На данный момент это единственное устройство, которое предлагает возможность использования двух типов подключения в одно время. Это позволяет получить более широкий диапазон настроек, снизить время простоя и сэкономить средства на оплату подключения к поставщику Интернет-услуг.
Скорость передачи данных стандарта N и солидная зона покрытия беспроводной сети
Маршрутизатор TL-MR3220 поддерживает стандарт беспроводной связи IEEE 802.11n и помогает развернуть беспроводную сеть со скоростью передачи данных до 150 Мбит/с с более низкими потерями данных при передаче на длинные дистанции и через препятствия в небольшом офисе или большой квартире, даже в железобетонном здании. Более того, пользователи могут легко поймать сигнал их беспроводной сети на большем расстоянии, чем это раньше было возможно с устройствами, поддерживающими стандарт 802.11g.
Режимы шифрования WPA/WPA2 – повышенная безопасность
Шифрование WEP больше не считается достаточно надежным для защиты беспроводных сетей. Маршрутизатор TL-MR3220 использует режимы шифрования WPA/WPA2 (Personal/Enterprise), разработанные промышленной группой WI-FI Alliance, которая занимается проблемами совместимости и безопасности беспроводных устройств для локальных сетей. Шифрование WPA/WPA2 гарантирует защиту от любых атак и несанкционированого доступа.
Совместный доступ через подключение 3G/4G
TL-MR3220 позволяет работать со скоростями стандарта 4G и поддерживает более чем 200 моделей 3G -модемов, благодаря чему пользователи могут организовать совместный доступ к широкополосному мобильному подключению стандартов 3G/4G по проводному или беспроводному подключению.
Иногда вы можете подключиться к Интернету напрямую через модем, однако когда вы добавляете к вашей сети маршрутизатор, Интернет-соединение пропадает. Если вы столкнулись с данной проблемой, попробуйте решить ее следующим образом.
Способ 1: Изменить способ подключения к глобальной сети на Dynamic IP (Подключение с динамическими IP адресами).
Если вы можете подключить компьютер к Интернету напрямую (через подключение по ADSL /Кабельному модему), без использования специальных программ, то перед установкой маршрутизатора измените WAN connection type (тип подключения к глобальной сети) на Dynamic IP . Маршрутизатор TP - LINK по умолчанию настроен на режим динамических IP адресов. Если раньше вы не меняли этой настройки, пропустите данный способ.
Шаг 1
Откройте браузер и введите сетевой IP адрес маршрутизатора в адресную строку; по умолчанию IP адрес маршрутизатора 192.168.1.1. Затем нажмите Enter (Ввод).
Примечание:
Если вы не можете открыть страницу 192.168.1.1, проверьте IP адрес вашего компьютера и при необходимости измените его.
Шаг 2
Введите имя пользователя и пароль, чтобы войти в web -интерфейс управления; по умолчанию и логин, и пароль admin .
Примечание:
1. Возникновение ошибки -401 означает, что вы ввели неправильный логин или пароль.
Если вы забыли пароль или имя пользователя, которые вы устанавливали ранее, восстановите стандартные настройки маршрутизатора.
Шаг 3
Нажмите Network -> WAN (Сеть -> Подключение к глобальной сети) в левой части страницы и измените WAN Connection Type (Тип подключения к глобальной сети) на Dynamic IP Address (С динамическими IP адресами), затем нажмите кнопку Save (Сохранить).
Шаг 4
Подождите несколько минут, затем вы будете уведомлены, что WAN порту был назначен IP адрес (как показано ниже); это означает, что между модемом и маршрутизатором было установлено соединение.
Шаг 5
Если IP адрес остается 0.0.0.0, попробуйте следующий способ «Смена сетевого IP адреса маршрутизатора».
Способ 2: Смена сетевого IP адреса маршрутизатора
По умолчанию сетевой IP адрес маршрутизаторов TP-Link 192.168.1.1, однако он может совпасть с IP адресом вашего модема. В этом случае маршрутизатор не может взаимодействовать с модемом из-за конфликта IP адресов, вследствие чего у вас нет доступа в Интернет. Чтобы решить данную проблему вам нужно изменить сетевой IP адрес маршрутизатора на другой, например, 192.168.2.1.
1. Откройте web -интерфейс управления, введя в адресную строку браузера IP адрес маршрутизатора (по умолчанию это 192.168.1.1). Нажмите Enter ( Ввод ).
2. Введите пароль и имя пользователя; по умолчанию и логин, и пароль admin .
3. Нажмите Network -> LAN (Сеть -> Локальная сеть) в левой части страницы, а затем измените IP адрес маршрутизатора (например, на такой 192.168.2.1). Нажмите Save (Сохранить).
Примечание: после изменения сетевого IP адреса вам нужно будет снова войти в web -интерфейс, используя уже новый IP адрес; также необходимо обновить IP адрес вашего компьютера.
Способ 3: Клонирование МАС адреса.
Некоторые провайдеры регистрируют МАС адрес вашего компьютера при первом подключении к сети через их кабельный модем. Если вы добавляете в вашу сеть маршрутизатор, провайдер не будет предоставлять вам доступ, поскольку произошла смена МАС адреса. Для устранения этой проблемы необходимо воспользоваться функцией клонирования МАС адреса.
1. Убедитесь, что подключение между маршрутизатором и компьютером, который ранее был подключен к модему, исправно; войдите в web-интерфейс и выберите Network -> MAC Clone (Сеть -> Клонирование МАС адреса) в левой части страницы.
2. Нажмите Clone MAN Address (Клонировать МАС адрес) – данная функция позволит маршрутизатору клонировать МАС адрес вашего компьютера для получения доступа к глобальной сети.
3. Нажмите Save (Сохранить), чтобы сохранить настройки.
Способ 4: Изменить MTU (Максимально допустимый размер пакета)
Если после всех вышеизложенных инструкций вам не удалось наладить соединение, попробуйте изменить максимально допустимый размер пакета маршрутизатора с 1500 на 1492 или менее (1440 или 1420).
Нажмите Network -> WAN (Сеть -> Подключение к глобальной сети) в левой части страницы, найдите поле MTU Size (Максимальной допустимый размер пакета) и измените его содержимое. Нажмите Save (Сохранить), чтобы сохранить настройки.
Если при регистрации в Сообществе Вы укажете адрес электронный почты, который используете на данном форуме, то Ваши данные будут перенесены на форум Сообщества автоматически.
Также, если на форуме Сообщества Ваш никнейм будет занят, то Вам предложат сменить его или оставить, но с приставкой "_RU".
Убедительная просьба не дублировать темы на старом/новом форуме.
TL-MR3220 + Мегафон M150-1/ TL-MR3220 + МТС 822F
Беспроводной маршрутизатор серии Lite N с поддержкой 3G, до 150 Мбит/сПравила форума
Правила форума TP-LINK lll ЧАВО lll Первичная настройка WAN роутера lll Настройка под провайдеров lll Официальные прошивки и драйверы lll
TL-MR3220 + Мегафон M150-1/ TL-MR3220 + МТС 822F
Модем Мегафон M150-1 и Модем МТС 822F \ 822FT
Обязательно, чтобы модем заработал через роутер.
Обязательно нужно обновить прошивку роутера на бета-прошивку mr3220v2_en_3_17_1_up(140120)Ссылка на прошивку на нашем форуме
Можно ли использовать удлинители для подключения модема к роутеру?
Если после успешной настройки вы испытываете проблемы с подключением, или с разрывами связи, воспользуйтесь следующими рекомендациями:
1. Сам модем должен быть подключен непосредственно в USB порт роутера без каких-либо усилителей или удлинителей.
2. Минимальный уровень сигнала 3G\4G должен быть не меньше 40% . Для 3G сетей, в случае, если сигнал ниже 40% , мы рекомендуем переводить модем в режим "только 2G".
3. На модеме следует отключить дополнительные функции. Делается это по инструкции
Если после данных действий проблема осталась, пожалуйста через 10-15 минут сохраните системный журнал (System Tools - System Log) и пришлите его на почту технической поддержки Вашего региона
Кроме журнала, в письме следует максимально подробно описать суть проблемы, страну и название оператора связи
В связи с многочисленными обращениями по поводу проблем модема Мегафон M150-1/МТС 822FT/МТС 822F с 3G/4G маршрутизаторами мы собираем статистику по проблеме:
Модем не определяется, постоянно статус "Не подключен".
Если вы наблюдаете туже проблему с вашим модемом, то предоставьте следующую информацию:
1. Модель вашего маршрутизатора и серийный номер - TL-MR3420 S/N 1311111111
2. Аппаратная версия (полностью) - v.2.1
3. Модель самого модема (можно посмотреть, сняв крышку, там где вставляете СИМ) - Huawei E3276s
4. Ваш провайдер - МТС
5. Системный журнал маршрутизатора(включить роутер, вставить модем, подождать минут 10-15 минимум).
UPDATE:
Если модем не подключается, попробуйте команду( данное действие носит рекомендательный характер, советуем выполнять только опытным пользователям ):
AT^SETPORT=”A1;10,12”
1. TL-MR3220 s/n 12698500189
2. Ver.2.1
3. M150-1 (Huawei E3276)
4. MegaFon
5.
1st day 00:00:07 OTHER INFO System started
1st day 00:00:18 DHCP NOTICE DHCPC Send DISCOVER with request ip 0 and unicast flag 0
1st day 00:00:18 DHCP NOTICE DHCPC Recv OFFER from server c0a85101 with ip c0a8512a
1st day 00:00:18 DHCP NOTICE DHCPC Send REQUEST to server c0a85101 with request ip c0a8512a
1st day 00:00:18 DHCP NOTICE DHCP server started
1st day 00:00:18 SECURITY INFO PPTP Passthrough enabled
1st day 00:00:18 SECURITY INFO L2TP Passthrough enabled
1st day 00:00:18 SECURITY INFO IPSEC Passthrough enabled
1st day 00:00:18 SECURITY INFO FTP ALG enabled
1st day 00:00:18 SECURITY INFO TFTP ALG enabled
1st day 00:00:18 SECURITY INFO H323 ALG enabled
1st day 00:00:18 SECURITY INFO RTSP ALG enabled
1st day 00:00:18 DHCP NOTICE DHCPS:Recv REQUEST from AA:DB:13:16:25:94
1st day 00:00:20 DHCP NOTICE DHCPS:Send ACK to 192.168.0.101
1st day 00:00:20 DHCP NOTICE DHCPC Recv ACK from server c0a85101 with ip c0a8512a lease time 86400
1st day 00:00:20 DHCP NOTICE DHCPC:GET ip:c0a8512a mask:ffffff80 gateway:c0a85101 dns1:c0a80201 dns2:0 static route:0
1st day 00:00:20 DHCP INFO dhcpc_ipc_data_rcv_router 648 : current network type = 0
1st day 00:00:20 DHCP WARNING dhcpc_ipc_data_rcv_cable 414 DHCPC:web server static route number is 0
1st day 00:00:20 DHCP NOTICE Dynamic IP(DHCP Client) obtained an IP successfully
1st day 00:00:24 DHCP NOTICE DHCPS:Recv INFORM from AA:DB:13:16:25:94
1st day 00:00:31 DHCP NOTICE DHCPC perform a DHCP renew
1st day 00:00:31 DHCP NOTICE DHCPC Send REQUEST to server c0a85101 with request ip c0a8512a
1st day 00:00:33 DHCP NOTICE DHCPC Recv ACK from server c0a85101 with ip c0a8512a lease time 86400
1st day 00:00:33 DHCP NOTICE DHCPC:GET ip:c0a8512a mask:ffffff80 gateway:c0a85101 dns1:c0a80201 dns2:0 static route:0
1st day 00:00:33 DHCP INFO dhcpc_ipc_data_rcv_router 648 : current network type = 0
1st day 00:00:33 DHCP WARNING dhcpc_ipc_data_rcv_cable 414 DHCPC:web server static route number is 0
1st day 00:00:33 DHCP NOTICE Dynamic IP(DHCP Client) obtained an IP successfully
1st day 00:01:21 3G/4G NOTICE handle_card start
1st day 00:01:21 3G/4G INFO LTE MODEM = 0, status = 1, targetVendorID = 0x0, targetProductID = 0x0
1st day 00:01:26 3G/4G INFO Before Mode switch VendorID = 0x12d1, ProductID = 0x14fe
1st day 00:04:15 3G/4G NOTICE card_add 635 In switch judgement, get card info error
1st day 00:04:15 3G/4G INFO LTE MODEM = 0, status = 0, targetVendorID = 0x0, targetProductID = 0x0
1st day 00:16:23 DHCP NOTICE DHCPS:Recv INFORM from AA:DB:13:16:25:94
1st day 00:33:24 DHCP NOTICE DHCPS:Recv INFORM from AA:DB:13:16:25:94
1st day 00:35:46 DHCP NOTICE DHCPS:Recv INFORM from AA:DB:13:16:25:94
Очень надеюсь что проблема все-таки будет как то решена, пока что только негативные эмоции о внушительной выкинутой на ветер сумме.
tl-mr 3220 135b1708550
2.2
822FT
МТС
Тип журнала: Уровень журнала:
Журнал пуст.
Time = 1970-01-01 0:10:36 637s
H-Ver = MR3220 v2 00000000 : S-Ver = 3.15.0 Build 130607 Rel.53190n
L = 192.168.0.1 : M = 255.255.255.0
3G/4G : 3G/4G = 0.0.0.0 : M = 0.0.0.0 : G = 0.0.0.0
Пишет,что модем не обнаружен
1. TL-MR3220 s/n 131A5005712
2. Ver.2.2
3. M150-1
4. MegaFon
5. Time = 1970-01-01 0:04:46 287s
H-Ver = MR3220 v2 00000000 : S-Ver = 3.15.0 Build 130607 Rel.53190n
L = 192.168.0.1 : M = 255.255.255.0
3G/4G : 3G/4G = 0.0.0.0 : M = 0.0.0.0 : G = 0.0.0.0
14 1st day 00:00:41 DHCP ПРИМЕЧАНИЕ DHCPS:Recv INFORM from 70:5A:B6:D6:59:2A
13 1st day 00:00:38 DHCP ПРИМЕЧАНИЕ DHCPS:Send ACK to 192.168.0.100
12 1st day 00:00:38 DHCP ПРИМЕЧАНИЕ DHCPS:Recv REQUEST from 70:5A:B6:D6:59:2A
11 1st day 00:00:38 DHCP ПРИМЕЧАНИЕ DHCPS:Send OFFER with ip 192.168.0.100
10 1st day 00:00:37 DHCP ПРИМЕЧАНИЕ DHCPS:Recv DISCOVER from 70:5A:B6:D6:59:2A
9 1st day 00:00:19 SECURITY ИНФО RTSP ALG enabled
8 1st day 00:00:19 SECURITY ИНФО H323 ALG enabled
7 1st day 00:00:19 SECURITY ИНФО TFTP ALG enabled
6 1st day 00:00:19 SECURITY ИНФО FTP ALG enabled
5 1st day 00:00:19 SECURITY ИНФО IPSEC Passthrough enabled
4 1st day 00:00:19 SECURITY ИНФО L2TP Passthrough enabled
3 1st day 00:00:19 SECURITY ИНФО PPTP Passthrough enabled
2 1st day 00:00:19 DHCP ПРИМЕЧАНИЕ DHCP server started
1 1st day 00:00:07 ПРОЧЕЕ ИНФО System started
Практически все кто подключается к интернету в селах, делают это через 3G USB модемы. Как в Украине, так и в России. Все потому, что нет возможности подключить обычный кабельный интернет, да и ADSL не везде можно подключить (к тому же не у всех есть телефонная линия) . Поэтому приходится пользоваться беспроводным 3G/4G интернетом. В Украине самый популярный провайдер скорее всего Интертелеком. Сам им пользуюсь время от времени. В России очень популярные МегаФон, МТС, Билайн. Но сегодня не об этом.
Не важно где вы живете и какой у вас интернет, рано или поздно вы скорее всего захотите установить дома Wi-Fi роутер. Что бы раздавать интернет на все свои устройства: смартфоны, планшеты, ноутбуки и т. д. Ведь когда мы пользуемся интернетом через USB модем, то интернет может быть только на одном компьютере. А что же делать с другими устройствами, как раздать 3G интернет с модема на другие устройства по Wi-Fi сети. В этом мы сейчас и разберемся, на примере роутеров TP-LINK.
Как выбрать роутер TP-LINK для 3G модема?
Нам понадобится специальный Wi-Fi роутер, который поддерживает 3G/4G USB модемы. Именно специальный роутер , в нашем случае мы рассматриваем устройства компании TP-LINK. Так как не каждый маршрутизатор умеет раздавать интернет от 3G модемов. И даже если у вас уже есть роутер TP-LINK, то не факт что он поддерживает работу с модемами, даже если на нем есть USB разъем.
Часто спрашивают как подключить 3G модем к роутеру TP-LINK TL-WR741ND, TL-WR841ND и т. д. Да никак, он их просто не поддерживает. У TP-LINK есть несколько моделей, которые подходят для работы с модемами от Интертелеком, МТС, МегаФон, и других операторов. Это два обычных роутера: TL-MR3420 и TL-MR3220. И два портативных: TL-MR3020, и TL-MR3040. Возможно, на данный момент есть уже другие модели. Это значит, что к этим маршрутизаторам можно подключить наш модем в USB разъем, и мы получим интернет по Wi-Fi сети, и по сетевому кабелю, например, для стационарного компьютера. У меня TP-LINK TL-MR3220, работал раньше с модемом Novatel U720.
Очень важный момент. Если вы уже купили роутер, и только что поняли что она вам не подходит, то еще не поздно вернуть его обратно в магазин.А если собираетесь покупать, то обязательно убедитесь в том, что выбранная вами модель роутера поддерживает конкретно ваш 3G модем. Да, роутеры работают не со всеми модемами. И может получится так, что маршрутизатор просто не увидит ваш USB-модем.
Что бы проверить совместимость, перейдите на официальный сайт. Для Украины – http://www.tp-link.ua/ru/comp-list.html, для России – http://www.tp-linkru.com/comp-list.html в разделе "Список совместимых 3G/3.75G USB модемов" нажмите на нужную вам модель маршрутизатора (которую вы хотите купить) , и сохраните .xlsx файл на компьютер. Откройте его, и посмотрите какие он поддерживает модемы.
Думаю, с выбором роутера все понятно. Давайте теперь рассмотрим процесс подключения 3G модема к TP-LINK. Так же настроим роутер на работу с модемом и настроим Wi-Fi сеть. Покажу на примере своего TP-LINK TL-MR3220.
Подключение и настройка 3G USB-модема на роутере TP-LINK
Ничего сложного. Подключаем питание к роутеру, и включаем его. В USB разъем на роутере подключаем наш 3G модем (можно через удлинитель, если есть антенна, то подключаем ее так же) .

Нам нужно подключиться к роутеру с компьютера, что бы зайти в его настройки. Можно подключится по кабелю (как показано ниже) , или по Wi-Fi сети.

Дальше нам нужно зайти в настройки роутера, и все это настроить. Что бы зайти в настойки, перейдите по адресу, который указан снизу роутера. Это 192.168.0.1, или 192.168.1.1. И укажите имя пользователя и пароль. Заводские: admin и admin (так же указаны снизу роутера на наклейке) . У нас есть еще подробная инструкция по входу в настройки на TP-LINK.
В панели управления первым делом откройте вкладку Network – Internet Access, выделите пункт 3G/4G Only (Recommended), и нажмите Save.

Дальше открываем вкладку Network – 3G/4G. Напротив 3G/4G USB Modem должно быть написано Identified (или название модема) . Это значит, что модем определен и готов к работе. Если роутер не видит USB-модем, то попробуйте обновить прошивку роутера по этой инструкции. Есть шанс, что после обновления ПО все заработает.
В меню Location выбираем наш регион (в моем случае Украина) , и в меню Mobile ISP выбираем провайдера (у меня Интертелеком) . Дальше, Connection Mode оставляем Connect Automatically, и Authentication Type выставляем Auto.
Нажимаем на кнопку Connect. Роутер должен подключится к интернету через наш модем. Статус должен стать Connected. Если у вас так, то все отлично. Нажимаем кнопку Save для сохранения настроек.
Есть там еще кнопка Advanced Settings, если нажать на нее, то откроются настройки, где можно вручную задать все необходимые для подключения параметры (номер дозвона, имя пользователя, пароль) . Но вам эти настройки вряд ли пригодятся.

Мы уже практически все настроили. Если роутер "подружился" с модемом и подключился к интернету, то он его уже раздает как по кабелю, так и по Wi-Fi сети. Осталось только настроить беспроводную сеть. Сменить название самой беспроводной сети, и поставить пароль на Wi-Fi.
Открываем вкладку Wireless, задаем имя для Wi-Fi сети, и устанавливаем наш регион. Сохраните настройки нажав на Save.

Дальше открываем вкладку Wireless – Wireless Security, и защищаем нашу Wi-Fi сеть паролем, как показано ниже. Пароль укажите минимум из 8 символов, и запомните его. А лучше запишите.

Не забудьте сохранить настройки нажав на кнопку Save. Я бы еще советовал сменить стандартный пароль admin, который используется для входа в настройки маршрутизатора. Сделать это можно на вкладке System Tools – Password.
После этого перезагрузите роутер. Это можно сделать так же с панели управления. Вкладка System Tools – Reboot, и нажимаем на кнопку Reboot.
Роутер будет перезагружен. Он уже должен автоматически подключится к интернету через 3G модем, и раздавать интернет по Wi-Fi и по сетевому кабелю. Подключитесь к Wi-Fi сети используя пароль, который мы установили в процессе настройки.
Теперь через один USB-модем мы можем подключать к интернету несколько компьютеров, и другие устройства. При этом, оплата остается такая же как раньше. Но, если у вас тариф с лимитным трафиком, то нужно понимать, что несколько устройств будут быстрее использовать лимитный трафик. А очень часто, трафик который сверх лимита стоит не дешево.
Возможные проблемы и решения
Нестабильная работа, интернет очень часто пропадает
Беспроводной 3G интернет конечно же не такой стабильный как проводной, и поэтому, модем может периодически терять соединение с базовой станцией. Интернет может пропадать на тех устройствах, которые подключены к роутеру. На компьютере будет "Без доступа к интернету" (ограниченно в Windows 10) .
Если интернет пропал и не появляется, то просто перезагрузите роутер (отключите, и включите питание) . Все конечно же зависит от вашего провайдера, и от базовой станции к которой вы подключаетесь. У Интеретелком такое бывает. Иногда приходится перезагружать роутер. А иногда и это не помогает, приходится сидеть и ждать пока заработает интернет.
После подключения 3G модема к роутеру, он не подключается к интернету
Если у вас дома плохой сигнал, и нет антенны, то возможно, что в том месте где стоит роутер, модем просто не может подключится к интернету из-за отсутствия (или очень плохого) сигнала. Что можно сделать: подключите модем через удлинитель и поднимите его выше. Если необходимо, перенесите маршрутизатор вместе с модемом в другое место. Или установите антенну. У нас на эту тему есть отдельная статья: установка и настройка 3G CDMA антенны на примере провайдера Интертелеком.
В любом случае, я советую отключить модем от роутера, подключить к компьютеру, и с помощью программы AxesstelPst EvDO BSNL 1.67 проверить уровень сигнала, и настроить модем на более хороший прием. Подробно об этом я писал в инструкции Как увеличить скорость интернета от Интертелеком? Настраиваем 3G модем, или антенну программой AxesstelPst EvDO BSNL 1.67.
Очень низкая скорость интернета
Скорее всего, это из-за плохого сигнала. В этом случае применяем точно такие же советы, как я давал выше: поднимаем модем, устанавливаем антенну, и настраиваем все это дело программой AxesstelPst EvDO BSNL 1.67.
Послесловие
Я старался в этой статье дать всю необходимую информацию, которая поможет вам подобрать и установить роутер TP-LINK, который будет подключаться к интернету через 3G модем, и раздавать его на все ваши устройства.
Если у вас остались какие-то вопросы по этой теме, может я что-то упустил, или у вас что-то не получается, то пишите в комментариях. С радостью отвечу и постараюсь помочь.
Скорости 4G Интернета с лихвой хватит для использования на нескольких устройствах (компьютер, ноутбук, планшет, телевизор, планшет). Что бы иметь возможность подключаться к 4G модему сразу нескольким устройствам, необходимо использовать Wi-Fi роутер. Возникает вопрос, какой роутер выбрать, для вашего 4G модема. Для этого необходимо зайти на сайты роутеров (Tp-Link, Zyxel, D-link и т.д.) и убедиться в документации к ним о поддержке вашей модели модема. В это статье я хочу подробно показать, как подключить 4G модем ZTE MF823 (Мегафон М100-3) к Wi-Fi роутеру Tp-Link 3220 или Tp-Link 3420.
Первым делом необходимо обновить прошивку роутера Tp-Link 3220 или Tp-Link 3420 .После этого зайдите в веб интерфейс роутера (192.168.0.1) в меню "Доступ в Интернет", убедитесь в том что выбрано "Только 3G/4G - Использовать только 3G/4G для подключения к Интернет."
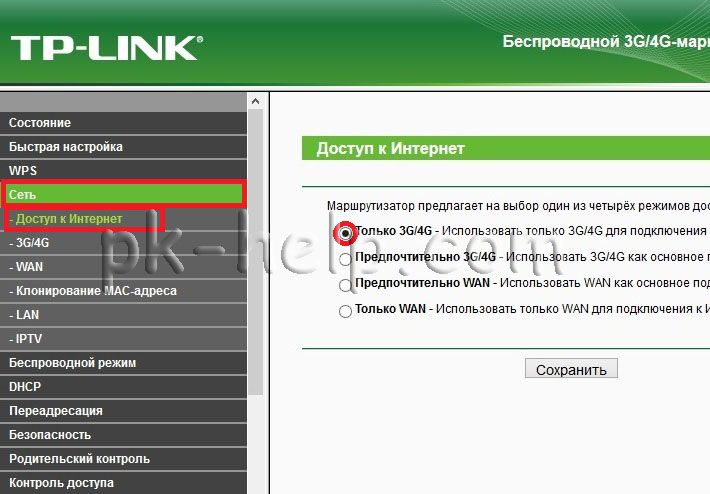
Затем перейдите в меню "Сеть" - "3G\4G" выберите регион - "Россия" и используемого оператора.
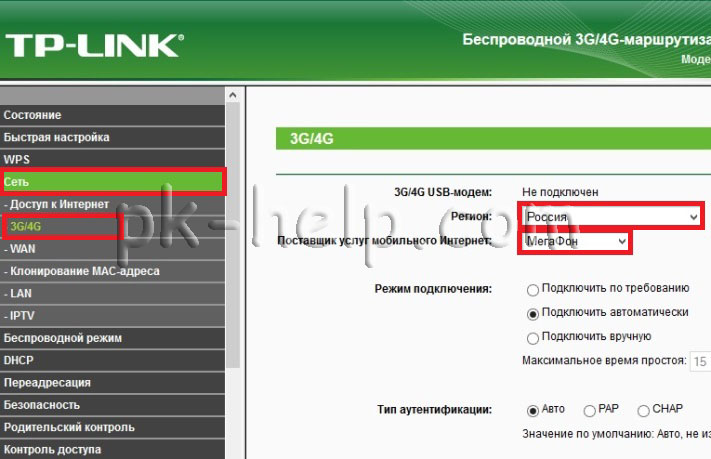
Подключите модем ZTE MF823 (Мегафон М100-3) в роутер Tp-Link 3220/ 3420. Обратите внимание, что после подключения роутер перезагрузится и изменит IP адрес веб интерфейса на 192.168.1.1, а 192.168.0.1 будет IP адрес веб интерфейса 4G модема.
Спустя 2-3 мин роутер будет готов к работе, но вот для того, что бы заработал Интернет, необходимо зайти на веб интерфейс ZTE MF823 (Мегафон М100-3) модема - (192.168.0.1) и нажать кнопку "Подключить" (данную процедуру необходимо запускать каждый раз после выключения- включения модема).
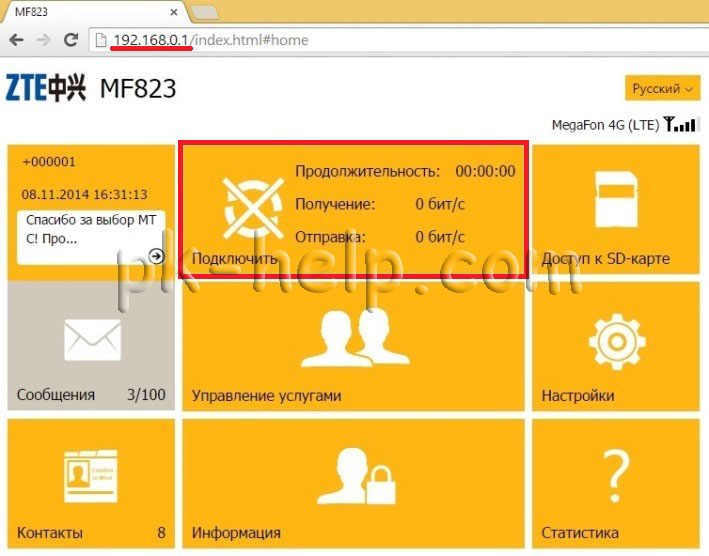
После выполнения этих команд ваш модем ZTE MF823 (Мегафон М100-3) будет автоматически включать Интернет при выключении или перезагрузки роутера Tp-Link 3220/ 3420.
Читайте также:

