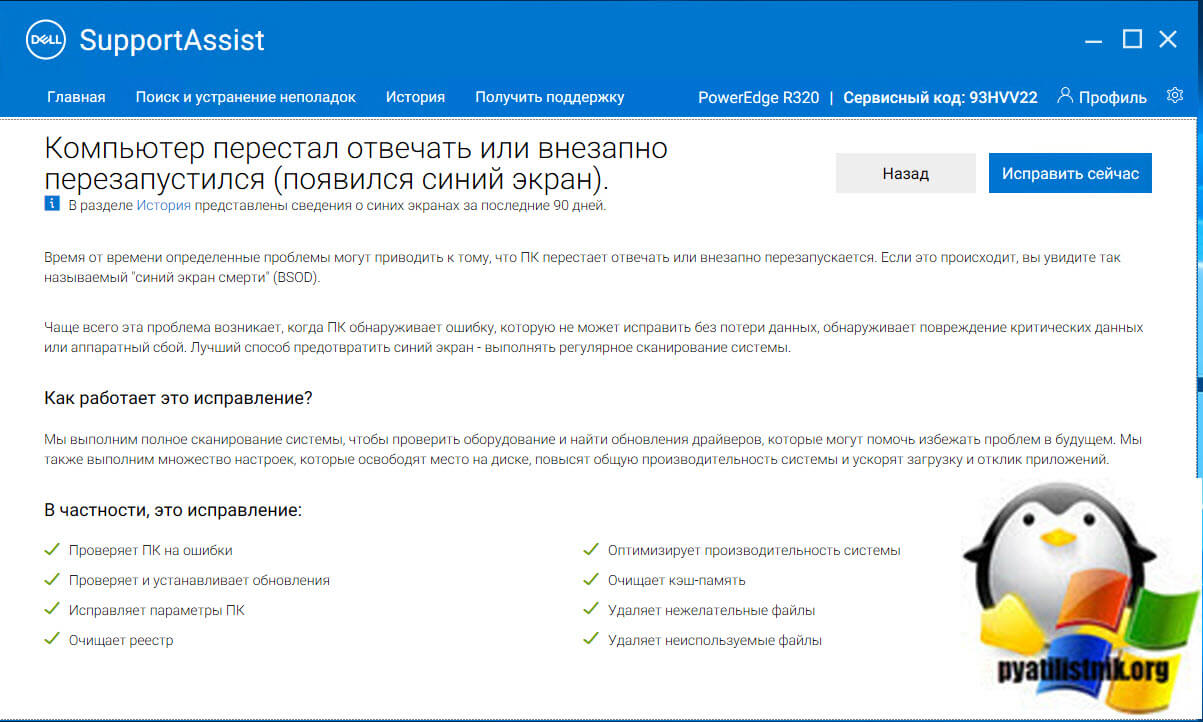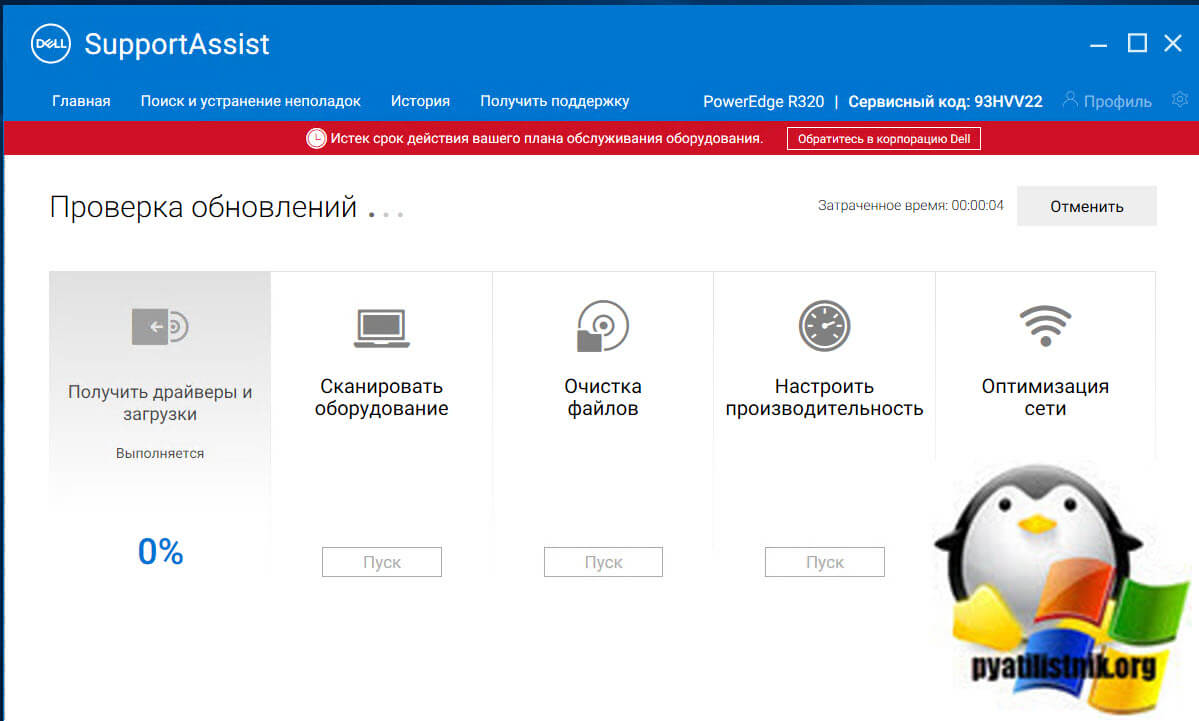У меня на компьютере ошибка х00х что это
Обновлено: 06.07.2024
Синий экран 0x00000050
Своей причиной BSOD PAGE_FAULT_IN_NONPAGED_AREA (STOP 0x00000050, 0x50) как правило имеет проблемы с файлами драйверов, неисправное оборудование (оперативная память, но не только, это могут быть и периферийные устройства), сбои служб Windows, неправильная работа или несовместимость программ (часто — антивирусов), а также нарушение целостности компонентов Windows и ошибки жестких дисков и SSD. Суть же проблемы в неправильном обращении к памяти при работе системы.
Лечим BSOD PAGE_FAULT_IN_NONPAGED_AREA
Вот так будет выглядеть синий экран с данной ошибкой на моем сервере Dell PowerEdge R320.
Первое, что я вам посоветую сделать, это с помощью просмотра событий или Windows Admin Center посмотреть логи Windows. С большой вероятностью вы там обнаружите событие ID 1001.
Событие ID 1001: The computer has rebooted from a bugcheck. The bugcheck was: 0x00000050 (0xffffcc0be6118000, 0x0000000000000002, 0xfffff80e132c28b0, 0x0000000000000000). A dump was saved in: C:\Windows\MEMORY.DMP. Report Id: 6880a4fe-2227-45fb-aaf6-b62ece7fc815.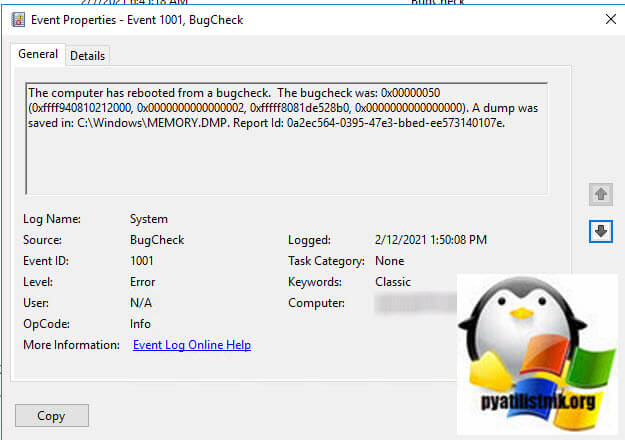
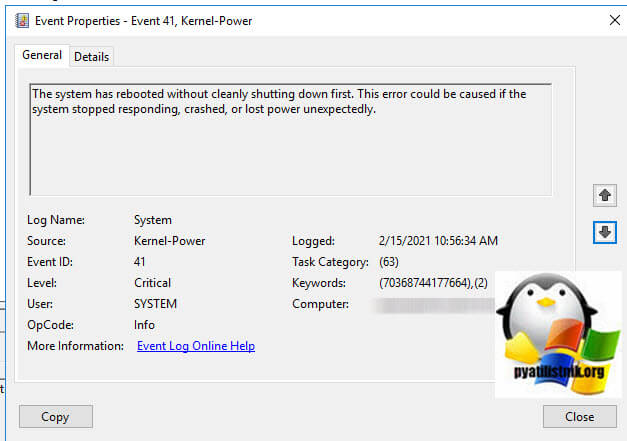
Далее, что следует предпринять, при появлении синего экрана смерти с ошибкой STOP 0x00000050 — вспомнить, какие действия предшествовали появлению ошибки (при условии, что она появляется не при установке Windows на компьютер).
Примечание: если такая ошибка появилась на компьютере или ноутбуке единожды и более не проявляет себя (т.е. не постоянно выскакивает синий экран смерти), то, возможно, оптимальным решением будет ничего не предпринимать.
Здесь могут быть следующие типичные варианты (далее некоторые из них будут рассмотрены подробнее)
- Установка нового оборудования, в том числе «виртуальных» устройств, например, программы виртуальных приводов. В данном случае можно предположить, что драйвер этого оборудования или оно само по какой-то причине работает неправильно. Имеет смысл попробовать обновить драйвера (а иногда — установить более старые), а также попробовать работу компьютера без этого оборудования.
- Установка или обновление драйверов, в том числе автоматическое обновление драйверов ОС или установка с помощью драйвер-пака. Стоит попробовать откатить драйвера в диспетчере устройств. Какой именно драйвер вызывает BSOD PAGE_FAULT_IN_NONPAGED_AREA часто можно узнать просто по имени файла, указанного в информации об ошибке (просто поищите в Интернете, что это за файл). Еще один, более удобный способ, покажу далее.
- Установка (а также удаление) антивируса. В данном случае, возможно, следует попробовать работу без этого антивируса — возможно, он по какой-то причине не совместим с вашей конфигурацией компьютера.
- Вирусы и вредоносное ПО на компьютере. Тут хорошо бы проверить компьютер, например, с помощью загрузочной антивирусной флешки или диска.
- Изменение настроек системы, особенно если речь идет об отключении служб, твиках системы и подобных действиях. В этом случае может помочь откат системы из точки восстановления.
- Какие-то проблемы с питанием компьютера (включение не с первого раза, экстренные выключения и подобные). В этом случае проблемы могут оказаться с оперативной памятью или дисками. Помочь может проверка памяти и снятие поврежденного модуля, проверка жесткого диска, а также в некоторых случаях отключение файла подкачки Windows. Откройте окно выполнить, через сочетание клавиш Windows +R и введите mdsched.exe.
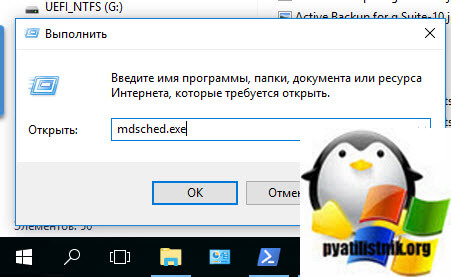
Выберите пункт "Выполнить перезагрузку и проверку памяти. Сохраните работу и закройте открытые программы перед перезагрузкой", после чего у вас будет инициализирован процесс проверки оперативной памяти на предмет ошибок и повреждений.
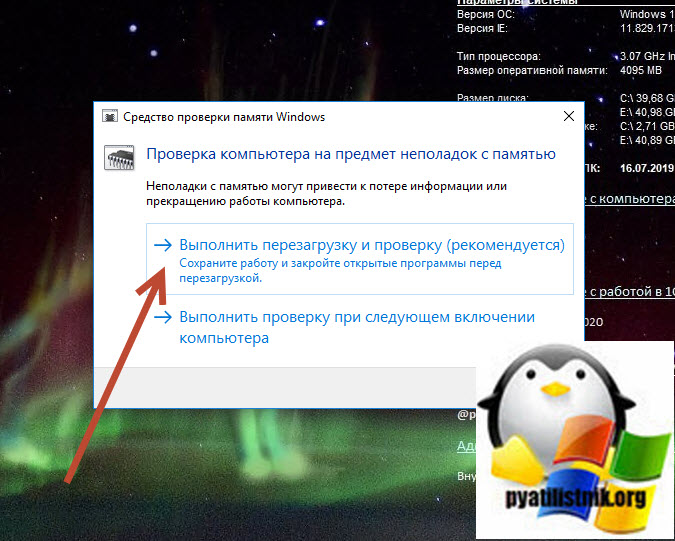
В результате у вас будет запущена DOS подобная утилита, которая займется диагностикой ОЗУ, если будут ошибки вы их увидите, утилита попытается их устранить, если не получится, то с большой вероятностью память стала битой.
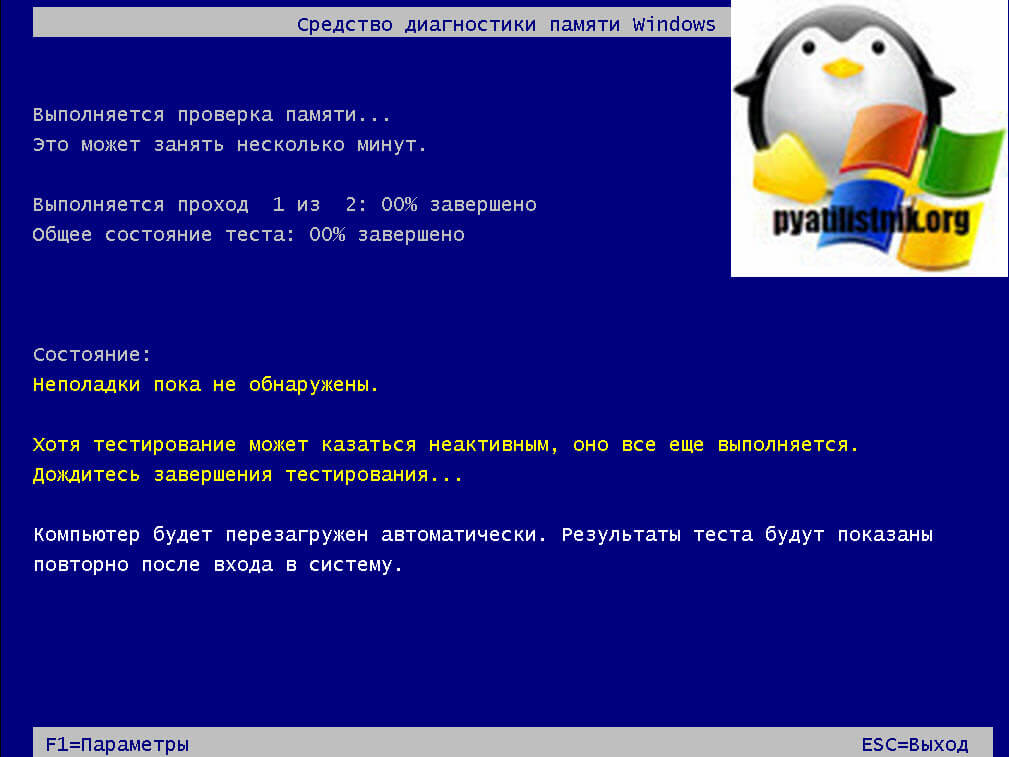
- Обязательно проведите установку всех возможных обновлений в системе, не зря компания Microsoft выпускает каждый месяц кучу исправлений.
- Откройте командную строку и выполните сканирование вашего хранилища системных файлов, репозитория и диска на наличие ошибок:
Во многих случаях, это помогает устранить синеву с ошибкой PAGE FAULT IN NONPAGED AREA.
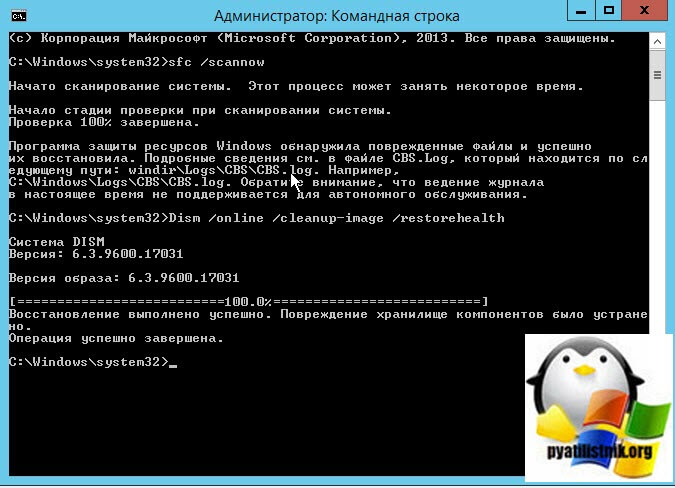
- Синий экран STOP 0x00000050 с кодом PAGE FAULT IN NONPAGED AREA может быть вызван сторонней утилитой, которая вызывает некий конфликт с другим софтом или оборудованием, чтобы это диагностировать и выявить с какой стороны проблема на уровне софта или операционной системы, можно выполнить чистую загрузку Windows. Для этого необходимо отключить сторонние утилиты из автозагрузки. Для этого нажмите Windows +R и в окне выполнить напишите msconfig, если у вас Windows 8.1 и старше, то окно автозагрузке вы можете найти в диспетчере задач. Переходите на вкладку "Службы" и выбираете пункт "Не отображать службы Майкрософт", этим вы отфильтруете системные, после чего если у вас Windows 7 и ниже, на кладке "Автозагрузка" отключаем все, в Windows 8 и выше открываем диспетчер задач.
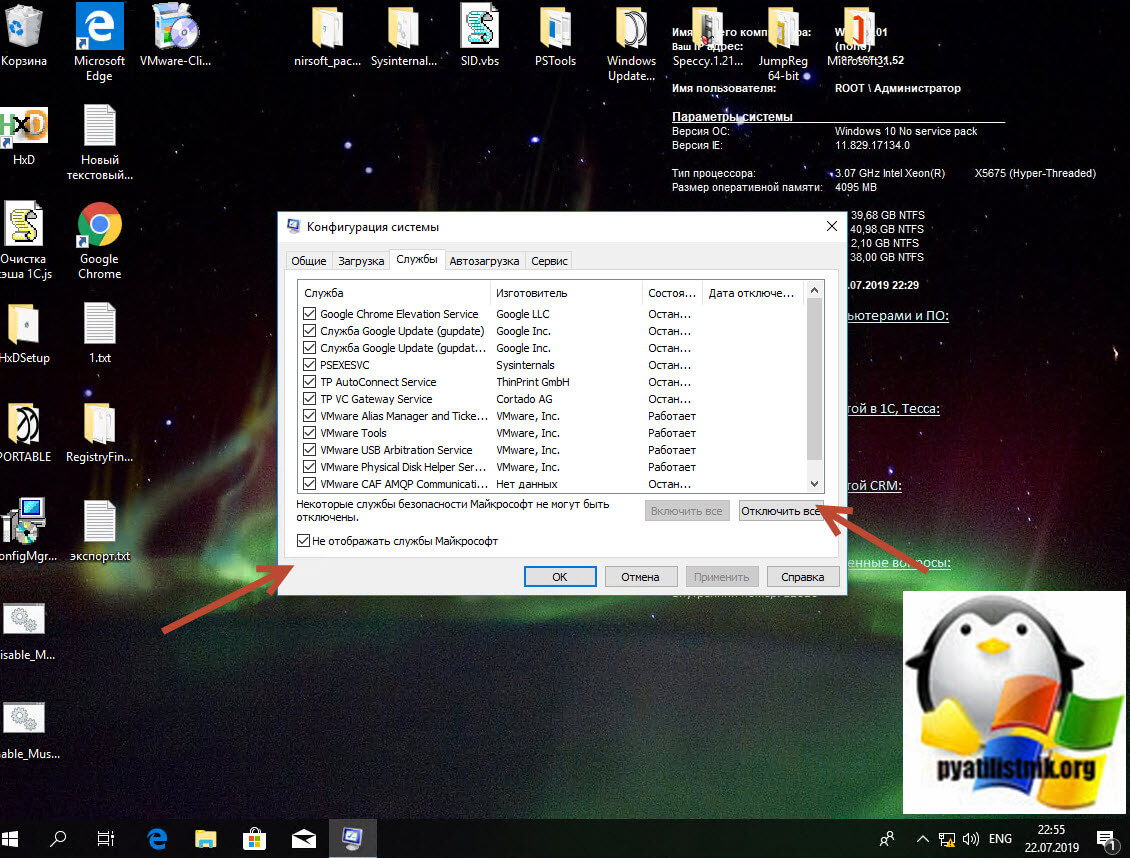
Отключаем здесь все, что имеется, после чего перезагружаем систему и проверяем наличие синего экрана PAGE FAULT IN NONPAGED AREA.
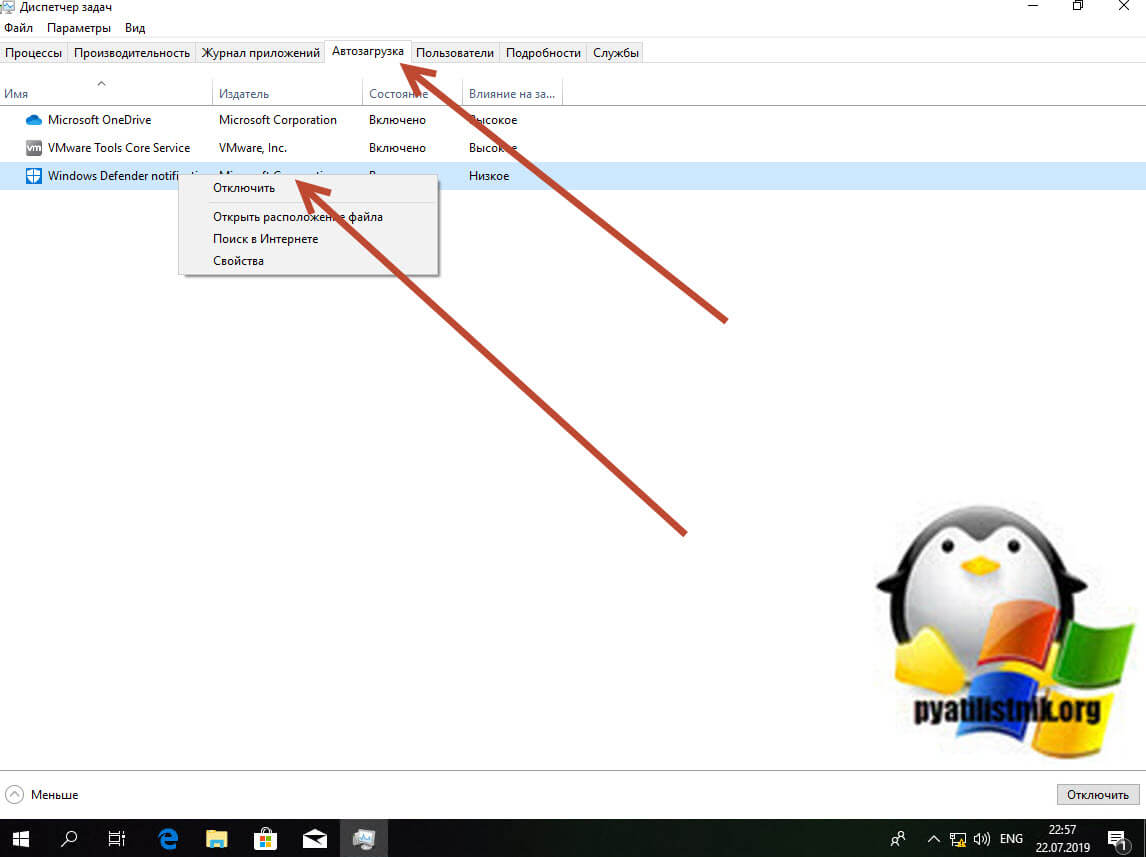
Онлайн диагностика компьютеров и серверов Dell
Если у вас компьютер или сервер от компании Dell, то при условии, что ваша система загружается и есть наличие интернета, вы можете произвести диагностику через специальную утилиту Dell SupportAssist.
Dell SupportAssist - это набор средств самодиагностики, встроенный в ноутбуки, настольные компьютеры, серверы и планшеты с ОС Windows.
Нажмите загрузить Dell SupportAssist и сохраните дистрибутив.
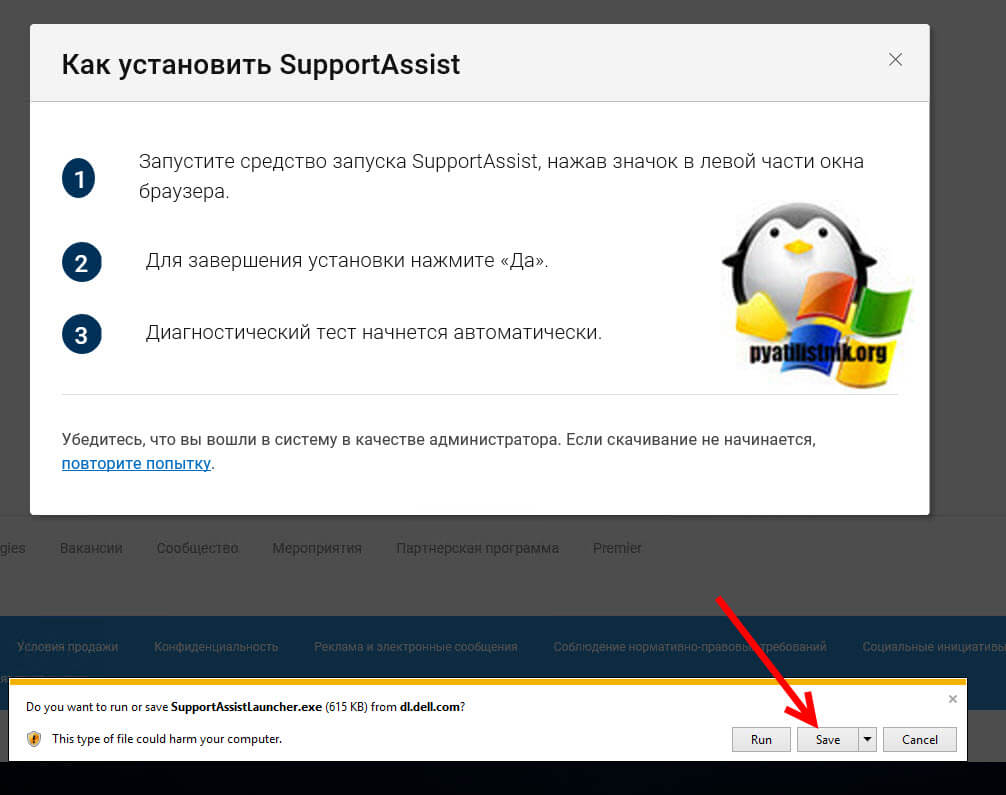
Далее запустите файл SupportAssistLauncher.exe для установки средств диагностики Dell, именно они должны помочь выявить причину синего экрана с кодом 0x00000050.
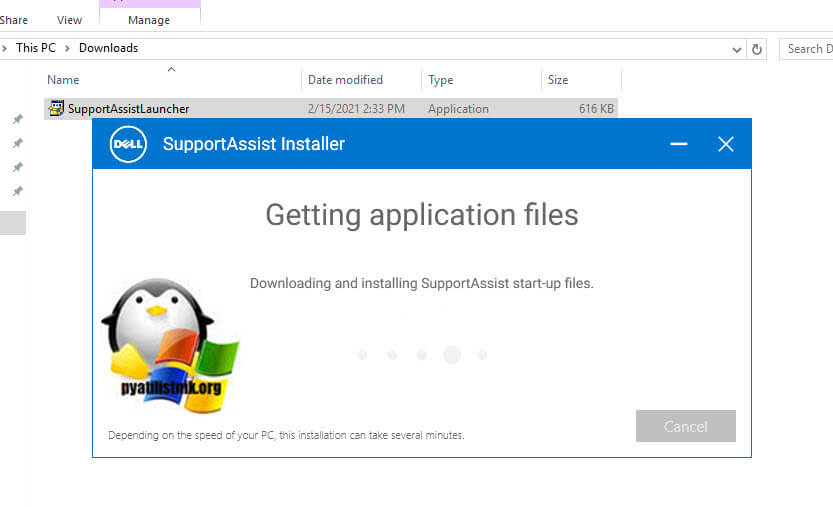
Далее на рабочем столе появится ярлык для запуска.
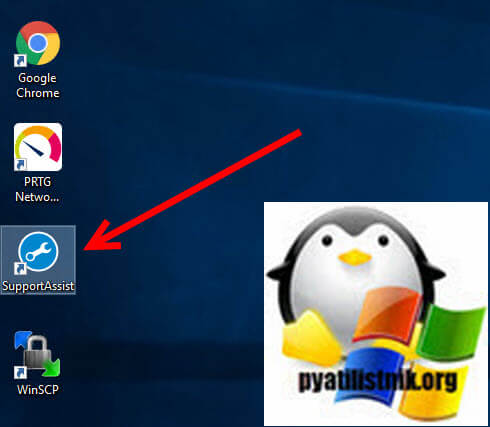
Запускаем Dell SupportAssist и переходим в раздел "Поиск и устранение неполадок"
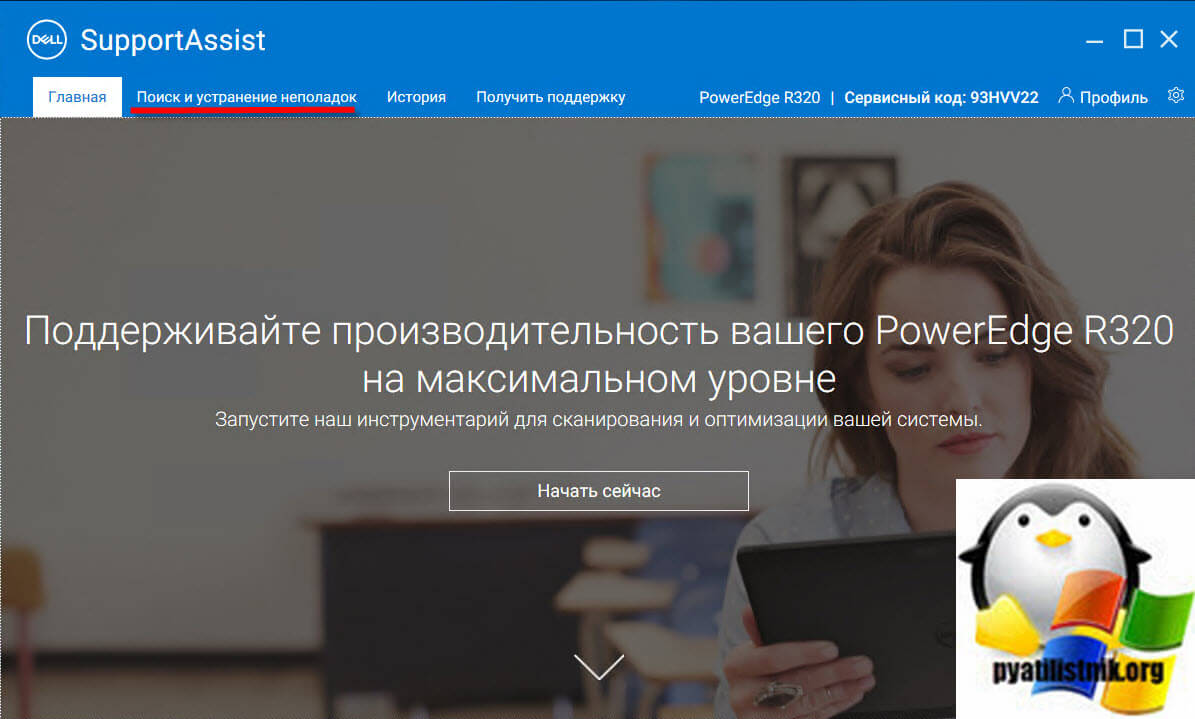
Выберите пункт "Компьютер перестал отвечать или внезапно перезагрузился", это поможет провести диагностику синего экрана PAGE_FAULT_IN_NONPAGED_AREA.
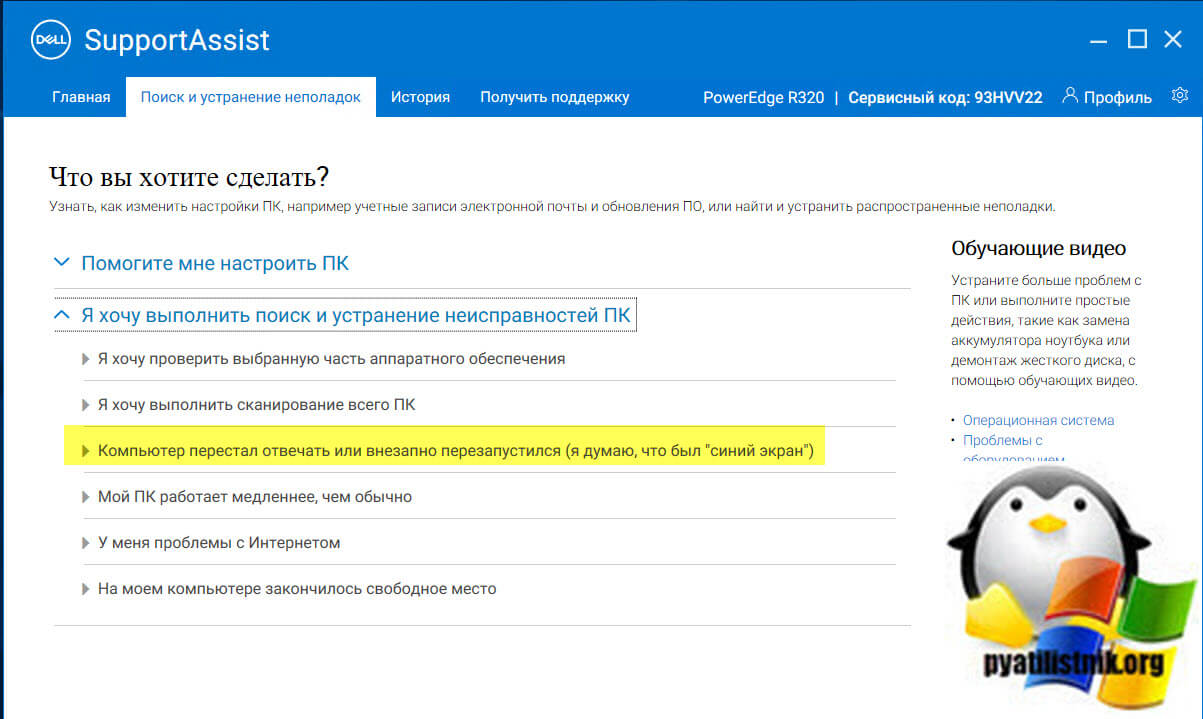
Данная проверка будет содержать вот такие пункты:
- Проверяет ПК на ошибки
- Проверяет и устанавливает обновления
- Исправляет параметры ПК
- Очищает реестр
- Оптимизирует производительность системы
- Очищает кэш-память
- Удаляет нежелательные файлы
- Удаляет неиспользуемые файлы
![Описание проверки в Dell SupportAssist]()
Вот так будет выглядеть мастер проверки.
![Процедура сканирования в Dell SupportAssist]()
Причины ошибки STOP 0x00000050
Теперь о некоторых достаточно распространенных вариантах, когда появляется ошибка STOP 0x00000050 и о том, что может сработать в данных ситуациях.
Синий экран PAGE_FAULT_IN_NONPAGED_AREA в Windows 10 при запуске или работе uTorrent — частый вариант в последнее время. Если uTorrent стоит в автозагрузке, то ошибка может появляться при запуске Windows 10. Обычно причина — работа с фаерволла в стороннем антивирусе. Варианты решения: попробовать отключить фаервол, использовать BitTorrent в качестве торрент-клиента.
Ошибка BSOD STOP 0x00000050 с указанием файла AppleCharger.sys — возникает на материнских платах Gigabyte, если в не поддерживаемой системе к ним было установлено фирменное ПО On/Off Charge. Просто удалите эту программу через панель управления.
При возникновении ошибки в Windows 7 и Windows 8 с участием файлов win32k.sys, hal.dll, ntfs.sys, ntoskrnl.exe попробуйте для начала выполнить следующее: отключить файл подкачки и перезагрузить компьютер. После этого в течение некоторого времени проверить, проявляет ли себя ошибка снова. Если нет — попробуйте снова включить файл подкачки и перезагрузиться, возможно, ошибка больше не появится. Подробнее о включении и отключении: Файл подкачки Windows. Также здесь может пригодиться проверка жесткого диска на ошибки.
- tcpip.sys, tm.sys — причины ошибки PAGE_FAULT_IN_NONPAGED_AREA в Windows 10, 8 и Windows 7 с этими файлами могут быть разными, но есть один более вероятный вариант — мост между подключениями. Нажмите клавиши Win+R на клавиатуре и введите ncpa.cpl в окно «Выполнить». Посмотрите, присутствуют ли сетевые мосты в списке подключений (см. на скриншоте). Попробуйте удалить его (при условии, что знаете, что он не нужен в вашей конфигурации). Также в данном случае может помочь обновление или откат драйверов сетевой карты и Wi-Fi адаптера.
- atikmdag.sys — один из файлов драйверов ATI Radeon, который может вызывать описываемый синий экран с ошибкой. Если ошибка появляется после выхода компьютера из сна, попробуйте отключить быстрый запуск Windows. Если же ошибка не привязана к этому событию, попробуйте чистую установку драйвера с предварительным полным удалением в Display Driver Uninstaller
В тех случаях, когда ошибка появляется при установке Windows на компьютер или ноутбук, попробуйте снять одну из планок памяти (на выключенном компьютере) и запустить установку снова. Возможно, в этот раз она пройдет успешно. Для случаев, когда синий экран появляется при попытке обновить Windows до новой версии (с Windows 7 или 8 до Windows 10), помочь может чистая установка системы с диска или флешки, см. Установка Windows 10 с флешки.
Для некоторых материнских плат (например, тут замечены MSI) ошибка может появляться при переходе на более новую версию Windows. Попробуйте обновить БИОС с официального сайта производителя.
Но лучше воспользоваться WinDbg для более глубокого анализа дампа, скачать ее можно по ссылке. Затем, с помощью диспетчера устройств вы можете попробовать откатить этот драйвер для исправления ошибки или же полностью его удалить и заново установить из официального источника.
Еще одно действие, которое может оказаться полезным во многих вариантах описываемого синего экрана смерти Windows — проверка оперативной памяти Windows. Для начала — с помощью встроенной утилиты диагностики оперативной памяти, найти которую можно в Панель управления — Администрирование — Средство проверки памяти Windows.
- Драйвера интеграции Vmware Tools могут приводить к синем экрана с кодом 0x00000050, примером может служить ошибка "vsphere ha virtual machine monitoring error". Лечится переустановкой драйверов на виртуальной машине.
Исправления ошибки STOP 0x00000050 PAGE_FAULT_IN_NONPAGED_AREA на сайте Microsoft
Есть и официальные хотфиксы (исправления) для указанной ошибки, выложенные на официальном сайте Microsoft для разных версий Windows. При этом они не универсальные, а относятся к случаям, когда ошибка PAGE_FAULT_IN_NONPAGED_AREA вызвана конкретными проблемами (пояснения об этих проблемах приводятся на соответствующих страницах).
Для того, чтобы загрузить средство исправления, нажмите по кнопке «Пакет исправлений доступен для скачивания» (следующая страница может открываться с задержкой), согласитесь с условиями, скачайте и запустите исправление.
Также на официальном сайте Microsoft присутствуют и собственные описания для ошибки синего экрана с кодом 0x00000050 и некоторые пути исправления:
Старайтесь не ограничиваться только этими обновлениями, а ставить все возможныеНадеюсь, что-то из этого сможет помочь в избавлении от BSOD 0x00000050, а если нет — опишите свою ситуацию, что делалось перед появлением ошибки, о каком файле сообщает синий экран или программы для анализа дампов памяти (помимо упомянутой WhoCrashed, здесь может пригодиться бесплатная программа BlueScreenView). Возможно, удастся найти решение проблемы.
Перечень основных причин возникновения данной ошибки:
- Пыль в корпусе системного блока. Иногда это единственная проблема, и начинать следует именно с нее.
- Неплотный контакт на разъемах жесткого диска или другого накопителя.
- Неисправность оперативной памяти или выход из строя некоторых ее блоков.
- Износ жесткого диска или разрушение таблицы разделов. Повреждение поверхности накопителя и возникновение Bad-секторов.
- Наличие вирусов в системе.
Стоит напомнить, что одни и те же причины могут вызвать разные ошибки. Меняется только их последовательность. Но способы их решения остаются похожими.
Пыль в системном блоке
Как было сказано выше, наличие пыли в системном блоке, особенно в труднодоступных его местах, является основной и иногда единственной причиной возникновения синего экрана с кодом ошибки 0x0000007a. Недостаточное охлаждение ведет к перегреву процессора, видеокарты, жесткого диска и других модулей, которые нагреваются в процессе работы компьютера. Неграмотное расположение кабелей в системном блоке затрудняет вентиляцию, препятствует доступу воздуха к охлаждаемым компонентам.
![Продувка сжатым воздухом системного блока]()
Продувка сжатым воздухом, например, баллончики со сжатым воздухом или компрессор, решает эту проблему.
Каждые 3-4 месяца требуется профилактическая продувка системного блока. Данную процедуру необходимо проводить аккуратно, на свету и на открытом воздухе. Количество скопившейся пыли довольно велико.
В случае если используется компрессор, то нужно быть предельно осторожным. Слишком сильный поток воздуха может повредить мелкие детали на материнской плате. После завершения продувки, требуется подождать, когда испарится конденсат (если продувка осуществляется компрессором). Капли воды могут привести к короткому замыканию и выходу из строя всего компьютера.Проверка подключения HDD, кабелей SATA и разъемов питания
Если система по-прежнему выдает ошибку stop 0x0000007a, следующим шагом будет проверка подключения жесткого диска. У HDD старого образца с подключением IDE следует проверить кабельный шлейф на предмет излома. Двухрядные контактные разъемы также стоит проверить на наличие сколов или других повреждений. Если возникает малейшее подозрение в его целостности, то его необходимо заменить.
Проверка кабеля SATA
![Проверка кабеля SATA]()
Проверка кабеля SATA на эластичность проводится вручную, на ощупь. Недорогие кабели от неизвестных производителей быстро теряют свою гибкость, в свою очередь возможен обрыв медного провода внутри.
Перепад температур от рабочей к комнатной составляет до 30-ти градусов, что приводит к потере эластичности пластиковой изоляции за довольно непродолжительный период времени.Периодические нагрев и остывание, сильное запыление внутри корпуса, в итоге приводят кабель к порче. Это вызывает потерю данных, зависания, работа компьютера становится невозможной. Вовремя диагностировать эту проблему сложно. Поэтому требуется регулярная проверка.
Ниже описываемые действия, требуют полной уверенности в исправности SATA кабеля. Плотность контактов также должна быть проконтролирована с обоих концов. И со стороны HDD и на разъемах материнской платы.
Компьютер, это сложное современное устройство, разрабатываемое множеством компаний по всему миру. Его компоненты продуманы и изготовлены по последним технологиям ведущими инженерами из множества стран.
Невнимание к таким деталям, как SATA кабель приводит к целому списку проблем, которые все равно придется решать.
На некоторых компьютерах применяются переходники для подключения современных жестких дисков. Также необходимо проверить качество контактов и на них.
Программная проверка HDD
Существует множество программ для всесторонней проверки жесткого диска. Наиболее известные из них, это Victoria и MHDD. Их недостаток в том, что обычному пользователю будет сложно с ними разобраться в полной мере. Но плюсов у них больше чем минусов. Их возможности удовлетворят даже самых требовательных пользователей.
Есть подобное решение, входящее в состав Windows. Это программа chkdsk. Она является консольной утилитой и запускается из командной строки.
Если Windows так и не запускается, и по-прежнему возникает ошибка 0х0000007а (KERNEL DATA INPAGE ERROR), то использовать утилиту chkdsk для полноценной проверки не получится. Придется изучать документацию по упомянутым выше программам или обратиться в сервис-центр.
При работающей системе запуск программы chkdsk происходит следующим образом:
![Запуск команды выполнить win+r]()
![Проверка жесткого диска через командную строку]()
Например: chkdsk c: /f /r
Этой командой будет проверен диск С:. Если в системе больше дисков, то последовательно следует проверить каждый, заменяя в строке символ проверяемого диска.
Возможно, система откажет осуществить проверку моментально и предложит запланировать ее при следующем запуске системы. Нужно согласиться и сделать перезагрузку. Проверка начнется сама без участия пользователя.
Теперь нужно запастись терпением и ждать. Время проверки зависит от объема жесткого диска и количества найденных ошибок.
Windows 7, Windows Server 2008 и жесткий диск объемом 1Тб и более
![Ошибка 0x0000007a в Windows 7, Windows Server 2008 и жесткий диск объемом 1Тб и более]()
Владельцам Windows 7 и Windows Server 2008 с установленными HDD объемом ±1Тб нужно знать еще один нюанс. Ошибка 0х0000007а, 0х000000077 или 0х000000F4 может возникать при выходе компьютера из гибернации.
Система дает 10 секунд на это, но для терабайтных дисков нужно времени больше. Windows выдает BSOD по истечении этого времени.
Есть возможность возникновения этой ошибки и при других процессах, которые могут превысить порог 10 секунд при загрузке системы.
Проверка оперативной памяти ОЗУ
![Проверка оперативной памяти]()
После продувки системного блока следует проконтролировать правильность установки планок оперативной памяти. Пластиковые замки должны быть плотно защелкнуты.
Но лучше вынуть модули, отстегнув замки, и визуально осмотреть устройство. Убедиться, что контакты одинаково блестящие и нет никаких потемнений или царапин. Далее следует их протереть канцелярским ластиком либо же спиртом, дать просохнуть и установить обратно в гнездо, не забыв защелкнуть замки.
Перед установкой следует продуть посадочные гнезда сжатым воздухом.
Все эти действия нужно проводить предельно аккуратно. Чрезмерное силовое воздействие противопоказано.
Желательно проверить работоспособность оперативной памяти на другом компьютере. Если планок несколько, то путем перебора можно выявить неисправный элемент, подключая планки поочередно.
Проверка оперативной памяти программой MemTest
![Проверка оперативной памяти программой MemTest]()
Существует и программный метод проверки исправности ОЗУ – программой MemTest.
Требуется создать загрузочную флешку. Для этого нужно скачать программу из Интернета и запустить установку. Программа сама все сделает.
Проводить проверку необходимо с одной вставленной планкой оперативной памяти. Часто их больше, поэтому провести процедуру следует с каждым модулем по отдельности. Нельзя забывать о правильной установке планок на место.
Заражение компьютера вирусами
Дополнительной мерой, позволяющей избежать синего экрана смерти, является проверка компьютера на вирусы. Их наличие увеличивает нагрузку на процессор и жесткий диск, что приводит к перегреву. Так же обязательно проверить на заражение загрузочную область диска любым коммерческим антивирусом с установленными обновлениями вирусных баз.
Синий экран 0x0000000A указывает, что Microsoft Windows или драйвер получили доступ к памяти на уровне DISPATCH_LEVEL или выше.
Параметры IRQL_NOT_LESS_OR_EQUAL:
Причина
Ошибка IRQL_NOT_LESS_OR_EQUAL появляется, когда доступ к памяти происходит при слишком высоком IRQL. Как правило, эта ошибка происходит, когда драйвер использует неправильный адрес памяти. Другие возможные причины этой ошибки включают несовместимый драйвер устройства, общую аппаратную проблему или несовместимое программное обеспечение.
Решение
Во время установки Windows XP
Если ошибка появляется во время установки, то возможно проблема в аппаратной части компьютера. Первое что необходимо сделать – это проверить оборудование на совместимость с операционной системой. Если аппаратная часть ПК полностью совместима, поочередно пройдем 7 шагов устранения ошибки.
Шаг 1. Определим уровень абстрагирования от оборудования. Во время установки системы в момент определения конфигурацию компьютера нажмите F5. В появившемся окне убедитесь, что спецификация соответствует действительности. Попытайтесь переустановить Windows XP.
Шаг 2. Выключите следующие функции в настройках CMOS:
- все кэширование, включая (L2, BIOS, внутреннее/внешнее);
- все затенения;
- Plug and Play;
- любые средства антивирусной защиты BIOS.
Шаг 3. Проверка оперативной памяти. Если в компьютере несколько планок оперативной памяти, то необходимо поочередно установить по одной планке памяти и наблюдать за процессом установки. В случае исчезновения BSoD становиться понятно, что виновником является планка памяти, находящаяся вне системного блока компьютера. При использовании одной планки памяти, необходимо её протестировать специализирующей программой, например memtest.
Шаг 4. Извлечение всех адаптеров и устройств, не нужных для установки операционной системы. А именно:
- устройства SCSI;
- устройства IDE;
- сетевой адаптер;
- внутренний модем;
- звуковая карта;
- дополнительные жесткие диски (для установки системы достаточно одного жесткого диска);
- CD-привод или DVD-привод (если устанавливаете от локального жесткого диска).
Попытайтесь переустановить Windows XP. Если синий экран смерти все равно продолжает появляться, то переходите к 5-му шагу. В противном случае, необходимо определить какой же из изъятых адаптеров является причиной появления ошибки. Для этого необходимо поочередно устанавливать по одному устройству в системный блок и перегружать компьютер. В случае появления синего экрана последнее добавленное устройство и является его виновником. Его следует заменить.
Шаг 5: Обновление драйвера SCSI и удаление SCSI устройств. Загрузите последний драйвер от поставщика адаптера. Выключите синхронизацию на контроллере SCSI. Удалите все устройства SCSI за исключением одного жесткого диска, на который устанавливается операционная система.
Шаг 6: Изменение настроек и устранение IDE-устройств. С помощью перемычки устанавливаем жёсткий диск IDE в режим Master и отключаем все IDE-устройства за исключением жесткого диска, на который устанавливается Windows XP.
Шаг 7: Обратитесь к производителю компьютера или материнской платы. Производитель может помочь выполнить программу диагностики и обновить BIOS.
Во время работы Windows XP
Рассмотрим 3 шага решения BSoD 0x0000000A при появлении в уже работающей операционной системе.
Шаг 1: Рассмотрите недавно установленное программное обеспечение. Если Вы установили стороннюю программу (драйвер), попытайтесь удалить или отключить её так, чтобы она не загружалось. Затем, перезапустите компьютер, чтобы понять это программное обеспечение или драйвер вызвал ошибку.
Шаг 2: Рассмотрите недавно добавленные устройства. Если Вы добавили какие-либо устройства или драйвера после того, как Windows был установлен, демонтируйте их и затем перезапустите компьютер, чтобы понять, в этом ли причина синего экрана. Если удаление недавно установленных аппаратных средств устранило ошибку, необходимо установить проблемное устройство и установить свежие драйвера с сайта производителя устройства. Продиагностируйте устройство.
Шаг 3: Восстановите Windows.
Windows 7 и Windows Server 2008
Для устранения ошибки загрузите и установите последние обновления на вашу операционную систему.
Образец данных 1BCCode : 00000050 BCP1 : f8655000 BCP2 : 00000001 BCP3 : fc7cc465 BCP4 : 00000000 OSVer : 5_1_2600 SP : 0_0 Product : 256_1 Образец данных 2BCCode : 0000008e BCP1 : c0000005 BCP2 : 00000120 BCP3 : fd28eaa4 BCP4 : 00000000 OSVer : 5_1_2600 SP : 0_0 Product : 256_1
Обнаружена ошибка, для предотвращения повреждения компьютера Windows завершит работу.
Техническая информация:STOP: 0x00000050 (0xf8655000, 0x00000001, 0xfc7cc465, 0x00000000)
Обнаружена ошибка, для предотвращения повреждения компьютера Windows завершит работу.
Техническая информация:STOP: 0x0000008e (0xc0000005, 0x00000120, 0xfd28eaa4, 0x00000000)
Примечания
Реакция системы на возникновение фатальной ошибки зависит от параметров восстановления системы.
Для получения дополнительных сведений о настройке параметров восстановления щелкните следующий номер статьи базы знаний Майкрософт:
307973 Настройка механизма восстановления в Windows
Причина
Такое поведение наблюдается, когда компьютер заражен одной из разновидностей вируса HaxDoor.
Вирус HaxDoor порождает скрытый процесс. Кроме того, вирус скрывает файлы и разделы реестра. Имя исполняемого файла вируса HaxDoor может быть различным, однако чаще всего он появляется под именем Mszx23.exe. Большинство разновидностей этого вируса устанавливает на компьютер драйвер Vdmt16.sys или Vdnt32.sys. Этот драйвер используется для сокрытия процесса, порождаемого вирусом. Некоторые разновидности вируса HaxDoor могут восстанавливать этот файл после его удаления.
Решение
Внимание! В данный раздел, описание метода или задачи включены сведения об изменении параметров реестра. Однако их неправильное изменение может привести к возникновению серьезных проблем. Поэтому при выполнении таких действий строго соблюдайте инструкции. Чтобы обеспечить дополнительную защиту, создайте резервную копию реестра. Это позволит восстановить реестр при возникновении неполадок. Дополнительные сведения о создании резервной копии и восстановлении реестра см. в следующей статье базы знаний Майкрософт:
322756 Создание резервной копии, редактирование и восстановление реестра Windows XP и Windows Server 2003
Для решения проблемы выполните следующие действия.
Распечатайте следующую статью базы знаний Майкрософт. Используйте ее в качестве руководства по устранению вируса.
307654 Как установить и использовать консоль восстановления в Windows XP
Выберите в меню Пуск пункт Выполнить, введите команду regedit и нажмите кнопку ОК.
Найдите следующий подраздел реестра:
HKEY_LOCAL_MACHINE\SOFTWARE\Microsoft\Windows NT\CurrentVersion\Winlogon\Notify
Найдите и удалите все записи в подразделе реестра, содержащие «drct16» или «draw32».
Например, такие записи могут выглядеть следующим образом:
HKEY_LOCAL_MACHINE\SOFTWARE\Microsoft\Windows NT\CurrentVersion\Winlogon\Notify\drct16
HKEY_LOCAL_MACHINE\SOFTWARE\Microsoft\Windows NT\CurrentVersion\Winlogon\Notify\draw32
Вставьте установочный компакт-диск Windows XP и перезагрузите компьютер с компакт-диска.
В окне Вас приветствует программа установки нажмите клавишу R (восстановить), чтобы запустить консоль восстановления Windows.
Выберите номер установленного продукта Windows, который необходимо восстановить. Как правило, это номер 1.
Если потребуется, введите пароль администратора. Если пароль администратора отсутствует, нажмите клавишу ВВОД.
С помощью командной строки перейдите в папку C:\Windows\System32. Для этого введите команду cd C:\Windows\System32.
Извлеките установочный компакт-диск Windows XP, а затем введите команду Exit, чтобы перезапустить компьютер.
После перезапуска компьютера выберите в меню Пуск пункт Выполнить, введите команду regedit и нажмите кнопку ОК.
Найдите и удалите следующие подразделы регистра и все записи, присутствующие в каждом из этих подразделов. При отсутствии какого-либо из подразделов регистра переходите к следующему подразделу регистра, указанному в списке.
HKEY_LOCAL_MACHINE\SYSTEM\CurrentControlSet\Services\vdmt16
HKEY_LOCAL_MACHINE\SYSTEM\CurrentControlSet\Services\vdnt32
HKEY_LOCAL_MACHINE\SYSTEM\CurrentControlSet\Services\winlow
HKEY_LOCAL_MACHINE\SYSTEM\CurrentControlSet\Services\memlowHKEY_LOCAL_MACHINE\SYSTEM\ControlSet001\Services\vdmt16
HKEY_LOCAL_MACHINE\SYSTEM\ControlSet001\Services\vdnt32
HKEY_LOCAL_MACHINE\SYSTEM\ControlSet001\Services\winlow
HKEY_LOCAL_MACHINE\SYSTEM\ControlSet001\Services\memlowHKEY_LOCAL_MACHINE\SYSTEM\CurrentControlSet\Services\ENUM\ROOT\LEGACY_VDMT16
HKEY_LOCAL_MACHINE\SYSTEM\CurrentControlSet\Services\ENUM\ROOT\LEGACY_VDNT32
HKEY_LOCAL_MACHINE\SYSTEM\CurrentControlSet\Services\ENUM\ROOT\LEGACY_WINLOW
HKEY_LOCAL_MACHINE\SYSTEM\CurrentControlSet\Services\ENUM\ROOT\LEGACY_MEMLOWНайдите и удалите любые записи, содержащие имя файла Mszx23.exe, в следующих подразделах регистра:
HKEY_CURRENT_USER\Software\Microsoft\Windows\CurrentVersion\Run
HKEY_CURRENT_USER\Software\Microsoft\Windows\CurrentVersion\RunServices
HKEY_LOCAL_MACHINE\Software\Microsoft\Windows\CurrentVersion\Run
HKEY_LOCAL_MACHINE\Software\Microsoft\Windows\CurrentVersion\RunServicesЗакройте редактор реестра.
Обновите базы данных вирусов в программном обеспечении для удаления вирусов и шпионских программ и выполните полную проверку системы.
От производителей антивирусного программного обеспечения получены сведения о следующих вирусах.
Читайте также: