Убедитесь что файл пакета resources pri допустим
Обновлено: 04.07.2024
Файл настроек разработки программного обеспечения, используемый приложениями, созданными для Qt, кроссплатформенной платформы, обычно используемой для создания и запуска мобильных приложений; содержит настройки для команды qmake , которая создает приложение; используется для указания местоположения файлов разработчика и определений для конкретной платформы.
ПРИМЕЧАНИЕ. Qt SDK был ранее разработан Nokia до того, как Digia приобрела программное обеспечение.
Тип файла 2 Файл индекса ресурса пакета.
Файл PRI - это индексный файл ресурсов пакета, созданный Microsoft Visual Studio во время сборки приложения универсальной платформы Windows (UWP). Он содержит строки, которые используются для локализации пользовательского интерфейса приложения для различных языков и контекстов, а также указатель путей к файлам к ресурсам, включенным в пакет приложения. Файлы PRI сохраняются в скомпилированном двоичном формате.
Файлы PRI были впервые представлены Microsoft для разработки приложений для Windows 8, но также используются в последующих версиях, включая 8.1 и 10. Файл PRI скомпилирован из источника .RESW. файл, который входит в состав проекта разработки. Файл создается во время сборки для хранения индекса ресурсов, которые упакованы вместе с приложением разработчика. Как правило, существует один PRI для каждого языка в пакете приложения. Когда приложение запускается, система ссылается на индекс в файле PRI для загрузки необходимых ресурсов.
Файлы PRI могут быть записаны обратно в обычный текст с помощью команды make PRI dump . Программа MakePRI.exe включена в комплекты разработки программного обеспечения Microsoft. Для Windows 8 Developer Preview он находится в следующих каталогах:
- C: \ Program Files (x86) \ Windows Kits \ 8.0 \ bin \ x64 \
- C: \ Program Files (x86) \ Windows Kits \ 8.0 \ bin \ x86 \
Файлы PRI также создаются для приложений Windows 10. Файлы PRI обычно можно найти в следующих каталогах в Windows 10:
При попытке открыть файл изображения, например, в формате JPG или PNG можно столкнуться с ошибкой «не удалось зарегистрировать пакет». Проблема возникает при открытии всех форматов или только определенных файлов.
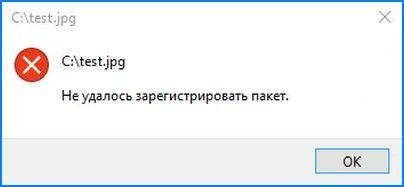
Причины возникновения ошибки регистрации пакета
С ошибкой при работе с изображениями можно столкнуться по ряду причин:
Нарушение целостности системы . К возникновению ошибки причастны поврежденные системные файлы, поэтому для их исправления нужно выполнить сканирование утилитами SFC и DISM.
Не работает приложение «Фотографии» . Проблема может возникнуть, когда приложение было нарушено обновлением или содержит поврежденные файлы. Решить ее можно путем восстановления или сброса настроек программы.
Повреждение установки просмотрщика изображений . Для решения проблемы сначала полностью удалим программу, а затем установим заново с помощью PowerShell.
Повреждение Windows . Проблема также может возникнуть при повреждении ОС. Ее можно решить путем восстановления системы.
Запуск средства устранения неполадок магазина Windows
Самый эффективный метод исправления ошибки, когда не удается зарегистрировать пакет – это просто запустить средство устранения приложений Магазина Windows. В большинстве случаев средство указывает на сбой приложения Фотографии, и рекомендует сбросить его.
Откройте вкладку Устранения неполадок командой ms-settings:troubleshoot , запущенной из окна «Выполнить».


Дождитесь завершения начального сканирования. Если в ходе тестирована была определена причина, нажмите кнопку «Применить это исправление».
После завершения восстановления перезагрузите компьютер и попробуйте открыть изображение. Если при открытии наблюдаете, что пакет по-прежнему не удается зарегистрировать, перейдите к следующему шагу.
Проверка целостности системы
Еще одной причиной, из-за которой возникает ошибка регистрации пакета, являются поврежденные файлы системы. В этом решении запустим несколько утилит, способных восстановить целостность системы.
Откройте поисковую систему комбинацией клавиш Win + S, наберите команду cmd , под найденным результатом выберите пункт «Запуск от имени администратора».

В консоли командной строки по очереди выполните команды:
Dism /Online /Cleanup-Image /CheckHealth
Dism /Online /Cleanup-Image /ScanHealth
Dism /Online /Cleanup-Image /RestoreHealth

Примечание: Утилита обслуживания образов развертывания и управления ими DISM позволяет обнаружить и заменить поврежденные системные файлы с Центра обновления Windows. Поэтому перед запуском утилиты проверьте подключение к интернету.
После завершения процедуры перезагрузите ПК и откройте изображение, которое вызывало проблему. Если наблюдаете, что пакет опять не удается зарегистрировать, в командной строке выполните команду:

Примечание: Утилита заменит поврежденные файлы рабочими из локально сохраненной папки резервного копирования, поэтому подключение к интернету не требуется.
Сброс приложения Фотографии
Попробуйте выполнить сброс приложения.
Откройте вкладку «Приложения и возможности» командой ms-settings:appsfeatures из окна «Выполнить» (Win + R).

Найдите в списке «Фотографии», щелкните на него и выберите Дополнительные параметры.


После откройте проблемное изображение и посмотрите, появляется ли ошибка пакета, который не удается зарегистрировать. Если она остается, нажмите кнопку «Сбросить».
Переустановка приложения Фотографии с помощью PowerShell
Для решения проблемы попробуйте удалить программу, а затем установить заново с помощью PowerShell. Эта процедура полностью удалит все файлы, а не только очистит кэш и восстановит поврежденные.
В строке системного поиска наберите «PowerShell», под найденным результатом кликните на кнопку «Запустить от имени администратора».
В консоли наберите команду, которая удалит приложение:
get-appxpackage Microsoft.ZuneVideo remove-appxpackage
Наберите следующую команду, чтобы заново установить «Фотографии».
Get-AppxPackage -allusers Microsoft.ZuneVideo Foreach
После установки перезагрузите ПК. Проверьте, возникает ли ошибка, которая препятствует зарегистрировать пакет.
Переключение на классический просмотр
Тем не менее, есть некоторые настройки реестра, с помощью которых можно переключится обратно на классический просмотра фотографий и устранить проблему регистрации пакета.
Откройте текстовый редактор командой notepad из окна «Выполнить» (Win + R)
В окно Блокнота скопируйте и вставьте следующий код:
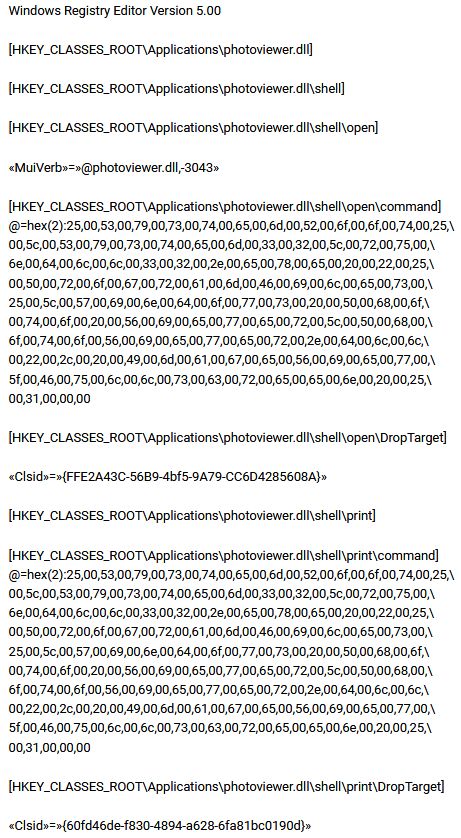
После вставки перейдите в меню Файл – Сохранить и выберите папку для сохранения. Но, прежде чем сохранить, измените расширение с «.txt» на «.reg».
Дважды щелкните на созданному reg-файлу, чтобы вернуть старый редактор изображений Windows.
После добавления разделов реестра перезагрузите ПК, чтобы изменения вступили в силу.
Откройте окно «Выполнить» сочетанием Win + R, наберите команду ms-settings:defaultapps и щелкните на Enter для перехода на вкладку «Приложение по умолчанию».
Нажмите на значок Просмотра фото и выберите классический просмотрщик. В этой программе ошибка, препятствующая зарегистрировать пакет при открытии изображение, отсутствует.
Также из панели Пуск пропал значок "Магазин" (стал просто невидим, но активен - можно нажать) Просто как будто пустое место в строке.
Эта цепочка заблокирована. Вы можете просмотреть вопрос или оставить свой голос, если сведения окажутся полезными, но вы не можете написать ответ в этой цепочке. Здравствуйте!Попробуйте переустановить данное приложение.
Для начала его нужно удалить, затем повторно установить из магазина Microsoft.
Как удалить встроенное приложение написано в данной статье:
Там же есть советы по полной переустановке магазина, может этот совет решит и проблему с магазином и с фотографиями)
К сожалению, это не помогло.
Благодарим за отзыв, он поможет улучшить наш сайт.
Благодарим за отзыв.
В ответ на запись пользователя Geks52 от 28 июня, 2018Добрый день! Спасибо за ответ!
Вот эти действия проделал:
Чтобы переустановить Магазин Windows, введите следующее:
$manifest = (Get-AppxPackage Microsoft.WindowsStore).InstallLocation + '\AppxManifest.xml' ; Add-AppxPackage -DisableDevelopmentMode -Register $manifest
Get-AppXPackage -AllUsers | Foreach
После первого он выдал ошибку:
PS C:\WINDOWS\system32> $manifest = (Get-AppxPackage Microsoft.WindowsStore).InstallLocation + '\AppxManifest.xml' ; Add
-AppxPackage -DisableDevelopmentMode -Register $manifest
Add-AppxPackage : Сбой развертывания с HRESULT: 0x80073CF6, Не удалось зарегистрировать пакет.
Ошибка 0x800703EE: не удается зарегистрировать пакет Microsoft.WindowsStore_11805.1001.42.0_x64__8wekyb3d8bbwe, так как
произошла следующая ошибка: Том для открытого файла был изменен извне, поэтому работа с этим файлом невозможна.
. Убедитесь, что файл пакета resources.pri допустим.
ПРИМЕЧАНИЕ. Чтобы получить дополнительные сведения, найдите [ActivityId] 5c8d9041-0e9f-0001-619e-905c9f0ed401 в журнале
событий или введите в командной строке Get-AppxLog -ActivityID 5c8d9041-0e9f-0001-619e-905c9f0ed401.
строка:1 знак:94
+ . fest.xml' ; Add-AppxPackage -DisableDevelopmentMode -Register $manife .
+
После второго совсем много текста.
Есть еще какие-то способы переустановить магазин. Я теперь не могу в него зайти даже.
Однажды у меня перестало открываться меню пуск (или что там вместо него в Windows 10). В интернете рекомендуют выполнить команду в открытой с правами администратора консоли powershell:
Get-AppXPackage -AllUsers | Foreach
Однако, как оказалось впоследствии, после одного из обновлений (ноябрьского — ?), выполнив такую команду можно добиться открытия меню обратно, но вот неприятность — все эти приложения приобретают следующий вид:

«Ну ладно, они все равно не нужны, удалю» — думаю я. Не тут-то было.
Выполняем, например:
Get-AppxPackage *messaging* | Remove-AppxPackage
И получаем портянку:
Remove-AppxPackage : Сбой развертывания с HRESULT: 0x80073CF6, Не удалось зарегистрировать пакет. Ошибка 0x80070003: не удалось прочесть манифест из расположения AppxManifest.xml. Сбой: Системе не удается найти указанный путь.
ПРИМЕЧАНИЕ. Чтобы получить дополнительные сведения, найдите [ActivityId] 24a44cdb-6261-0001-eabb-a4246162d101 в журнале событий или введите в командной строке Get-AppxLog -ActivityID 24a44cdb-6261-0001-eabb-a4246162d101.
строка 1 знак 31:
+ Get-AppxPackage *messaging* | Remove-AppxPackage
+
Get-AppxLog -ActivityID 24a44cdb-6261-0001-eabb-a4246162d101
Помимо всего прочего в ответе будет строка такого вида:
Ошибка 0x80070002: не удалось прочесть манифест из расположения C:\ProgramData\Microsoft\Windows\AppRepository\Microsoft.Messaging_1.10.22012.0_neutral_split.language-ru_8wekyb3d8bbwe.xml. Сбой: Не удается найти указанный файл.
Вот она то нас и интересует. Файл, указанный здесь, назовем «файлом 1».
Идем в папку C:\ProgramData\Microsoft\Windows\ (Не буду рассказывать, как настроить показ скрытых папок)
А вот в папку AppRepository пускать не будет. Но это не проблема, идем в правую кнопку мыши над этой папкой — Свойства — Безопасность — Дополнительно. Там нам скорее всего скажут, что владельца определить не удалось — в любом случае жмем изменить владельца — Дополнительно — Поиск (это тот который между Столбцы и Стоп) — выбираем своего юзера — ОК — ОК — ОК.
Если и после этого не пускает, то там, где мы жали на «изменить», есть таблица «Элементы разрешений» — туда надо добавить своего юзера по такой же схеме, с правами Полный доступ. Менять права на всё вложенное не обязательно.
Теперь возвращаемся к «файлу 1». Его в этой папке не будет. Если он есть — этот мануал вам не подходит. Нет файла — сделаем! Я говорю это совершенно серьезно — создаем файл, который Windows ищет, ведь он же ищет его, чтобы удалить. Для этого открываем любой другой файл из этой папки (не дает — меняем ему владельца и/или права доступа), имя которого заканчивается на neutral_split.language-ru_какиетобуквы.xml, берем все содержимое, создаем новый файл, вставляем его туда и меняем пару мест. В моем случае подвернулся файл Microsoft.WindowsCamera_2016.128.10.0_neutral_split.language-ru_8wekyb3d8bbwe.xml с содержимым:
Видите Name=«Microsoft.WindowsCamera»? Вот его надо заменить на Name=«Microsoft.Messaging», или что вы там удаляете. Видите Version=«2016.128.10.0»? Меняем значение на 1.10.22012.0 (оно в имени «файла 1»).
Сохраняем с именем «файла 1» в этой самой папке. Я вообще жал правой кнопкой создать текстовый файл и переименовывал его вместе с тхт расширением, а потом вставлял код.
Ок! Теперь снова выполняем команду на удаление. Снова получаем портянку:
Remove-AppxPackage : Сбой развертывания с HRESULT: 0x80073CF6, Не удалось зарегистрировать пакет.
Ошибка 0x80070003: не удалось прочесть манифест из расположения AppxManifest.xml. Сбой: Системе не удается найти указанный путь.
.
ПРИМЕЧАНИЕ. Чтобы получить дополнительные сведения, найдите [ActivityId] 24a44cdb-6261-0001-1ec1-a4246162d101 в журнале событий или введите в командной строке Get-AppxLog -ActivityID 24a44cdb-6261-0001-1ec1-a4246162d101.
строка:1 знак:31
+ Get-AppxPackage *messaging* | Remove-AppxPackage
+
И спрашиваем: «Автор, ты зачем нас заставлял делать столько всего, ничего ж не работает?»
Я вот тоже сначала расстроился. Но логи придумали очень умные люди. Поэтому открываем логи (опять-таки строка из примечания).
Ошибка 0x80070002: не удалось прочесть манифест из расположения C:\ProgramData\Microsoft\Windows\AppRepository\Microsoft.Messaging_1.10.22012.0_neutral_split.scale-150_8wekyb3d8bbwe.xml. Сбой: Не удается найти указанный файл.
Файл другой! Microsoft.Messaging_1.10.22012.0_neutral_split.scale-150_8wekyb3d8bbwe.xml. Знаете, что надо делать? Правильно, пойдем в злополучную папку и создадим! Дальше ищем похожий существующий, в моем случае это был Microsoft.WindowsStore_2015.7.1.0_neutral_split.scale-125_8wekyb3d8bbwe.xml.
Вот тут уже меняем не только имя и версию, но и цифру у scale. Хотя я не уверен, что оно надо, но я менял 125 на 150. И, в который раз, PS C:\WINDOWS\system32> Get-AppxPackage *messaging* | Remove-AppxPackage. А ответ: PS C:\WINDOWS\system32>
Все, нету ошибок! И в меню пуск теперь:

Видите? Нету Messaging, People первая строчка.
В заключение хочу сказать, что такие манипуляции придется проделать со ВСЕМ списком мусора из раздела «Другое». Зато его не будет. Не будет настолько, что, возможно, даже вернуть не получится.
Читайте также:

