Убедитесь что на устройстве или ресурсе разрешены входящие подключения для общего доступа к файлам
Обновлено: 07.07.2024
Чтобы продолжить получать обновления для системы безопасности для Windows XP, убедитесь, что запущены, Пакет обновления 3 (SP3 для) Windows XP. Дополнительную информацию можно найти на этой веб-страницы Microsoft: заканчивается поддержка для некоторых версий Windows
Симптомы
На компьютерах с системой Windows XP, являющиеся членами рабочей группы в сети peer-to-peer могут возникнуть одно или несколько из следующих симптомов:
Не удается получить доступ к общим файлам и папкам.
Не удается найти другие компьютеры в рабочей группе.
Имя рабочей группы недоступен. Может не иметь разрешения на использование этого сетевого ресурса.
Примечание. В одноранговой сети каждый компьютер равно, можно инициировать обмен данными. Таким образом он отличается от сеть клиент сервер.
Причина
Это может происходить, если выполняются все следующие условия:
NetBIOS через TCP/IP не включен (по умолчанию) на одном или нескольких компьютерах в рабочей группе.
Служба обозревателя компьютеров не запущена или отключена на одном или нескольких компьютерах в рабочей группе.
Может также происходить, если общие файлы и принтеры для сетей Microsoft не установлен или блокироваться брандмауэром Windows.
Решение
Метод 1: Включить NetBIOS через TCP/IP и запустить службу обозревателя компьютеров
Для решения этой проблемы, убедитесь, что NetBIOS через TCP/IP включен и что служба обозревателя компьютеров запущена на каждом компьютере в составе рабочей группы. Чтобы сделать это, выполните следующие действия.
Шаг 1: Включить NetBIOS через TCP/IP
Щелкните Сетевые подключения.
Щелкните правой кнопкой мыши Подключение по локальной сети и выберите команду Свойства.
Выберите Протокол Интернета (TCP/IP)и нажмите кнопку Свойства.
Перейдите на вкладку Общие и нажмите кнопку Дополнительно.
Перейдите на вкладку WINS .
В разделе Параметры NetBIOSнажмите кнопку Включить NetBIOS через TCP/IPи два раза нажмите кнопку ОК .
Закройте окно «сетевые подключения».
Шаг 2: Запуск службы обозревателя компьютеров
Дважды щелкните значок службы и приложения.
Дважды щелкните значок службы.
В правой части щелкните правой кнопкой мыши Обозреватель компьютерови нажмите кнопку Начать.
Закройте окно «Управление компьютером».
Метод 2: Установить общие файлы и принтеры и убедитесь в том, что он не заблокирован брандмауэром Windows
Шаг 1: Установить Совместное использование файлов и принтеров для сетей Microsoft
Щелкните правой кнопкой мыши Подключение по локальной сети и выберите команду Свойства.
Перейдите на вкладку Общие и нажмите кнопку установить.
Выберите Службаи нажмите кнопку Добавить.
В списке Сетевых служб выберите Общие файлы и принтеры для сетей Microsoftи нажмите кнопку ОК.
Шаг 2: Убедитесь, что к файлам и принтерам не будет блокироваться брандмауэром Windows
На вкладке Общие убедитесь, что снят флажок « не разрешать исключения ».
Перейдите на вкладку Исключения.
На вкладке исключения убедитесь, что установлен флажок к файлам и принтерам и нажмите кнопку ОК.
"Устранена ли неполадка?"
Проверьте, устранена ли проблема. Если проблема устранена, дальше можно не читать. Если проблема не устранена, обратитесь в службу поддержки .
Дополнительные сведения
Служба обозревателя компьютеров ведет список компьютеров в сети, а также передает его компьютерам, определенным в качестве обозревателей. Если эта служба остановлена, список не поддерживается и не обновляется. Если эта служба отключена, любые службы, которые явно зависят от нее не запускаются.
Дополнительные сведения о мастере настройки сети в Windows XP щелкните следующий номер статьи базы знаний Майкрософт:
308522 Описание мастера настройки сети в Windows XP
Дополнительные сведения о совместном использовании файлов в Windows XP щелкните следующий номер статьи базы знаний Майкрософт:
Как настроить общий доступ к файлам в Windows XP 304040
Дополнительные сведения о настройке рабочих групп в Windows XP Home Edition щелкните следующий номер статьи базы знаний Майкрософт:
Как 813936 Настройка сети небольшого размера с Windows XP Home Edition (часть 1)

В этой статье показаны действия, с помощью которых можно включить или отключить общий доступ к файлам и принтерам в операционной системе Windows 10.
Общий доступ к файлам и принтерам - это возможность компьютера под управлением Windows совместно использовать папку или подключенный принтер с другими компьютерами в сети.
Общий доступ к файлам позволяет сделать файлы и папки в общей папке доступными для просмотра, копирования или изменения другими пользователями в сети.
Общий доступ к принтеру позволяет сделать подключенный принтер доступным для других пользователей в сети.
Если вы подключены к общедоступной сети (например в кафе или библиотеке), может потребоваться отключить общий доступ к файлам и принтерам до подключения к частной сети (например, дома или на работе).
Если сетевые компьютеры не отображаются в Проводнике, убедитесь, что службы указанные ниже, включены, настроены на автоматический режим и запущены:
- Хост поставщика функции обнаружения (Function Discovery Provider Host - fdPHost)
- Публикация ресурсов обнаружения функции (Function Discovery Resource Publication - FDResPub)
Далее в статье показаны различные способы как включить или отключить общий доступ к файлам и принтерам.
Управление общим доступом через параметры
Чтобы включить или отключить общий доступ к файлам и принтерам, нажмите на панели задач кнопку Пуск и далее выберите Параметры или нажмите на клавиатуре сочетание клавиш + I.
В открывшемся окне «Параметры Windows» выберите Сеть и Интернет.
Затем на вкладке Состояние , в правой части окна в разделе Изменение сетевых параметров выберите Параметры общего доступа.
В открывшемся окне Дополнительные параметры общего доступа, разверните нужный профиль сети (по умолчанию будет открыт текущий профиль) для которого требуется включить или отключить общий доступ к файлам и принтерам, установите переключатель в соответствующее положение и нажмите кнопку Сохранить изменения.
Как включить или отключить общий доступ в командной строке
Данный способ позволяет включить или отключить общий доступ к файлам и принтерам для всех сетевых профилей.
Команды для русскоязычной локализации Windows
Чтобы включить общий доступ к файлам и принтерам, откройте командную строку от имени администратора и выполните следующую команду:
netsh advfirewall firewall set rule group="Общий доступ к файлам и принтерам" new enable=Yes
Чтобы отключить общий доступ к файлам и принтерам, откройте командную строку от имени администратора и выполните следующую команду:
netsh advfirewall firewall set rule group="Общий доступ к файлам и принтерам" new enable=No
Команды для английской локализации Windows
Чтобы включить общий доступ к файлам и принтерам, откройте командную строку от имени администратора и выполните следующую команду:
netsh advfirewall firewall set rule group="File and Printer Sharing" new enable=Yes
Чтобы отключить общий доступ к файлам и принтерам, откройте командную строку от имени администратора и выполните следующую команду:
netsh advfirewall firewall set rule group="File and Printer Sharing" new enable=No
Управление доступом в Windows PowerShell
Также, чтобы включить общий доступ к файлам и принтерам, можно использовать консоль Windows PowerShell. Все команды нужно выполнять в консоли Windows PowerShell открытой от имени администратора.
Команды для русскоязычной локализации Windows
Чтобы включить общий доступ к файлам и принтерам для всех сетевых профилей, выполните команду:
Set-NetFirewallRule -DisplayGroup "Общий доступ к файлам и принтерам" -Enabled True -Profile Any
Чтобы включить общий доступ к файлам и принтерам для сетевого профиля Домен ( Domain ), выполните команду:
Set-NetFirewallRule -DisplayGroup "Общий доступ к файлам и принтерам" -Enabled True -Profile Domain
Чтобы включить общий доступ к файлам и принтерам для сетевого профиля Частная сеть ( Private ), выполните команду:
Set-NetFirewallRule -DisplayGroup "Общий доступ к файлам и принтерам" -Enabled True -Profile Private
Чтобы включить общий доступ к файлам и принтерам для сетевого профиля Общедоступная сеть ( Public ), выполните команду:
Set-NetFirewallRule -DisplayGroup "Общий доступ к файлам и принтерам" -Enabled True -Profile Public
Команды для английской локализации Windows
Чтобы включить общий доступ к файлам и принтерам для всех сетевых профилей, выполните команду:
Set-NetFirewallRule -DisplayGroup "File And Printer Sharing" -Enabled True -Profile Any
Чтобы включить общий доступ к файлам и принтерам для сетевого профиля Домен ( Domain ), выполните команду:
Set-NetFirewallRule -DisplayGroup "File And Printer Sharing" -Enabled True -Profile Domain
Чтобы включить общий доступ к файлам и принтерам для сетевого профиля Частная сеть ( Private ), выполните команду:
Set-NetFirewallRule -DisplayGroup "File And Printer Sharing" -Enabled True -Profile Private
Чтобы включить общий доступ к файлам и принтерам для сетевого профиля Общедоступная сеть ( Public ), выполните команду:
Set-NetFirewallRule -DisplayGroup "File And Printer Sharing" -Enabled True -Profile Public
Команды для отключения в русскоязычной локализации Windows
Чтобы отключить общий доступ к файлам и принтерам для всех сетевых профилей, выполните команду:
Set-NetFirewallRule -DisplayGroup "Общий доступ к файлам и принтерам" -Enabled False -Profile Any
Чтобы отключить общий доступ к файлам и принтерам для сетевого профиля Домен ( Domain ), выполните команду:
Set-NetFirewallRule -DisplayGroup "Общий доступ к файлам и принтерам" -Enabled False -Profile Domain
Чтобы отключить общий доступ к файлам и принтерам для сетевого профиля Частная сеть ( Private ), выполните команду:
Set-NetFirewallRule -DisplayGroup "Общий доступ к файлам и принтерам" -Enabled False -Profile Private
Чтобы отключить общий доступ к файлам и принтерам для сетевого профиля Общедоступная сеть ( Public ), выполните команду:
Set-NetFirewallRule -DisplayGroup "Общий доступ к файлам и принтерам" -Enabled False -Profile Public
Команды для отключения в английской локализации Windows
Чтобы отключить общий доступ к файлам и принтерам для всех сетевых профилей, выполните команду:
Set-NetFirewallRule -DisplayGroup "File And Printer Sharing" -Enabled False -Profile Any
Чтобы отключить общий доступ к файлам и принтерам для сетевого профиля Домен ( Domain ), выполните команду:
Set-NetFirewallRule -DisplayGroup "File And Printer Sharing" -Enabled False -Profile Domain
Чтобы отключить общий доступ к файлам и принтерам для сетевого профиля Частная сеть ( Private ), выполните команду:
Set-NetFirewallRule -DisplayGroup "File And Printer Sharing" -Enabled False -Profile Private
Чтобы отключить общий доступ к файлам и принтерам для сетевого профиля Общедоступная сеть ( Public ), выполните команду:
Set-NetFirewallRule -DisplayGroup "File And Printer Sharing" -Enabled False -Profile Public
Настройка общего доступа в сетях Microsoft
В открывшемся окне Сетевые подключения, щелкните правой кнопкой мыши на сетевом адаптере (в данном примере Ethernet), для которого вы хотите включить или отключить общий доступ к файлам и принтерам для сетей Microsoft, и в появившемся контекстном меню выберите пункт Свойства .
В открывшемся окне свойств сетевого адаптера на вкладке Сеть , чтобы включить (по умолчанию включен) общий доступ к файлам и принтерам установите флажок опции Общий доступ к файлам и принтерам в сетях Microsoft и нажмите кнопку OK .
Чтобы отключить общий доступ к файлам и принтерам снимите флажок опции Общий доступ к файлам и принтерам в сетях Microsoft и нажмите кнопку OK .

После обновления до Windows 11 многие пользователи столкнулись с тем, что настройки общего доступа сбросились и другие ПК в локальной сети стали не видны. Это же касается и тех юзеров, кто произвел чистую установку новой ОС, но в этом случае сетевое обнаружение отключено по умолчанию.
В этой статье я покажу вам, как включить общий доступ, найти компьютеры, подключиться к ним и открыть конкретные папки в Windows 11. Также вы узнаете, какую настройку нужно изменить, чтобы пользователи без паролей тоже могли подключаться к компьютерам и получать доступ к директориям.
Включение общего доступа в Windows 11
Я потратил много времени на то, чтобы понять, добавили ли Microsoft функции для настройки общего доступа в «Параметры». Если в «десятке» в этом меню хоть была кнопка, запускающая требуемое окно «Панели управления», в новой версии системы и ее нет, поэтому включение общего доступа все еще осуществляется не самым удобным образом – через раздел в «Панели управления».

Откройте меню «Пуск» и через поиск отыщите «Панель управления», после чего запустите данное приложение.

В нем вас интересует раздел с названием «Центр управления сетями и общим доступом».

На панели слева нажмите по ссылке «Изменить дополнительные параметры общего доступа».

Автоматически откроется список настроек для текущего профиля (то есть типа сети, к которой вы подключены). Остается только включить сетевое обнаружение и предоставить общий доступ к файлам и принтерам, что осуществляется путем установки галочек напротив соответствующих пунктов.

Если надо, разверните другие профили и произведите для них те же настройки. Они одинаковы как для частной сети, так и гостевой или общедоступной.
Учитывайте, что такие действия вы должны выполнить на всех компьютерах в сети, активировав сетевое обнаружение и предоставив доступ к папкам. Обязательно перезагрузите их, после чего переходите к следующему разделу статьи.
Поиск компьютеров и папок в сети
В плане работы с сетью в Windows 11 не появилось ничего нового, конечно, если не брать в расчет небольшие изменения самого Проводника. Поэтому обнаружение компьютеров и директорий не станет чем-то сложным.

Сначала откройте окно «Этот компьютер» и разверните список «Сеть», если желаете увидеть доступные ПК.

Клик по устройству отвечает за подключение к нему, что поможет просмотреть общие директории и скопировать необходимые файлы. Для авторизации понадобится ввести собственные учетные данные, включая пароль от профиля.

Если имя и/или пароль указаны неправильно, появится список с другими вариантами. Вы можете использовать уже сохраненные на этом ПК данные или выполнить вход через другой аккаунт.

При переходе непосредственно по пути «Сеть» вы видите список доступных устройств, включая собственное. Имена ПК соответствуют их названиям в операционной системе. Общие папки отобразятся на экране только после подключения к конкретному компьютеру.
Создание папки с общим доступом в Windows 11
По умолчанию общей считается только одна стандартная папка в Windows 11, поэтому все остальные директории нужно настроить, открыв доступ для других участников сети. В этом нет ничего сложного, поэтому вы можете сразу приступить к созданию новой папки или редактированию параметров уже существующей.

Нажмите по каталогу правой кнопкой мыши из появившегося меню выберите пункт «Свойства».

Перейдите на вкладку «Доступ».

Как видно, сейчас для папки нет сетевого пути и общего доступа, поэтому нужно нажать соответствующую кнопку для настройки.

Вы увидите информацию о том, что папка открыта для общего доступа. На этом настройка считается завершенной.
Отключение защиты от пользователей без паролей
Далеко не все юзеры создают пароль для входа в систему, из-за чего и не получается авторизоваться в сетевом компьютере для получения доступа к директориям. В таком случае можно задать для профиля пароль или изменить настройку безопасности. Если с первым способом все понятно, то вот параметры безопасности устанавливаются следующим образом:

Запустите приложение «Локальная политика безопасности», отыскав его через «Пуск».

Разверните «Локальные политики» и щелкните по папке «Параметры безопасности».

Вас интересует строка «Учетные записи: разрешить использование пустых паролей только при консольном входе».

Отключите эту настройку, чтобы снять ограничения. После этого подключиться к вашему ПК смогут и те юзеры, у кого нет защиты локальной учетной записи.
Если после перезагрузки компьютера вы обнаружили, что настройка снова сбита, убедитесь в том, что текущая учетная запись имеет права администратора. Соответственно, изменить параметр использования пустых паролей нужно и на других ПК в сети, если вы хотите подключаться к ним, не имея при этом ключа защиты.
Вместо заключения
Прошло слишком мало времени для вынесения окончательного вердикта, но пока видно, что в Windows 11 нет ничего нового в плане настройки и управления общим доступом. Пользователи все так же могут сталкиваться с непонятными проблемами, которые решаются сами собой после перезагрузки ПК или повторного включения сетевого обнаружения. Если у вас тоже возникли проблемы в данной области, не стесняйтесь задавать вопросы в комментариях. Я оперативно отвечу на них, по возможности предоставив решение ситуации.
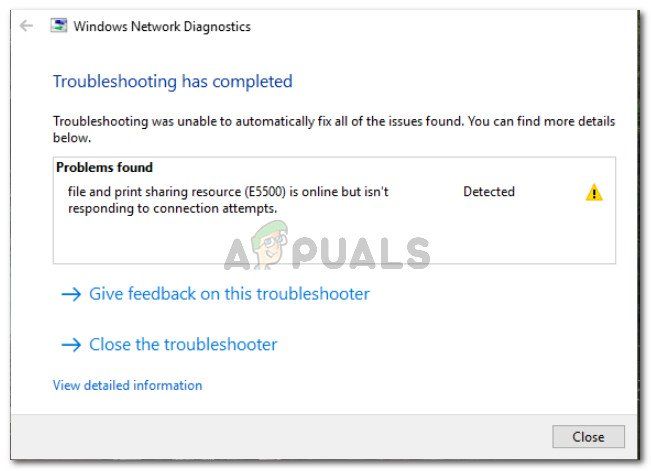
Ресурс общего доступа к файлам и принтерам находится в сети, но не отвечает на попытки подключения
Что является причиной ошибки «общий доступ к файлам и принтерам, но не отвечает на попытки подключения»?
Для достижения наилучших результатов мы рекомендуем вам следовать приведенным ниже методам в том порядке, в котором они представлены. В конечном итоге вы должны столкнуться с исправлением, которое эффективно решит проблему для вашего конкретного сценария.
Способ 1. Убедитесь, что все компьютеры доступны для обнаружения.
Если вы столкнулись с этой проблемой в Windows 10 или Windows 8.1, убедитесь, что все компьютеры, участвующие в операции, настроены на обнаружение. Несколько пользователей сталкиваются сресурс общего доступа к файлам и принтерам находится в сети, но не отвечает на попытки подключения«Ошибка сообщила, что проблема была решена полностью после проверки правильности настройки обнаружения сети.
Следуйте приведенным ниже инструкциям, чтобы убедиться, что ваши устройства можно обнаружить в сетевой среде с помощью настройки приложение. Имейте в виду, что шаги будут немного отличаться в зависимости от того, используете ли вы адаптер Ethernet или Wi-Fi. Следуйте инструкциям, соответствующим способу подключения, который вы используете
Подключение через адаптер Ethernet
- Нажмите Windows ключ + R открыть диалоговое окно «Выполнить». Затем введите «мс-настройки: сети EthernetИ нажмите Войти чтобы открыть вкладку Ethernet настройки приложение.
Диалог запуска: ms-settings: network-ethernet - в Ethernet перейдите на правую сторону и нажмите на адаптер, который вы хотите сделать видимым.
Выбор адаптера, который вы хотите сделать видимым - Затем под Сетевой профиль, убедитесь, что сеть настроена на Частный.
Настройка сетевого профиля на частный
Замечания: Это может показаться нелогичным, но если вы установите общедоступный сетевой профиль, ваша система автоматически остановит принтер обмен файлами по сети.
Подключение через адаптер Wi-Fi
- Нажмите Windows ключ + R открыть диалоговое окно «Выполнить». Затем введите «мс-настройки: сети WiFiИ нажмите Войти открыть вкладку Wi-Fi настройки приложение.
Запуск диалога: MS-настройки: сеть-Wi-Fi - Затем перейдите в правое меню и нажмите на сеть Wi-Fi, которую вы хотите использовать для общего доступа к сети (ваш компьютер должен быть подключен к ней).
Доступ к Wi-Fi-соединению из меню настроек - То же, что и раньше, под Сетевой профиль, настроить сеть на Частный чтобы убедиться, что оно может быть обнаружено другими вашими устройствами.
Настройка соединения Wi-Fi на частное - Повторите описанную выше процедуру для каждого компьютера, подключенного к этой конкретной сети.
После выполнения приведенных выше инструкций ваши компьютеры будут настроены на обнаружение через подключение к локальной сети. Вы можете проверить, используете ли вы профиль частной сети, посетив вкладку Статус. Для этого нажмите клавиши Windows + R, чтобы открыть диалоговое окно «Выполнить». Затем введите «мс-настройка: сетевой статусИ нажмите Войти открыть Статус вкладка настройки приложение.
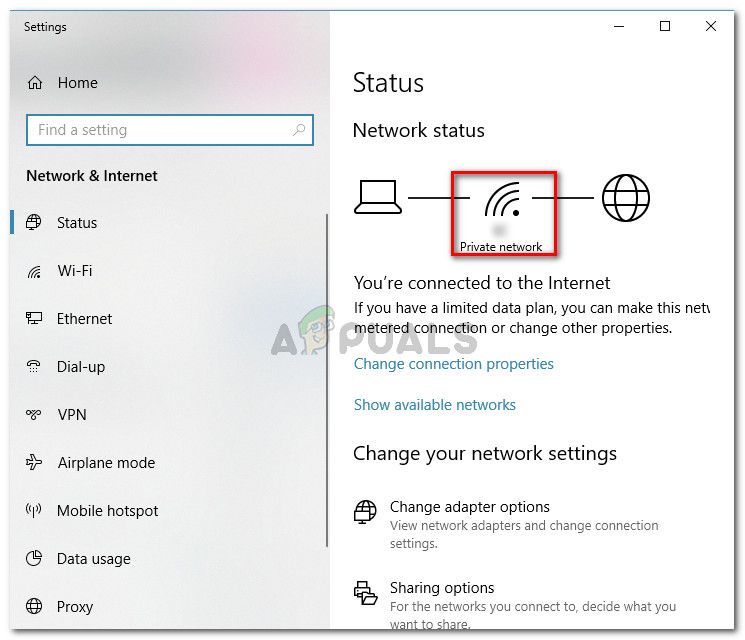
Проверка, подключены ли вы к частной сети
Если вы видите, что используете профиль «Частная сеть» в разделе «Состояние сети», и все ваши компьютеры, участвующие в операции, настроены на обнаружение, вы готовы к работе.
Теперь повторите процедуру, которая ранее показывала «ресурс общего доступа к файлам и принтерам находится в сети, но не отвечает на попытки подключения”И посмотрите, была ли проблема решена.
Способ 2: установка каждого ожидающего обновления Windows
Если вы видите эту ошибку Network Diagnostic на компьютере с Windows 10, есть вероятность, что вы имеете дело с хорошо известной ошибкой, которая сопровождает сборку 1703 и старше.
Microsoft быстро выпустила исправление (через Центр обновления Windows) для этой конкретной проблемы, но некоторые уязвимые пользователи сообщают, что такое же поведение сохраняется даже после установки обновления.
Чтобы убедиться, что исправление установлено, необходимо установить все ожидающие обновления Windows. Вот краткое руководство о том, как это сделать:
Если вы все еще получаете «ресурс общего доступа к файлам и принтерам находится в сети, но не отвечает на попытки подключения», Перейдите к следующему способу ниже.
Метод 3: Определение, мешает ли брандмауэр соединению (если применимо)
Существует несколько сторонних решений брандмауэра (в частности, Kaspersky Firewall), которые, как известно, вызывают эту конкретную ошибку. Как выясняется, причина, по которой вы видитересурс общего доступа к файлам и принтерам находится в сети, но не отвечает на попытки подключенияОшибка может быть чрезмерно защищенным межсетевым экраном.
Если проблема больше не возникает при удалении брандмауэра, брандмауэр Windows будет автоматически включен. Но если вам понравился ваш сторонний брандмауэр, вы можете найти конкретные шаги по созданию правил брандмауэра, которые будут препятствовать блокированию вашего локального соединения.
Если этот метод не подходит для вашей конкретной ситуации, перейдите к следующему способу ниже.
Способ 4. Убедитесь, что PeerBlock (или аналогичное программное обеспечение) не блокирует соединение
Как выясняется, программное обеспечение такого типа также может блокировать законные соединения, что мешает файлообменному ресурсу и файлообменнику. Исходя из того, что сообщили другие затронутые пользователи, эту конкретную проблему можно решить двумя способами:
- Создавая допуски в сеть, позволяя задействованным компьютерам общаться друг с другом.
- Удаляя программное обеспечение, которое блокирует соединения.
Если вы решите пойти по первому пути, имейте в виду, что шаги будут отличаться в зависимости от программного обеспечения, которое вы используете. На PeerBlock вы можете создавать скидки, перейдя в Менеджер списков и нажав на Создать список.

Создание собственного списка с помощью PeerBlock
Если вы решили полностью избавиться от блокирующего программного обеспечения, выполните следующие действия:
- Нажмите Windows ключ + R открыть Бежать диалоговое окно. Затем введите «appwiz.cplИ нажмите Войти открыть Программы и особенности Мастер.
Диалог запуска: appwiz.cpl - внутри Программы и особенности, прокрутите вниз список установленных приложений и найдите PeerBlock (или другое подобное приложение, которое, как вы подозреваете, вызывает помехи).
- Щелкните правой кнопкой мыши и выберите Удалить, затем следуйте инструкциям на экране для удаления программного обеспечения из вашей системы.
Удаление PeerBlock или аналогичного программного обеспечения - Перезагрузите компьютер, чтобы устранить все ранее примененные правила и посмотреть, будет ли проблема решена при следующем запуске.
Если вы все еще сталкиваетесь сресурс общего доступа к файлам и принтерам находится в сети, но не отвечает на попытки подключения», Перейдите к следующему способу ниже.
Способ 5: добавление каждой задействованной машины в диспетчер учетных данных
Некоторые затронутые пользователи сообщают, что им удалось решить проблему, открыв диспетчер учетных данных и добавив имя пользователя и пароль для каждой машины. Пользователи, которые попробовали это исправление, сообщили, что общие файлы и папки всплыли при следующем запуске после исправления.
Замечания: Эта проблема в основном подтверждена для работы в Windows 7, но шаги, описанные ниже, также можно воссоздать для Windows 8.1 и Windows 10.
Вот что вам нужно сделать:
- Нажмите Windows ключ + R открыть диалоговое окно «Выполнить». Затем введите «контрольИ нажмите Войти открыть панель управления.
Открытие панели управления через диалоговое окно «Выполнить» - Внутри панели управления, используйте функцию поиска в правом верхнем углу, чтобы найти «менеджер по учету«. Затем нажмите на Диспетчер учетных данных открыть волшебника.
Открытие Диспетчера учетных данных - Далее выберите Учетные данные Windows и нажмите на Добавить учетные данные Windows.
Добавление новых учетных данных Windows - Затем введите адрес, имя пользователя и пароль каждой машины в сети и нажмите Хорошо.
Добавление каждого задействованного компьютера в диспетчер учетных данных Windows - Перезагрузите компьютер. При следующем запуске общие файлы и папки должны стать видимыми.
Если этот метод не разрешилресурс общего доступа к файлам и принтерам находится в сети, но не отвечает на попытки подключения», Перейдите к следующему способу ниже.
Способ 6: убедитесь, что необходимые службы запущены
Существует несколько разных служб, которые должны быть запущены, чтобы обеспечить успешный доступ к файлу и ресурсу общего доступа к печати. Если одна из этих служб будет отключена вручную или другой вовлеченной третьей стороной, вы получите «ресурс общего доступа к файлам и принтерам находится в сети, но не отвечает на попытки подключенияОшибка при запуске Утилита сетевой диагностики.
Вот краткое руководство по обеспечению работы всех необходимых сервисов:
- Нажмите Windows ключ + R открыть диалоговое окно «Выполнить». Затем введите «services.mscИ нажмите Войти открыть Сервисы экран.
Запуск служб из диалогового окна «Выполнить» - Внутри Сервисы прокрутите список вниз и убедитесь, что каждая из следующих служб включена:
Клиент DCHP
Слушатель домашней группы
Провайдер домашней группы
Сопоставление топологии канального уровня
NetTcp Port Sharing Service
Сетевые соединения
Служба списка сетей
Информация о местонахождении сети
TCP / IP NetBIOS Helper
Замечания: Проверьте каждую услугу вручную, щелкнув правой кнопкой мыши на ее записи. Если вы найдете какой-либо сервис, который не работает, просто нажмите на Начните.
Запуск каждого задействованного сервиса вручную - Убедившись, что все задействованные службы запущены, снова запустите средство диагностики сети и посмотрите, устранена ли проблема.
Если вы все еще видите «ресурс общего доступа к файлам и принтерам находится в сети, но не отвечает на попытки подключенияОшибка, перейдите к последнему методу ниже.
Способ 7: выполнение ремонтной установки
Несколько пользователей сообщили, что в их случае проблема была решена только после выполнения чистой установки. Но имейте в виду, что эта процедура удалит все ваши личные данные, включая фотографии, видео, личные файлы и приложения. Если вы решили выполнить чистую установку, вы можете следовать инструкциям, приведенным в этой статье (Вот).
Однако, если проблема не вызвана сторонним приложением, вы, вероятно, можете обойтись без него, выполнив ремонт установить. Эта процедура перезапустит все компоненты, связанные с Windows, не затрагивая ваши личные файлы, фотографии, видео и приложения. Вы можете следовать инструкциям в этой статье (Вот) для шагов по выполнению ремонтной установки.
Перед Microsoft удалила функцию домашней группы в Windows 10 вы можете легко обмениваться ресурсами в небольшой сети с другими членами вашей домашней группы.
Если у вас возникли проблемы с доступом к общим папкам на вашем ПК или их просмотру, попробуйте некоторые из исправлений, описанных в этом руководстве.

Прежде чем пытаться использовать приведенные ниже исправления для устранения проблем с просмотром или доступом к общим папкам в Windows 10, убедитесь, что устройства находятся в одной сети.
Кроме того, проверьте, вошли ли вы в систему с той же учетной записью, которую вы ввели, когда вы поделились папкой с разными пользователями.
Обновите Windows 10
Чтобы убедиться, что общий доступ к папкам работает правильно, обновите Windows 10.
- Выберите Пуск> Параметры> Обновление и безопасность.

- Затем выберите Центр обновления Windows и установите ожидающие обновления.

- Вы также можете выбрать Проверить наличие обновлений Windows, чтобы управлять своими параметрами и просматривать доступные обновления.

Установите частную сеть Wi-Fi
Вы можете установить частную или общедоступную сеть Wi-Fi при первом подключении к ней.
Вариант частной сети подходит для сетей, которым вы доверяете, таких как домашняя сеть или сеть на рабочем месте. Когда вы устанавливаете частную сеть Wi-Fi, другие устройства могут обнаруживать ваш компьютер в сети, и вы можете использовать его для обмена файлами или принтерами. Это недоступно в общедоступной сети.
Примечание. Чтобы установить частную сеть Wi-Fi, на вашем компьютере должна быть установлена Windows 10 версии 1709 или более поздней. См. Наше руководство о том, как узнать, какая версия Windows у вас установлена.
- Щелкните значок сети Wi-Fi в правой части панели задач.

- Затем выберите сеть, к которой хотите подключиться, а затем выберите параметр «Подключиться».


- Если вас спросят, хотите ли вы, чтобы ваш компьютер был обнаружен для других устройств в той же сети, выберите Да рядом с Частной сетью.

- Если ваша сеть Wi-Fi настроена на общедоступную, вы можете изменить ее на частную. Щелкните значок сети Wi-Fi, а затем выберите «Свойства» под названием сети, к которой вы подключены.

Установив частную сеть, проверьте, можете ли вы теперь видеть или получать доступ к общим папкам на вашем ПК.
Включить обнаружение сети и отключить общий доступ, защищенный паролем
Если на вашем компьютере отключено сетевое обнаружение, возможно, вы не сможете видеть или получать доступ к общим папкам в Windows 10. Чтобы решить эту проблему, включите сетевое обнаружение и отключите общий доступ, защищенный паролем.
Однако не рекомендуется включать обнаружение сети при подключении к общедоступной сети из соображений безопасности.

- В разделе «Связанные настройки» выберите «Wi-Fi»> «Изменить дополнительные параметры общего доступа».

- Выберите «Включить сетевое обнаружение» в разделе «Частный», чтобы включить сетевое обнаружение, а затем выберите «Сохранить изменения».

- Затем выберите «Отключить защищенный паролем общий доступ» в разделе «Все сети»> «Совместное использование паролей». Выберите «Сохранить изменения» и затем проверьте, можете ли вы видеть или получать доступ к общим папкам на вашем ПК.

Сделайте так, чтобы службы общего доступа запускались автоматически
Сетевые службы вашего ПК и службы общего доступа также могут повлиять на то, как вы просматриваете общие папки или получаете к ним доступ.
К таким службам относятся обнаружение SSDP, узел поставщика обнаружения функций, узел устройства UPnP и публикация ресурса обнаружения функций. Убедитесь, что эти службы запускаются автоматически и в настоящее время работают на вашем компьютере.
- Нажмите клавишу с логотипом Windows + R, чтобы открыть диалоговое окно «Выполнить».

- Введите services.msc в диалоговом окне «Выполнить», а затем выберите «ОК» или нажмите клавишу «Ввод».

- Щелкните правой кнопкой мыши каждую из этих служб, выберите Свойства и выберите Пуск:
- Обнаружение SSDP
- Хост устройства UPnP
- Публикация ресурсов для обнаружения функций
- Хост поставщика обнаружения функций

- Затем выберите «Автоматически» в разделе «Тип запуска» и нажмите «ОК».

Разрешить общий доступ к файлам и принтерам в брандмауэре Защитника Windows
Если вы по-прежнему не видите или не можете получить доступ к общим папкам на своем ПК и используете брандмауэр Защитника Windows, разрешите общий доступ к файлам и принтерам в приложении брандмауэра.
- Перейдите в Защитник Windows и откройте Брандмауэр и защиту сети.
- Выберите Разрешить приложение через брандмауэр.

- Разрешите общий доступ к файлам и принтерам и проверьте, можете ли вы видеть или получать доступ к общим папкам.

Проверьте свои учетные данные Windows
По-прежнему не видите или не можете получить доступ к общим папкам? Попробуйте проверить учетные данные Windows на компьютере, с которого вы пытаетесь получить доступ к папкам.
- Откройте Панель управления> Учетные записи пользователей.




- Добавьте IP-адрес компьютера, на котором размещен файл, и введите имя пользователя и пароль администратора компьютера. Нажмите OK, чтобы сохранить учетные данные и проверить, можете ли вы видеть или получать доступ к общим папкам на вашем ПК.

Примечание. Вы можете ввести сетевой адрес в проводнике, чтобы просмотреть или получить доступ к общим папкам.
Используйте средство устранения неполадок общих папок
Средство устранения неполадок с общими папками может помочь выявить и решить любые проблемы, которые могут мешать вам видеть или получать доступ к общим папкам на вашем ПК.
- Выберите Пуск> Параметры> Обновление и безопасность.

- Затем выберите Устранение неполадок> Дополнительные средства устранения неполадок.

- В разделе «Найти и устранить другие проблемы» выберите «Общие папки».
- Выберите «Запустить средство устранения неполадок», введите сетевое расположение, к которому вы хотите получить доступ, и следуйте инструкциям на экране, чтобы завершить процесс. Как только это будет сделано, перезагрузите компьютер и проверьте, видите ли вы общие папки или получаете к ним доступ.

Используйте командную строку для доступа к общей папке
Если вы не видите или не можете получить доступ к общей папке через проводник, вы можете сделать это через командную строку.
- Введите CMD в поле поиска и выберите Командная строка в результатах поиска.

- Введите эту команду и нажмите Enter: net use : \

Затем включите функцию поддержки SMB 1.0. Протокол SMB (Server Message Block) используется для обмена файлами, службами принтера и обмена данными между компьютерами в сети.


- Затем выберите «Включение или отключение компонентов Windows»> «Поддержка общего доступа к файлам SMB 1.0 / CIFS».

- Установите флажок Клиент SMB 1.0 / CIFS и нажмите Enter.

Просмотр и доступ к общим папкам на вашем ПК
С помощью локальной сети вы можете многое сделать с точки зрения обмена файлами и папками на устройствах в вашем доме или на рабочем месте. Хотя в принципе это может показаться простым, пытаться заставить все работать должным образом может быть сложной задачей.
С решениями, описанными в этом руководстве, вы снова сможете видеть и получать доступ к своим общим папкам с любого ПК в вашей сети.
Читайте также:

