Убрать дымку в lightroom
Обновлено: 06.07.2024
Существует бесчисленное множество приемов, позволяющих придать фотографиям всевозможные эффекты. Одним из самых любопытных является, например, эффект дымки или тумана, который позволяет придать фотографиям загадочность. Однако злоупотребление им может испортить фотографию. Или по какой-то причине фотография могла получиться в тумане (например, при плохой погоде при съемке), но мы не хотим, чтобы эта фотография имела такой эффект. К счастью, эффект тумана очень легко контролировать, как добавлять, так и удалять. И все это благодаря саман Lightroom.
Adobe Lightroom это одна из самых простых программ ретуши фотографий, которую мы можем найти. Эта программа позволяет нам вносить всевозможные изменения, чтобы закончить, придав нашим фотографиям профессиональный вид, который мы хотим придать им.
В инструментах ретуши и разработки, Lightroom имеет ряд эффектов, которые мы можем использовать в зависимости от аспекта, который мы хотим придать нашей фотографии. И одним из самых любопытных эффектов, которые мы можем найти, является эффект «чистого тумана».
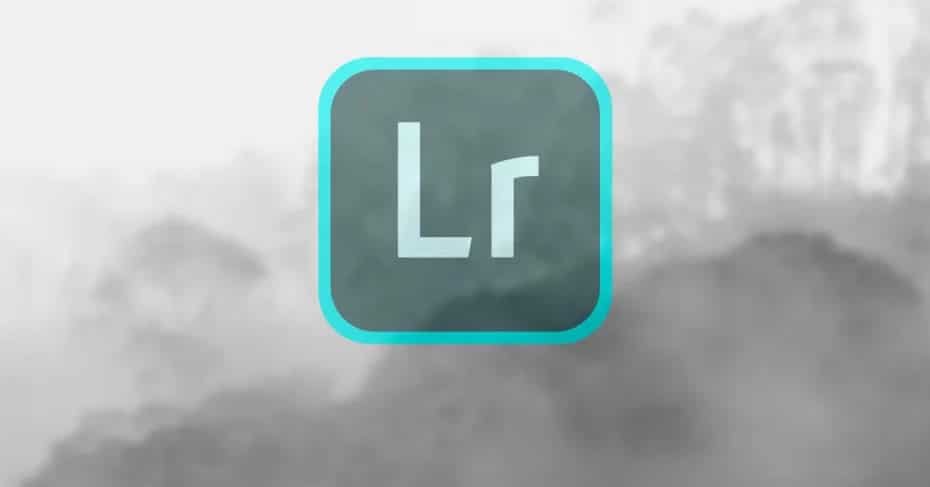
Как стереть туман или туман с фото
Предполагая, что у нас уже есть фотография с эффектом тумана, и мы хотим уменьшить ее, первое, что мы должны сделать, это загрузить это фото в программу Lightroom. Если фотография уже загружена в программу, следующим шагом будет выбор Раздел «Эффекты» в правой части окна программы и используйте Чистый туман Ползунок, пока мы не достигнем соответствующей точки.
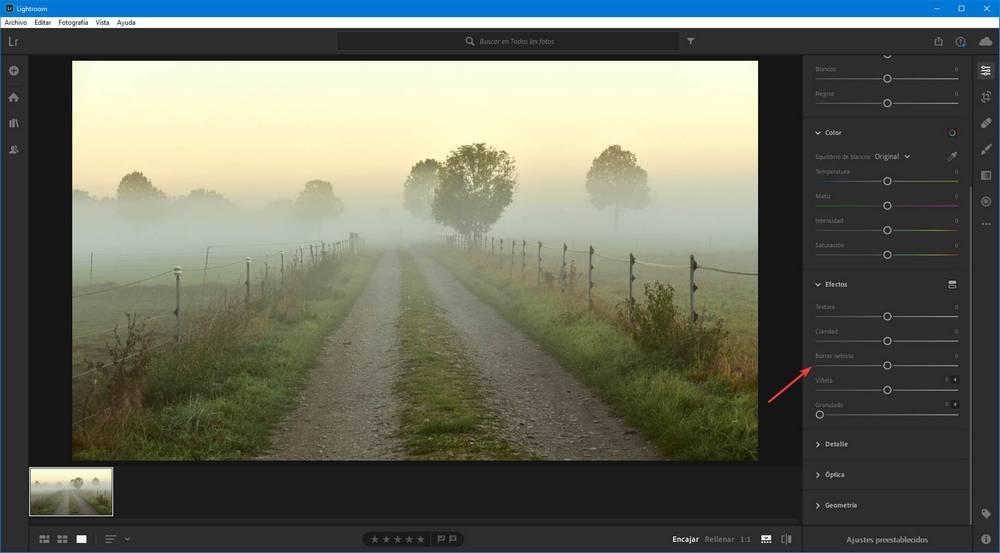
В зависимости от типа фотографии результаты могут отличаться. Мы помним, что мы изменяем параметры изображения, которое, конечно, даже сжато. Мы должны играть с этой функцией и с другими подобными, пока не достигнем желаемого эффекта.
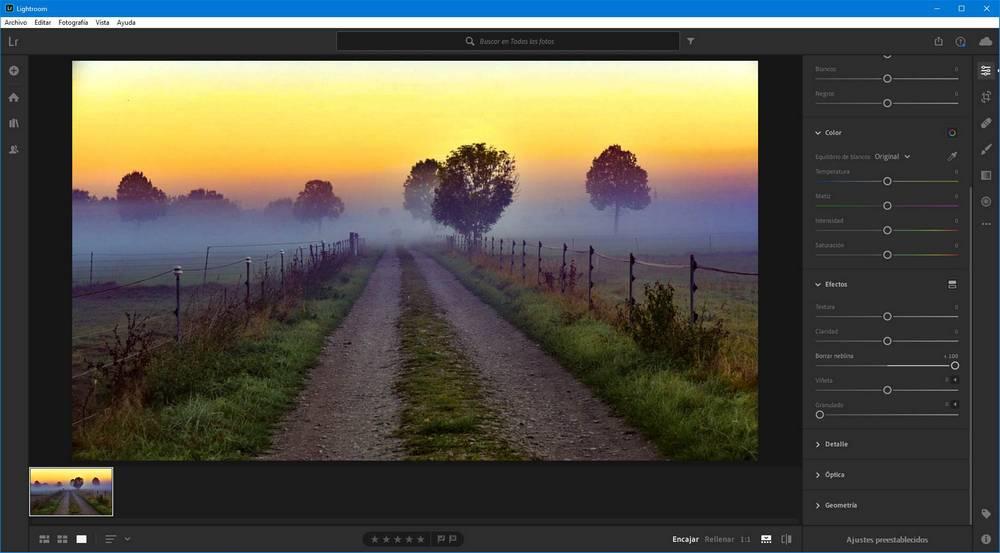
Как только фотография нам понравится, мы экспортируем ее, чтобы сохранить на компьютере. Для этого мы должны перейти в меню «Файл»> «Экспорт» и выбрать свойства, которые нам нужны для фотографии. Таким образом, мы можем сохранить копию на нашем компьютере и использовать ее, например, для загрузки на веб-сайт или в социальные сети.
Если мы не экспортируем фотографию, она будет сохранена на фотобарабане самого Adobe Lightroom.
Добавьте туман на фото с помощью Lightroom
Также возможно использовать Lightroom как раз наоборот, то есть добавить туман к фотографии на случай, если мы хотим придать ей такой драматический оттенок, который дает туман. Для этого мы также откроем фотографию в программе и снова в Чистый туман Эффект, мы переместим его в отрицательное значение, влево.
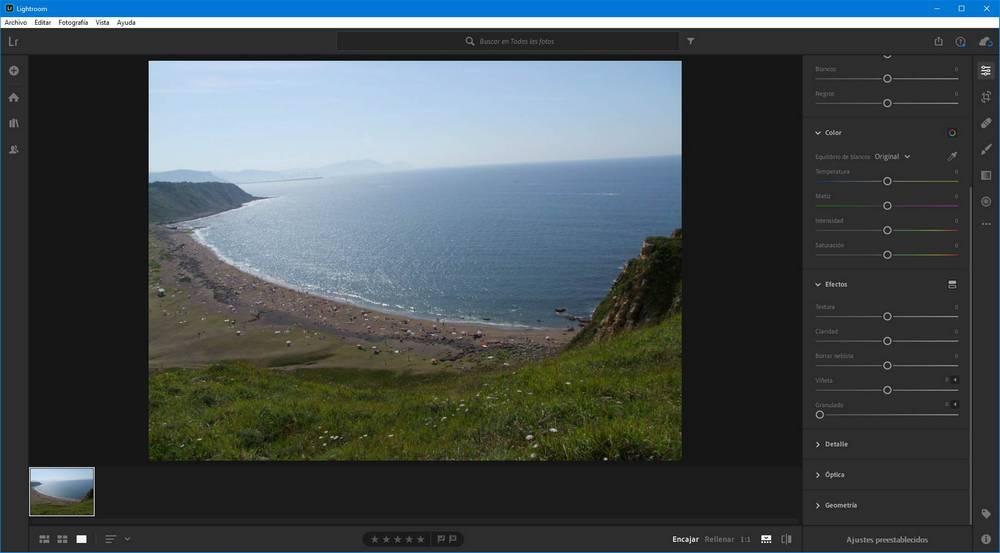
Мы можем видеть, как туман появляется на фотографии, которую мы редактируем. Мы можем выбрать точку тумана, которая нам нравится больше всего, отрегулировав это значение.
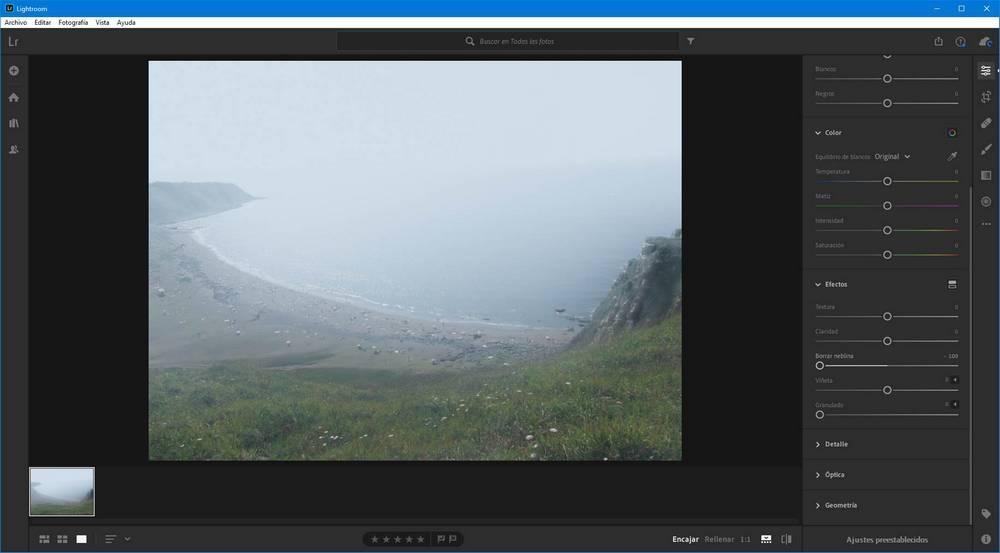
Мы также можем использовать отдых и эффекты, которые предлагает нам Lightroom, чтобы придать образу неповторимый и профессиональный оттенок, который мы хотим. Мы также помним, что Lightroom не использует магию, и этот эффект может работать не одинаково на всех фотографиях.
Когда у нас есть фотография по нашему вкусу, мы можем только экспортировать ее, чтобы сохранить, или оставить ее внутри фотобарабана этой программы.
Ползунок Dehaze в Lightroom может отображать эти фотографии второй шанс, даже если вы не смогли сохранить их с помощью редактирования контраста, экспозиции и кривой тона.
Итак, давайте посмотрим, как уменьшить дымку на фотографиях с помощью ползунка Dehaze в Lightroom. Мы покажем вам, где его найти и как использовать для улучшения пейзажной фотографии.
Где находится инструмент Dehaze в Adobe Lightroom?
Вы можете найти инструмент Dehaze Tool на основной панели в Adobe Lightroom CC Classic. Dehaze также является функцией Lightroom CC, мобильных приложений Lightroom и Lightroom Web, а также Camera RAW и Adobe Photoshop CC.

Инструмент удаления дымки в Lightroom Mobile

Как работает функция Dehaze в Lightroom?
Короче говоря, он анализирует сцену, чтобы определить, как она будет выглядеть без дымки.
Инструмент Dehaze отличается от инструмента Contrast или даже ползунки Кривая тона .
Контраст увеличивает разницу между светлыми и темными областями и действует по всему изображению. Инструмент Dehaze , с другой стороны, более умный и работает в тех местах, где, по его мнению, свет слабый или размытый.
Adobe также рекомендует оптимизировать баланс белого для изображения перед использованием функции «Dehaze».
Dehaze лучше всего подходит для пейзажных фотографий, на которых выбито небо. Вы можете вернуть детали, перемещая ползунок вправо. В большинстве случаев Dehaze выделит больше деталей в размытых областях, чем другие инструменты, такие как Contrast, Tone Curve или Clarity.

Это пример использования Dehaze на всей фотографии. Теперь давайте воспользуемся инструментом Dehaze для целевых областей изображения и внесем локальные корректировки.
Как использовать удаление дымки с локальными настройками
Ползунок Dehaze также можно найти в наборе инструментов Градуированный фильтр , Радиальный фильтр и Корректирующая кисть которые находятся прямо под гистограммой в модуле разработки. Вы можете использовать их с ползунком Dehaze, чтобы усилить слабые места на фотографии.

1. Щелкните инструмент «Корректирующая кисть», инструмент «Градуированный фильтр» или «Радиальный фильтр» на панели инструментов модуля «Разработка».
Градуированный фильтр позволяет вам применять эффект в линейном направлении, и вы можете плавно ослабить его в выбранном вами направлении. Он работает как градуированный фильтр нейтральной плотности на объективе вашей камеры, который пытается предотвратить размытие ярких участков, таких как небо.
Радиальный фильтр помогает применить эффект в эллиптической области вокруг любой части изображения.
Инструмент Корректирующая кисть позволяет выборочно применять корректировки к фотографиям, закрашивая области, которые вы хотите изменить на фотографии. После выбора корректирующей кисти вы можете перейти на панель «Кисть» и выбрать параметры для вашей кисти. К ним относятся:
- Размер: установите диаметр кончика кисти в пикселях.
- Растушевка: установите плавный переход между заштрихованными областями или уменьшите его.
- Flow: Управление скоростью применения корректировки.
- Автоматическая маска: выберите это, и мазки кисти будут применяться к областям аналогичного цвета..
- Плотность: управляет степенью прозрачности обводки.

3. Посмотрим, как работают настройки, с фото ниже.

4. На изображении выше небо на исходной фотографии покрыто дымкой.
Чтобы ограничить настройку небом, я могу щелкнуть инструмент Градуированный фильтр и установить ползунок Dehaze в положение значение, например 35, и от верхней части изображения перетащите переход, покрывающий небо.

6. Вы можете продолжать вносить локальные корректировки, перемещая ползунок Dehaze влево или вправо, пока выбран фильтр.
7. Снова нажмите Градуированный фильтр , чтобы применить эффект, когда вы будете довольны эффектом Dehaze.
Если есть еще другие области для настройки, используйте другие инструменты локальной настройки, чтобы уменьшить дымку.
Например, гора все еще выглядит размытой из-за атмосферной дымки. Следуйте инструкциям выше, но выберите корректирующую кисть, чтобы «нарисовать» горные вершины, где, по вашему мнению, дымка больше.
Перед сохранением изображения сравните изменения, внесенные в Lightroom, с видами «До» и «После». Это позволяет вам проверить, выглядит ли фотография лучше или вы переборщили с ползунком Dehaze.
Создание драматических эффектов с помощью инструмента Dehaze Tool
Это всего лишь введение в инструмент Dehaze. Так что продолжайте играть и исследуйте преимущества этой функции. И помните, что инструмент Dehaze не должен работать в одиночку. Используйте их с другими ползунками, чтобы повысить качество ваших изображений от повседневных до возвышенных.

Доброго времени суток, дорогие подписчики моего блога! С вами Иван Кочергин и я рад вас приветствовать! Сегодня мы поговорим о новом инструменте Lightroom под названием dehaze ( или удаление дымки), узнаем где и как его применять и намотаем на ус новые знания. Итак поехали!
Сначала давайте найдем этот инструмент, он находится во вкладке effects и изначально стоит на значении 0. При движении бегунка вправо увеличивается детализация в светах, картинка затемняется и при этом увеличивается насыщенность. При движении в противоположную сторону мы наоборот добавляем туман и дымку. В очень редких случаях требуется убирать дымку со всей фотографии, поэтому как правило этот инструмент следует применять локально, т.е. с помощью корректирующей кисти. Даже не очень большие значения 20-30 неплохо восстанавливают детали в пересвеченных областях, таких как небо например. К тому же я бы рекомендовал вместе с этим уменьшать насыщенность, чтобы не получить пережаренную фотографию. На фотографиях с воздушной перспективой с помощью dehaze можно её частично или полностью убрать, все зависит от ваших целей и задач в каждом конкретном случае.
В черно белой фотографии, особенно с ярко выраженной геометрией dehaze будет особенно эффективен. Попробуйте, уверен, вам понравится!)
На этом по dehaze все. А я вам напоминаю что до 1 декабря у нас продолжается конкурс репостов и невиданной щедрости! Заходите в мою группу, вступайте, делайте репост прикреплённой записи и все, бесплатный мк по ретуши у вас почти в кармане!
На этом я с вами прощаюсь. Пожалуйста ставьте лайки, комментируйте и подписывайтесь на канал. С вами был Иван Кочергин, до новых встреч, пока!
Провожу индивидуальное обучение фотографии и обработке лично и по Skype. Пишите на почту, вконтакте или оставляйте заявки на сайте.

Выявление и удаление пятен на фотографии в Lightroom
Приходилось ли такое вам? Публиковали ли в интернете или печатали фотографию просто чтобы узнать, что вы пропустили пыль или пятна (будь то от мусора на матрице камеры или сфотографированного случайного предмета)?

Под превью изображения поставьте галочку «Отображение пятен» (2). Вы также можете настроить, насколько подробной эта визуализация должна быть (3). Примечание: если вы не видите эту опцию нажмите горячую клавишу T на клавиатуре, и она отобразится.

Теперь вы можете ясно видеть, где эти пятна.

Переключатель «Отображение пятен» и выключается, постепенно удаляя нежелательные пятна с помощью инструмента клонирования или восстановления. Вы можете удалить пятна с этой опцией всегда, но это лучше, чтобы убедиться, что пятна будут удалены должным образом. Когда вы закончите, нажмите кнопку «Готово» (4).

Экспозиции, Четкость и Сочность быстрая коррекция
После импорта фотографий в Lightroom, вы хотите выбрать лучшие для редактирования. В некоторых случаях, вам необходимо сделать некоторые быстрые коррекции что бы было легче решить, какие фотографии могут выглядеть лучше после того, как внесены ваши изменения. Хотя большинство основных настроек Lightroom доступны и открыты, есть некоторые скрытые, которые вам могут понадобиться, например, быстрые настройки «Экспозиции».

Нажмите и удерживайте клавишу ALT. Эти варианты изменится на повышение резкости и насыщенности (2).

Быстрая обработка более точные настройки
Откройте панель быстрая коррекции (модуль Библиотека) снова. На этот раз речь идет о более точных настройках. Это может не часто использовано, но в некоторых случаях может быть полезно.
В панели быстрой разработки есть кнопки вместо ползунков (как, в базовой панели из модуля Обработка).
Рассмотрим Экспозицию в качестве примера. Есть одиночные и двойные стрелки для увеличения и уменьшения воздействия изменения экспозиции. Одиночные стрелки изменяют экспозицию на 1/3 стоп. Двойные стрелки изменить экспозицию на 1-стоп. Если 1/3 приращения экспозиции слишком много, удерживайте нажатой клавишу SHIFT и одиночные стрелки станут меньше. При нажатии на них (удерживая нажатой клавишу SHIFT), ваши изменения составят только 1/6 стопа.

Уточнение воздействия градиентного фильтра
Иногда, когда вы используете градиентный фильтр для затемнения неба (к примеру), было бы хорошо, что бы не повлияло на части снимка, которые находятся над горизонтом (деревья, холмы и т.д.). В этом случае, скала на левой стороне.

Когда вы только начинаете работать с Lightroom, ваша первая мысль, вероятно, будет уменьшить немного экспозицию. Но тогда вы увидите, что скала также станет темнее.
Существует большой, быстрый и легкий трюк. После нанесения градиентного фильтра, подтяните тени, и проблема решена.

Я также сместил ползунок температуры немного в сторону синего, подсветки вниз и добавим немного дымки с помощью Dehaze (инструмент удаления дымки), который также затемнит небо, даст больше контраста и насыщенности.

Второй способ требует немного больше работы. Он не так хорош, когда у вас есть много мелких деталей на снимке, таких как деревья на скале (в приведенном выше примере). С другой стороны, это дает вам больше гибкости в настройке.
После того, как вы применили ваш градиентный фильтр, находясь в панели градиентного фильтра (1), выберите кисть (2).

Затем поставьте флажок «Показать маску наложения для выбранных» (3).

Удерживая нажатой клавишу ALT, так чтобы плюс (+) в центре кисти сменился на минус (-). Теперь вы можете выделить те области, которые нужно исключить из эффекта градиентного фильтра.
Стандартный размер изображения предварительного просмотра
Когда импортированы изображения, Lightroom создает изображения предварительного просмотра. В окне импорта вы можете выбрать один из следующих вариантов:

В случае, если вы хотите знать, насколько велик размер превьюшек (и сколько места на жестком диске превью будет занимать), вы можете проверить, что в настройках каталога. Вы также можете настроить размер, если вы хотите.
Перейдите в меню Правка (для ПК, Файл для OS X) > Настройки каталога и выберите вкладку Превью.

Профили камер в Лайтрум
Для быстрого улучшения вашего изображения используйте профиль камеры: пейзаж, портрет и т.д., а не по умолчанию «Adobe Standard», который является нейтральным профилем.
Примечание: Это будет работать только с RAW-файлами. Для JPEG, выбранный профиль уже «сгорел» при внутрикамерной конвертации, и информации о фотоаппарате и объективе в файле нет.
Убедитесь, что вы находитесь в модуле «Облаботка». Откройте панель калибровки камеры, самый последний справа.

Изменить профиль на тот, который нужен.

Левая сторона фотографии (ниже): показано влияние профиля «Adobe Standard». Правая сторона показывает влияние профиля «Camera landscape». У него лучше цвета, больше насыщенности, и это легко применить.

ALT – это ключ для настройки точки белого и черного
Можно быстро проверить скорректированные участки изображения во время настройки экспозиции, блики, тени, точку белого или черного изображения.
В большинстве случаев требуется сохранить полную информацию в фотографии; детали в светах и тенях, без каких-либо переборов, выгоревших областей. Исключением может быть, например, студийный портрет или фуд-фотография, где нужен полностью белый или черный фон. В противном случае, вам нужна хорошая детализация во всех областях вашей фотографии.
Вы можете легко это проверить, удерживая нажатой клавишу ALT (PC) или клавишу Option (OSX) при перемещении ползунков регулировки.
Когда вы регулируете «Света», удерживая нажатой клавишу Alt / Option, ваше изображение станет черным. Если некоторые части выгорают, вы увидите их в виде белых областей или с некоторыми красным / зеленым / синим цветами. Если это только несколько пикселей здесь и там, то все в порядке. Проблема начинается тогда, когда эти области больше (или если это отсечение в важной области).

Когда вы удерживаете Alt / Option клавиши во время настройки «Теней», фотография окрасится в белый цвет с некоторыми черными областями (если есть что-то выгоревшее, это будет обозначено белым цветом).
Использование этого метода отлично подходит для проверки и регулировки контрастности фотографии. Путем регулировки точки черного и белого, там где вы видите появление только небольших пятен, вы межете быть уверены, что ваша картина получает максимальный контраст, сохраняя при этом все детали.
В итоге
Какой из этих советов вам понравился больше всего?
Кроме того, если вы обнаружили какие-либо скрытые инструменты Lightroom, которые не были вам ранее знакомы, пожалуйста, поделитесь со всеми в комментариях ниже.
Каждый раз, когда я обрабатываю одно из моих изображений, я делаю это совершенно по-другому. Вам может показаться это странным. Мне кажется, часто статьи о постобработке пронизаны идеями о формулах и неотъемлемых шагах. Но для меня это полностью противоречит тому, как я воспринимаю фотографию.

Если вы стремитесь создавать креативные изображения, то нет такой формулы, которую вы можете применить ко всем фотографиям или всем жанрам. Нет обязательных шагов, которые вы должны проделывать для каждого изображения.
Почему не существует волшебной формулы
Сказать, что существует единая формула, означало бы утверждать, что есть формула, превращающая любую фотографию в произведение искусства. И если бы мы следовали ей, то все бы были великими художниками. Но это взгляд с неправильного угла. Это означает полагаться на что-то вне вас, что должно представить вас в лучшем свете. На самом деле, единственный шанс (буквально единственный) для каждого из нас делать хорошие фотографии состоит в том, чтобы позволить наиболее уникальной части нашей личности выйти наружу.
Но это не означает, что у меня нет для вас хорошего совета. Есть такой! И он базируется на моей философии о том, что каждый снимок уникален. Поэтому подход к обработке должен быть свежим и новым каждый раз.

Как и с другими фотографиями, есть несколько разных путей, которыми я мог бы пойти. Обработка, как процесс фотографирования, является абсолютно субъективным опытом. Это такое удовольствие!
В отличие от остальных фотографий, приведенных в этой статье, которые были сделаны в одно прекрасное утро в Хемпстед-Хит в Лондоне, на этом изображении я не хотел этой туманной дымки. Она не сочеталась с яркими красками листьев. Поэтому я усилил эти глубокие цвета и придал листьям сильный контраст с темными ветками.
Для меня это выглядит более естественно, как то, что можно увидеть во время прогулки в лесу. Я использовал модуль HSL, чтобы отдельно поработать с насыщенностью каждого цветового канала, а также отрегулировал Четкость в модуле Коррекции. На самом деле это не произвело каких-то серьезных изменений.

После обработки в Lightroom
“Причина того, что искусство так ценно, именно в том, что я не знаю, как это сделать. Если бы была карта, то не было бы искусства, потому что искусство является передвижением без карты” – Сет Годин
Уникальный подход к каждому изображению
Вы же не снимаете все ваши фотографии с одинаковой выдержкой? Когда вы фотографируете, даже если это полностью автоматический режим, вы реагируете, как на объект, так и на условия освещения. Вы делаете настройки и работаете с тем, что есть. Таким же должен быть подход к обработке фотографий.
Мне нравится воспринимать обработку, как написание картины. Это органический, субъективный, неструктурированный процесс, который заставляет меня перемещаться между разными инструментами, использовать чуть того, чуть этого, пока я не увижу то, что хочу.

Это изображение имеет все элементы хорошего фото. Есть атмосферное освещение, которое вы можете ощутить, и композиция оголенного дикого дерева сама по себе сильная. Поэтому я сосредоточился на том, чтобы выявить цвета и усилить атмосферу, добавив ощущение холода, мрачности и тумана. К тому же, я подумал, что сплит тонирование в сине-оранжевых оттенках будет выглядеть круто, а в сочетании с зернистостью создаст ощущение ностальгии … Деревья вызывают у меня сильное чувство ностальгии (это из детства).

“Вы должны забыть все свои теории, все свои идеи относительно объекта. Какова часть из них действительно ваша собственная и будет выражением ваших эмоций по поводу объекта.” – Анри Матисс
Как это можно применить в фотографии?
Мой подход может показаться вам чуточку бесполезным – я имею ввиду, что если я назову вам формулу, пять шагов к успеху, три ключа, которые необходимы каждому, то как вы научитесь? Что ж, мой подход потребует больше времени для обучения, но в итоге ваши изображения будут гораздо сильнее. Вы будете создавать мощные, впечатляющие и уникальные снимки.
Хотя Lightroom является программным обеспечением, я рекомендую вам не использовать ее с техническим мышлением. Используйте его с креативной, художественной точки зрения. Используйте его, как делаете это с кистью, ручкой или камерой. Помните, что мы здесь творим, а не решаем задачи по алгебре!

Мне показалось привлекательным легкое ощущение мистики. Это натолкнуло меня на мысль, что тропа ведет к кругу ведьм. Поэтому моя работа в Lightroom отразила это видение, и вот что получилось (вверху справа). Мне хотелось очень сюрреалистичного вида. Я использовал сплит тонирование в зеленых и синих оттенках, виньетирование и очень интенсивно проявил черны с помощью модуля Коррекции. Я проигнорировал гистограмму, которая полностью была сжата справа, но это не имеет значения.
Искусство всегда немного хаотично, не так ли?
До и после шаг за шагом
Это креативный, органичный и забавный процесс. Когда вы пройдете через все настройки Lightroom (если это необходимо), не бойтесь вернуться в начало и поэкспериментировать с ними еще.
Итак, я хочу провести вас через все шаги того, как я обрабатывал изображение детально. Я надеюсь, это осенит вас множеством идей по поводу обработки собственных снимков. Я собираюсь взять изображение прямо из камеры:

Изображение из камеры.
И прийти к этому:

Изображение, обработанное в Lightroom.
Связь с изображением
Взгляните на изображение. О чем оно заставляет вас думать, ощущать или представлять? Какие характеристики вы можете ощутить, с которыми можно поработать и выделить? Уроки по работе с Lightroom, которые вы смотрите и читаете, научат вас использовать слайдеры и пр., но они обычно не объясняют, когда их использовать. Процесс познания того, когда использовать определенный инструмент, сводится к тому, что нужно быть вовлеченным в изображение, научиться использовать присущие ему качества, которые направят вас.
Это может показаться очевидным, но я думаю, что это важный шаг, который большинство людей пропускает. Мы часто так сосредоточены на том, чтобы поскорее закончить, или просто нажимать кнопки, оставляя художественную часть в стороне и быстро перепрыгивая на техническую. Так что учитывайте объект, цвета и настроение фотографии. Пожалуйста, никаких общих пресетов!
Сначала модуль Коррекции
Мой следующий шаг в обработке этого изображения связан с модулем Коррекции. Обработка большинства изображений начинается здесь, так как вам нужно отрегулировать тона прежде, чем начать работу с цветом. Это изображение было действительно плоским тонально, поэтому я решил усилить контраст, понизив тени и повысив света. Вы получаете более конкретный контроль, когда используете слайдеры Света, Тени, Белые и Черные, а не слайдер Контраст. Итак, вот примененные мною настройки:
Эти изменения привели к следующему результату:

Теперь у меня есть хорошие темные тона в области деревьев и светлые в области неба (все содержится в гистограмме). Регулировка Насыщенности дает мне хорошую идею о том, какого цвета будет изображение (имеется ввиду в каком направлении). В данном случае это голубой.
Применение тоновой кривой
Далее я решил использовать панель Кривые для еще некоторых тональных изменений; осветление теней и затемнение светов. Теперь небо выглядит богаче, а темные участки не такие мутные на вид.

Удаление дымки
Это было действительно прекрасное утро с туманом и деревьями, не говоря уже о фантастической птице (мне повезло!). Тем не менее, я смотрел на изображение и понимал, что хотелось бы больше деталей в воде и домах. Туман был прекрасен, но я был почти уверен, что можно получить больше деталей без потери атмосферы. Моим ответом было Удаление дымки в панели Эффекты.
Удаление дымки применяется к таким изображениям, как это, но может быть очень жестким, если использовать его неосторожно. К этому изображению я применил +44 без негативных последствий, как блокирование цвета и создание артефактов, поэтому я остановился на этом (смотрите ниже).

Удаление дымки имеет тенденцию взаимодействовать с Насыщенностью, как вы видите здесь. Но, да, мне это нравится! Я хотел немного удалить туман в области воды и домов, и мне это удалось. Это также имело дополнительные эффект появления отражения деревьев в воде.
Локальные корректировки
На данном этапе я обычно начинаю двигать модули и смотреть, что происходит. Я подумал, что тени деревьев слева могли бы отображать больше деталей, поэтому я создал маску с кистью, чтобы осветлить их немного. Это также осветлило небо позади деревьев и сделало его не таким мутным. Затем я проделал то же с отражением.

Если я доволен результатом на данном этапе, то сохраняю его, и продолжаю работу над изображением, но могу вернуться на этот этап при необходимости. Пока мне все нравится. Теперь наступило время поработать с модулями и посмотреть, что еще нужно настроить.

Далее, смотрите ниже, я буду использовать панель HSL, чтобы усилить определенные цвета, в данном случае голубые. (Не знаю почему, но сейчас я смотрю и……вероятно я бы этого не делал).
Я попытался осветлить тона на деревьях, которые выглядели желтыми, но в LR этого не видно. Это понятно, так как голубой оттенок присутствует во всем изображении. Единственный желтый, который можно было найти, это крайнее дерево справа. Я закончил на этом:

Заключение
Теперь, в заключение, Lightroom не разрушает ваше изображение и не вносит в него постоянные изменения. Поэтому у вас есть бесконечные возможности для изучения удивительного мира обработки. Ведь обработка является второй частью фотографии, а фотосьемка – лишь первой. Теперь я призываю вас:
“Идите и совершайте интересные ошибки, совершайте удивительные ошибки, совершайте великолепные и фантастические ошибки. Нарушайте правила. Пусть мир будет более интересным во время вашего пребывания здесь. Создавайте. Великое. Искусство.” – Нил Гейман
Читайте также:

