Удаление модуля файл манифеста является некорректным или не найден
Обновлено: 01.07.2024
Причины, из-за которых папка или файл не удаляются
Невозможность удаления файла может быть объяснена несколькими причинами:
- Недостаточно прав на выполнение операции удаления.
- Файл используется другим пользователем или программой.
- Папка или файл повреждены.
- На носителе, на котором расположен интересующий файл, установлена защита от записи, а, значит, и от удаления.
Решить возникшую проблему можно разными способами: воспользоваться возможностями, которые есть в операционной системе, либо прибегнуть к помощи сторонних утилит, которые и предназначены для выполнения подобных действий. Рассмотрим все методы избавления от ненужных файлов.
Следует только сделать одну оговорку – вы уверены, что предназначенный для удаления файл действительно ненужный? ОС Windows защищает папки и файлы, необходимые для ее стабильного функционирования, и попытки настоять на своем могут привести к «падению» системы и необходимости решать уже совсем другие задачи. Прежде, чем приступать к удалению файлов, убедитесь, что это действительно «мусор». Особенно аккуратным следует быть при избавлении от объектов в системных папках.
Проверка защиты от записи
Прежде чем приступать к каким-то радикальным методам, следует убедиться в том, что вы имеете право удалять файлы. Если они расположены на флешках или картах памяти, то начать надо с самого простого – убедиться, что механический переключатель, который предотвращает запись/стирание, не установлен в соответствующее положение, блокирующее выполнение подобных действий.
Проверка на вирусы
Файл может оказаться вирусом, той или иной вредоносной программой, или ее частью, удалить которую не удается. Если давно не было проведено сканирование компьютера на вирусы, следует сделать это. Если были найдены и обезврежены подозрительные программы, надо попробовать удалить этот файл.
Проверка доступа к файлу
Помогающий в некоторых случаях способ удалить файл – перезагрузка компьютера. Вполне возможно, что тот объект, от которого необходимо избавиться – результат работы той или иной программы, которая была деинсталлирована некорректно, или это было выполнено не полностью, и в системе остались какие-то программные модули (DLL, процессы), которые все еще работают и не позволяют выполнить удаление. Вполне возможно, что после перезапуска системы ненужные процессы работать не будут и файл освободится от излишней опеки. Удаляйте.

Другой момент – запрет на выполнение операций записи/стирания в данной папке, установленный администратором компьютера. Необходимо зайти в свойства папки, и на вкладке «Безопасность» проверить выданные права.
Если разрешено только чтение, то следует дать полный доступ к данной папке, после чего возможно будет производить любые действия со всеми файлами, в ней находящимися. Следует быть особенно аккуратным с системными папками.
Использование «Диспетчера задач»

Для этого достаточно просто закрыть эту программу (если есть такая возможность), либо остановить выполняющийся процесс. Для этого понадобиться открыть «Диспетчер задач», что можно сделать нажатием комбинации клавиш «Ctrl»+«Shift»+«Esc». После этого на вкладке «Процессы» надо найти блокирующий доступ к файлу процесс и завершить его.
После этого файл можно попробовать удалить. Скорее всего, это получится.
Использование командной строки

Для того, чтобы воспользоваться этим средством, нужно запустить командную строку, для чего после нажатия кнопки «Пуск» в поле поиска ввести «cmd», нажать правую кнопку мыши и выбрать режим запуска с административными правами. Откроется окно, в котором следует ввести команды на удаление файла или папки.
Этим способом можно попробовать удалить поврежденный файл.
Удаление файла
Используется команда «Del». Надо ввести строку:
/F – принудительное удаление файлов, помеченных как доступные только для чтения.
/Q – не выдавать запрос на подтверждение операции удаления.
/S – удаление вложенных папок и файлов в них.

На скриншоте показан пример. Естественно, путь у вас будет другой.
Удаление папки
Для удаления папки целиком используется другая команда:
/S – удаление вложенных папок и файлов.

Пример показан следующем скриншоте.
Использование безопасного режима
Если остановить блокирующий доступ к файлу процесс не удается по тем или иным причинам, или непонятно, какой же процесс мешает, то может помочь этот способ, при котором система загружается в безопасном режиме. При этом стартует необходимый минимум процессов, и тот, который «держал» файл, останется в неактивированном состоянии. Можно попробовать удалить файл.
Использование загрузочного диска
Случается, что даже безопасный режим не позволяет избавиться от ненужной папки или файла. Тогда может помочь загрузка с внешнего загрузочного диска. Как вариант – жесткий диск, на котором необходимо произвести удаление файлов, можно подключить к другому компьютеру. Тогда, загрузившись с другого носителя, ваш диск будет подключен в качестве второго (третьего и т. д.) диска, ОС на котором будет не запущена. Теперь остается только найти нужный файл и удалить его.
Использование сторонних программ
Для того чтобы решить все проблемы с доступом к файлам и иметь возможность их удалить вне зависимости от того, используются они или нет, существует ряд утилит, как раз и предназначенных для разблокировки подлежащих уничтожению объектов.
FileASSASSIN

Бесплатная утилита, скачать которую можно по ссылке. Среди достоинств программы – простой интерфейс, возможность запуска из командной строки, разблокировка и (если указан такой режим) удаление файла.
Чтобы избавиться от ненужного файла, надо указать путь к нему, отметить галочкой пункт «Delete file» и нажать кнопку «Execute». Это все, что необходимо сделать. Если работать с командной строкой вы не хотите, а также не хотите копаться в процессах и запущенных программах, то данный способ – возможность быстро и эффективно решить все проблемы с заблокированными файлами.
Unlocker
Пожалуй, известнейшая программа, известная давно и используемая часто. Найти ее можно по этой ссылке, где есть нужные версии под 32-х и 64-х разрядные ОС. Есть и портативная версия для тех, кто не любит устанавливать много программ в систему, а предпочитает запускать нужные средства для обслуживания системы автономно.
В использовании портативных версий есть еще одно преимущество: при инсталляции подобных программ часто «паровозом» инсталлируются еще несколько утилит, расширений к браузерам и т. п., которые вам совсем не нужны, которые буду досаждать рекламой, и от которых, порой, не совсем просто избавиться. Приходится быть внимательным при установке подобного софта. Как правило, с портативными версиями такого не происходит.

Сама программа предельно проста. При запуске откроется окно, где необходимо указать расположение файла, который необходимо удалить.

Надо только нажать кнопку «Ок», после чего появится новое окно, в котором нужно будет подтвердить действие, которое надо выполнить над файлом. Если никаких блокировок файла не найдено, то появится окно:
Надо указать, что делать с файлом – удалить, оставить как есть, перенести и т. п.
Другие программы
Помимо перечисленных есть и другие утилиты, выполняющие ту же работу. Как пример, можно привести: Delete Doctor, Free File Unlocker, MoveOnBoot, Tizer UnLocker, Wize Force Deleter. Принцип действия у них схож, поэтому, выбирать можно ту, которая понравилась и которая помогла решить проблемы с неудаляемыми файлами или папками.
Заключение
Чем удалить файлы или папки, какой способ выбрать – все зависит от конкретной ситуации. Кто-то предпочитает использовать специализированный «софт», кто-то не любит захламлять систему множеством узкоспециальных утилит и предпочитает использовать все встроенные возможности ОС.
Главное – иметь представление о разных способах решения проблем и умение их применять на практике. Надеемся, что как минимум один из предложенных нами способов вам помог.
Я новый разработчик расширений chrome, и я проходил через учебник Chrome по созданию расширения "Hello World", вот мой код:
когда я пошел загружать распакованное расширение, он сказал, что файл манифеста отсутствует или не читается. Да, у меня есть изображение в папке с ним, и оно правильно называется manifest.в JSON
обычно происходит то, что файл манифеста не имеет правильного имени. Дважды проверьте имя (и расширение) и убедитесь, что оно не заканчивается на .txt (например).
чтобы определить это, убедитесь, что вы не скрываете расширения файлов:
кроме того, обратите внимание, что имя файла манифеста на самом деле чувствительно к регистру, т. е. манифест.в JSON != манифест.В JSON.
моя проблема была немного другая.
по умолчанию Eclipse сохранил мой манифест.json как текстовый файл в кодировке ANSI.
- открыть в блокноте
- Файл - > Сохранить Как
- выберите UTF-8 из раскрывающегося списка кодировка в левом нижнем углу.
- сохранить
Я тоже столкнулся с этой проблемой.
моя проблема заключалась в том, что я переименовал папку, в которой было мое расширение, поэтому все, что мне нужно было сделать, это удалить и перезагрузить расширение.
подумал, что это может помочь некоторым людям.
мой тоже был смешным. А copypasting " манифест.json " из учебника мне также удалось скопировать ведущее пространство. Не могу понять, почему он его не находит.
некоторые проблемы с разрешениями для образца по умолчанию.
Я хотел посмотреть, как это работает, я создаю первое расширение, поэтому я загрузил более простой.
Это отлично сработало, надеюсь, это поможет
не использовал загрузку Chrome в верхней части сайта загрузки Chrome. Прокрутите вниз и найдите "загрузить Chrome для другой платформы". Выбранная Windows 10/8/7 64-разрядная (у меня есть 64-разрядная машина) и установлена. Это сработало.
Я импортировал свои закладки, и все хорошо.
(Примечание: шаг выше о закладках не может быть необходимым, как они должны быть в ваших данных синхронизации Google+, но в более ранней попытке, я сбросить все данные синхронизации в моем профиль.)

Ошибка загрузки mp4 манифеста что это значит?
Файл с названием «манифест» (англ. – «manifest») обычно являет собой текстовый файл с расширением .txt, в котором располагаются ряд настроек системы (или какой-либо программы). В частности, при воспроизведении видео в HTML5 (данный язык используется для представления содержимого веб-страниц), в файле manifest.txt может находиться список файлов, которые необходимо кешировать.
В большинстве случаев при возникновении подобной проблемы на каком-либо интернет-ресурсе прямой вины пользователя в этом нет (проблема должна быть решена администрацией сайта). В остальных же случаях причиной ошибки может быть следующее:
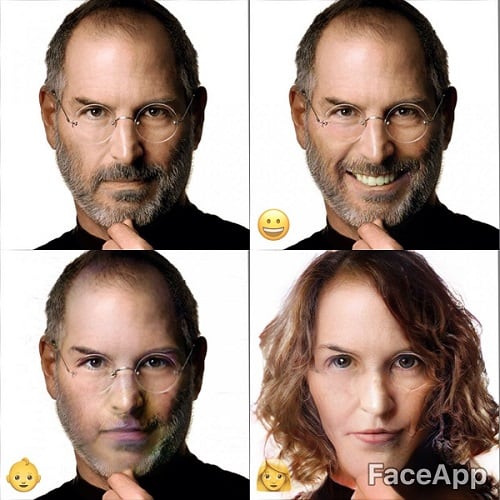
- Расширение (дополнение) вашего браузера препятствуют корректной работе системы с файлом «manifest»;
- Пользователь случайно или намеренно удалил файл «manifest» в теле программы;
- Указанный файл был удалён вирусной программой на ПК;
- Некорректно работает сам пользовательский браузер.
После того, как мы выяснили, что означает «Ошибка загрузки манифеста», перейдём к вариантам того, как избавиться от ошибки загрузки манифеста на вашем компьютере. Рекомендую выполнить следующее:
- Подождите некоторое время. Если проблема возникла на каком-либо интернет-ресурсе, то, обычно, вашей вины в этом нет. Могу посоветовать проявить терпение и выдержку, на протяжении одной или двух суток (а то и ранее) ситуация нормализуется;
- Напишите письмо в техническую поддержку интернет-ресурса (возможно, они просто не в курсе возникшей проблемы);
- Проверьте, не является ли какое-либо из расширений (дополнений) для вашего браузера причиной ошибки загрузки манифеста. Для реализации этого рекомендую использовать режим «инкогнито» в Google Chrom. Если в этом режиме ошибка не возникает, тогда поочерёдно отключайте расширения для выявления непосредственного виновника проблемы. В других же браузерах отключите (или удалите) внешние расширения (дополнения) вашего веб-навигатора, чтобы выявить возможную причину дисфункции;
- Проверьте ваш компьютер на наличие вирусных программ (помогут Dr.Web CureIt!, AdwCleaner, Malwarebytes Anti-Malware и ряд других аналогов);
- Переустановите проблемную программу. Если ошибка возникла во время работы какой-то программы – попробуйте установить её свежую версию. Если это репак – попробуйте установить репак другого автора;
- Используйте другой браузер (если пользуетесь «Chrome» – тогда используйте «Firefox» и наоборот);
- Отключите режим «Turbo» в вашем браузере (актуально для браузеров «Opera», «Yandex» и др.);
- Запускайте ваш браузер от имени администратора (наведите курсор мышки на ярлык браузера, нажмите правую клавишу мыши, и в появившемся меню выберите «Запуск от имени администратора»);
- Попробуйте запустить ваш браузер в режиме совместимости с более ранней ОС. Для этого наведите курсор на иконку браузера, кликните правой клавишей мыши, в появившемся меню выберите «Свойства». В открывшемся окне перейдите на вкладку «Совместимость», поставьте галочку рядом с опцией «Запустить программу в режиме совместимости с» и выберите более раннюю ОС. Затем нажмите на «ОК», запустите браузер, и попробуйте открыть проблемную страницу;
- Откатите систему на более раннее состояние. Если ранее проблемная программа работала стабильно, то нажмите на кнопку «Пуск», в строке поиска введите rstrui, и нажмите ввод. Найдите стабильную точку восстановления, и откатите систему к указанному стабильному состоянию.
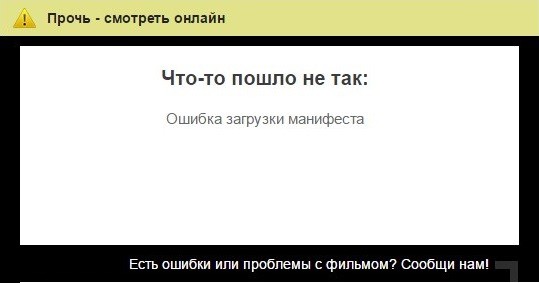
Что это за ошибка "Manifest_loading_error"
Ошибка может возникать по самым разным причинам: основная – это проблемы на стороне самого сайта, крайне редко сбой проявляется при изменении вшитых настроек в браузере. Конкретно данная ошибка загрузки манифеста появилась недавно и, судя по всему, будет в скором времени устранена посредством нескольких апдейтов браузера. Ранее пользователи сталкивались с несколько другой проблемой – “Файл манифеста отсутствует или недоступен для чтения”, которая возникает при попытке установить некоторые расширения в не ту папку.
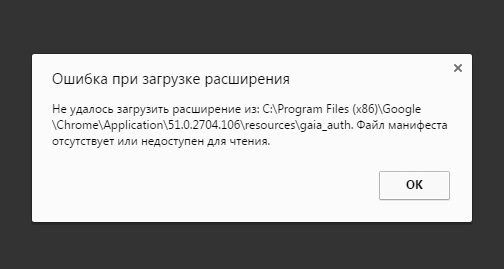
Говоря простыми словами – сбой возникает из-за того, что для запуска страниц, видео или расширений, браузер подгружает свои настройки и библиотеки. Если такой путь нарушен, либо папка со вложенными файлами изменены – выскакивает подобная ошибка.
Мы выбрали все лучшие советы по решению бага, которые рекомендуются на различных тематических ресурсах. Выберите для себя наиболее подходящий, либо пробуйте их поочередно, начиная с самого простого. Сразу оговорюсь – решения применяются с оглядкой на то, что Adobe Flash Player и актуальная версия браузера уже имеются на компьютере. VPN, прокси и анонимайзеры – не активны.
Важно! Некоторым помогает инструмент очистки и исправления ошибок: Chrome Cleanup Tool (СКАЧАТЬ) . Там все просто: скачиваем – запускаем – очищаем от ошибок.
Переустановка с очисткой
1) Зайдите в “Программы и компоненты” и удалите браузер.
2) После следует прочистить реестр от остаточных записей. Для таких целей можно использовать программу CCleaner. Примените через него опцию “Реестр” и там выполняйте исправление ошибок.
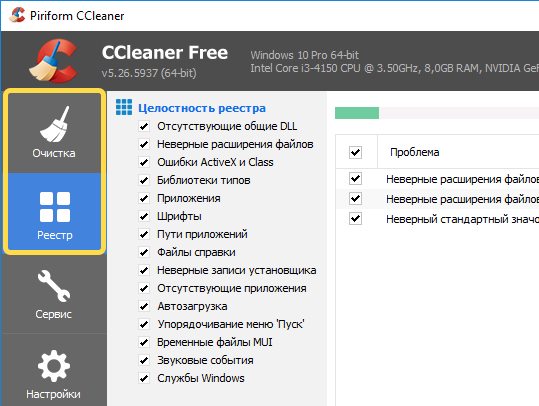
3) После жмите Win+E, вставьте туда следующую строку %LOCALAPPDATA%Google. Удалите все содержимое. Для остальных браузеров в той же папке Local присутствуют собственные папки.
4) После всей очистки можно установить новую версию Хрома. Главное грузить её из официального источника. Можете попробовать инсталляцию как 32x, так и 64x.
Чистая загрузка
Заключение
Многим данные выше инструкции помогают в решении проблемы “Ошибка загрузки манифеста”, в том числе MP4. Не забывайте и другое – возможно проблема возникла на стороне самого сайта, проводятся работы на сервере, поэтому следует немного подождать.


Сбой при запуске фильма “Ошибка загрузки манифеста”
Что это такое
Ошибка может возникать по самым разным причинам: основная – это проблемы на стороне сайта, крайне редко сбой проявляется при изменении вшитых настроек в браузере. Конкретно данная ошибка загрузки манифеста появилась недавно и, судя по всему, будет в скором времени устранена посредством нескольких апдейтов браузера. Ранее пользователи сталкивались с несколько другой проблемой – “Файл манифеста отсутствует или недоступен для чтения”, которая возникает при попытке установить некоторые расширения в не ту папку.
Говоря простыми словами – сбой возникает из-за того, что для запуска страниц, видео или расширений, браузер подгружает свои настройки и библиотеки. Если такой путь нарушен, либо папка со вложенными файлами изменены – выскакивает подобная ошибка.

Ошибка манифеста при загрузке расширения
Мы выбрали все лучшие советы по решению бага, которые рекомендуются на различных тематических ресурсах. Выберите для себя наиболее подходящий, либо пробуйте их поочередно, начиная с самого простого. Сразу оговорюсь – решения применяются с оглядкой на то, что Adobe Flash Player и актуальная версия браузера уже имеются на компьютере. VPN, прокси и анонимайзеры – не активны.
Часто баг единичен – просто обновите страницу, стерев весь кэш, через команду CTRL+F5
Переустановка с очисткой
Самый простой вариант – попробуйте полную переустановку браузера, очистив все остаточные папки и сохранения. Сделаем все на примере популярного Google Chrome.
- Заходите в “Программы и компоненты” и удаляйте браузер.
- После следует прочистить реестр от остаточных записей. Для таких целей я применяю CCleaner. Примените через него опцию “Реестр” и там выполняйте исправление ошибок.

Программа очистки CCleaner
Еще пару слов о Хроме. Некоторым помогает инструмент очистки и исправления ошибок: Chrome Cleanup Tool. Там все просто: скачиваем – запускаем – очищаем.
Чистая загрузка
Если баг остается – идем дальше. Наиболее часто проблема возникает, когда помимо браузера в фоне работает множество программ. Например, многим помогает полное удаление всех компонентов iTunes, если таковые есть или были в Windows. В таком случае примените чистый запуск Windows. После пробуйте запустить видео на проблемной странице в браузере (Яндекс, Мозилла, Опера, Хром). Вот видео-инструкция по поводу чистой загрузки.
Изменение настроек браузера
- Отключите все предустановленные расширения и включайте их по одному, проверяя ушла ошибка или нет.
- Для Яндекса. Проходим в настройки и отключаем (если активирован) “Режим Турбо”.

Отключите при необходимости режим турбо
Заключение
Многим данные советы помогают в решении проблемы “Ошибка загрузки манифеста”, в том числе MP4. Не забывайте и другое – возможно проблема возникла на стороне самого сайта, поэтому следует немного подождать.

Текст одной из ошибок в работе манифеста
Ошибка загрузки mp4 манифеста что это значит?
Файл с названием « манифест » (англ. – «manifest») обычно являет собой текстовый файл с расширением .txt, в котором располагаются ряд настроек системы (или какой-либо программы). В частности, при воспроизведении видео в HTML5 (данный язык используется для представления содержимого веб-страниц), в файле manifest.txt может находиться список файлов, которые необходимо кешировать.
В большинстве случаев при возникновении подобной проблемы на каком-либо интернет-ресурсе прямой вины пользователя в этом нет (проблема должна быть решена администрацией сайта). В остальных же случаях причиной ошибки может быть следующее:
- Расширение (дополнение) вашего браузера препятствуют корректной работе системы с файлом «manifest»;
- Пользователь случайно или намеренно удалил файл «manifest» в теле программы;
- Указанный файл был удалён вирусной программой на ПК;
- Некорректно работает сам пользовательский браузер.
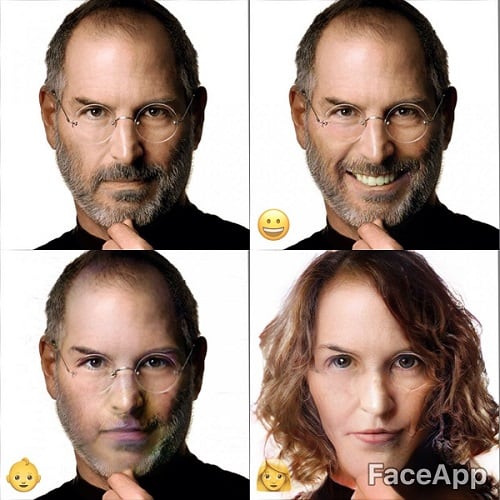
Англоязычный текст подобной ошибки
После того, как мы выяснили, что означает «Ошибка загрузки манифеста», перейдём к вариантам того, как избавиться от ошибки загрузки манифеста на вашем компьютере. Рекомендую выполнить следующее:
Читайте также:

