Удаленный компьютер не отвечает на подключения через порт 445
Обновлено: 05.07.2024
В этой статье предоставляется решение проблемы, из-за которой вы не можете получить доступ к общему ресурсу сервера, даже если общий ресурс включен в целевом Windows Server.
Применяется к: Windows Server 2016, Windows Server 2012 R2, Windows Server 2008 R2 Пакет обновления 1
Исходный номер КБ: 4471134
Симптомы
Вы не можете получить доступ к общему ресурсу Server Message Block (SMB), даже если общий ресурс включен на целевом Windows Server. При запуске команды netstat для показа сетевых подключений результаты показывают, что TCP-порт 445 прослушивается. Однако сетевые следы показывают, что связь в TCP port 445 не удается следующим образом:
После того как вы включаете аудит событий изменения политики платформы фильтрации с помощью следующей команды, вы можете испытать некоторые события (например, ID события 5152), которые указывают на блокировку.
Пример ИД события 5152:
Причина
Эта проблема возникает из-за того, что вредоносные программы Adylkuzz, использующие ту же уязвимость SMBv1, что и Wannacrypt, добавляют политику IPSec с именем NETBC, которая блокирует входящий трафик на SMB-сервере, использующем TCP port 445. Некоторые средства очистки Adylkuzz могут удалять вредоносные программы, но не удаляют политику IPSec. Подробные сведения см. в материале Win32/Adylkuzz.B.
Решение
Для устранения данной проблемы выполните следующие действия.
Установите обновление безопасности MS17-010, соответствующее операционной системе.
Выполните действия на вкладке "Что теперь делать" Win32/Adylkuzz.B.
Проверьте, блокирует ли политика IPSec порт TCP 445 с помощью следующих команд (и ознакомьтесь с приведенными в примерами результатами).
При запуске команд на незараженом сервере политика не существует.
Если политика IPSec существует, удалите ее с помощью одного из следующих методов.
Выполните следующую команду:
Используйте редактор групповой политики (GPEdit.msc):
Локальный редактор групповой политики/конфигурация компьютера/Windows Параметры/security Параметры/IPSec Security
Дополнительная информация
С октября 2016 г. корпорация Майкрософт использует новую модель обслуживания для поддерживаемых версий обновлений Windows Server. Эта новая модель обслуживания для распространения обновлений упрощает решение проблем безопасности и надежности. Корпорация Майкрософт рекомендует поддерживать современные системы, чтобы убедиться, что они защищены и применяются последние исправления.
Эта угроза может запускать следующие команды:
Он также может добавлять правила брандмауэра, чтобы разрешить подключения с помощью этих команд:

Для решения разных задач, связанных с локальной сетью или интернетом, Windows 10 использует заранее определённые порты. Один из них, находящийся под номером 445, в некоторых случаях рекомендуется закрыть вручную, несмотря на то, что операционная система включает его автоматически.
Что такое TCP-порт
Порт 445 является одним из TCP-портов. TCP — это протокол, то есть набор условий и правил, обеспечивающий стабильное взаимодействие между несколькими устройствами через интернет. Этот протокол, как и всё остальные, устанавливает определённый формат передачи информации. Если бы его не было, то, например, с одного устройства пакет информации отправлялся бы в виде строки «Пользователь: Name», в то время как другое устройство ожидало увидеть строку «Name — пользователь», вследствие чего оно не смогло бы правильно обработать запрос и интернет-соединение прервалось.
TCP протокол также обеспечивает безопасность, выполняя проверку IP-адреса (уникального номера устройства) при отправке каждого пакета данных. Благодаря этому даже если в поток пересылаемой информации внедрится какое-либо постороннее устройство, данные ему отправлены не будут.
За что отвечает порт 445
Порт под номером 445 — один из многих, работающих по протоколу TCP. Но у него есть определённая задача, которой не занимаются другие порты, — обеспечение соединения между общими принтерами, сканерами и папками. Общими называются устройства и данные, доступ к которым можно получить с любого компьютера, а не только с того, к которому они подключены или на котором находятся.
Например, к общему принтеру можно подключиться с компьютера, не имеющего прямого кабельного соединения с печатающим устройством. Для этого нужно выполнить соединение с компьютером, к которому подключён кабель от принтера, через порт 445. После этого пользователь устройства сможет отправлять на принтер команды (начать печать, остановить её и т. д.) без физического подключения к нему.
Имея подключение к порту 445, можно также просматривать содержимое жёсткого диска и изменять его.
Почему порт 445 стоит закрыть
С одной стороны, порт 445 будет полезен, если вы работаете на нескольких компьютерах сразу: можно наладить быстрый обмен данными и управление устройствами, подключёнными к другому компьютеру, через интернет. С другой — открытый порт 445 подвергает вас опасности. Опытные люди могут использовать его как уязвимость операционной системы: подключатся к нему и получат доступ к вашим файлам, находящимся на жёстком диске.
Если вы не собираетесь использовать возможности этого порта или храните в памяти компьютера важные файлы, воспользуйтесь нижеописанными инструкциями, чтобы закрыть порт, залатав тем самым одну из потенциально опасных дыр Windows.
Как проверить, открыт ли порт
Перед тем как закрыть порт вручную, стоит проверить, открыт ли он на данный момент. По умолчанию Windows 10 открывает его. Но некоторые сторонние антивирусы, а точнее — брандмауэры (программы, занимающиеся обеспечением безопасности в сети), могут его закрыть.
- Разверните поисковую строку Windows, нажав на иконку в виде лупы, находящуюся в левом нижнем углу экрана. Введите запрос cmd и разверните командную строку с правами администратора, кликнув по ней правой клавишей мыши. Запускаем командную строку от имени администратора
- Пропишите команду netstat –na и выполните её. На экране появится список портов и их состояние. Отыщите строку, относящуюся к порту 0.0.0.445, и посмотрите в графу «Состояние» (последний столбец). Если там указано слово Listening, то есть «слушается», порт открыт и придётся закрывать его самостоятельно. Выполняем запрос nestat -na
Закрываем порт
В Windows 10 есть несколько способов, позволяющих закрыть порт 445. Если один из них по каким-то причинам не сработает, прибегните к помощи другого. Но какой бы метод вы ни выбрали, результат будет один — порт 445 перестанет слушаться, то есть подключиться к нему будет нельзя.
При помощи брандмауэра
Брандмауэр — это программа, занимающаяся обеспечением безопасности пользователя, работающего с интернетом, поэтому с помощью неё можно заблокировать потенциально опасные порты. В Windows 10 есть встроенный брандмауэр, который справится с этой задачей:
При помощи командной строки
Командная строка позволяет управлять всеми настройками системы. В том числе через неё можно открывать и закрывать порты:

- Разверните поисковую строку Windows, нажав на иконку в виде лупы, находящуюся в левом нижнем углу экрана. Введите запрос cmd и разверните командную строку с правами администратора, кликнув по ней правой клавишей мыши.
- Сначала выполните команду netsh advfirewall set allprofile state on, а после — netsh advfirewall firewall add rule dir=in action=block protocol=TCP localport=445 name=«Block_TCP-445». Выполняем запрос netsh advfirewall set allprofile state on и netsh advfirewall firewall add rule dir=in action=block protocol=TCP localport=445 name=«Block_TCP-445»
Проделав два вышеописанных шага, вы создадите то же самое правило для брандмауэра, как бы сделали это при помощи настройки брандмауэра.
При помощи реестра
В реестре хранятся значения для всех параметров операционной системы. Изменяя их, можно активировать или деактивировать порт:
- Нажмите комбинацию клавиш Win + R, чтобы вызвать окно быстрого доступа. Пропишите в нём запрос regedit и выполните его. Выполняем запрос regedit
- Оказавшись в реестре, проследуйте по следующим разделам: HKEY_LOCAL_MACHINE\SYSTEM\CurrentControlSet\services\NetBT\Parameters. В конечной папке кликните по пустому месту правой клавишей мыши для вызова контекстного меню, выберите функцию «Создать» — «DWORD 32-bit» (или «DWORD 64-bit», если у вас стоит 64-битная Windows 10). Задайте имя созданному параметру — SMBDeviceEnabled, а после кликните по нему дважды левой клавишей мыши и убедитесь, что его значение — 0 (ноль). Открываем раздел HKEY_LOCAL_MACHINE\SYSTEM\CurrentControlSet\services\NetBT\Parameters и создаем параметр SMBDeviceEnabled
После выполнения всех шагов закройте реестр и перезагрузите компьютер, чтобы изменения вступили в силу.
При помощи WWDC
После того как вы загрузите и откроете программу, появится список портов и их состояние: enable — включён, disable — приостановлен, close — закрыт. Отыщите среди всех портов номер 445 и кликните по кнопке, находящейся под его названием — его состояние изменится. Вы должны установить вариант close.

Устанавливаем порту 445 значение close
После того как нужный параметр будет установлен, изменения вступят в силу и порт 445 будет закрыт.
Видео: как закрыть порт в Windows 10
Порт 445 отвечает за удалённую работу с общими принтерами и папками. Его минус заключается в том, что он снижает уровень защиты системы. Чтобы обезопасить себя от вирусов, стоит закрыть этот порт, прибегнув к помощи брандмауэра, командной строки, реестра или приложения WWDC.
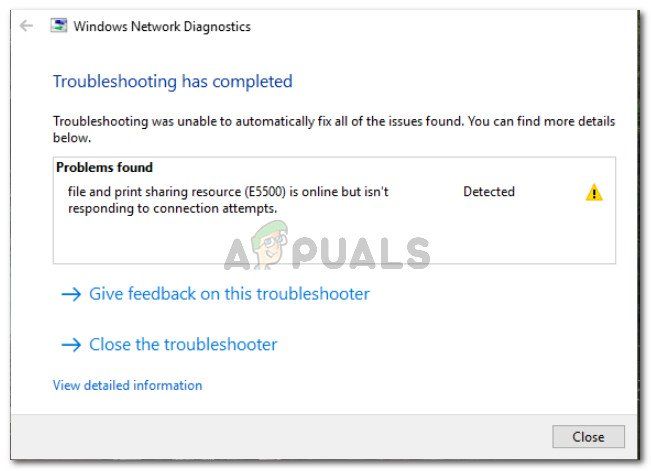
Ресурс общего доступа к файлам и принтерам находится в сети, но не отвечает на попытки подключения
Что является причиной ошибки «общий доступ к файлам и принтерам, но не отвечает на попытки подключения»?
Для достижения наилучших результатов мы рекомендуем вам следовать приведенным ниже методам в том порядке, в котором они представлены. В конечном итоге вы должны столкнуться с исправлением, которое эффективно решит проблему для вашего конкретного сценария.
Способ 1. Убедитесь, что все компьютеры доступны для обнаружения.
Если вы столкнулись с этой проблемой в Windows 10 или Windows 8.1, убедитесь, что все компьютеры, участвующие в операции, настроены на обнаружение. Несколько пользователей сталкиваются сресурс общего доступа к файлам и принтерам находится в сети, но не отвечает на попытки подключения«Ошибка сообщила, что проблема была решена полностью после проверки правильности настройки обнаружения сети.
Следуйте приведенным ниже инструкциям, чтобы убедиться, что ваши устройства можно обнаружить в сетевой среде с помощью настройки приложение. Имейте в виду, что шаги будут немного отличаться в зависимости от того, используете ли вы адаптер Ethernet или Wi-Fi. Следуйте инструкциям, соответствующим способу подключения, который вы используете
Подключение через адаптер Ethernet
- Нажмите Windows ключ + R открыть диалоговое окно «Выполнить». Затем введите «мс-настройки: сети EthernetИ нажмите Войти чтобы открыть вкладку Ethernet настройки приложение.
Диалог запуска: ms-settings: network-ethernet - в Ethernet перейдите на правую сторону и нажмите на адаптер, который вы хотите сделать видимым.
Выбор адаптера, который вы хотите сделать видимым - Затем под Сетевой профиль, убедитесь, что сеть настроена на Частный.
Настройка сетевого профиля на частный
Замечания: Это может показаться нелогичным, но если вы установите общедоступный сетевой профиль, ваша система автоматически остановит принтер обмен файлами по сети.
Подключение через адаптер Wi-Fi
- Нажмите Windows ключ + R открыть диалоговое окно «Выполнить». Затем введите «мс-настройки: сети WiFiИ нажмите Войти открыть вкладку Wi-Fi настройки приложение.
Запуск диалога: MS-настройки: сеть-Wi-Fi - Затем перейдите в правое меню и нажмите на сеть Wi-Fi, которую вы хотите использовать для общего доступа к сети (ваш компьютер должен быть подключен к ней).
Доступ к Wi-Fi-соединению из меню настроек - То же, что и раньше, под Сетевой профиль, настроить сеть на Частный чтобы убедиться, что оно может быть обнаружено другими вашими устройствами.
Настройка соединения Wi-Fi на частное - Повторите описанную выше процедуру для каждого компьютера, подключенного к этой конкретной сети.
После выполнения приведенных выше инструкций ваши компьютеры будут настроены на обнаружение через подключение к локальной сети. Вы можете проверить, используете ли вы профиль частной сети, посетив вкладку Статус. Для этого нажмите клавиши Windows + R, чтобы открыть диалоговое окно «Выполнить». Затем введите «мс-настройка: сетевой статусИ нажмите Войти открыть Статус вкладка настройки приложение.
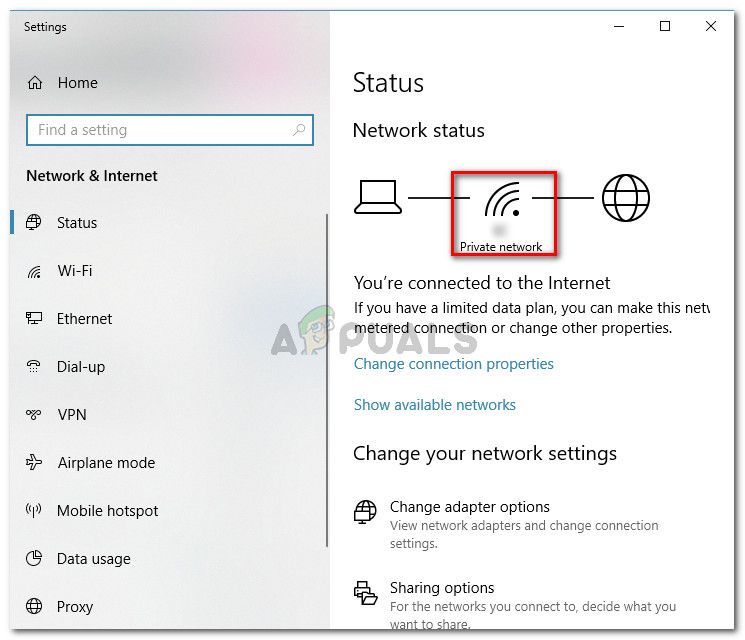
Проверка, подключены ли вы к частной сети
Если вы видите, что используете профиль «Частная сеть» в разделе «Состояние сети», и все ваши компьютеры, участвующие в операции, настроены на обнаружение, вы готовы к работе.
Теперь повторите процедуру, которая ранее показывала «ресурс общего доступа к файлам и принтерам находится в сети, но не отвечает на попытки подключения”И посмотрите, была ли проблема решена.
Способ 2: установка каждого ожидающего обновления Windows
Если вы видите эту ошибку Network Diagnostic на компьютере с Windows 10, есть вероятность, что вы имеете дело с хорошо известной ошибкой, которая сопровождает сборку 1703 и старше.
Microsoft быстро выпустила исправление (через Центр обновления Windows) для этой конкретной проблемы, но некоторые уязвимые пользователи сообщают, что такое же поведение сохраняется даже после установки обновления.
Чтобы убедиться, что исправление установлено, необходимо установить все ожидающие обновления Windows. Вот краткое руководство о том, как это сделать:
Если вы все еще получаете «ресурс общего доступа к файлам и принтерам находится в сети, но не отвечает на попытки подключения», Перейдите к следующему способу ниже.
Метод 3: Определение, мешает ли брандмауэр соединению (если применимо)
Существует несколько сторонних решений брандмауэра (в частности, Kaspersky Firewall), которые, как известно, вызывают эту конкретную ошибку. Как выясняется, причина, по которой вы видитересурс общего доступа к файлам и принтерам находится в сети, но не отвечает на попытки подключенияОшибка может быть чрезмерно защищенным межсетевым экраном.
Если проблема больше не возникает при удалении брандмауэра, брандмауэр Windows будет автоматически включен. Но если вам понравился ваш сторонний брандмауэр, вы можете найти конкретные шаги по созданию правил брандмауэра, которые будут препятствовать блокированию вашего локального соединения.
Если этот метод не подходит для вашей конкретной ситуации, перейдите к следующему способу ниже.
Способ 4. Убедитесь, что PeerBlock (или аналогичное программное обеспечение) не блокирует соединение
Как выясняется, программное обеспечение такого типа также может блокировать законные соединения, что мешает файлообменному ресурсу и файлообменнику. Исходя из того, что сообщили другие затронутые пользователи, эту конкретную проблему можно решить двумя способами:
- Создавая допуски в сеть, позволяя задействованным компьютерам общаться друг с другом.
- Удаляя программное обеспечение, которое блокирует соединения.
Если вы решите пойти по первому пути, имейте в виду, что шаги будут отличаться в зависимости от программного обеспечения, которое вы используете. На PeerBlock вы можете создавать скидки, перейдя в Менеджер списков и нажав на Создать список.

Создание собственного списка с помощью PeerBlock
Если вы решили полностью избавиться от блокирующего программного обеспечения, выполните следующие действия:
- Нажмите Windows ключ + R открыть Бежать диалоговое окно. Затем введите «appwiz.cplИ нажмите Войти открыть Программы и особенности Мастер.
Диалог запуска: appwiz.cpl - внутри Программы и особенности, прокрутите вниз список установленных приложений и найдите PeerBlock (или другое подобное приложение, которое, как вы подозреваете, вызывает помехи).
- Щелкните правой кнопкой мыши и выберите Удалить, затем следуйте инструкциям на экране для удаления программного обеспечения из вашей системы.
Удаление PeerBlock или аналогичного программного обеспечения - Перезагрузите компьютер, чтобы устранить все ранее примененные правила и посмотреть, будет ли проблема решена при следующем запуске.
Если вы все еще сталкиваетесь сресурс общего доступа к файлам и принтерам находится в сети, но не отвечает на попытки подключения», Перейдите к следующему способу ниже.
Способ 5: добавление каждой задействованной машины в диспетчер учетных данных
Некоторые затронутые пользователи сообщают, что им удалось решить проблему, открыв диспетчер учетных данных и добавив имя пользователя и пароль для каждой машины. Пользователи, которые попробовали это исправление, сообщили, что общие файлы и папки всплыли при следующем запуске после исправления.
Замечания: Эта проблема в основном подтверждена для работы в Windows 7, но шаги, описанные ниже, также можно воссоздать для Windows 8.1 и Windows 10.
Вот что вам нужно сделать:
- Нажмите Windows ключ + R открыть диалоговое окно «Выполнить». Затем введите «контрольИ нажмите Войти открыть панель управления.
Открытие панели управления через диалоговое окно «Выполнить» - Внутри панели управления, используйте функцию поиска в правом верхнем углу, чтобы найти «менеджер по учету«. Затем нажмите на Диспетчер учетных данных открыть волшебника.
Открытие Диспетчера учетных данных - Далее выберите Учетные данные Windows и нажмите на Добавить учетные данные Windows.
Добавление новых учетных данных Windows - Затем введите адрес, имя пользователя и пароль каждой машины в сети и нажмите Хорошо.
Добавление каждого задействованного компьютера в диспетчер учетных данных Windows - Перезагрузите компьютер. При следующем запуске общие файлы и папки должны стать видимыми.
Если этот метод не разрешилресурс общего доступа к файлам и принтерам находится в сети, но не отвечает на попытки подключения», Перейдите к следующему способу ниже.
Способ 6: убедитесь, что необходимые службы запущены
Существует несколько разных служб, которые должны быть запущены, чтобы обеспечить успешный доступ к файлу и ресурсу общего доступа к печати. Если одна из этих служб будет отключена вручную или другой вовлеченной третьей стороной, вы получите «ресурс общего доступа к файлам и принтерам находится в сети, но не отвечает на попытки подключенияОшибка при запуске Утилита сетевой диагностики.
Вот краткое руководство по обеспечению работы всех необходимых сервисов:
- Нажмите Windows ключ + R открыть диалоговое окно «Выполнить». Затем введите «services.mscИ нажмите Войти открыть Сервисы экран.
Запуск служб из диалогового окна «Выполнить» - Внутри Сервисы прокрутите список вниз и убедитесь, что каждая из следующих служб включена:
Клиент DCHP
Слушатель домашней группы
Провайдер домашней группы
Сопоставление топологии канального уровня
NetTcp Port Sharing Service
Сетевые соединения
Служба списка сетей
Информация о местонахождении сети
TCP / IP NetBIOS Helper
Замечания: Проверьте каждую услугу вручную, щелкнув правой кнопкой мыши на ее записи. Если вы найдете какой-либо сервис, который не работает, просто нажмите на Начните.
Запуск каждого задействованного сервиса вручную - Убедившись, что все задействованные службы запущены, снова запустите средство диагностики сети и посмотрите, устранена ли проблема.
Если вы все еще видите «ресурс общего доступа к файлам и принтерам находится в сети, но не отвечает на попытки подключенияОшибка, перейдите к последнему методу ниже.
Способ 7: выполнение ремонтной установки
Несколько пользователей сообщили, что в их случае проблема была решена только после выполнения чистой установки. Но имейте в виду, что эта процедура удалит все ваши личные данные, включая фотографии, видео, личные файлы и приложения. Если вы решили выполнить чистую установку, вы можете следовать инструкциям, приведенным в этой статье (Вот).
Однако, если проблема не вызвана сторонним приложением, вы, вероятно, можете обойтись без него, выполнив ремонт установить. Эта процедура перезапустит все компоненты, связанные с Windows, не затрагивая ваши личные файлы, фотографии, видео и приложения. Вы можете следовать инструкциям в этой статье (Вот) для шагов по выполнению ремонтной установки.

Многие пользователи Windows, когда не могут получить доступ к одному или нескольким общим подключениям или папкам в локальной сети, пытаются запустить средство устранения неполадок диагностики сети Windows, чтобы понять проблему. Возможно, они увидят ошибку, в которой говорится, что общий доступ к файлам и принтерам находится в сети, но не отвечает на попытки подключения . Хотя эта ошибка видна в инструменте, в большинстве случаев пользователи сообщают, что они могут просматривать файлы через общую локальную сеть. Однако они не могут получить доступ к локальной сети. Следовательно, вам, как пользователям, важно понимать причины этой ошибки и способы ее устранения.
Ресурс совместного доступа к файлам и принтерам находится в сети, но не отвечает на попытки подключения

Ниже приведены некоторые распространенные сценарии, которые являются причиной возникновения этой ошибки:
Установите все обновления Windows

Начните с установки всех обновлений Windows, связанных с Windows. Для установки всех ожидающих обновления Windows выполните следующие действия:
- Откройте диалоговое окно «Выполнить»
- Введите «ms-settings: Windowsupdate» и нажмите Enter.
- Откроется окно «Обновление Windows».
- Затем нажмите на кнопку «Настройки» в левой части окна.
- Экран проверит наличие ожидающих обновлений. Если есть какие-либо ожидающие обновления, на экране появятся инструкции. Внимательно следуйте всем инструкциям, чтобы установить ожидающие обновления Windows.
- После установки всех ожидающих обновлений Windows перезагрузите компьютер и посмотрите, была ли устранена ошибка.
Компьютер не может быть обнаружен сетью .
Во время попытки подать или распечатать ресурс совместного использования, если может быть замечено, что онлайн-соединение не прервалось внезапно. Возможно, что один из компьютеров в локальной сети не будет обнаружен.
Следуйте этим инструкциям, чтобы убедиться, что все устройства в локальной сети доступны для обнаружения:
- На главном экране нажмите кнопку Windows + кнопку R, чтобы открыть диалоговое окно «Выполнить». Вы также можете найти эту опцию в меню «Пуск», нажав кнопку Windows на экране.
- В диалоговом окне «Выполнить» введите «em-настройки: сеть-Ethernet » (для соединений Ethernet) и нажмите на кнопку «Ввод», чтобы открыть настройки Ethernet. Для подключений Wi-Fi введите « ms-settings: network-wifi », чтобы открыть диалоговое окно настроек Wi-Fi.
- На вкладке «Настройки Ethernet» щелкните правой кнопкой мыши имя адаптера, который вы хотите установить для обнаружения. Этот шаг такой же для сети Wi-Fi.
- Если щелкнуть правой кнопкой мыши имя адаптера, откроется сетевой профиль адаптера.
- Теперь установите для профиля значение «Частный», это сделает ваш компьютер доступным для обнаружения и разрешит общий доступ к файлам и принтерам.
- Наконец, повторите все приведенные выше инструкции на каждом компьютере, подключенном к локальной сети, и посмотрите, устранена ли ошибка ресурса общего доступа к файлам и принтерам, но не отвечает на попытки подключения или нет.
Программное обеспечение брандмауэра Windows блокирует подключение по локальной сети .
Существует множество программ межсетевого экрана и VPN, которые управляют различными входящими или исходящими соединениями с разными IP-соединениями. Брандмауэр может иногда блокировать соединение. Если это так, то лучшим решением будет сделать так, чтобы брандмауэр разрешил заблокированное подключение по локальной сети. Для этого вам необходимо создать список разрешений в диспетчере списков программного обеспечения брандмауэра. Однако, если ошибка общего доступа к файлам и принтерам находится в сети, но не отвечает на попытки подключения , сохраняется, возможно, вам придется полностью удалить брандмауэр. Удаление программного обеспечения может быть выполнено с помощью следующих шагов:
- Откройте диалоговое окно «Выполнить»
- Введите appwiz.cpl и нажмите кнопку Enter. Откроется окно «Программы и компоненты» в Панели управления.
- Найдите программное обеспечение брандмауэра и нажмите кнопку «Удалить»
- Затем на экране должны появиться инструкции по удалению брандмауэра, внимательно следуйте им, чтобы удалить нежелательное программное обеспечение брандмауэра.
Сторонний брандмауэр .
Иногда параметры защиты Windows с высоким уровнем безопасности могут стать чрезмерно защищенными и заблокировать подключение к локальной сети. Если проблема возникает из-за чрезмерной защиты антивирусного программного обеспечения, то снижение параметров безопасности или удаление программного обеспечения может быть решением, чтобы обойти эту ошибку.Действия по удалению стороннего брандмауэра аналогичны удалению программного обеспечения брандмауэра Windows, приведенному выше.
Windows забывает учетные данные для входа .

Windows, забывающая учетные данные входа в систему, является одной из самых распространенных проблем, с которыми сталкиваются пользователи Windows 7 и Windows 10. Чтобы навсегда устранить эту ошибку, необходимо вручную ввести учетные данные для входа в систему. Чтобы ввести учетные данные вручную, выполните следующие действия:
- Откройте панель управления или введите «control» в диалоговом окне «Run»
- В панели управления найдите и нажмите «Диспетчер учетных данных».
- Затем нажмите «Добавить учетные данные Windows»
- Экран предложит вам ввести адрес, имя пользователя и пароль машины. Добавьте эту информацию о каждой машине в сети и нажмите OK.
- После того, как вы ввели всю информацию обо всех машинах, пришло время перезагрузить компьютер. После перезапуска общие файлы должны быть видны.
Проверьте фоновые службы.
Для успешного установления соединения может потребоваться, чтобы одна или несколько служб работали без перерыва в фоновом режиме. Если все необходимые фоновые службы работают синхронно, то это устранит ошибку Ресурс общего доступа к файлам и принтерам подключен, но не отвечает на попытки подключения .
Убедитесь, что все эти необходимые службы запущены или нет:
- DNS-клиент
- Хост провайдера обнаружения функций
- Публикация ресурса обнаружения функций
- Провайдер HomeGroup
- HomeGroup Listener
- Группировка одноранговых сетей
- SSDP Discovery
- Хост устройства UPnP.
Для подтверждения сделайте следующее:

- Откройте диалоговое окно «Выполнить» и введите «services.msc».
- Откроется экран «Службы Windows». Появится список различных служб, убедитесь, что каждый из этих сервисов работает.
- Щелчок правой кнопкой мыши по каждой службе поможет вам понять, работает она или нет.
Выполнив все вышеперечисленные шаги, запустите «Network Diagnostics Tool», чтобы проверить, была ли устранена ошибка.
Таким образом, выше приведены различные способы и способы исправления ошибок совместного использования файлов и печати. Выполнение приведенных выше инструкций, безусловно, поможет вам в разрешении файла , и ресурс общего доступа к принтерам подключен к сети, но не отвечает на попытки подключения .
Читайте также:

