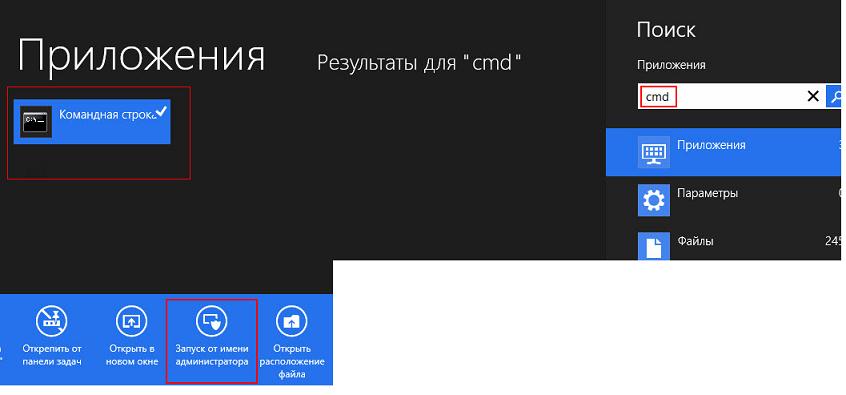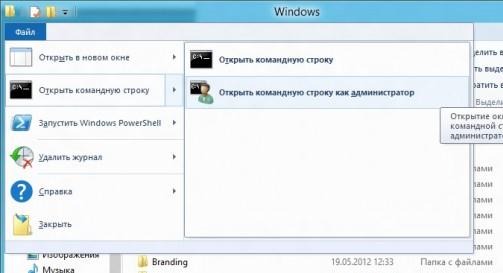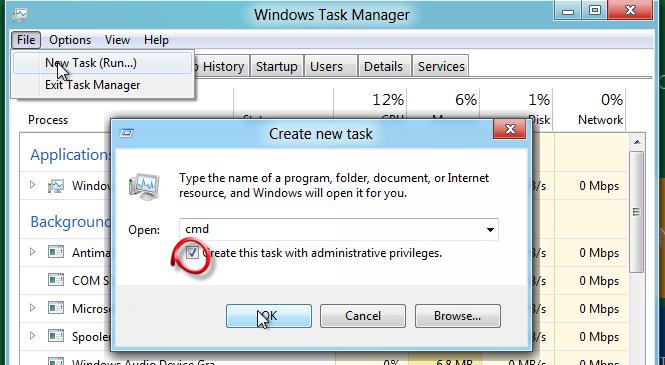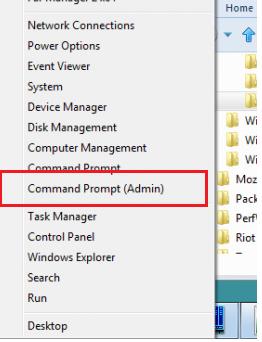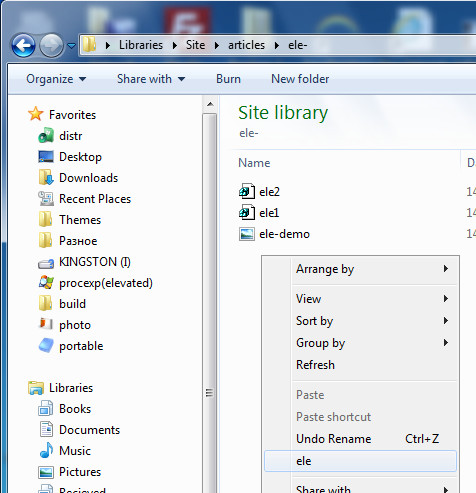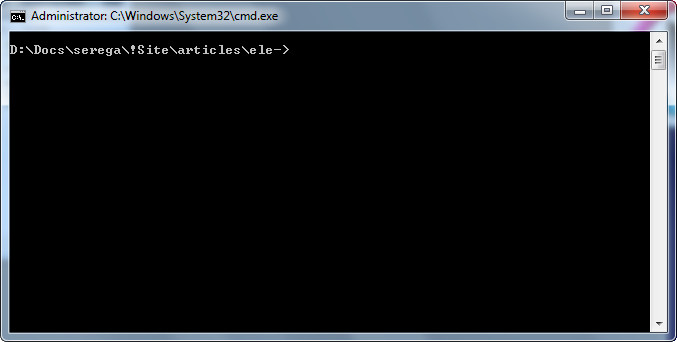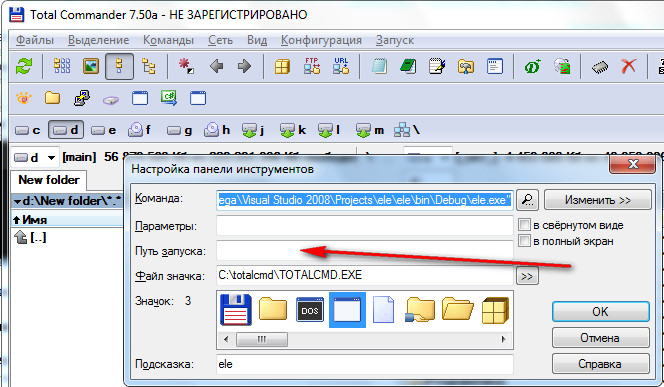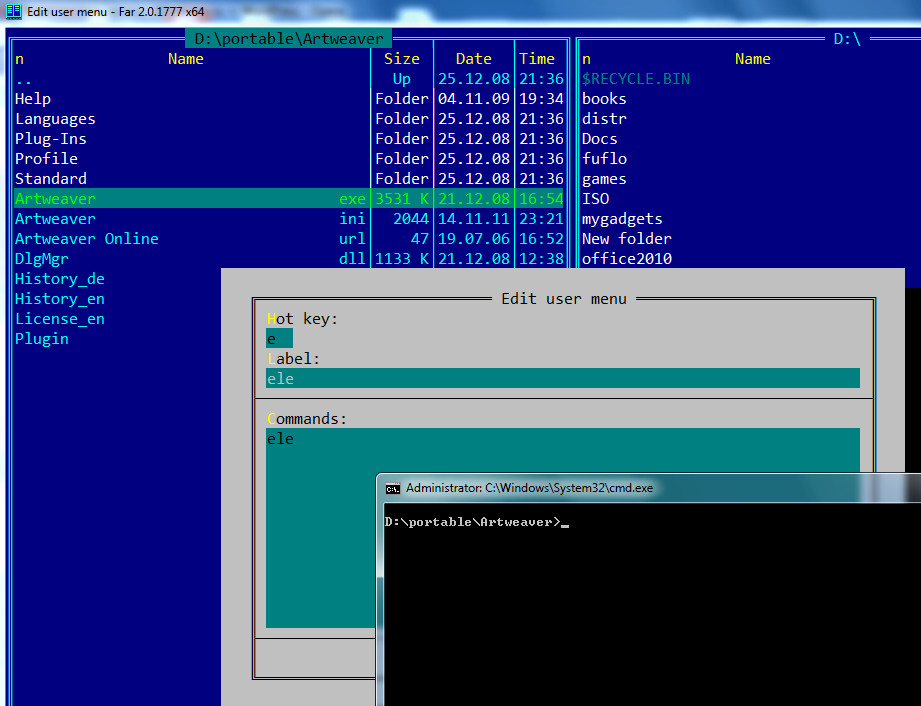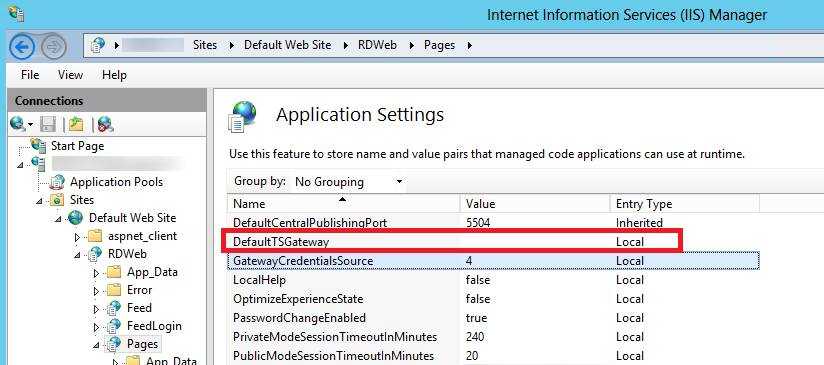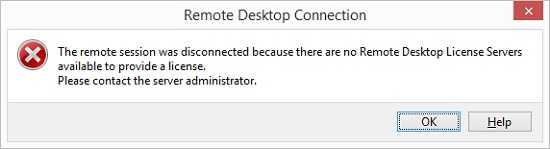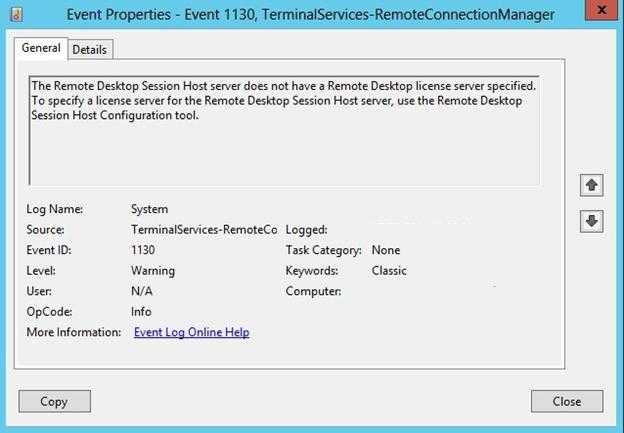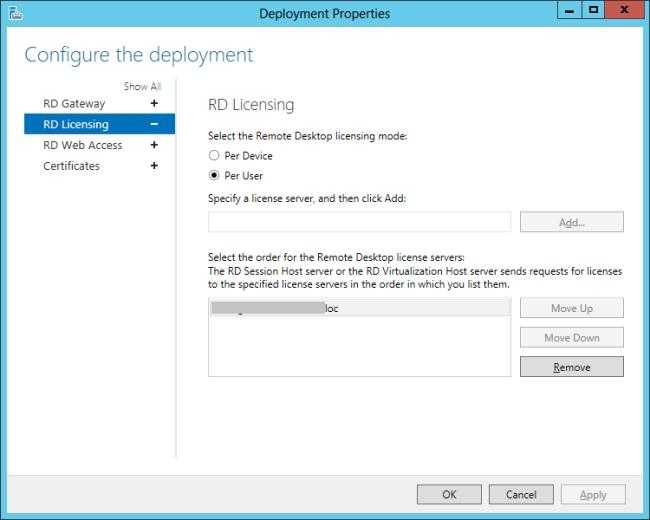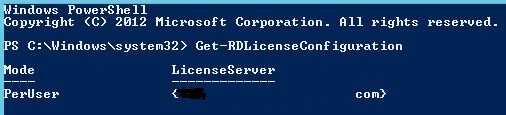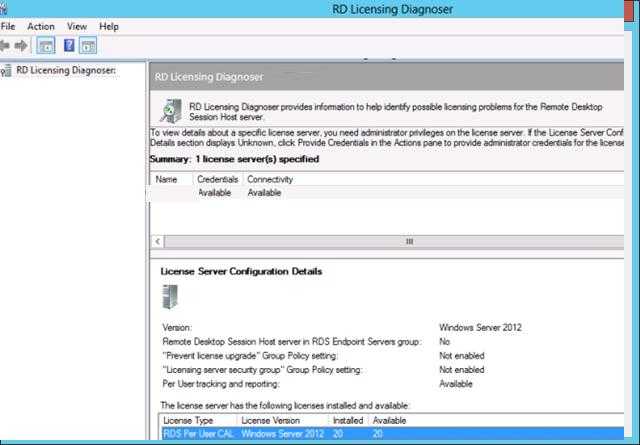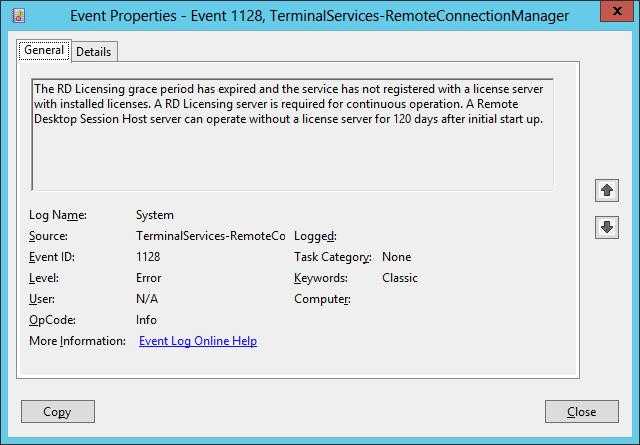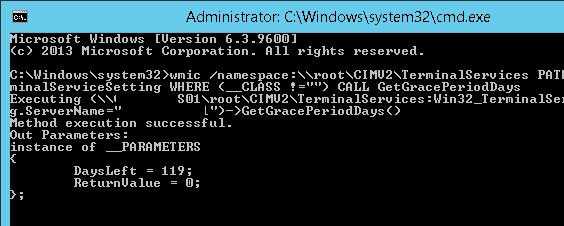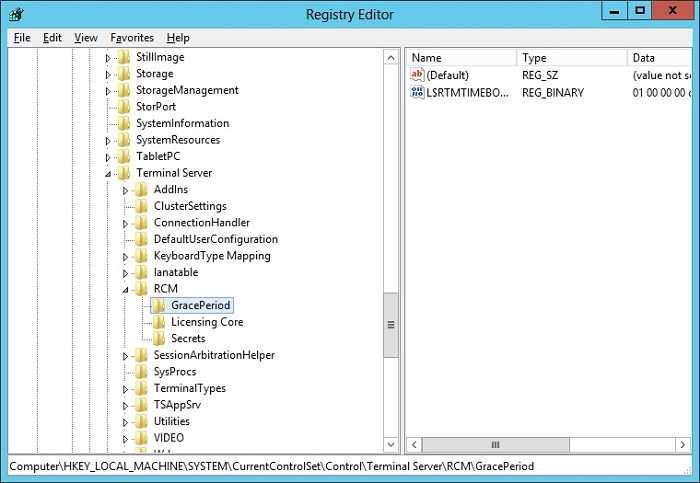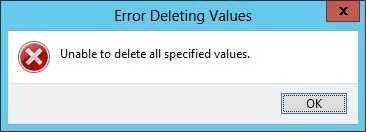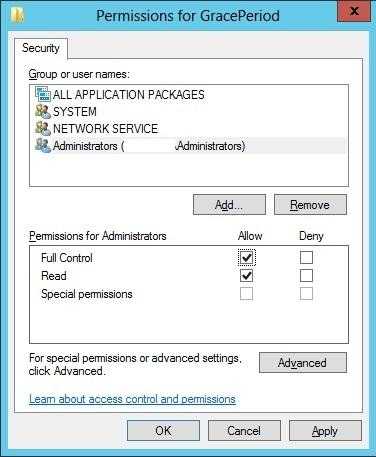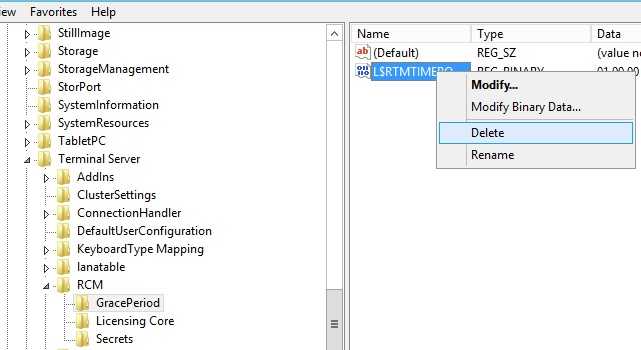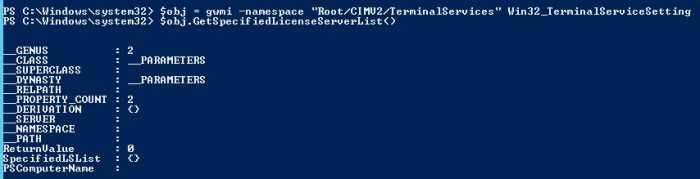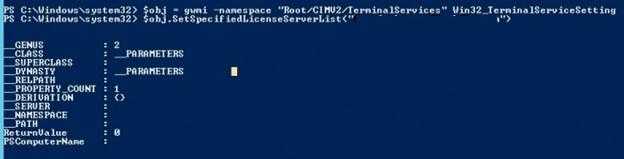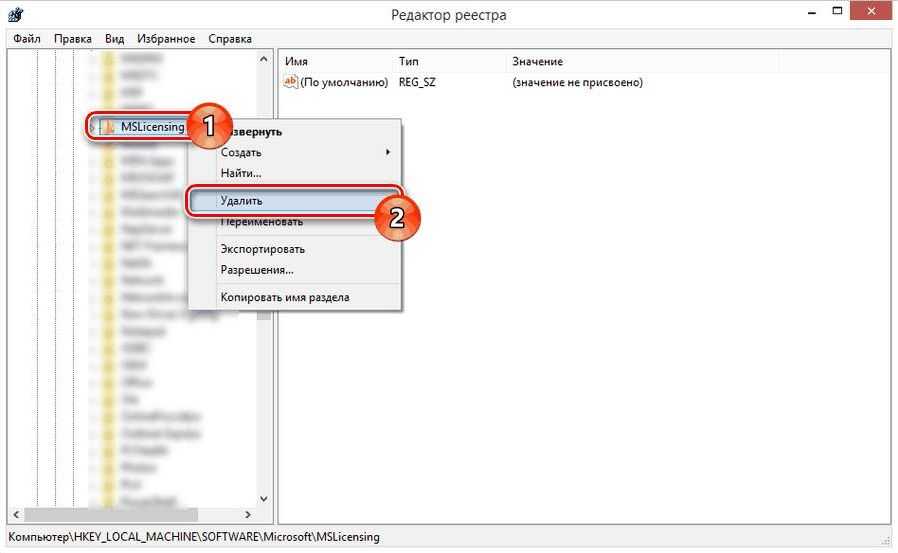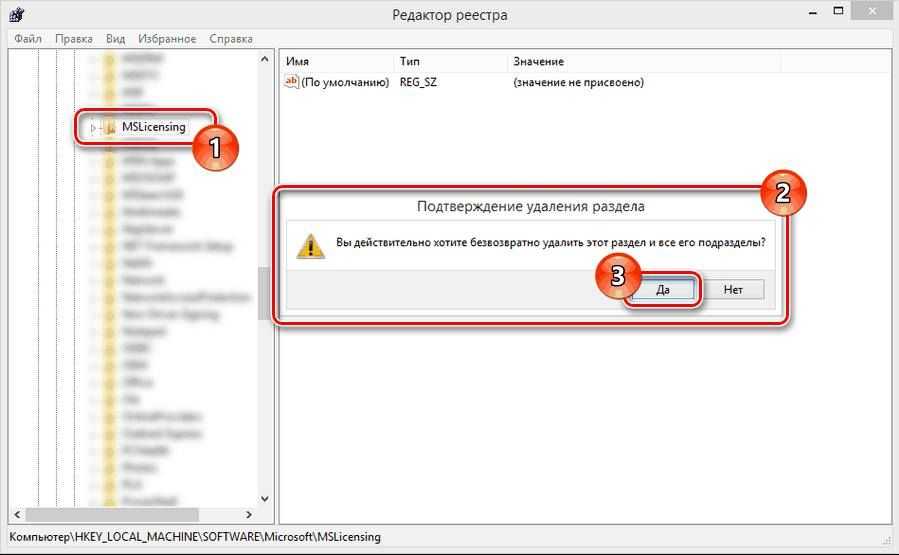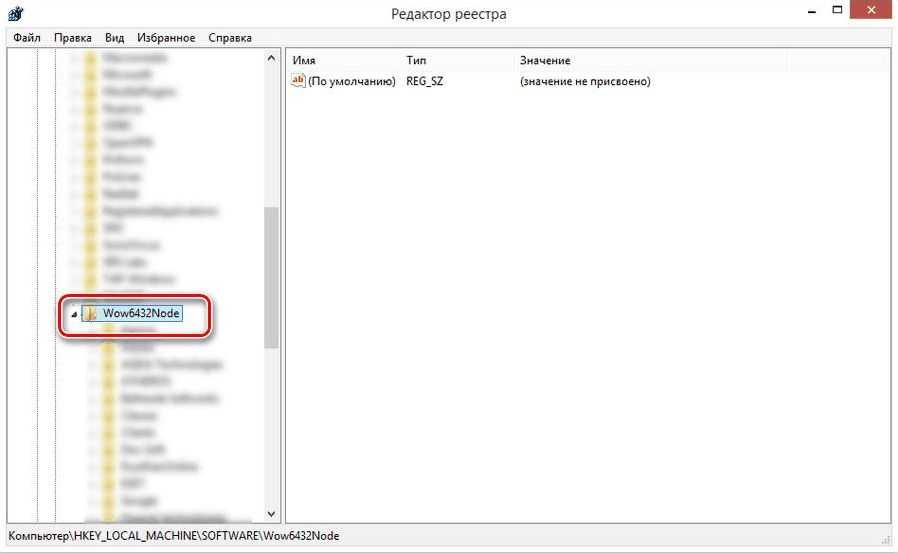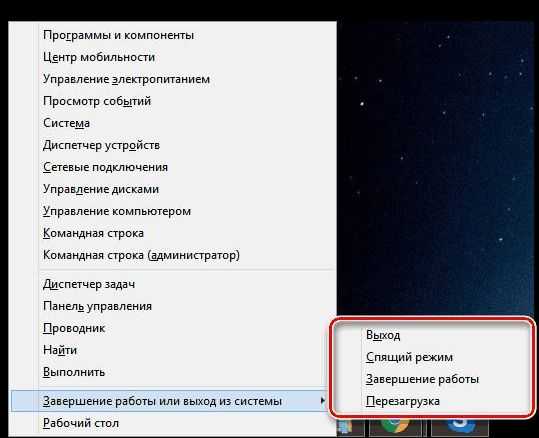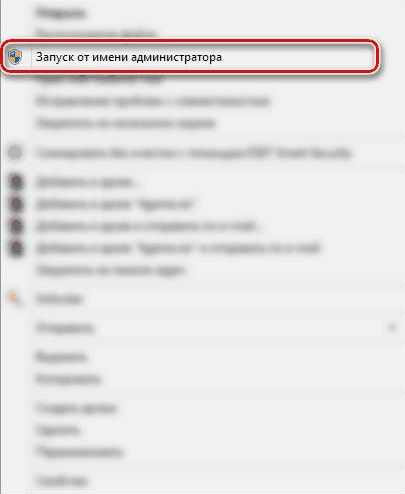Удаленный сеанс отключен так как клиентская лицензия хранимая на этом компьютере была изменена
Обновлено: 04.07.2024
По непонятным причинам терминальный клиент работающий много лет вдруг, совершенно внезапно, не мог соединиться с терминальным сервером по загадочной причине отсутствия клиентской лицензии. На чешском (я столкнулся с этим у одного из клиентов именно на чешской версии windows) эта ошибка звучит так:
”Vzdálený počítač přerušil spojení z důvodu chyby v licenčním protokolu. Pokuste se připojit ke vzdálenému počítači znovu nebo se obraťte na správce serveru.” На русском:
”Удаленный компьютер отключил сеанс из-за ошибки в протоколе лицензирования. Попытайтесь подключиться к удаленному компьютеру снова или обратитесь к администратору сервера.” На английском:
”The remote computer disconnected the session because of an error in the licensing protocol. Please try connecting to the remote computer again or contact your server administrator.” При этом
- другие компьютеры если такие имеются нормально подключаются и работают;
- linux клиент также нормально соединяется с терминалом;
- mstsc запущенный из командной строки на проблемном компьютере исправно соединяется с консолью терминала (mstsc.exe /admin);
- проблемный компьютер не соединяется ни с одним терминальным сервером;
- на сервере лицензий терминалов имеется достаточное количество лицензий.
На множестве сайтов в том числе на Microsoft я обнаружил практически одно и тоже решение. Но на практике оказалось, что пройдя все пункты этого решения, оно почему-то не работает. Но я не буду “катить бочку” на компанию Microsoft потому что решив проблему самостоятельно и работая над этой статьёй я всёже потрудился и нашёл им . Но конкретно чуть позже.
ПОМНИТЕ ЧТО РАБОТА С РЕЕСТРОМ МОЖЕТ ПРИВЕСТИ К ОТКАЗУ ОПЕРАЦИОННОЙ СИСТЕМЫ ИЛИ ПРОГРАММ.
Ведите себя в редакторе реестра очень аккуратно и предельно внимательно.
- Запустите редактор реестра.
- На клиенте перейдите в следующий подраздел реестра: HKEY_LOCAL_MACHINE\SOFTWARE\Microsoft\MSLicensing
- Выберите пункт MSLicensing.
- Делаем резервную копию:
- В меню Реестр выберите команду Экспорт файла реестра.
- В поле Имя файла введите mslicensingbackup, а затем нажмите кнопку Сохранить.
- Если в будущем потребуется восстановить данный раздел реестра, дважды щелкните имя mslicensingbackup.reg.
И в заключении привожу немного картинок для тех кто хочет знать, что понял всё верно. Но надписи на скриншотах только на чешском, сбой произошёл именно на машине с чешской версией Windows 7.
В Windows 8, как и в предыдущих версиях Windows, ряд задач администрирования и управления системой осуществляется через интерфейс командной строки (cmd.exe ). Однако, как и в предыдущих версиях Windows, ряд подобных задач для своего выполнения требуют наличие прав администратора. В этой статье мы поговорим о том, как открыть командную строку с . В связи с тем, что Microsoft несколько переделало интерфейс этой операционной системы, эта процедура будет несколько отличаться о той, к которой мы привыкли в Windows 7 (отсутствует меню Пуск ). Проблема в том, что при щелчке правой кнопкой мыши по ярлыку программы на стартовом экране Metro, меню «Run as administrator » не появляется.
В Windows 8 запустить командную строку с помощью прав администратора можно несколькими способами:
- Со стартового экрана
- Из меню проводника Explorer
- С помощью диспетчера задач
- При помощи меню Win+X
Опишем каждый из этих способов открытия командной строки с правами админа в Win8 подробнее.
Открываем командную строку из интерфейса Metro UI
В строке «Поиск» интерфейса Windows 8 Metro UI, нужно набрать “cmd ” (или “ command prompt ”) , в результате в левой панели отобразится найденное приложение. Затем нужно щелкнуть правой кнопкой мыши по появившемуся ярлыку и в нижней части экрана появится строка с дополнительными опциями запуска. Выберите «Запуск от имени администратора» (“Run as administrator”)
Все то же самое можно выполнить, выделив найденное приложение и нажав на клавиатуре комбинацию Ctrl + Shift + Enter .
![]()
Запуск командной строки из проводника
Откройте окно проводника Windows Explorer, нажав сочетание клавиш Win+ E . В левом окне выберите элемент Мой компьютер , а справа – диск C:\ . Затем в верхнем меню выберите File-> Open command prompt -> Open command prompt as administrator (Открыть командную строку как администратор ).
![]()
Запуск командной строки из диспетчера задач
Откройте диспетчер задач Windows 8, нажав сочетание клавиш Ctrl + Shift + Esc. Затем нужно создать новую задачу, выбрав пункт меню «Файл -> Запустить новую задачу» («File -> New Task (Run)»), набрать в появившемся окне cmd , поставить флажок «Запустить задачу с привилегиями Администратора » («Create this task with administrative privileges.») и нажать ОК.
![]()
Запуск из меню быстрого доступа Win+X
Окно командной строки с повышенными привилегиями также можно открыть с помощью меню быстрого запуска, для этого, находясь на начальном экране, нужно нажать Win+ X . В появившемся меню выберите пункт «Командная строка (администратор)» («Command Prompt (Admin)»).
![]()
Вот какие способы запуска командной строки с правами администратора в Windows 8 удалось обнаружить нам. В комментариях предлагайте свои варианты .
То, чего мне всегда не хватало в Windows Vista и во всех её потомках - возможности открыть командую строку с правами Администратора там, где мне нужно. Я из тех параноиков, что не отключают UAC, и мне чертовски досадно, когда очередная команда, которую я набрал в консоли, внезапно отказывается работать без повышения привилегий.
Windows не позволяет открыть окно команд там, где вам хочется, от имени администратора. Вместо этого вы должны открыть окно команд из меню Пуск, набрав в поиске cmd.exe и нажав CTRL + SHIFT + Enter . Это быстро? Нет. Это удобно? Нет. Вам придется совершать дополнительные телодвижения, чтобы оказаться в той папке, которая вам нужна, потому как окно команд открывается в папке %windir%\system32.
Три месяца назад я решил изменить ситуацию. Нет, я не выключил Контроль учётных записей (я всегда считал подобные действия откровенной глупостью). Я открыл студию и написал с десяток строчек на до-диезе .
Проект получил имя ELE. Восьмикилобайтный экзешник стал для меня панацеей в вопросе эскалации привилегий командной строки.
Повышение привилегий открытого окна командной строки
Первая и основная задача, которую мне хотелось решить при помощи ELE - открытие окна cmd.exe из cmd.exe. Иными словами, я хотел открыть точно такое же окно, как то, которое было открыто сейчас, с тем же путём, и с историей команд.
К моему сожалению, эту задачку мне удалось решить лишь частично. Открыть окно команд от имени администратора в нужной папке - не проблема. Проблемой оказалось получение истории введенных пользователем команд. cmd.exe хранит их в своей памяти, они живут ровно сеанс работы окна команд, и как их считать из памяти, я не знаю.Тем не менее, результатом я был доволен. Набрав в командной строке ele , я мгновенно получал запущенное с правами администратора окно команд, открытое в той же папке, что и предыдущее.
Открытие окна команд с правами администратора из файловых менеджеров
Особенность ELE - открывать окно команд с правами администратора в текущей папке - может сослужить вам добрую службу и сэкономить время и нервы, если интегрировать её в ваш любимый файловый менеджер. Я покажу вам это на примере Проводника, Total Commander и Far.
Открытие окна команд с правами администратора из Проводника
Достаточно интегрировать ELE в контекстное меню папки и фона папки (пустого, свободного от файлов пространства окна Проводника), и вы откроете командую строку от имени администратора в любой локации жесткого диска.
Твик реестра мог бы выглядеть так:Windows Registry Editor Version 5.00
@="cmd /c cd /d \"%1\" & ele /x"Ну и, соответственно, результат:
![]()
![]()
В один клик мышью.
Открытие окна команд с правами администратора из Total Commander
Просто перетащите ele.exe на тулбар этого файлового менеджера, и отредактируйте полученную кнопку, удалив путь запуска. Это необходимо, чтобы при запуске ele в качестве рабочей папки использовался путь в активной панели Total Commander.
![]()
Нажав на эту кнопку, вы откроете текущую папку в командной строке с правами администратора.
Открытие окна команд с правами администратора из Far
Один из способов сделать подобный трюк в этом популярном файловом менеджере - добавить ELE в пользовательское меню. Для это надо нажать F2 , и затем нажать INS . В качестве команды следует ввести ele.exe.
![]()
Я повесил на ELE хоткей E, таким образом, чтобы открыть окно командной строки от имени администратора в текущей папке, мне достаточно нажать F2 - e .
Ключи командной строки ELE
Краткая справка по использованию
При указании опции /x ELE закрывает окно командной строки, из которого она была вызвана. Т.е. на экране остается только одно окно cmd.exe - то, что открыто с правами администратора.
Этот ключ появился по просьбе , с которым я поделился идеей создания утилиты. Вадим проявил интерес к утилите и провёл активное её тестирование, в ходе которого и предложил добавить /x, дескать, бывает удобно что-то скопировать из "обычного" окна в высокопривигелированное. Скажу честно, у меня такой ситуации ни разу не было, и в своей повседневной деятельности я использую экзешник, который автоматически закрывает предыдущее окно, без дополнительных ключей. (Закрытие процесса-родителя, к слову, реализовано по аналогии с примером Саймона Мориера )
Ele программа [параметры]
Запустить программу от имени администратора. Например, Блокнот от имени администратора:
Ele notepad.exe d:\text1.txt
ELE - одна из немногих утилит, за создание которой мне не стыдно. Она действительно полезная, и способна сэкономить немного вашего времени и нервов.
Причины ошибки хранимая на этом компьютере, была изменена
Давайте разберемся, из-за чего у вас происходит данная проблема, это отголоски другой ошибки: Ошибка удаленный сеанс отключен поскольку отсутствуют доступные серверы лицензирования удаленных рабочих столов , у нас на тот момент на сервере терминалов закончились лицензии, для клиентских подключений и как следствие мы не смогли попасть. В результате этого у вас в некоторых случаях может в реестре Windows возникнуть проблема, ведущая к ошибке,что клиентская лицензия, хранимая на этом компьютере, была изменена.
В большинстве случаев ошибка удаленный сеанс отключен, так как клиентская лицензия удаленного рабочего стола, хранимая на этом компьютере, была изменена, выскакивает на клиентских операционных системах, по типу Windows 10 или 8.1
Я буду описывать как я это устранял на Windows 10, но это подойдет для любой версии ОС. Открываем редактор реестра Windows .
![]()
Переходим в ветку реестра
HKEY_LOCAL_MACHINE\Software\Microsoft\MSLicensin
И полностью удаляем весь раздел, через правый клик.
![]()
Подтверждаем удаление. После чего перезагружаем компьютер.
![]()
Как только вы перезагрузились, нажмите WIN+R и введите mstsc /admin, чтобы у вас открылось окно удаленного рабочего стола от имени администратора.
![]()
Все можем пытаться подключаться к вашему серверу терминалов.
![]()
Если не поможет, то попробуйте создать bat файл и выполнить его, ниже содержимое.
Const HKLM = &H80000002
Const MSLicensingStore = "Software\Microsoft\MSLicensing\Store\"
Set oReg = GetObject("winmgmts:\\.\root\default:StdRegProv")
RetVal = oReg.EnumKey(HKLM, MSLicensingStore, RegKeys)
If RetVal <> 0 Then
MsgBox("Не удалось прочитать ветвь реестра " & MSLicensingStore)
WScript.Quit
End If
If IsArray(RegKeys) Then
For Each Key In RegKeys
KeyName = MSLicensingStore & Key
If InStr(1, UCase(KeyName), "LICENSE") > 0 Then
RetVal = oReg.DeleteKey(HKLM, KeyName)
End If
Next
End IfТак же если у вас сервер терминалов на Windows 7 , то проверьте работу модуля, возможно придется переустановить.
Решение 1. Удалите ключ MSLicensing
Примечание. Прежде чем предпринимать действия, описанные ниже, рекомендуется сделать резервную копию всех важных файлов, папок и других приложений, которые могут вам понадобиться.
Несколько пользователей сообщили, что один ключ может вызвать появление этой ошибки, и для решения этой проблемы вам необходимо найти и удалить этот ключ. Для этого просто выполните следующие действия:
После удаления раздела реестра убедитесь, что проблема все еще появляется.
Не можете получить доступ к редактору реестра? Все не так страшно, как кажется. Ознакомьтесь с этим руководством и быстро решите проблему.
Решение 2. Настройка режима лицензирования и сервера лицензирования
- Нажмите Windows Key + R и введите gpedit.msc . Теперь нажмите ОК или нажмите Enter .
- На левой панели выберите Конфигурация компьютера. Административные шаблоны. Компоненты Windows. Службы удаленных рабочих столов. Лицензирование узла сеансов удаленных рабочих столов . На правой панели выберите Использовать указанные серверы лицензий удаленного рабочего стола или Установить режим лицензирования удаленного рабочего стола . Настройте обе эти политики и сохраните изменения.
Сохраните изменения и перезагрузите компьютер. После этого проверьте, решена ли проблема.
Если вы хотите узнать больше о том, как вы можете редактировать групповую политику, ознакомьтесь с этой статьей.
У вас нет редактора групповой политики на ПК с Windows? Получите это прямо сейчас всего за пару шагов.
Решение 3. Запустите Remote Desktop от имени администратора
![]()
- Найдите ярлык Клиент удаленного рабочего стола .
- Нажмите на ярлык правой кнопкой мыши и выберите в меню Запуск от имени администратора .
Ничего не происходит, когда вы нажимаете на Запуск от имени администратора? Не паникуйте, у нас есть правильные решения для вас.
Если этот метод работает, вам придется использовать его каждый раз, когда вы хотите запустить удаленный рабочий стол. Кроме того, вы также можете настроить удаленный рабочий стол на постоянный запуск с правами администратора. Для этого выполните следующие действия:
- Найдите Клиент удаленного рабочего стола , щелкните его правой кнопкой мыши и выберите в меню Свойства .
- Перейдите на вкладку Совместимость и установите флажок Запускать эту программу от имени администратора . Теперь нажмите Применить и ОК , чтобы сохранить изменения.
После этого удаленный рабочий стол всегда будет запускаться с правами администратора.
Если вы опытный пользователь, вы также можете запустить удаленный рабочий стол как администратор, выполнив одну команду. Для этого просто выполните следующие действия:
![]()
- Нажмите Windows Key + R , чтобы открыть диалоговое окно Выполнить .
- Когда откроется диалоговое окно Запустить , введите mstsc/admin и нажмите Enter или нажмите ОК , чтобы запустить его.
Узнайте все, что нужно знать об учетной записи администратора и о том, как ее можно включить/отключить прямо здесь!
По словам пользователей, вы можете иногда эту ошибку просто внести несколько изменений в свой реестр. Для этого просто выполните следующие действия:
![]()
- Запустите Редактор реестра . Чтобы узнать, как это сделать, проверьте Решение 1 .
- Необязательно: Поскольку изменение реестра может быть потенциально опасным, рекомендуется выполнить резервное копирование реестра, прежде чем вносить какие-либо изменения. Для этого перейдите в Файл> Экспорт .
В Диапазон экспорта выберите Все , введите имя нужного файла и нажмите Сохранить
Подключение к удалённому рабочему столу
Удалённый сеанс отключен, поскольку для данного компьютера отсутствуют клиентские лицензии удалённого рабочего стола.
Обратитесь к администратору сервера.
Гугление проблемы выдает решение почистить ветку реестра HKLM\software\microsoft\Mslicensing с последующим запуском RDP от администратора. Пробовал в различных вариантах — всё без толку.
На удаленной машине 1 общая лицензия. Коллеги подключаются без проблем. На моей машине данная ошибка наблюдается только с данным подключением. К другим машинам по RDP подключаюсь без проблем.
Моя ОС — Win10 Pro.
11.3k 7 7 золотых знаков 36 36 серебряных знаков 69 69 бронзовых знаков 1,608 2 2 золотых знака 11 11 серебряных знаков 28 28 бронзовых знаков Зачем реестр ломать? Написано же Обратитесь к администратору Админы удалённой машины не шарят что не так. Мол проблема на вашей стороне, разбирайтесь сами.![]()
После удаления ветки HKLM\software\microsoft\Mslicensing перезгружались сразу? После перезагрузки не подключаясь, сразу можно зайти в реестр и посмотреть, есть ли эта ветка. ЕЕ там не должно быть до первого подключения к RDP. Возможно она у вас по факту не удаляется.
Так же как вариант можно выполнить reg delete "HKLMSOFTWAREMicrosoftMSLicensingStoreLICENSE000" /f Поправьте ключ под свой номер только.
Ну и стоило бы глянуть, как сервер раздает лицензии, возможно с его стороны какой-то косяк с кешем.
UP. так же можно попробовать в качестве эксперимента запустить RDP из под сеанса другого пользователя.
1,070 2 2 золотых знака 9 9 серебряных знаков 24 24 бронзовых знака Да, после перезагрузки отсутствие ветки в реестре проверял. Причём, что до удаления ветки в ней присутствовали ключи лицензии (в папке Store) а после удаления они там не создаются вовсе, но на неверный ключ ругается. Как глянуть как сервер раздаёт лицензии? Какая битность у вашей системы кстати? Возможно указываете неверный путь до ветки :) проверьте на всякий случай руками. У 64 битной системы будет примерно так: HKEY_LOCAL_MACHINE\SOFTWARE\Wow6432Node\Microsoft\MSLicensing Первый запуск RDP после удаления ветки кстаи, обязательно производится от админа. система х64, но в HKEY_LOCAL_MACHINE\SOFTWARE\Wow6432Node\Microsoft\ папки MSLicensing нет.По какой-то, не совсем мне понятной, причине после удаления ветки HKLM\software\microsoft\Mslicensing она не восстанавливалась полностью в том виде, в котором была до удаления (не создавалась папка LICENSE000). Любые комбинации перезагрузки/запуска от администратора и тп. результатов не давали.
Что в итоге помогло: поднял виртуалку, на ней РДП подключился без проблем, после скопировал полностью ветку HKLM\software\microsoft\Mslicensing с виртуальной машины на рабочую. Далее перезагрузка и запуск RDP от администратора и подключение прошло успешно. Ещё пару запусков не от админстратора вылетала ошибка сертификата, но после повторной перезагрузки и запуска от адм. исчезла.
1,608 2 2 золотых знака 11 11 серебряных знаков 28 28 бронзовых знаковПо поводу 1 общая лицензия: у Вас на сервере лицензирования какая лицензия активирована на пользователя или на устройство, какое количество? Если приобреталась лицензия на устройство, то необходимо проверить в 'Диспетчер лицензирования удаленных рабочих столов' к какому ПЭВМ привязана лицензия, с сколько свободных. Лицензия на устройство не может быть использована для подключения к серверу с двух разных ПЭВМ. Ну и как уже говорили, если у Вас отсутствуют права администратора, обратитесь к администратору сервера терминалов. Общие рекомендации:
![]()
Если терминальных серверов много или необходимо централизованно задать политику ограничения сессий, можно воспользоваться групповыми политиками Active Directory.
Используем следующие ветки для настройки:
- Конфигурация компьютера\Политики\Административные шаблоны\Компоненты Windows\Службы удаленных рабочих столов\Узел сеансов удаленных рабочих столов\Ограничение сеансов по времени
(Computer Configuration\Policies\Administrative Templates\Windows Components\Remote Desktop Services\Remote Desktop Session Host\Session Time Limits) - Конфигурация пользователя\Политики\Административные шаблоны\Компоненты Windows\Службы удаленных рабочих столов\Узел сеансов удаленных рабочих столов\Ограничение сеансов по времени
(User Configuration\Policies\Administrative Templates\Windows Components\Remote Desktop Services\Remote Desktop Session Host\Session Time Limits)
* если для пользователей и компьютеров используются отдельные организационные юниты, необходимо создавать отдельные политики для каждого юнита и соответствующей веткой.
Для настройки выставляем следующие значения:
Параметр Описание Значения Завершать сеанс при достижении ограничения по времени
(End session when time limits are reached)Задает глобальную настройку, которая разрешает или запрещает лимиты, в принципе. Включено — включает режим ограничения сессий (для нашей цели выбираем это значение).Отключено — выключает и запрещает лимиты.Не задано — выключает для политик, но разрешает локальные настройки на сервере. Задать ограничение по времени для активных, но бездействующих сеансов служб удаленных рабочих столов
(Set time limit for active but idle Terminal Services sessions)Если пользователь завершил работу с сервером, но не завершил сеанс, можно установить ограничение сессии этим параметром. Таким образом, пользователи, которые не завершают сеанс будут автоматически выкинуты из сессии. Включено — активируем лимит для бездействующих сеансов (выставляем ее). И в выпадающем списке указываем время бездействия, например 3 часа.Отключено — отключает лимит на бездействующие сессии.Не задано — настройка задается локально на сервере. Задать ограничение по времени для отключенных сеансов
(Set time limit for disconnected sessions)Если пользователь отключил сеанс, но не вышел из системы, можно автоматически его разлогинить с помощью этой опции. Включено — активируем лимит для завершенных сеансов (выставляем ее). И в выпадающем списке указываем время, например 3 часа.Отключено — отключает лимит на завершенные сессии.Не задано — настройка задается локально на сервере. Ошибка «Удаленный сеанс отключен, поскольку отсутствуют клиентские лицензии удаленного рабочего стола»
Доброго времени суток! Иногда при подключении у к серверу терминалов через клиент «Подключение к удаленному рабочему столу», может возникнуть ошибка: «Удаленный сеанс отключен, поскольку отсутствуют клиентские лицензии удаленного рабочего стола.» В данной статье я хочу описать причины возникновения данной ошибки и предложу возможные решения этой проблемы.
Итак, при подключению к серверу терминалов по протоколу RDP возникает ошибка: «Удаленный сеанс отключен, поскольку для данного компьютера отсутствуют клиентские лицензии удаленного рабочего стола.»
- Для службы удаленных рабочих столов на сервере терминалов не настроен сервер лицензирования.
- На сервере лицензирования не осталось клиентских лицензий доступа (CAL).
Рассмотрим эти ситуации более подробно, а также обозначим способы их устранения .
1. Настройка сервера лицензирования
Об установке сервера терминалов, а также о настройке сервера лицензирования удаленных рабочих столов и об активации лицензий можно прочитать в статьях:
Если прежде подключение через удаленный рабочий стол к серверу терминалов работало, то возможно данному клиенту была выдана временная лицензия на 180 дней, и срок этой лицензии уже истек. Для того чтобы заново получить временную лицензию необходимо на клиентской машине удалить из реестра сведения о действующей просроченной лицензии.
Запускаем редактор реестра. Сделать это можно выполнив команду regedit.exe («Пуск» — «Найти программы и файлы», либо «Пуск» — «Выполнить» или нажать комбинацию клавиш Win+R и вписать имя команды в окне «Выполнить»).
Настоятельно рекомендуется при любом изменении реестра делать его копию, для восстановления работоспособности Windows либо программ в случае возникновении проблем.
В запустившемся редакторе реестра необходимо удалить следующий каталог:
После удаления, нужно обязательно запустить клиента «Подключение к удаленному рабочему столу» с правами «Администратора», для того чтобы в реестре прописалась новая временная лицензия.
2. Нехватка CAL-лицензий
Если на сервере лицензирования, который лицензирует данный сервер терминалов, закончились лицензии, необходимо дождаться пока кто-либо освободит лицензию, либо приобрести и активировать необходимое число CAL-лицензий.
Просмотреть общее, занятое и доступное количество лицензий можно в оснастке «Лицензирование сервера терминалов». Чтобы открыть данную оснастку в MS Windows Server 2008 нужно последовательно зайти в меню «Пуск» — «Администрирование» — «Службы удаленных рабочих столов» — «Диспетчер лицензирования удаленных рабочих столов»
Далее следует выбрать свой сервер лицензирования, нажать «Действие» и «Создать отчет». Этот отчет покажет:
- дату и время создания отчета;
- область отчета, например Domain, OU=Sales или All trusted domains;
- число Клиентских лицензий служб удаленных рабочих столов «на пользователя», установленных на сервере лицензирования;
- число Клиентских лицензий служб удаленных рабочих столов «на пользователя», выданных сервером лицензирования с учетом заданной области отчета.
Созданные отчеты отображаются на вкладке «Отчеты» в Диспетчере лицензирования удаленных рабочих столов.
В данной статье будет подробно описан набор действий, который необходимо выполнить для получения программной лицензии для клиента «1С:Предприятие» версии 8.3 (в версиях 8.2 и 8.1 набор действий аналогичен) в автоматическом режиме. …
Наряду с аппаратными LPT и USB-ключами типа HASP4 Net, программные продукты «1С:Предприятие» могут быть защищены от копирования при помощи системы программного лицензирования. Данная система обеспечивает совместную работу пользователей без каких-либо дополнительных физических…
Отсутствует клиентская лицензия удалённого рабочего стола
Такая ошибка появляется в уже настроенных системах. Как правило, при подключении выдаётся временная лицензия на 120 или 180 дней. По истечении этого периода, клиент сталкивается с ошибками в работе системы. Для исправления ошибки необходимо приобрести новую временную лицензию. Но для этого нужно стереть старую из реестра программ.
Как удалить старую лицензию:
Воспользуемся комбинацией клавишей Win + R. Откроется окошечко со строкой для запроса, вписываем туда regedit. Жмём О. К. .
Стоит отметить: перед тем, как убрать ветку, её необходимо экспортировать. Это необходимо для возможности восстановить настройки.
Чтобы восстановить настройки реестра, необходимо:
- Найти файл *. reg с предыдущей версией.
- Два раза нажать на файл и подтвердить импорт.
Также восстановить исходные данные можно из самого реестра. Для этого необходимо выбрать Файл->Импорт и указать ранее созданный файл.
Иногда после удаления ветки реестра может появиться новая ошибка, которая укажет на то, что удалённый компьютер отключил сеанс из-за ошибки в протоколе лицензии.
Для решения проблемы необходимо запустить RDP-клиент из учётной записи или из командной строки. В обоих случаях заходить необходимо от имени администратора.
Если средство контроля пользовательских учётных записей работает, его необходимо отключить:
- Открываем Пуск — Панель управления — Учётные записи пользователей и семейная безопасность — Учётные записи пользователей.
- Теперь нужно изменить параметры контроля записей. Для этого внизу страницы будет находиться аналогичная ссылка.
- Нажимаем на ОК и перезагружаем компьютер.
Эта инструкция актуальная для компьютеров с Windows 7. Есть такие пользователи, у которых ещё есть Windows Vista, для них особых изменений в инструкции нет. Единственное отличие — это другое название отключаемой опции (Использование учётных записей для защиты компьютера). Также нажимаем на ОК и перезагружаем компьютер.
После выполнения таких действий проблема должна решиться.
Шлюз удаленных рабочих столовRemote Desktop Gateway
См. сведения в следующих статьях:For more information, see the following articles:
Сервер лицензирования удалённых рабочих столов недоступен
Также, если сервер лицензирования удаленных рабочих столов недоступен, можно выполнить ряд рекомендаций:
![]()
Чтобы ликвидировать неполадку, запустите консоль IIS на сервере «RDWebAccess». Переходите в Sites – Default Web Site — RDWeb — Pages, запустите «Application Settings» и в «DefaultTSGateway» указывайте внешнее DNS-имя сервера «RD Gateway».
Произошла ошибка проверки подлинности. Не удается связаться с локальным администратором безопасности».
Причина: целевой виртуальной машине не удается найти администратор безопасности, указанного в части имени пользователя ваших учетных данных.
Если имя пользователя указано в формате система_безопасности
\имя_пользователя
(например, CORP\User1), то система_безопасности
в этой записи обозначает имя компьютера виртуальной машины (для локальной системы безопасности) или имя домена Active Directory.- Если учетная запись является локальной для виртуальной машины, проверьте правильность написания имени виртуальной машины.
- Если учетная запись относится к домену Active Directory, проверьте правильность написания имени домена.
- Если она является учетной записью домена Active Directory и имя домена указано правильно, убедитесь, что контроллер домена доступен для этого домена. В виртуальных сетях Azure с контроллерами домена этот компонент может быть часто недоступен, так как он не запущен. В качестве решения вместо учетной записи домена используйте учетную запись локального администратора.
The Remote Desktop Session Host server does not have a Remote Desktop License Server Specified
У одного из клиентов появилась проблема с развернутой фермой терминальных серверов Remote Desktop Services на базе Windows Server 2012 R2. По какой-то причине RDS сервер перестал выдавать терминальные лицензии пользователям, хотя роль сервера лицензий была установлена и настроена, а RDP CAL активированы.
При попытке пользователя подключиться к терминальному серверу, у него появляется ошибка:
The remote session was disconnected because there are no Remote Desktop License Servers available to provide a license.
Please contact the server administrator.
На русской версии Windows ошибка выглядит так:
![]()
На самом сервере при этом регистрируется ошибка:
![]()
![]()
![]()
PerUserУтилита RD Licensing Diagnoser также не видит каких-то проблем с настройками сервера RD и лицензиями.
![]()
![]()
![]()
Количество дней до окончания RDS Grace Period можно узнать командой:
wmic /namespace:\rootCIMV2TerminalServices PATH Win32_TerminalServiceSetting WHERE (__CLASS !=»») CALL GetGracePeriodDays
![]()
![]()
![]()
![]()
Теперь щелкаем ПКМ по ключи L$RTMTIMEBOMB и удаляем его.
![]()
Перезагружаем сервер, подключаемся с клиента по RDP. Успешность выдачи лицензии проверяем в консоли Remote Desktop Licensing Manager.
![]()
$obj = gwmi -namespace «Root/CIMV2/TerminalServices» Win32_TerminalServiceSetting$obj.GetSpecifiedLicenseServerList()
![]()
![]()
Нет клиентской лицензии удалённого рабочего стола
Для исправления подобной ошибки можно использовать несколько способов.
В первом случае потребуется удалить определённые ключи реестра, которые связаны с лицензиями RDP:
- нажмите «Win+R» и укажите «regedit»;
- в реестре откройте ветку «HKEY_LOCAL_MACHINE» и переключайтесь к блоку «SOFTWARE».
![]()
На 32-битной ОС нужно перейти в папку «Microsoft» и дойти до «MSLicensing».
![]()
Затем щёлкните правой клавишей мышки по строке с данной папкой и нажмите на «Удалить».
![]()
Процедуру удаления нужно подтверждать вручную.
![]()
В ситуации с 64-битной ОС особенность в том, что после перехода к блоку «SOFTWARE», нужно добавочно раскрывать «Wow6432Node».
![]()
После проделанных процедур перезапустите ПК.
![]()
Во избежание вторичного возникновения ошибки, откройте клиент «От имени администратора». Это нужно проделать лишь в первый раз.
Если всё сделано верно, стабильная работа RDP восстановится.
Во втором случае можно скопировать ветки реестра, однако делать это нужно между одинаковыми версиями системы. Процедура устранения проблем с отсутствием лицензий следующая:
Читайте также: