Удаляю приложение а оно снова появляется ноутбук
Обновлено: 07.07.2024
В первое время, как я начал пользоваться компьютером, не мог понять одну вещь: "Как удалить программу, если при удалении в официальной стандартной утилите выскакивает ошибка при попытке хоть как-то изменить её, не говоря уже об удалении?"
Удалить ненужную программу равносильно тому, что человек вынесет мусор из квартиры. Поэтому, правильное удаление программы - это крайне необходимая вещь, которую надо знать каждому пользователю компьютера.
Как же я решил эту проблему?
Со временем я понял, что многие проблемы, связанные с тем, почему программа не удаляется, связаны с тем, что они работают в момент попытки удаления этой же программы. Это, на момент, когда уже более-менее привык к компьютеру, вполне оказалось для меня логично.
Для того, чтобы завершить работу программы, которую хотелось бы Вам удалить, но не получается, из-за того, что она работает, надо зайти в диспетчер задач( нажать правой кнопкой мыши по панели быстрого доступа снизу и выбрать пункт "Диспетчер задач") и найти процесс, который будет носить название одноимённой программы, которую надо удалить. Далее, нажав на него, Вам надо будет его завершить либо через ПКМ, либо кнопкой снизу "Снять задачу".
Однако, спустя некоторое время, я столкнулся с тем, что при завершённом процессе программы, при попытке её удаления, у меня возникает ошибка, и я не могу удалить программу из-за этой ошибки. Тут мне помогла программа CCleaner, которая и удалила программу, котоаря не удалялась через стандартную утилиту, и принесла еще пользы в её использовании.
Также есть ещё один способ, который может помочь удалить Вам программу, если по некоторым причинам Вам это не удаётся сделать, используя предыдущие советы. Здесь понадобится запустить "Безопасный режим", и попробовать заново удалить программу. Это поможет отключить некоторые компоненты, которые могут блокировать попытку удаления программ, поэтому, стоит попробовать рассмотреть данный способ, для удаления какой-либо программы.
Спасибо за лайки и репосты в социальные сети! Подписывайтесь на мой канал.
Мы всегда говорим, что когда нам не нужна программа, лучшее, что мы можем сделать, это удалить его с ПК. Таким образом мы сэкономим место, у нас будет операционная система в порядке с тем, что нам нужно, и, кроме того, мы избежим того, чтобы ничто не работало в фоновом режиме и не могло повлиять на производительность нашего ПК. Однако мы, возможно, когда-либо обнаружили, что при удалении программ и перезапуске ПК какая-то программа появляется снова. Как будто этого никогда не было. Почему эта проблема?
Есть несколько причин, по которым программы могут появляться снова и снова после удаления. Некоторые из них могут быть легко решены, в то время как решение других проблем требует гораздо более продвинутых методов для сохранения неустановленных программ.
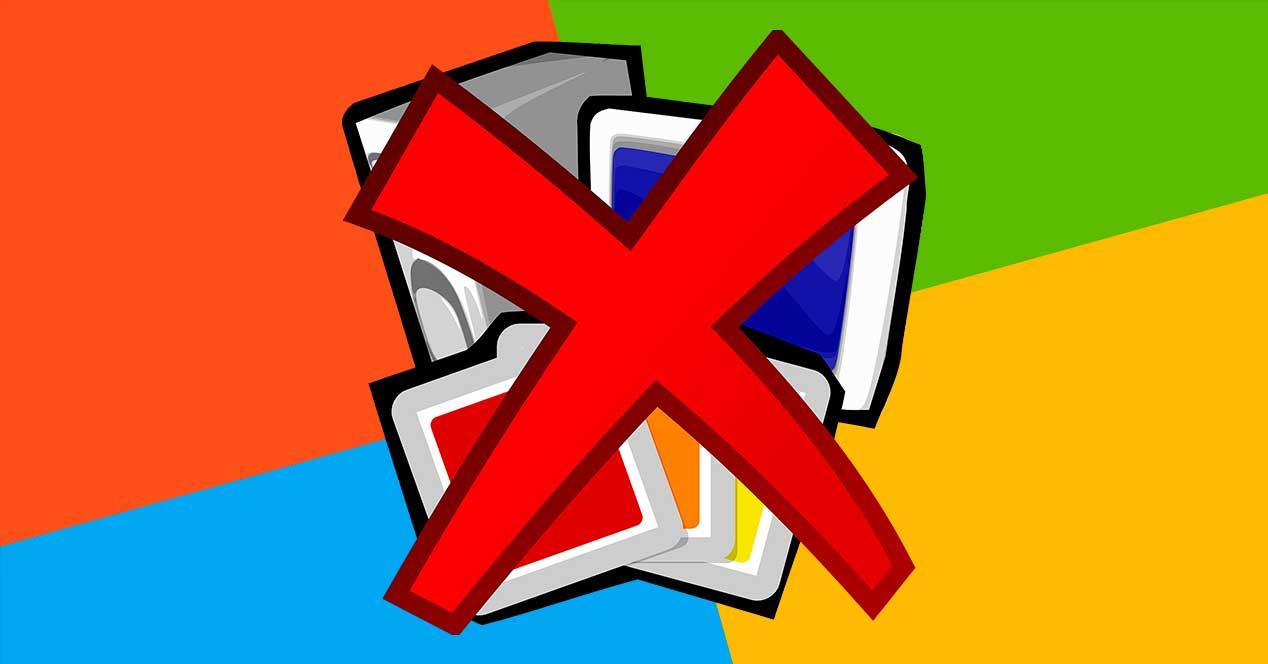
Это рабочий, школьный или чужой компьютер?
Первое, что мы должны знать, это то, что часто компьютеры, которые используются несколькими людьми (например, один на работе, один в школе и т. Д.), Обычно контролируются, чтобы никто не мог вносить изменения без разрешения. Например, это может быть сам системный администратор, который управляет им с центрального компьютера, или такие инструменты, как Может использоваться Deep Freeze чтобы заморозить состояние жесткого диска, и оно восстанавливается каждый раз при включении ПК.
В случае, если мы столкнемся с такой ситуацией, мы не сможем ничего сделать. Поскольку компьютер находится под чьим-то контролем, все, что мы можем сделать, это поговорить с системным администратором и попросить его внести необходимые изменения. Но, в конце концов, решать, удалять программное обеспечение или нет, остается только ему.
Приложения Windows по умолчанию переустанавливаются снова и снова
Windows 10 стандартно поставляется со своими собственными программами и собственными рекламное программное обеспечение . И самое безопасное, что мы не заинтересованы в том, чтобы они были на ПК. Большинство этих программ, если они не необходимы для операционной системы, можно удалить, как и любое другое программное обеспечение. Но, конечно же, Windows 10 попытается установить их снова, как только представится такая возможность.
Очень часто можно найти приложения, которые мы удалили после обновления и установки новой версии Windows. Эти большие обновления, которые обычно приходят каждые 6 месяцев, переустанавливают операционную систему поверх нашей (с учетом изменений), и, следовательно, приложения, которые мы удалили, снова появляются.
В этом отношении мы мало что можем сделать, просто удалите их снова и дождитесь следующего обновления.
Нежелательные программы устанавливаются снова и снова
Еще одна очень распространенная причина, по которой программа может появляться снова и снова, - это вирус . Это происходит, например, когда рекламное ПО, которое устанавливает рекламное ПО, нежелательное программное обеспечение, на ПК, или когда поддельный антивирус пытается «обезопасить нас», проникает на наш компьютер.
Эти программы, даже если мы удалим их с ПК, обычно оставляют резидентные службы, которые при повторном выключении и повторном включении вызывают их повторную установку. Поэтому стереть их практически невозможно и чтобы они больше не появлялись.
Вообще говоря, эти программы считаются «вредоносными программами», поэтому они легко входят в состав большинства решений для защиты от вредоносных программ. Одним из наиболее распространенных является Malwarebytes Anti-Malware. Помимо удаления поддельного антивируса, он также удалит программу, которая автоматически переустанавливает нежелательную программу.
Советы по принудительному удалению мошеннических программ
Также может случиться так, что программа не переустанавливается, но мы не можем удалить ее напрямую. Это может быть по двум причинам. С одной стороны, потому что у нас проблема с разрешениями ПК, и поэтому мы не можем удалять программы. А с другой стороны, что сама программа несколько настойчива.
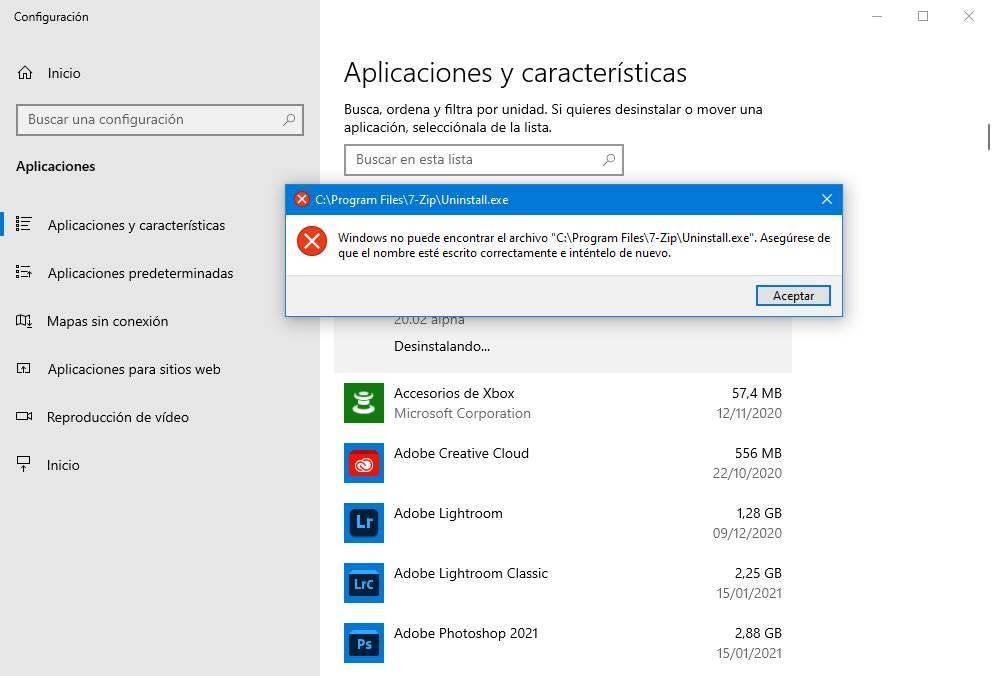
Обновите программы перед удалением
Это может показаться странным, но может случиться так, что проблема именно в том, что из-за ошибки в используемой нами версии программное обеспечение не может быть удалено или его запись в реестре была удалена. Когда обновление программы, мы загрузим его последнюю версию (предположительно без сбоев), и информация о программном обеспечении в операционной системе будет обновлена снова. Поэтому после обновления мы можем удалить его.
Используйте учетную запись администратора
Если у нас нет учетная запись администратора на компьютере, это может быть еще одной причиной, по которой мы не можем удалить программы. Следовательно, необходимо выполнять эту задачу с правами администратора. Либо запуск деинсталлятора с этими разрешениями, либо вход в систему с учетной записью с правами, чтобы выполнить удаление программы.
Используйте расширенный деинсталлятор программы
Когда мы устанавливаем программу на компьютер, она обычно создает программу удаления, из которой мы можем удалить ее. Однако что будет, если нет? Что делать, если мы не можем найти способ удалить программу?
Если это портативная программа, которая не была установлена на ПК, мы сможем удалить ее, удалив ее папку, делать больше нечего. Однако если это установленная программа, то придется прибегнуть к специализированной деинсталлятор . Эти программы обычно используют более продвинутые методы для удаления программ, и они помогают нам поддерживать наш компьютер намного чище. Примером таких программ является, например, Revo Uninstaller .
Очистить вредоносное ПО Windows
А как насчет вредоносного ПО или мусора, которые Windows устанавливает по умолчанию при каждом обновлении? Из самой панели удаления программ мы, конечно, можем удалить ее. Или мы также можем сделать это, щелкнув по нему правой кнопкой мыши в меню «Пуск». Но мы также можем прибегнуть к использованию таких программ, как 10AppsManager , которые помогают нам удалить все эти нежелательные приложения Windows, которые снова и снова устанавливаются вместе с операционной системой.

При удалении программ , после рестарта - она возвращаются . И еще : в браузере выскакивают окна реклам
Всем привет . Обращаюсь за помощью . Недавно столкнулся с проблемой : поймал что-то на.
Помощь в удалении вредоносной программы
Добрый день ! прошу помочь в выше указаннной проблеме. Постоянно вылезает баннер смс вымогателей.
При удалении значения из реестра возвращается ArgumentException
string WinPath = @"Software\Microsoft\Windows NT\CurrentVersion\Windows"; string WinPath2 =.
При удалении надписи она остается на заднем фоне
при введении числа программа запоминает его. но при удалении на поле само число остается на заднем.
Внимание! Рекомендации написаны специально для пользователя Supervisor26rus. Если рекомендации написаны не для вас, не используйте их -
это может повредить вашей системе. Если у вас похожая проблема - создайте тему в разделе Лечение компьютерных вирусов и выполните Правила запроса о помощи.
____________________________________________
1. Через Панель управления - Удаление программ - удалите нежелательное ПО:
CinemaPlus12bV23.01
ConvertAd
IGS
igsc
SmartWeb
3. Подготовьте лог сканирования AdwCleaner.
После удаления всех перечисленных программ, ноут перестал открывать страницы в браузере, пишит "соединение".
Перезагрузил нутбук.
Проверил в компонентах и программах опять программы из списка. Удалять повторно не пришлось.
Скачал утилиту ClearLNK. (Лог приложил).
Скачал AdwCleaner. (Лог приложил).
Ps: вовремя работы в браузере всплывали отдельные окна браузера с реламными сайтами и прочим "мусором". Можно решить и эту проблему?
Повторите логи по правилам. Для повторной диагностики запустите снова Autologger. В первом диалоговом окне нажмите ОК, удерживая нажатой клавишу Shift.
Еще раз подготовьте новый CollectionLog. В первом диалоговом окне нажмите "ОК", удерживая нажатой клавишу "Shift".
Изменения к лучшему есть?
Первый раз выполнил скрипт неправильно, забыл выключить фаервол и антивирус и запустил не от имени админа.Ноут перезагрузился.
Скопировал ещё раз скрипт. Выключил фаервол, антивирус, инет.
Выполнил скрипт.
Ноут включился, включил инет.
Отправил по форме quarantine.zip .
В очередной раз откл. антивирус.
Запустил автологер.
К лучшему есть! Программы больше не надоедают, однако остались всплывающие окна в браузере с рекламой. К примеру нажимаю на что-нибудь в браузере а у меня сайт "алибаба" открывается, кстати он чаще всего открывается.А после закрытия все нормально, но потом опять в рандомном порядке может снова открыться этот сайт.
Скачайте Farbar Recovery Scan Tool и сохраните на Рабочем столе.
Примечание: необходимо выбрать версию, совместимую с Вашей операционной системой. Если Вы не уверены, какая версия подойдет для Вашей системы, скачайте обе и попробуйте запустить. Только одна из них запустится на Вашей системе.
Запустите программу. Когда программа запустится, нажмите Yes для соглашения с предупреждением.
Отметьте галочками также "Shortcut.txt".
Для закрытия уязвимостей вашей системы, сделайте лог SecurityCheck by glax24.
Лог, который откроется, скопируйте и выложите, сам файл выкладывать не нужно, затем скачайте и установите все обновления по ссылкам .
Добавлено через 7 минут
Спасибо огромное! Всё обновил! Ничего не влезает! Супер!
Вопрос от пользователя
Добрый день.
Подскажите, как можно полностью удалить программу из Windows. Пробовал разными способами: через меню ПУСК, через установку и удаление программ, вручную удалял папку и т.д. Всё равно, при ее повторной установке — установщик пишет, что она у вас уже имеется и нужно сначала ее удалить.
Заранее благодарю, Александр.
Известная проблема. Сразу скажу, что встроенная утилита в Windows по установке и удалению программ далека от идеала, и частенько не может выполнить свои функции (к тому же после ее работы в системе остается множество "хвостов" как в реестре, так и просто, среди временных файлов).
В статье рассмотрю несколько способов решения вашей проблемы. И так.

«Полное» удаление программы из Windows
В большинстве случаев происходит подобное из-за того, что пользователь удаляет программу очень простым способом: заходит в проводник, находит нужную папку в каталоге Program Files и нажимает Delete ( результат : файлы программы удалены, но записи в реестре остаются. ) .
Чтобы такого не происходило, необходимо удалять программы (хотя бы) с помощью стандартного установщика, встроенного в Windows. Об этом пару слов в пункте-1 ниже.
❶ Классическое удаление программы через панель управления
Далее нужно найти и выделить искомую программу, затем нажать кнопку "удалить" (в идеале запустится установщик и за несколько шагов программа будет удалена).

Панель управления — программы — программы и компоненты
(Автору вопроса это не поможет, но в рамках статьи рекомендую начать разбираться с вопросом именно с этого шага).

Windows 10 — приложения — приложения и возможности
❷ Если «Программы и компоненты» ничем не помогли
Например, в списке не оказалось нужной программы, то можно попытаться вручную отыскать деинсталлятор.
Ремарка!
Многие пользователи просто удаляют папку с программой с системного диска "C:\".
Но подобный шаг — только добавит свободного места на HDD, сама система будет считать, что программа всё еще установлена (ведь, те же записи в системном реестре-то остались).
А для правильного удаления нужен деинсталлятор (спец. небольшая утилита от разработчика для удаления его программы).
Деинсталлятор, обычно, всегда находится в папке с установленной программой. Представляет он из себя файл " Uninstall.exe " ( прим.: могут быть различные производные вида "unins000.exe").
Большинство программ, по умолчанию, устанавливаются в папки:
Поэтому, если через установку и удаление программ удалить приложение не получилось, необходимо зайти в одну из этих папок, затем найти каталог программы (которую хотите удалить) , и посмотреть — нет ли там подобного файла.
Кстати, при наведении мышкой на такой файл — появляется небольшое окно, вида "Описание файла: Setup/Uninstall" (см. скриншот ниже).

В общем-то, если такой файл есть — вам осталось его запустить и следовать указаниям.
Важно!
Кстати, для некоторого софта разработчики на официальных сайтах выкладывают специальные деинсталляторы. Представляют они из себя обычное приложение, которое проверит вашу систему, и начисто удалит все следы когда-то установленной программы.
Например, подобные деинсталляторы есть для антивирусов (Касперский, Нод 32 и т.д.).
❸ Утилиты для полного удаления проблемного софта
Если предыдущие шаги не увенчались успехом (а также для чистки системного реестра от хвостов) — для удаления сбойных программ существуют специальные утилиты.
Они покажут практически все установленные программы (в отличие от "Установки и удаления программ" в Windows), и могут удалять принудительно и полностью любую из них!
IObit Uninstaller
Отличная программа для отслеживания установленного софта, автозагрузки Windows (утилита предупреждает, когда кто-то туда вторгается), и для удаления начисто любого софта из системы (удаляются в том числе и хвосты, которые оставляет стандартный установщик в Windows).
К тому же, утилита бесплатна и работает во всех версиях Windows: XP, 7, 8, 10.

Как удалить программу в IObit Uninstaller — просто выделите нужное приложение, и нажмите по значку корзины
- возможность очистки браузера от надстроек и тулбаров (рекламного ПО, различных баннеров, ссылок и пр., что сейчас часто встраивается в браузеры);
- наличие функции принудительного удаления приложений;
- возможность глубокой проверки системы на наличие оставшегося "мусора", "хвостов" от старого софта;
- утилита бесплатна и поддерживает русский!

IObit Uninstaller — автоматически нашел оставшиеся записи в реестре (хвосты)
Revo Uninstaller

Главное окно программы Revo Uninstaller
- удаление "любых" программ правильно (в т.ч. и тех, которые на штатные средства не реагируют);
- чистка "хвостов" и файлов, оставшихся после удаления ПО;
- наличие режима охотника: деинсталляция программ по наведению на иконку. ;
- многоуровневая система резервного копирования;
- менеджер автозагрузки;
- встроенный чистильщик "мусора";
- возможность очистки истории: как в браузерах, так и продуктах от MS Office (никто не узнает, чем вы занимались на ПК);
- возможность удаления файлов, чтобы их нельзя было восстановить;
- база журналов (можно найти всю историю работы с программой).
Geek Uninstaller
С одной стороны, очень простая утилита для удаления программ, с другой — это мощный инструмент для очистки вашей системы от ненужного софта (так, чтобы не осталось даже следа от того, что он когда-то присутствовал ✌).
Интерфейс утилиты простой: после ее запуска вы увидите список установленных программ — напротив каждой дата установки и ее размер (кстати, весь список программ можно экспортировать в обычный html-файл). Выбрав нужную программу, вы можете:
- попытаться удалить ее стандартным образом (деинсталляция);
- если не получилось — удалить принудительно;
- можно просто удалить запись о ней из реестра;
- также утилита поможет найти веб-сайт программы, папку на диске, куда была установлена программа, и записи в реестре, связанные с ней.

Главное окно программы Geek Uninstaller — пример деинсталляции приложения
CCleaner
Одно из лучших бесплатных решений для очистки и оптимизации системы. В рамках данной статьи интересные дополнительные функции этой утилиты (которые находятся в меню "Сервис"):
- удаление программ (можно провести стандартную деинсталляцию, но если не получилось — можно просто удалить сведения о программе из системы и реестра (в этом случае папку с файлами программы нужно будет удалить ручную));
- есть контроль за автозагрузкой Windows;
- возможность поиска и удаления дубликатов файлов;
- удаление тулбаров и дополнений в браузерах и пр. (см. скрин ниже).
CCleaner - дополнительные опции
❹ Удаление ключа вручную из реестра
Бывает и такое, что утилиты бессильны (хотя редко, но все-таки) . В этом случае можно вручную удалить из реестра ключи и "хвосты" от программы, а затем удалить ее папку из каталога Program Files на системном диске "C:\" (со всеми ее файлами) .
Чтобы войти в системный реестр, необходимо:
- нажать кнопки WIN+R - должно появиться окно "Выполнить";
- в окне "Выполнить" ввести команду regedit и нажать Enter (пример на скрине ниже).

regedit — открыть редактор реестра
Реестр представляет из себя большую базу данных, в котором много различных каталогов и ключей. Нам нужно найти следующую ветку: HKEY_LOCAL_MACHINE/SOFTWARE/Microsoft/Windows/CurrentVersion/Uninstall .
Именно в этой ветке содержатся ключи практически от всех установленных программ в Windows. Открыв ее, вы увидите, что часть программ имеют привычное название, другая часть: непонятные цифры с буквами.
Чтобы найти ключи от конкретной программы, щелкните правой кнопкой мышки по каталогу Uninstall и нажмите "Найти" . Далее вбейте в поисковую строку название программы (на латинице).
Поиск ключа программы
Затем редактор предоставит вам найденные данные. Вам осталось их удалить, а затем переустановить программу (например).
Удаление ключей из реестра
Также обратите внимание, что некоторые утилиты для удаления программ могут в авто-режиме найти записи в реестре (например, в IObit Uninstaller достаточно кликнуть правой кнопкой мышки по приложению, и в появившемся меню выбрать "Открыть в Regedit" ).

Расположение приложения и его ветки в реестре / IObit Uninstaller

Один пользователь сообщил о проблеме на форуме Microsoft .
По какой-то причине, когда я удаляю некоторые из моих файлов, они настаивают на повторном появлении — обычно это аудиофайлы, которые я скопировал, а затем удалил, но иногда и другие файлы.
Узнайте, как удалить постоянные файлы с инструкциями ниже.
Почему удаленные файлы продолжают появляться в Windows 10?
2. Удалите стороннее облачное хранилище или отключите облачную синхронизацию
3. Включите функцию предотвращения перемещаемых профилей.

- Пользователи Windows Server, использующие службы RemoteApp и Remote Desktop Services, заявили, что они исправили повторное появление удаленных файлов, включив функцию предотвращения перемещаемых профилей на сервере RDS с помощью групповой политики. Для этого откройте аксессуар Run.
- Затем откройте групповую политику , введя «gpmc.msc» в поле «Открыть» и нажав « ОК» .
- Затем щелкните Конфигурация компьютера , Политики , Административные шаблоны , Система и Профили пользователей в левой части окна.
- Затем дважды щелкните « Запретить изменение профиля в роуминге» в правой части окна редактора групповой политики.
- Выберите переключатель Enabled .
- Выберите опцию « Применить» .
- Нажмите ОК, чтобы закрыть окно.
4. Удалить файлы с помощью программного обеспечения для удаления файлов

Вместо удаления с обычными параметрами Windows, попробуйте стереть файлы, которые появляются снова с помощью стороннего программного обеспечения для удаления файлов. Такие программы, как File Shredder и Secure Eraser, позволяют пользователям более тщательно удалять выбранные файлы и папки. Таким образом, файлы могут не появляться после того, как они были удалены с этим программным обеспечением.
Это несколько разрешений, которые могут гарантировать, что файлы не появятся после их удаления. Возможно, стоит провести несколько проверок с помощью Защитника Windows или сторонних антивирусных утилит.
Читайте также:

