Удаляются ли файлы при обновлении ios
Обновлено: 06.07.2024
Редакция Prostotech подготовила несколько советов о том, как лучше обновиться до iOS 11 чтобы не потерять важные данные. Следуя нашим рекомендациям вес процесс обновления пройдет гладко.
Уже сегодня вечером мы сможем начать скачивать iOS 11 и watchOS 4. Ниже вы увидите список шагов, которые стоит сделать перед началом установку новой системы.
1) Проверьте, возможно ли установить iOS 11 на Вашем устройстве
Обновление для iOS впервые не попадет на iPhone 5. Воспользоваться им смогут только пользователи следующих устройств:
- iPhone: X, 8, 8 Plus, 7, 7 Plus, 6S, 6S Plus, 6, 6 Plus, SE, 5S
- iPad: 12.9-дюймовый (1 и 2 поколение), 10.5 дюймовый, 9.7 дюймов, Air, Air 2, 5-го поколения, Mini (4, 3, 2)
- iPodTouch 6-го поколения
2) Помните, что 32-битные программы перестанут работать
Если вы используете очень важных для Вас 32-разрядные приложения, и их разработчики не имеют намерения перенести их на 64-битную архитектуру, то лучше повременить с обновлением. В противном случае они не будут работать.
Как проверить, есть ли у вас такие программы? Зайди в Настройки / Общие / устройство / Программы. .
3) Создайте полную резервную копию данных
Все важны фотографии данные нужно скопировать прямо на ваш компьютер, внешний жесткий диск или сбросить в облако. Для большей безопасности лучше сделайте полную резервную копию через iTunes. Обратите внимание, что нужно выбрать опцию шифрования – таким образом вы не потеряете ваши пароли, данные приложений Health и HomeKit.
4) Освободите память


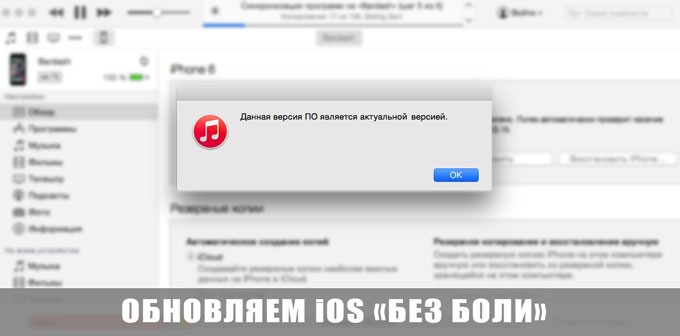
Эта статья посвящена обновлению операционной системы и приурочена выходу теоретически рядовой прошивки iOS 8.2. Мы уже не раз рассматривали вопрос обновления мобильной операционки, но сегодня затронем два поколения пользователей: тех, кто использует iOS без процедуры джейлбрейка и тех, кто не может жить без магазина Cydia и постараемся решить возникающие при обновлении ошибки.
Перед началом обновления хотелось бы внести немного ясности для тех, кто столкнулся с необходимостью обновить i-девайс впервые:

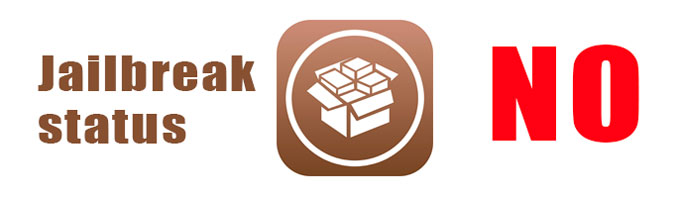
Условия: устройство поддерживает последнюю актуальную прошивку, подключен стабильный интернет, не выполнялась процедура джейлбрейка.
Соблюдайте все шаги последовательно и процесс обновления пройдет «сухо и комфортно».
Пункт 1. Обращаем внимание на совместимость.
В момент обновления убедитесь, что ваш iOS-девайс поддерживает последнюю актуальную версию прошивки. Узнать о совместимости всегда можно на официальном сайте компании и это единственный достоверный источник. Что касается iOS 8, то с ней совместимы:
- iPhone: от 4S и новее;
- iPad mini: все модели; iPad: от iPad 2 и новее;
- iPod: iPod Touch 5gen.
Если все благополучно и ваше устройство поддерживается, переходим к пункту 2.
Пункт 2. Обновляем iTunes. Освобождаем место.
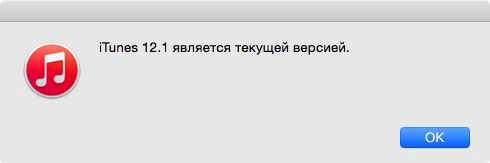
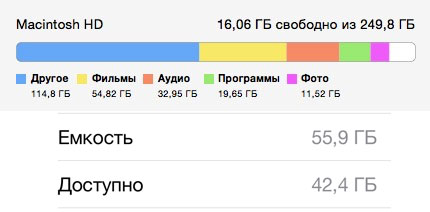
В случае, если на iPhone, iPad или iPod меньше 400-500 МБ, настоятельно рекомендуется удалить несколько приложений или видео, увеличив объем свободного пространства хотя бы до 1,5 ГБ.
Все эти операции по высвобождению памяти помогут избежать проблем и внезапно возникающих ошибок при обновлении.
Пункт 3. Резервное копирование и подзарядка.
Помните, всегда, всегда делайте резервное копирование данных! Планируете ли вы обновлять свой iPhone или нет, приучите себя к периодическому резервному копированию. Это позволит уберечь ваши нервы и состояние глубокого расстройства, когда iOS-гаджет откажется грузится дальше белого яблочка.
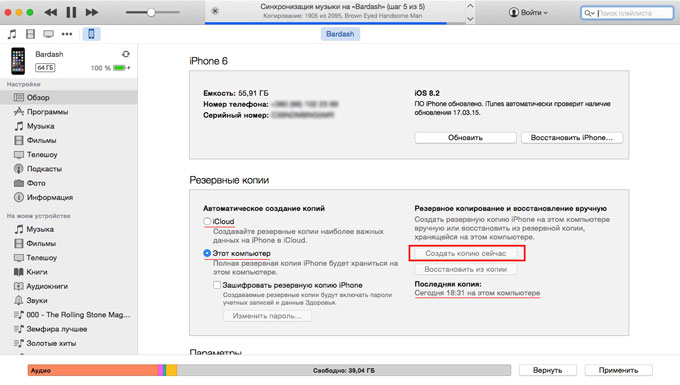
В зависимости от того, насколько загружен ваш iOS-девайс, зависит сколько чашек кофе вам предстоит выпить, коротая время. Чтобы одним выстрелом убить двух зайцев, создайте резервную копию и в iCloud и на компьютере. Это займет немного больше времени, но при дальнейшем восстановлении потраченные минуты ожидания вы сможете вернуть.
Пункт 4. Обновление.
Здесь пути многих пользователей расходятся. Кто-то предпочитает более стабильное и надежное обновление «по шнурку» (в момент первых нескольких часов после выхода новой прошивки этот вариант более предпочтителен), кто-то обновляется «по воздуху».
Каждый вариант имеет право на жизнь и при соблюдении всех вышеописанных пунктов при восстановлении не возникнет никаких проблем.
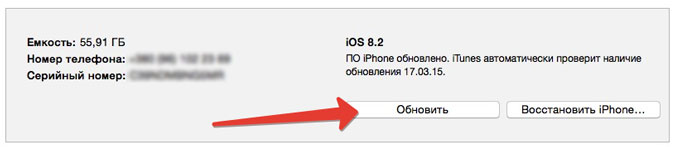
При обновлении с помощью iTunes достаточно подключить iOS-девайс и выбрать пункт Обновить.
Пункт 5. Восстановление покупок и приложений.

По умолчанию будет выбрана самая свежая резервная копия. Выбирайте пункт Восстановить и дождитесь окончания процесса. Не отключайте кабель до момента полного переноса приложений и данных. После завершение восстановления из резервной копии устройство перезагрузится и потребует входа в учетную запись Apple ID.
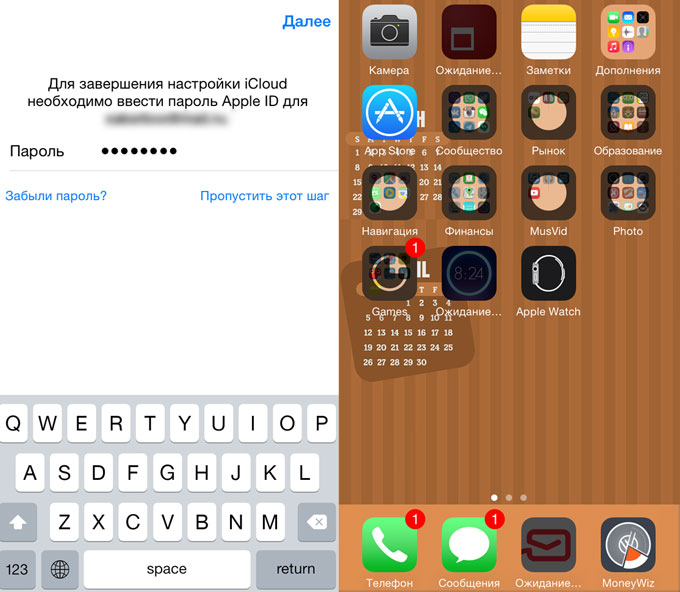
Выполните вход, выберите почту и номер телефона для использования iMessage. Вас встретит привычный SpringBoard с родными обоями и размещением иконок. Теперь iOS-девайс будет загружать все приложения из цифровой резервной копии. Дождитесь окончания загрузки и устройство полностью готово к работе.
Внимание! Если ваше iOS-устройство поддавалось процедуре джейлбрейка, ни в коем случае не обновляйтесь по воздуху или через обычное обновление посредством iTunes. Высока вероятность получить вечный ребут или петлю восстановления.
Пункт 1. Подготавливаем iOS-девайс.
Наверняка после использования iPhone или iPad с джейлбрейком на устройстве есть множество несколько приложений, загруженных из альтернативных магазинов. Настоятельно рекомендуется их удалить.
Пункт 2. Восстанавливаем и обновляем устройство
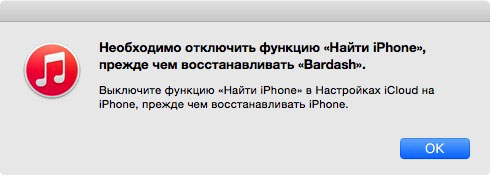
Apple еще раз предупредит о возможной утере не перенесенных приложений и предложит загрузить последнюю версию операционной системы. Соглашаемся и отправляемся за еще одной чашечкой кофе.
После успешного обновления, Восстановление покупок и загрузка приложений из резервной копии осуществляется точно таким же образом как и в случае использования «чистого» устройства без процедуры джейлбрейка.
В цифровом мире как и в жизни далеко не все выходит гладко и так, как хочется нам. Если во время обновления ваш iPhone перестал радовать привычным экраном SpringBoard, а отображает одинокое белое яблоко на черном фоне, дела не совсем хороши. Что сделать в таком случае:
Вариант 1. Зажмите клавишу Power и Home. Продолжайте удерживать в течение 10 секунд. Устройство перезагрузится и у вас появятся шансы на удачную загрузку.
Вывод устройства из петли восстановления:
-
1. Подключите iOS-девайс к компьютеру с запущенным iTunes.
2. В iTunes выберите пункт Восстановить.
3. Дождитесь окончания восстановления. При появлении иконки iTunes потребуется перевести iPhone в режим DFU. Переход в DFU осуществляется следующим образом:
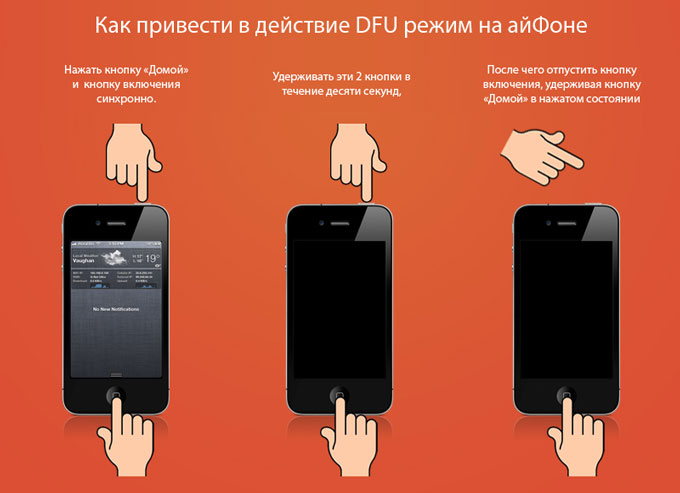
После перехода в DFU-режим восстановите его средствами iTunes.
Хорошего обновления и не повторяйте чужих ошибок!:)
(2 голосов, общий рейтинг: 5.00 из 5)
Большенство пользователей все хотят попробовать новую версию iOS, потому что iOS 10 восставливает многие ошибки и добавляет новую функцию. И затем загрузить его, но iPhone обновлен до iOS 10.3/10.2/10.1/10, может быть, случились проблемы, самая главная проблема - удалить или стереть ваши данные на iPhone X/8/7/SE/6s/6/5s/5c/5/4S. Сейчас мы рассказываем о том, как вернуть ваши данные в айфон или как восстановить iPhone данных после обновления iOS 10 или iOS 11/12.
Содержания:
Восстановление данных с iOS устройства
Если у вас нет резервной копии, это лучший и эффективный метод для вас, призвана помочь сканировать iPhone X/8/7/7 Plus/SE/6s/6s Plus/6/6 Plus/5s/5c/5 и восстановить потерянные или удаленные файлы.
Шаг 1. Подключте устройство к компьютеру при помощи USB кабели, запустить UltData на впшем компьютере. Выберите «восстановить данные с устройства».
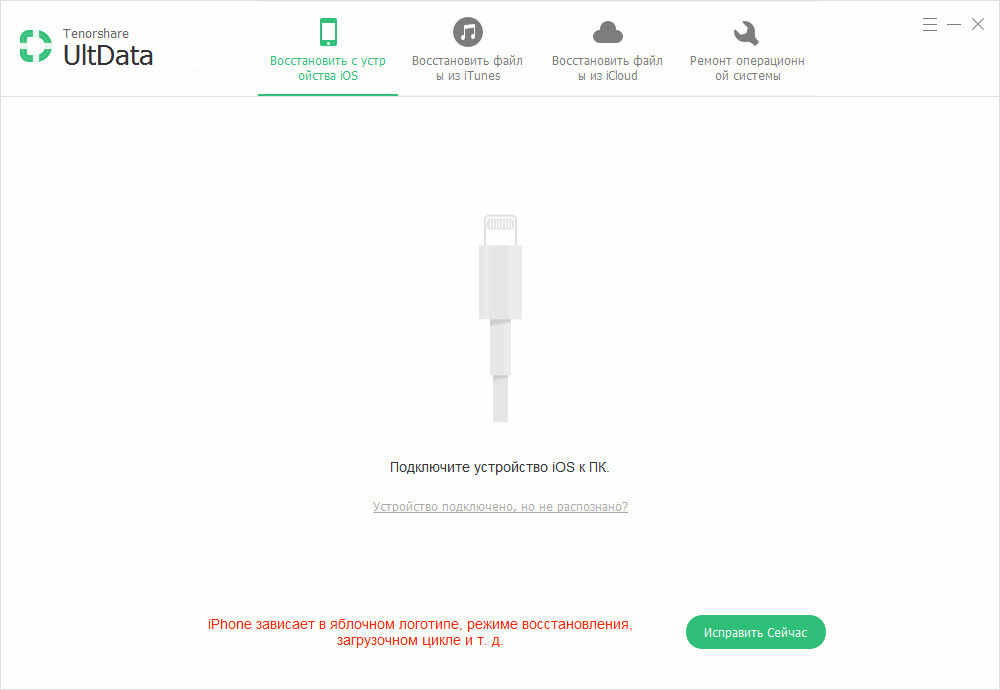
Шаг 2. Сканировать iPhone потерянные данные и просмотреть контакты, SMS, заметки, фотографии и т.д.
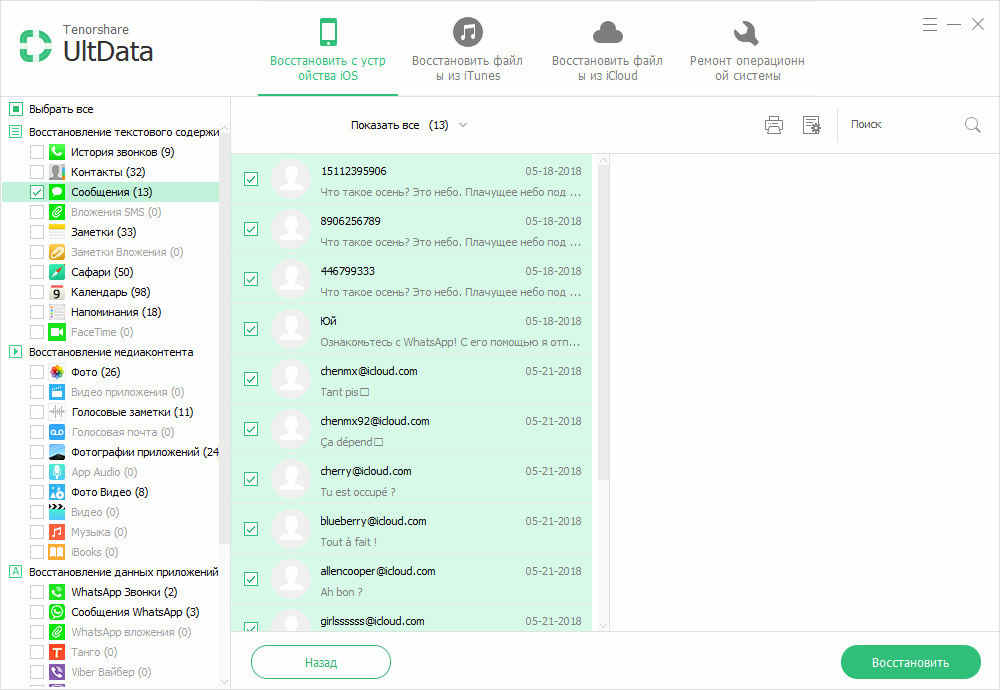
Шаг 3. Восстановление данных с iPhone и нажмите кнопку «восстановить», вы можете выбрать форматы файлов и сохранять на устройство или на компьютер.
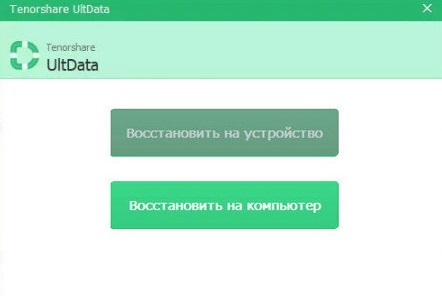
Восстановление данных из резервной копии iTunes
Этот способ разрешит вам выбрать данные, которые вы хотите восстановить. Тоже важнее, этот режим восстановления не будет перезаписывает текущих данных в устройстве.
Шаг 1. Переход к «Восстановить из резервной копии iTunes» и UltData будет автоматически отображать все резервные копии iTunes на этом компьютере. и нажмите кнопку «Начать».
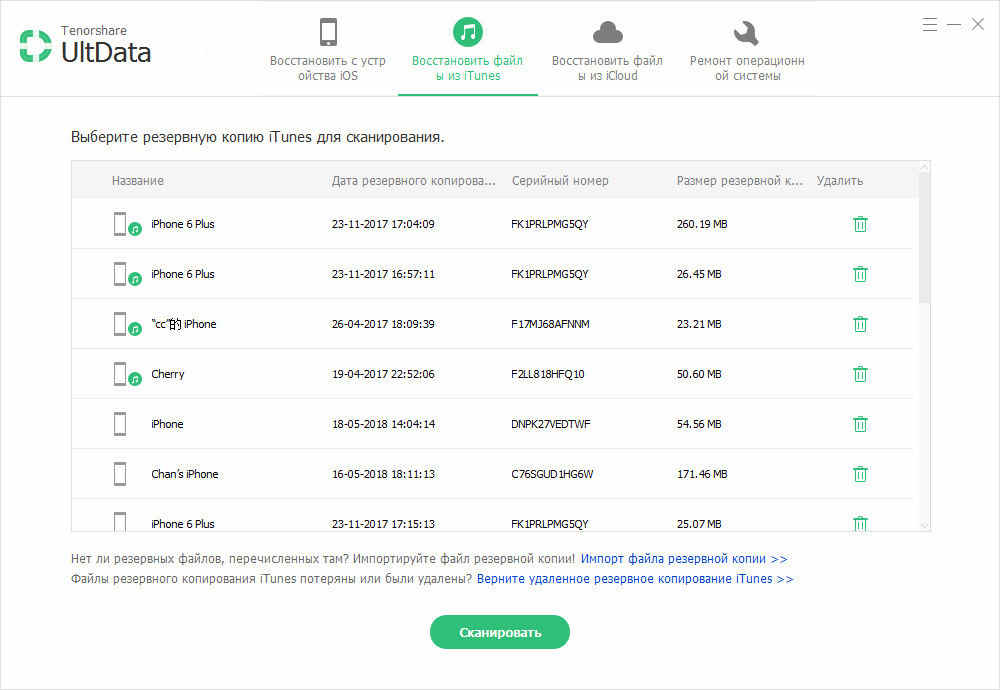
Шаг 2. Просмотреть потерянные данные, вы можете выбрать «Показать только удаленные» для фильтрации удаленных данных.
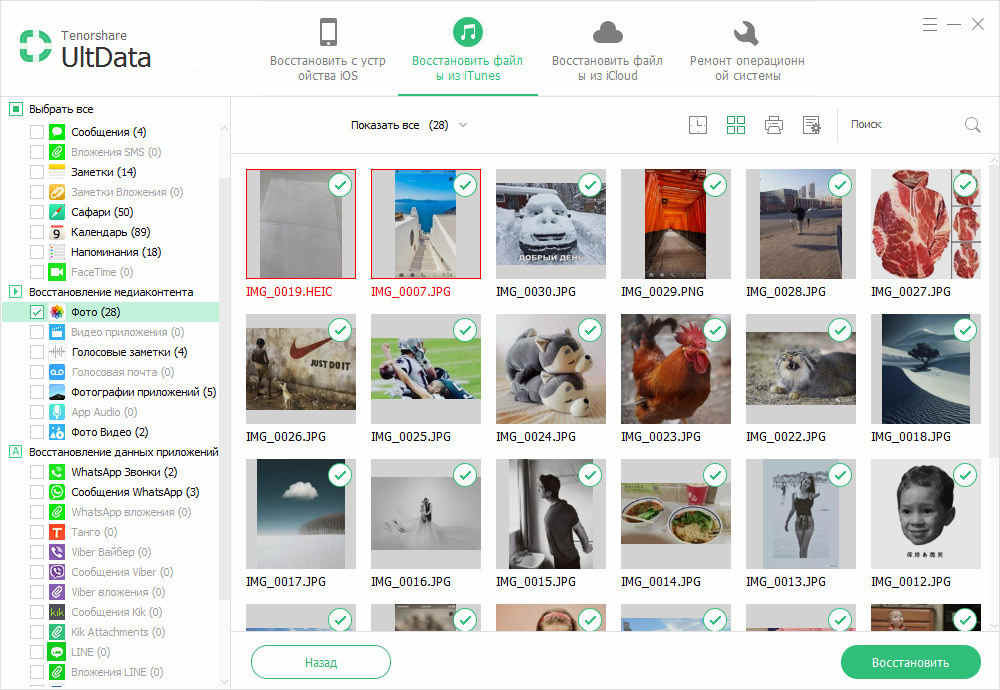
Шаг 3. Вам можно нажать «Output Settings », чтобы выбрать форматы файлов и нажмите кнопку «Восстановить».
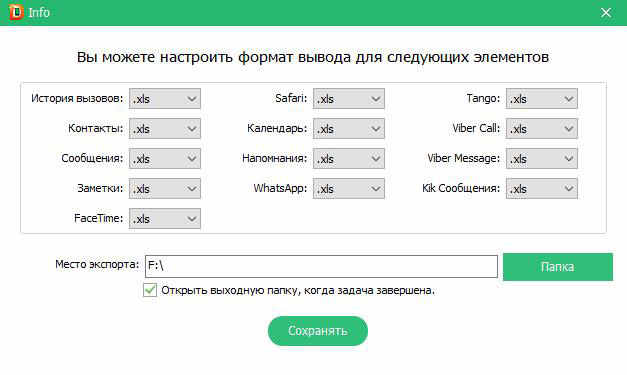
Восстановление данных из iCloud резервной копии
Шаг 1. Выберите режим восстановления и войти в iCloud.
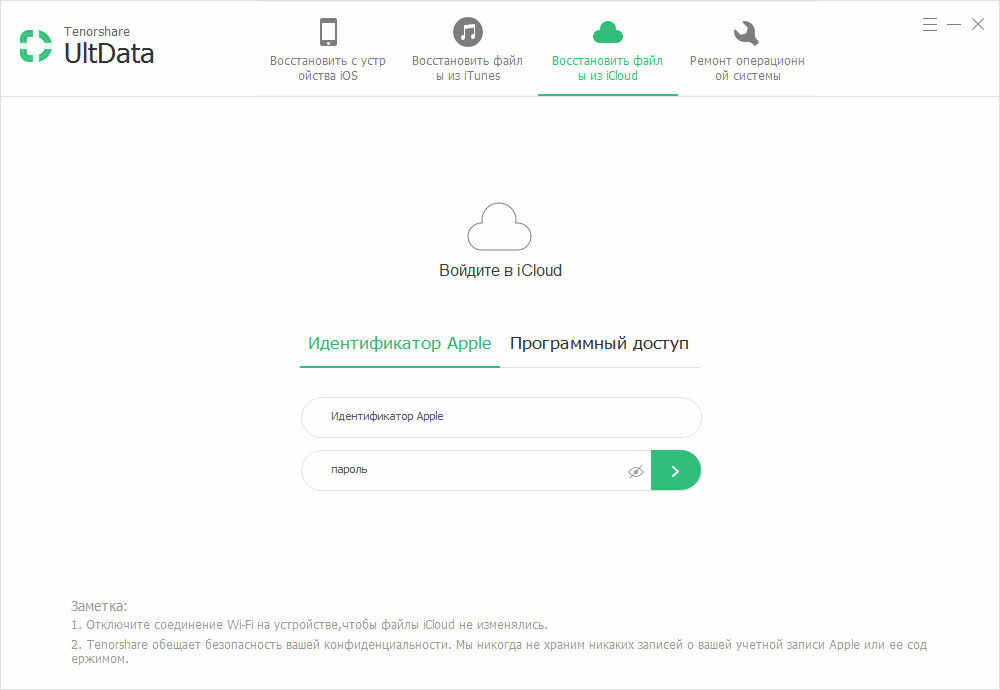
Шаг 2. Вы можете проверить данные (имя, дата, версия и размер) каждого файла резервной копии. Выберите типы файлов, которые вы хотите загрузить и сканировать
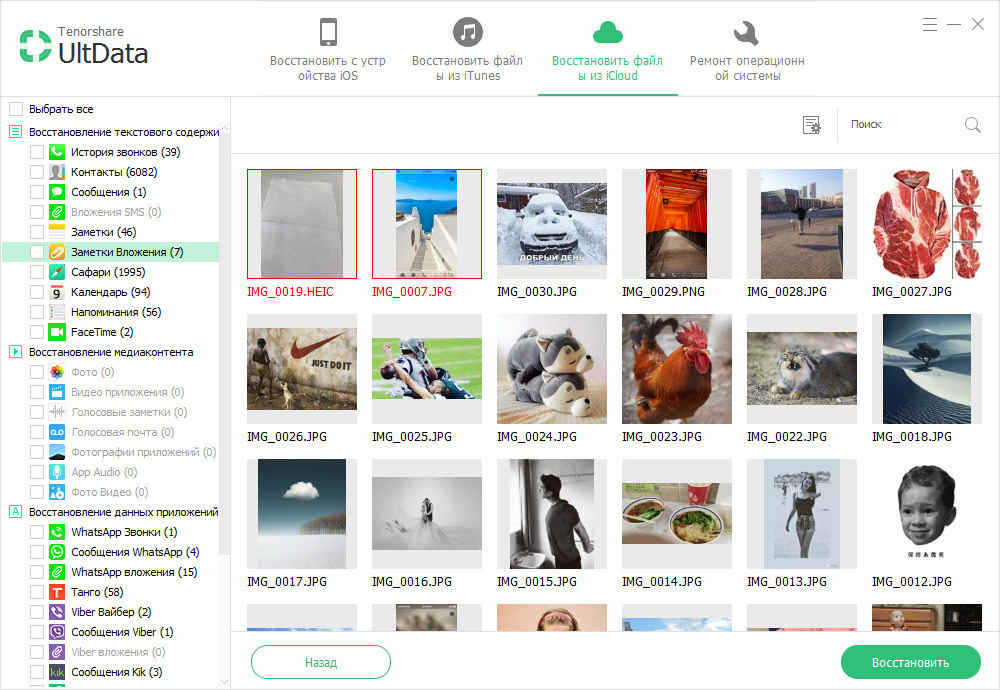
Шаг 3. Нажмите «Output Settings », чтобы выбрать форматы файлов и нажмите кнопку «Восстановить».
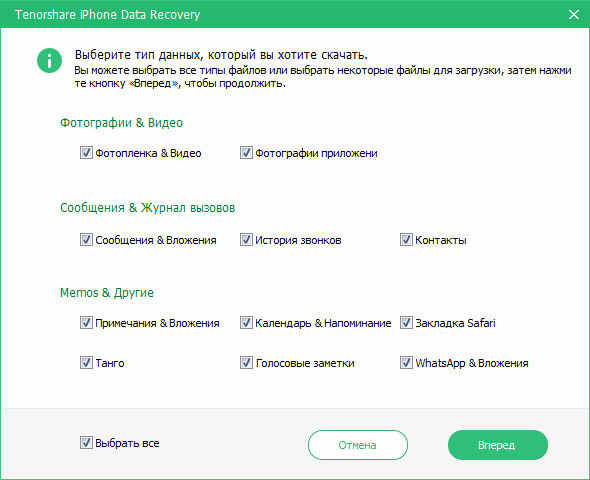
Восстановление потерянных данных не должно быть трудно. Просто выберите один из вышеуказанных методов, чтобы получить обратно потерянные данные и устройства работает нормально снова. Чтобы избежать потерь данных, делайте пожалуйста резевную копию в iTunes или iCloud объязательно. Если у вас есть другие вопросы, обратитесь с нами, мы будем отвечать в течение 24 часов.

Бета-профиль прошивки уже доступен !
IPSW-файлы прошивки для iPhone уже доступны !
IPSW-файлы прошивки для iPad уже доступны !
Откат на iOS|iPadOS 14 больше недоступен.
Не работает режим модема. Известная проблема для iOS 15, пробуйте сброс настроек сети.
Обязательно сделайте резервную копию данных с помощью iTunes перед обновлением на iOS 15.0!
-->> Для установки iOS 15 необходим iTunes версии 12.10.11 или выше Windows (64-bit), Windows (32-bit)
- Скачайте iOS 15 для вашего устройства
- Запустите iTunes / Finder (при подключении устройство сразу же появляется на боковой панели Finder)
- Зажимаем SHIFT (ALT на Mac OS) + «Обновить» и указываем ранее скачанную прошивку для вашего устройства.
- После установки iOS сделайте -> принудительный перезапуск, если имеются тормоза в работе устройства.
- Скачайте iOS 15 для вашего устройства
- Запустите iTunes / Finder (при подключении устройство сразу же появляется на боковой панели Finder)
- Зажимаем SHIFT (ALT на Mac OS) + «Восстановить» * и указываем ранее скачанную прошивку для вашего устройства.
- iPhone ( SE , 6S , 6S Plus , 7 , 7 Plus , 8 , 8 Plus , X , XR , SE 2 , XS , XS Max , 11 , 11 Pro , 11 Pro Max , 12 mini , 12 , 12 Pro , 12 Pro Max
- iPad ( Air 2 , Air 3 , 5 , 6 , 7 ), iPad mini ( 4 , 5 ), iPad Pro ( 12.9 , 9.7 , 12.9(2G) , 10.5 , 11 , 12.9(3G) , 11(2G) , 12.9(4G) , 11 (M1), 12.9(M1) )
- iPod touch ( 7G )
- Заходим в iTunes
- Выбираем свое устройство в iTunes
- В разделе - Обзор - нажимаем левой кнопкой мыши на серийный номер своего устройства.
- Увидите идентификатор устройства, состоящий из 40 символов. Нажимаем правой кнопкой мыши на него и копируем UDID.
Соблюдайте правила форума !
4.23. Публикация частных объявлений с целью покупки, продажи или обмена устройств, аксессуаров и прочего, разрешена только в разделах "Барахолка" (подробные правила см. в разделе "Барахолка"). Ведение коммерческой деятельности допускается только в разделе "Коммерческие услуги", получить информацию об условиях размещения объявлений в данном разделе можно на странице с коммерческим предложением.
У 15ки поддержка всех айфонов с 14ой.
Это радует)
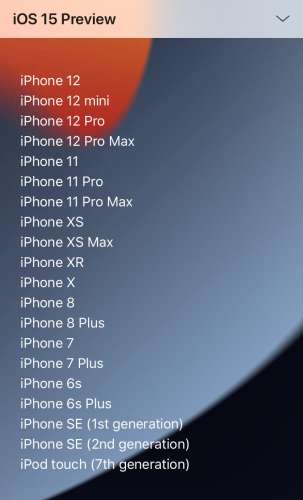
где? было упоминание про quickpath только. Самая скучная презентация которую я смотрел, можно сказать что это всего лишь минорный апдейт. Все эти функции могли завести например в 14.7 или на крайняк в 14.8. А тут аж в ios 15. Так что ну такое себе.
Хорошо что поддержку se 1 и 6s не выпилили.
Spot1X,
сделайте запись (скринкаст) русского quickpath-а, плиз!
ну и драг энд дропа, если получится!
Ну вот его люди и подразумевают, говоря "свайп".
Я как ребёнок сидел и ждал 14ю год назад из-за звонилки,Похоже массам 14 зашла виджетами и этой библиотекой приложений - теперь как на андроиде!
Не пользуюсь ни тем ни другим.
А вот компактное окно "вам звонят" очень удобно.
А у меня нет свайпа
Добавлено 07.06.2021, 23:14:
Но погода супер
- "Ну как там, стоит ставить?"
- "Как работает на iPhone *номер модели*?
- Как автономность?


Появилась такая новая штука




смотрю презентацию.
Слушайте, а Facetime/Shareplay в режиме "видео" это же встроенный способ, того, что многие приложения и сервисы пытаются повторить - а именно удаленный совместный просмотр видео - актуально в самоизоляцию, ну или просто когда далеко от друзей или близких, а посмотреть и обсудить хочется вместе.
ShareScreen тоже похоже вещь, сторонние приложения все менее нужны, если у знакомых и в семье у все эппл.
Live text удобная же штука - автоматически текст распознавать на фотках, который можно копировать.
То есть без вызова всяких отдельных распознавателей типа адоба/файнридера.
(русского пока не будет)
Читайте также:


