Uefi kdi msftwindows 10 pmap partition 1 что это
Обновлено: 06.07.2024
создавайте пользовательские макеты разделов для жестких дисков, твердотельных накопителей (ssd) и других дисков при развертывании Windows на устройствах на базе Единый интерфейс EFI (UEFI).
при использовании макета настраиваемого раздела для Windows 10 или Windows 11 для настольных выпусков (домашняя, Pro, Enterprise и образование) обновите сценарий восстановления с помощью кнопки, чтобы средства восстановления могли повторно создать макет настраиваемого раздела при необходимости.
Требования к разделам
при развертывании Windows на устройстве на основе UEFI необходимо отформатировать жесткий диск, содержащий раздел Windows, используя файловую систему gpt. Дополнительные диски могут использовать формат GPT или файл основной загрузочной записи (MBR).
Диск GPT может содержать до 128 секций.
Каждая секция может иметь не более 18 эксабайтам (
18 800 000 ТБ) пространства.
Системный раздел
Устройство должно содержать системный раздел. На дисках GPT это называется системным разделом EFI или ESP. Этот раздел обычно хранится на основном жестком диске. Устройство загружается в эту секцию.
Минимальный размер этой секции составляет 100 МБ, и его необходимо отформатировать в формате FAT32.
эта секция управляется операционной системой и не должна содержать другие файлы, в том числе Windows RE средства.
Для расширенного формата дисков объемом в машинном формате (4 КБ на сектор) минимальный размер составляет 260 Мб из-за ограничения формата файла FAT32. Минимальный размер раздела для дисков FAT32 вычисляется как размер сектора (4 КБ) x 65527 = 256 МБ.
Это ограничение не затрагивает диски расширенного формата 512e, так как их размер эмулированного сектора составляет 512 байт. 512 байт x 65527 = 32 МБ, что меньше, чем минимальный размер в 100 МБ для этой секции.
Зарезервированный раздел Майкрософт (MSR)
в Windows 10 размер MSR составляет 16 мб.
Добавьте MSR на каждый диск GPT, чтобы упростить управление секциями. MSR — это зарезервированная секция, которая не получает идентификатор секции. Он не может хранить данные пользователя.
Другие разделы служебной программы
любые другие разделы служебной программы, не управляемые Windows, должны располагаться перед разделами образа Windows, данных и восстановления. это позволяет конечным пользователям выполнять такие действия, как изменение размера раздела Windows, не влияя на системные программы.
Защитите конечных пользователей от случайного изменения разделов служебной программы, определив их с помощью атрибута GPT. Это предотвращает отображение этих разделов в проводнике.
Задание секций в качестве разделов служебной программы
- при развертывании Windows с помощью программы DiskPart используйте команду attributes set GPT _ attribute REQUIRED _ ( _ требуемая платформа ) после создания раздела, чтобы определить секцию в качестве раздела служебной программы. Дополнительные сведения см. в статье MSDN: _ _ Структура GPT сведений о разделах.
Проверка существования системных и служебных разделов
раздел Windows
- В разделе должно быть не менее 20 гигабайт (ГБ) дискового пространства для 64-разрядных версий или 16 ГБ для 32-разрядных версий.
- Windows секция должна быть отформатирована с использованием формата файлов NTFS.
- после того, как пользователь завершит работу с окном приветствия (OOBE) и автоматическое обслуживание, в разделе Windows должно быть 16 гб свободного пространства.
Раздел средств восстановления
Этот раздел должен иметь по крайней мере 300 МБ.
для инструментов Windows среды восстановления (Windows RE) требуется дополнительное свободное место:
- Требуется не менее 52 Мб памяти, но рекомендуется 250 МБ для поддержки будущих обновлений, особенно для пользовательских макетов разделов.
При вычислении свободного места Обратите внимание на следующее.
- Образ восстановления (WinRE. wim) обычно находится в диапазоне от 250 до 300 МБ в зависимости от того, какие драйверы, языки и настройки вы добавили.
- Сама файловая система может занимать дополнительное пространство. Например, NTFS может резервировать 5-15 МБ или более в разделе 750MB.
Эта секция должна использовать идентификатор типа: DE94BBA4-06D1-4D40-A16A-BFD50179D6AC .
средства восстановления должны находиться в отдельном разделе, чем раздел Windows для поддержки автоматической отработки отказа и для поддержки загрузки секций, зашифрованных с помощью Windows шифрование диска BitLocker.
рекомендуется размещать эту секцию сразу после Windows секции. это позволяет Windows изменить и повторно создать секцию позже, если для последующих обновлений требуется более крупный образ восстановления.
Секции данных
рекомендуемый макет раздела для Windows 10 не включает секции данных. однако если требуются секции данных, их следует поместить после раздела Windows RE. это позволяет будущим обновлениям Windows RE увеличивать секцию Windows RE, уменьшая Windows секцию.
этот макет затрудняет удаление секции данных конечными пользователями и объединяет пространство с Windows секцией. для этого Windows RE секцию необходимо переместить в конец неиспользуемого пространства, освобожденного из секции данных, чтобы можно было расширить Windows секцию.
Windows 10 не включает функции или служебную программу для упрощения этого процесса. Однако изготовители могут разрабатывать и предоставлять такую служебную программу, если компьютеры поставляются с секциями данных.
Разметка раздела
разметка разделов по умолчанию для компьютеров на основе UEFI: системный раздел, MSR, Windowsный раздел и раздел средств восстановления.

этот макет позволяет использовать Windows шифрование диска BitLocker через Windows и через среду восстановления Windows.
примеры файлов. настройка разделов диска с помощью Windows сценариев PE и DiskPart
для развертывания на основе образа загрузите компьютер в Windows PE, а затем с помощью средства DiskPart создайте структуры разделов на целевых компьютерах.
в этих примерах DiskPart разделам назначаются буквы: System = S, Windows = W и Recovery = R. Раздел MSR не получает букву диска.
измените букву Windows диска на букву, расположенную ближе к концу алфавита, например W, чтобы избежать конфликтов букв диска. не используйте X, так как эта буква диска зарезервирована для Windows PE. после перезагрузки устройства разделу Windows присваивается буква C, а другие разделы не получают буквы дисков.
при перезагрузке Windows среда предустановки переназначит буквы дисков в алфавитном порядке, начиная с буквы C, без учета конфигурации в программа установки Windows. Эта конфигурация может изменяться в зависимости от наличия различных дисков, например флэш-накопителей USB.
Следующие шаги описывают разделение жестких дисков и подготовку к применению образов. Для выполнения этих действий можно использовать код в следующих разделах.
Создание разделов на жестких дисках и подготовка к применению образов
Скопируйте и сохраните файл CreatePartitions-UEFI.txt на флэш-накопителе USB.
используйте Windows PE для загрузки конечного компьютера.
Очистите диск и разбейте его разделы. В этом примере F — буква флэш-накопителя USB.
- если для настольных выпусков используется пользовательский Windows 10 макет раздела, обновите сценарий восстановления с помощью кнопки, чтобы средства восстановления могли повторно создать макет настраиваемого раздела при необходимости.
Чтобы избежать проблем с загрузочным восстановлением исходного состояния системы из-за размера раздела, изготовители должны разрешить сценарию автоматического формирования функции восстановления исходного состояния компьютера создать раздел, используемый для восстановления WIM. Если изготовителю требуется использовать настраиваемый сценарий DISKPART для создания секций, рекомендуемый минимальный размер раздела — 990MB с минимальным 250 МБ свободного пространства.
Дальнейшие действия
используйте скрипт развертывания, чтобы применить Windows образы к только что созданным секциям. дополнительные сведения см. в разделе захват и применение разделов Windows, систем и восстановления.
Помните те времена, когда BIOS был 16-битным с адресным пространством в 1 Мб, а вся информация о загрузчиках писалась в MBR? На смену уже давно пришли более гибкие технологии: UEFI (замена BIOS), и GPT (замена MBR).
Предыстория: Понадобилось мне недавно на свой домашний десктоп поставить 2 системы, чтобы разграничить окружение. Kubuntu для разработки на Ruby on Rails (ибо работаю удаленно), и Windows для всяких игрушек в свободное время. Хочу заметить, что несколько лет назад это было достаточно просто: один раздел для винды и один раздел для линукса, загрузчик записывался в MBR. Однако, технологии не стоят на месте, и оказалось, что настройка dual boot'а теперь несколько изменилась.
Итак, начнем.
Терминология
UEFI (Unified Extensible Firmware Interface, Единый расширяемый интерфейс прошивки) разрабатывался компанией Intel как замена BIOS (Basic Input Output System). В отличие от 16-битного BIOS'а UEFI работает в 32- или 64-битном режиме, что позволяет использовать намного больше памяти для сложных процессов. Кроме того, UEFI приятно выглядит и там есть поддержка мышки.

- Количество разделов: MBR поддерживает только 4 раздела. Можно и больше, но только через extended partition, что является просто хаком ограничений. GPT поддерживает до 128 разделов.
- Размер диска: MBR поддерживает диски до 2Тб, в то время как GPT — до 9.4 Зеттабайт (=9.4 × 10^21 байт, или условно 1000 Тб)
- Порядок загрузки: раньше BIOS загружал MBR, и в нем содержались адреса загрузчиков для каждого раздела диска. Теперь UEFI считывает GPT, находит в таблице все разделы типа efi (на них содержатся загрузчики), и подгружает их в память. Разберем это на примере немного позже.
Что делаем:
- Windows 8.1 x64. Windows поддерживает загрузку с GPT начиная с Windows 8 для 32 битной архитектуры и с Windows Server 2003 и Windows Vista для 64 бит (Источник).
- Kubuntu 15.04. По идее подойдет любой дистрибутив, который поддерживает Grub2, лично я предпочитаю Kubuntu.
Разбивка диска
Сначала устанавливаем Windows 8, т.к. она автоматически будет использовать GPT.
Разбивка будет выглядеть так (пардон за кривой снимок):

- Recovery (300Мб). Очевидно, что он используется для восстановления системы. Оставим как есть.
- EFI partition (100Мб). Помечается как system type (не любят в Майкрософте называть вещи своими техническими именами). Собственно сюда и пишутся загрузчики.
- MSR (128Мб, Microsoft Reserved Partition). Для меня остается загадкой, зачем он нужен. Данных там никаких нет, просто пустое место, зарезервированное для каких-то непонятных целей в будущем.
- Основной раздел. Мы его поделим на 3: 200 гигов под винду, 500 гигов для раздела под данные и остальное пространство пока оставим неразмеченным (отформатируем потом при установке Kubuntu).
Пропустим саму установку Windows, т.к. в ней все стандартно и понятно.
Теперь загрузимся с USB в Kubuntu Live.
Проверим EFI раздел:
Boot0000 — виндовый загрузчик
Boot0001 — дефолтный загрузчик
Boot0003 — флешка с Kubuntu Live
Обратите внимание, что список загрузчиков не привязан к одному физическому диску как в MBR. Он хранится в NVRAM.
Можем также сразу посмотреть, что же в этом разделе, подмонтировав его:
Там окажутся следующие файлы:
Убедились, что все хорошо. Теперь продолжаем разбивку диска (через KDE Partition Manager).

- sda2 определился как FAT32. Это практически верно, т.к. файловая система типа EFI основана на FAT, только с жесткими спецификациями.
- sda3 (MSR) не определился, т.к. файловой системы там так таковой нет.
Нам осталось только отформатировать раздел для Kubuntu в ext4, и выделить раздел под swap.
Несколько слов про swap. Рекомендуют на swap выделять от SQRT(RAM) до 2xRAM. Т.к. у меня 16 Гб RAM, то по минимуму мне надо 4 Гб свопа. Хотя я с трудом могу представить ситуации, при которых он будет использоваться: десктоп в hibernate я не перевожу, и сильно тяжелых программ, которые жрут больше 16 гигов, не использую.
P.S. При форматировании раздела в swap Partition Manager может выдать ошибки, которые связаны с тем, что Kubuntu автоматически монтирует в себя любой swap раздел, однако на результат эти ошибки не влияют.
Итак, финальная разбивка:

Теперь самое главное для правильного dual boot'а. При установке Kubuntu важно выбрать, куда установить загрузчик:

Указываем, конечно же на раздел EFI.
После завершения установки Kubuntu, заходим в систему и проверяем, какие файлы появились на efi разделе (монтировать уже не нужно):
Смотрим, как теперь выглядит список загрузчиков:
Вот как это выглядит при загрузке:

А еще эти загрузчики доступны сразу из UEFI (в старом BIOS'е такое было бы невозможно — там был выбор только диска, он просто не знал, что такое загрузчики):

Ну и напоследок: чтобы dual boot правильно работал, в Windows надо обязательно отключить fast boot. Это такая нехорошая фича, которая может привести к потере данных.

При выключении компьютера Windows сохраняет файловую структуру NTFS разделов в файл (видимо, потому что один файл прочитать быстрее, чем сканировать много разных файлов). Если записать файл на NTFS раздел через линукс, и потом загрузиться в Windows, то Windows просто не увидит файл. Источник
Если выключить комп через Windows, и потом попытаться загрузить Linux, то он просто не запустится из-за «ошибки» NTFS. Источник

На самое деле UEFI – отнюдь не атрибут крутизны. Это просто новое, усовершенствованное программное обеспечение (прошивка) материнских плат, которое пришло на смену BIOS. Сегодня этот «зверь» обитает на всех компьютерах, выпущенных после 2010-2011 годов, причем не только на игровых, но и на «печатных машинках». Давайте разберемся, что же такое представляет собой UEFI, в чем его глобальные отличия от БИОС и как найти с ним общий язык при установке операционных систем.
UEFI vs BIOS
С точки зрения неискушенного пользователя UEFI – это тот же BIOS, только в графической оболочке. А на ноутбуках с его появлением и вовсе ничего не изменилось – тот же консольный интерфейс, те же разделы. Да, утилиты настройки BIOS и UEFI могут быть похожи. Внешне их различий не видно, но они (как тот суслик) есть.UEFI – не просто микропрограмма, чья задача – проверка исправности устройств после запуска ПК и передача управления операционной системе (основные функции BIOS). Это почти полноценная операционка с собственными службами и приложениями.
Однако новые разработки не всегда несут в себе сплошные плюсы. Быть во всём лучше старого, наверное, невозможно, вот и UEFI в чем-то выигрывает, но в чем-то и проигрывает БИОСу.
Преимущества UEFI в сравнении с BIOS
- Простой и понятный графический интерфейс на многих языках, включая русский (на десктопных платформах) с поддержкой управления мышью.
- Поддержка накопителей вместительнее 2,2 Тб с неограниченным количеством разделов.
- Намного более быстрая загрузка операционной системы. Так, Windows 10, установленная на SSD-диск, размеченный по новому стандарту GPT, грузится всего за 4-15 секунд.
- Собственный менеджер загрузки ОС. Позволяет компьютеру грузиться с носителей, которые не имеют своих загрузчиков.
- Поддержка установки сторонних приложений и драйверов, расширяющих функциональность UEFI.
- Защита от внедрения вредоносного кода в системные загрузчики и собственную среду (обеспечивает встроенный в интерфейс протокол Secure Boot).
- Собственный сетевой драйвер, благодаря которому обновление UEFI и его компонентов не требует запуска операционной системы. Кстати, драйвера UEFI доступны для использования в ОС.
- Быстрый переход в среду UEFI из интерфейса Windows 8 и 10.
Недостатки UEFI в сравнении в BIOS
Установить на компьютер с UEFI 32-разрядную или старую систему (при условии совместимости с оборудованием) всё еще можно, но гораздо труднее. Пользователю приходится вручную переключать UEFI в режим эмуляции BIOS, иногда долго блуждая по настройкам, так как нужные функции часто находятся не на виду.
А еще в режиме BIOS отключаются самые полезные фишки UEFI, такие, как быстрый запуск компа и защита от загрузочных вирусов.
Как перейти в UEFI из Windows 10
Н а старых компьютерах и ноутбуках – до выпуска Windows 8, для входа в настойки BIOS приходится выключать машину и при следующем включении нажимать специально отведенную для этого клавишу. Клавиша реагирует на нажатие, пока не началась загрузка операционной системы, а это примерно 2-4 секунды. С появлением UEFI и нового стандарта разметки дисков – GPT, от нажатия кнопки питания до появления рабочего стола проходят считанные секунды, а загрузка ОС начинается почти одновременно с включением компьютера. Успеть уловить момент, когда система реагирует на клавишу входа в BIOS, почти нереально. Поэтому Microsoft упростила пользователям эту задачу, встроив функцию перехода в UEFI прямо в Windows.Итак, чтобы перейти в интерфейс UEFI из Виндовс 10, сохраните все открытые документы, запустите утилиту Параметры и войдите в раздел «Обновление и восстановление».

Откройте подраздел «Восстановление» и справа возле пункта «Особые варианты загрузки» щелкните «Перезагрузить сейчас».

После рестарта на экране компьютера отобразится меню «Выбор действия», где следует кликнуть «Поиск и устранение неисправностей» (в некоторых версиях «десятки» этот пункт называется «Диагностика»).
Это интересно: Как восстановить BIOS компьютера и ноутбука, если он слетел
Следующий шаг – переход в «Дополнительные параметры».

Вот, наконец, вы почти у цели: осталось нажать «Параметры встроенного ПО UEFI». После щелчка по этому пункту комп еще раз перезагрузится и перенесет вас в нужное место.

Отсутствие в «Дополнительных параметрах» пункта перехода в UEFI означает, что компьютер не поддерживает эту возможность. Одной из причин может быть работа ПК в режиме эмуляции BIOS, например, если на нем используются диски стандарта MBR. На таких машинах попасть в интересующую вас область можно лишь одним путем – традиционным, как в БИОС, то есть при помощи нажатия определенной клавиши после включения. А чтобы этот процесс не превратился в испытание скорости вашей реакции, загрузку винды можно несколько замедлить. Для этого:
- Зайдите через утилиту «Параметры» в настройки системы, далее – в раздел питания и спящего режима и откройте «Дополнительные параметры питания».
- Кликните в панели перехода «Действие кнопок» или «Действие закрытия крышки» (на десктопах последней опции нет).

- Кликните «Изменение недоступных сейчас параметров». В области «Параметров завершения работы» снимите флажок «Включить быстрый запуск». После следующего старта комп будет грузиться медленнее, и вы спокойно успеете нажать кнопку входа в БИОС.

Как переключиться в режим BIOS для установки неподдерживаемой ОС
К ак мы уже выяснили, чтобы поставить на компьютер с UEFI 32-битную или старую версию винды (XP, Vista, 7), необходимо переключиться в режим эмуляции БИОС, который в разных редакциях прошивки носит имя CSM (Compatibility Support Module) или Legacy. Опция перехода в этот режим чаще всего находится в разделе «Boot» или «Загрузка» и дословно называется:- CSM Boot.
- Launch CSM.
- Legacy.
- CSM Support.
- Legacy Support.
- Legacy BIOS и т. п.
Для активации переведите ее в состояние Enable либо выберите Disable UEFI Boot и сохраните настройку.

Как отключить Secure Boot (Безопасную загрузку)
У старевшие и 32-битные операционки с точки зрения разработчиков UEFI имеют небезопасные загрузчики, которые следует «запретить и не пущать». Поэтому для установки на компьютер таких систем наряду с активацией БИОС необходимо еще и отключать Secure Boot – технологию, которая проверяет цифровые подписи загрузчиков и при отсутствии таковых блокирует запуск системы. Это интересно: Как прошить флешку? Восстанавливаем работу USB накопителя [на примере Kingston DT Elite 3.0 16GB]Кстати, на некоторых прошивках это необходимо делать прежде, чем включать эмуляцию BIOS, так как иначе CSM/Legacy не отображается в утилите настройки.
Опция управления Secure Boot может находиться в следующих разделах UEFI:
Для деактивации переведите ее в состояние Disable.

В отдельных редакциях прошивки после включения BIOS и отключения Secure Boot необходимо указать в настойках тип загружаемой операционки «Other OS»:

Как создать установочную флешку для компьютера с UEFI
С переходом на UEFI изменились и требования к загрузочным USB-флешкам. Теперь флешки, созданные по старым правилам, например, при помощи утилиты Microsoft Windows USB/DVD Download Tool, можно использовать лишь для установки устаревших и 32-битных версий ОС в режиме эмуляции BIOS.Чтобы поставить на комп Windows 10 x64 в режиме UEFI с активным Secure Boot, загрузочный носитель должен иметь файловую систему FAT32. Это накладывает ограничение на его объем (максимум 4 Гб), но NTFS, к сожалению, несовместим с протоколом безопасной загрузки. Зато в остальном процесс создания загрузочных флешек сильно упростился. Теперь это можно делать даже без программ.
Самый простой способ создания установочной USB-флешки с Виндовс 10 – это обычное копирование на нее файлов дистрибутива. Таким же способом, как копируют данные из папки в папку. Создавать на флешке загрузчик не нужно, поскольку он уже входит в состав UEFI.
Для копирования на флешку дистрибутива в формате ISO, последний достаточно открыть в проводнике Windows.

Если у вас нет дистрибутива «десятки» или вы просто предпочитаете создавать загрузочные носители при помощи программ, используйте утилиту Microsoft MediaCreationTool . Чтобы подготовить флешку к установке, помимо нее самой и утилиты вам понадобится лишь доступ в Интернет. Как происходит «таинство» записи и каково в нем ваше участие, F1comp рассказывал в этой статье.

Еще одна простая бесплатная утилита, заточенная под создание загрузочных накопителей для UEFI, это Rufus . Нужные настройки устанавливаются на ней буквально в 3 клика мышью.

Самое главное здесь – правильно выбрать схему раздела и тип системного интерфейса. Для совместимости с Secure Boot и дисками, вместительнее 2 Тб, выбирайте из списка «GPT для компьютеров с UEFI». Далее укажите программе путь к дистрибутиву и жмите кнопку Старт. Через 20-40 минут установочная флешка будет готова.
В процессе установки чистой Windows 10 могут возникнуть сложности, связанные с появлением материнских плат с UEFI вместо BIOS и неоднозначной структурой жестких дисков, таких как GPT. Если материнская плата работает на UEFI BIOS, как установить Windows 10 подскажем в этой статье.
Определение параметров перед установкой
Сперва выясните, какой интерфейс использует материнская плата:
Далее определяем структуру (стиль) жесткого диска:
- MBR (Master Boot Record);
- GPT (GUID Partition Table).
От того, какая структура вашего винчестера, будет зависеть возможность запуска и установки загрузочной флешки или DVD-R/RW.
Чтобы узнать стиль, переходим:






Установка Windows 10
После выяснения какой BIOS использует материнка и какая структура винчестера, выделим 3 способа установки Windows:
- Используя классический BIOS, на диск со стилем раздела MBR.
- Используя UEFI (EFI), на диск со стилем MBR.
- Используя UEFI, на диск со стилем раздела GPT.
Если используете для создания загрузочной флешки программу Rufus, ниже приведен пример для создания флешки с необходимыми настройками.

С помощью классического BIOS, MBR
Это классический способ установки ОС. Вставьте диск/флешку в привод / USB разъем. При загрузке компьютера включите BIOS:
- Зайдите в Boot Menu.
- Переместите загрузочный DVD-R / флешку на первое место.


С помощью UEFI, MBR
При использовании современного UEFI с графическим дизайном, выбрать загрузку с флешки / DVD-R еще легче, чем со старым интерфейсом BIOS. UEFI интерфейс поддерживает установку на MBR и GPT диски, нужно только правильно указать приоритет загрузки (см. рисунок).
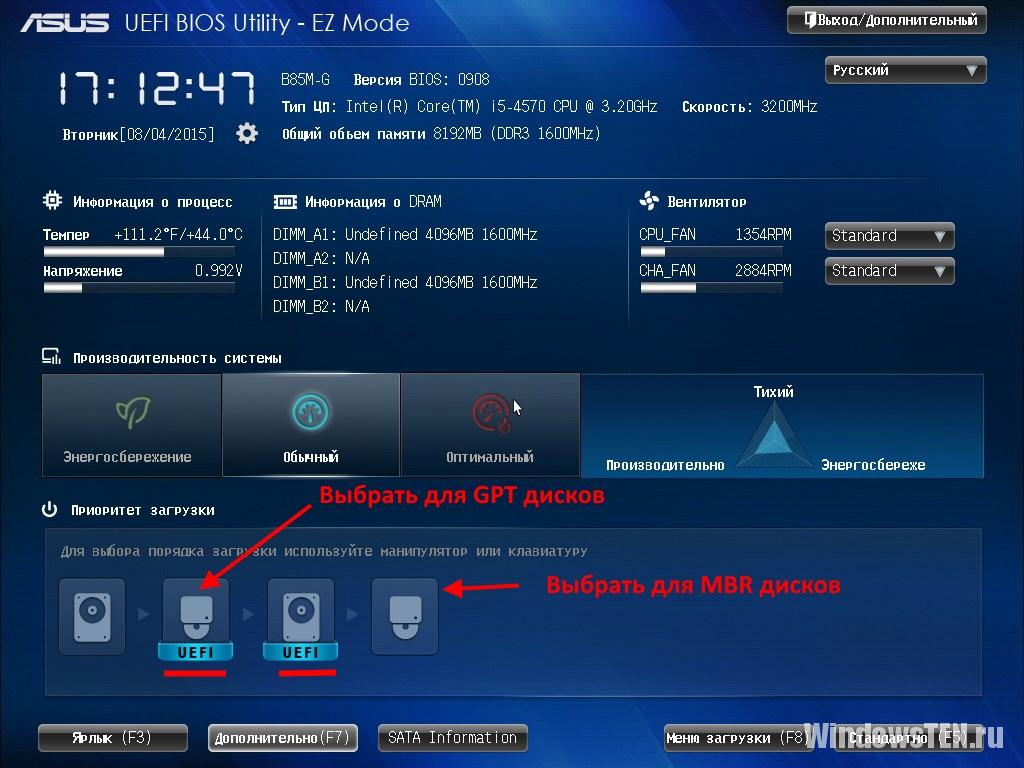
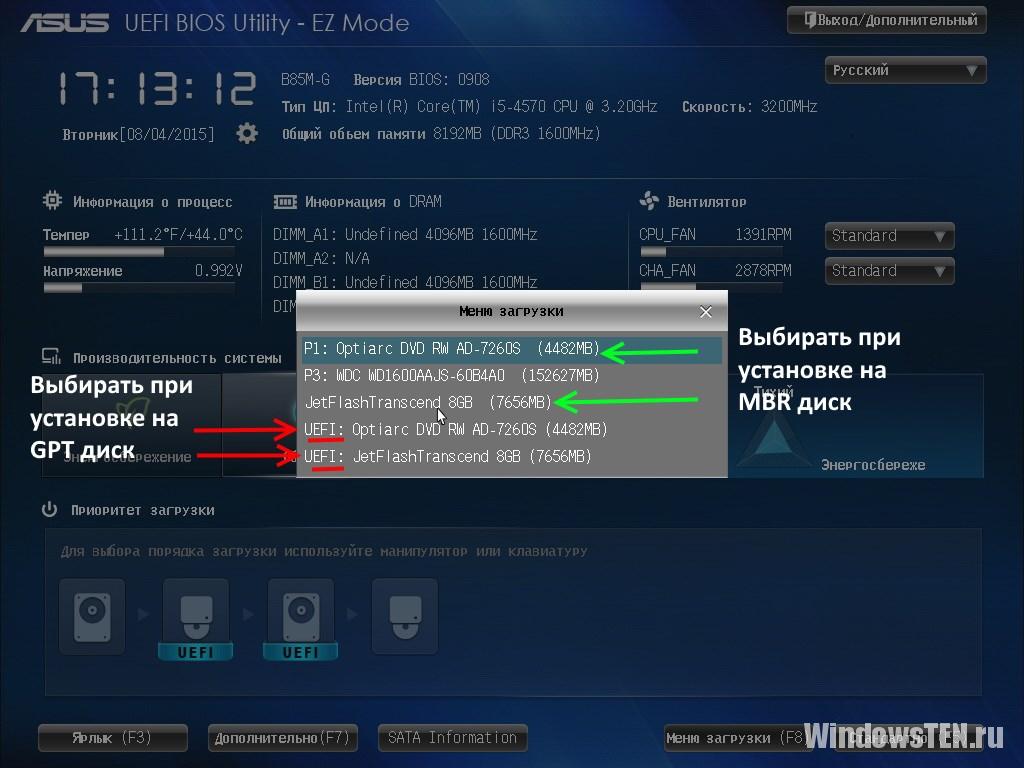
После выбора приоритета, перезагрузите компьютер и начните установку Windows.
С помощью UEFI, GPT
Для установки ОС:
Если у вас есть вопросы по установке Windows 10, напишите об этом, мы постараемся Вам помочь.
Читайте также:

