Uefi ntfs что это
Обновлено: 04.07.2024
Многие из современных брендов-производителей аппаратных компонентов для ПК, а также «софта» стремятся обеспечить поддержку своими продуктами интерфейса UEFI. Данное программное решение призвано стать альтернативой привычной многим любителям компьютерной техники системе ввода-вывода — BIOS. Какова специфика рассматриваемого ПО? Какие нюансы характерны для пользования его возможностями?
Что такое UEFI
Рассмотрим основные сведения об UEFI. Что это за разработка? UEFI – это особый интерфейс, который устанавливается между ОС, инсталлированной на компьютере и программным обеспечением, отвечающим за низкоуровневые функции аппаратных компонентов ПК.
Иногда именуется как БИОС UEFI. В этом названии, с одной стороны, есть некоторая ошибка, поскольку BIOS – это программное решение, функционирующее по иным принципам. UEFI разработан компанией Intel, BIOS – это ПО, существующее в нескольких версиях, поддерживаемых разными брендами.

С другой стороны, назначение BIOS и UEFI – практически одно и то же. БИОС UEFI – формально, не вполне корректное словосочетание, но не противоречащее логике программно-аппаратных алгоритмов управления ПК.
Отличия BIOS от UEFI
Но первое, чему мы уделим внимание — это нахождение различий между «чистым» BIOS и «классическим» UEFI. Дело в том, что рассматриваемое нами программное решение позиционируется как более совершенная альтернатива БИОС. Многие производители современных материнских плат для компьютеров стараются обеспечить поддержку соответствующего типа ПО от Intel. Таким образом, различия между UEFI и BIOS мы можем проследить, изучив, прежде всего, недостатки второй системы.
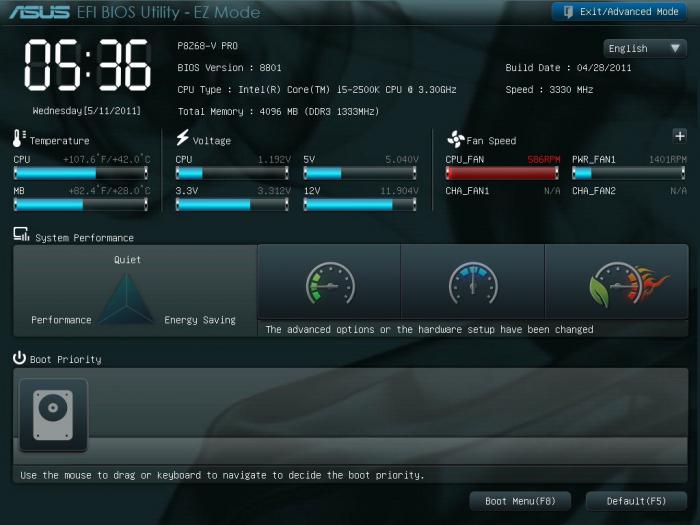
Первый недостаток BIOS – в том, что данная система не может обеспечивать полноценное задействование дискового пространства на очень больших «винчестерах» - тех, которые превышают в объеме 2 терабайта. Действительно, еще несколько лет тому назад такие величины, характеризующие вместительность жестких дисков, казались фантастическими, и потому, производители ПК особо не акцентировали внимание на соответствующем недостатке BIOS. Но сегодня «винчестером» объемом более 2ТБ никого не удивишь. Производители ПК начали чувствовать, что пора переходить на UEFI, что это объективная необходимость, исходя из современных технологических трендов.
Еще одна особенность BIOS – в том, что она поддерживает ограниченное количество первичных разделов на жестком диске. В свою очередь, UEFI работает с 128. В структуре нового программного решения от Intel реализована новая таблица разделов — GPT, которая, собственно, позволяет задействовать отмеченное технологическое преимущество UEFI.
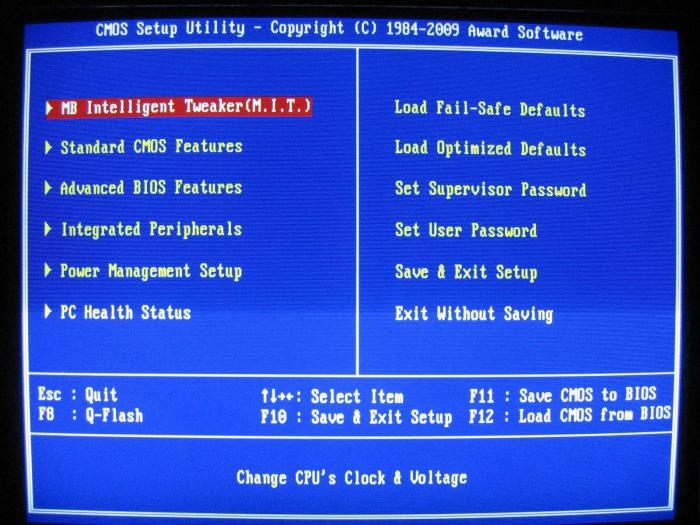
При всех отмеченных различиях новой программной среды, разработанной Intel, и традиционной системы ввода-вывода BIOS, основные функции соответствующих решений, в целом совпадают. Если не считать принципиально нового алгоритма обеспечения безопасности в UEFI, фактических различий между системами не слишком много. Некоторые специалисты полагают, что новая программная платформа позволяет быстрее загружаться операционным системам, другие отмечают, что это актуально только для Windows 8. Рассмотрим, собственно, систему безопасности, реализованную в UEFI, подробнее.
Новая технология безопасности
В чем опережает новая система UEFI BIOS – это уровень безопасности. Дело в том, что существуют вирусы, которые способны внедряться в микросхему, где прописаны алгоритмы BIOS. После чего — становится возможной загрузка ОС с расширенными правами пользователя, что открывает самые широкие возможности для хакера. В свою очередь, в новом решении от Intel реализована безопасная загрузка — UEFI предусматривает соответствующий алгоритм, который называется Secure Boot.
Он базируется на использовании особых ключей, которые должны быть сертифицированы крупнейшими брендами IT-рынка. Однако, как отмечают специалисты, на практике таких компаний пока не слишком много. В частности, что касается поддержки соответствующей опции производителями операционных систем, то в полной мере ее обеспечивает только Microsoft и только в ОС Windows 8. Есть также сведения о том, что совместимость с новой системой безопасности реализована в некоторых дистрибутивах Linux.
Преимущества UEFI
Очевидно, что отмеченные недостатки BIOS – это, одновременно, преимущества нового программного решения. Вместе с тем UEFI характеризуется рядом иных важнейших преимуществ. Рассмотрим их.
Прежде всего, это удобный, интуитивно понятный и функциональный интерфейс. Как правило, в нем реализована поддержка мыши — что не характерно для BIOS. Также многие версии UEFI (BIOS данная опция также не свойственна) предусматривают русифицированный интерфейс.
Алгоритмы, предусмотренные новым программным решением, позволяют осуществлять загрузку операционных систем в большинстве случаев ощутимо быстрее, чем при использовании BIOS. Например, ОС Windows 8, установленная на компьютере с поддержкой UEFI, может загружаться — при условии адекватной производительности процессора и иных ключевых аппаратных компонентов — буквально за 10 секунд.
В числе иных значимых преимуществ рассматриваемого программного решения, которые выделяют многие IT-специалисты — более простой, в сравнении с механизмами BIOS, алгоритм обновления. Другая полезная опция UEFI – наличие в данной системе собственного менеджера загрузки, который можно задействовать, если на ПК установлено несколько ОС.
Итак, технологические преимущества нового программного интерфейса управления ПК, который разработан Intel, нам понятны. Крупнейшие бренды-производители аппаратных компонентов для ПК обеспечивают совместимость соответствующего «железа» с UEFI – Gigabyte, ASUS, SONY. Переход на новую систему, как полагают многие IT-эксперты, может превратиться в устойчивый технологический тренд. Те возможности, которые предлагает мировому IT-сообществу компания Intel, разработавшая UEFI, вполне могут оказаться привлекательными для ведущих производителей ПО и аппаратных компонентов для ПК. Тем более что соответствующие технологические опции UEFI поддерживаются крупнейшим брендом на рынке операционных систем.
Факты о Secure Boot
Рассмотрим подробнее преимущества технологии Secure Boot, поддерживаемой UEFI. Что это за концепция? Это протокол безопасной загрузки компьютера, который призван защищать систему, как мы отметили выше, от проникновения вирусов. Правда, для его полноценного задействования ключи, которые используются данным протоколом, должны быть сертифицированы. На данный момент этому критерию удовлетворяет совсем немного брендов-производителей ПО. В числе таковых — компания Microsoft, реализовавшая поддержку соответствующих алгоритмов в ОС Windows 8.
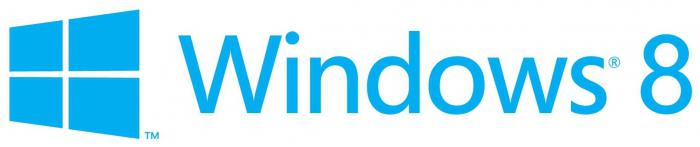
Можно отметить, что данное обстоятельство в ряде случаев может осложнять инсталляцию на ПК, который работает под управлением UEFI, иных операционных систем. Если предстоит установка Windows – UEFI еще может проявлять некую лояльность к этому — но при условии, что версия ОС будет максимально приближена к той, которая инсталлирована производителем компьютера. Можно отметить также, что некоторые дистрибутивы Linux также совместимы с опцией Secure Boot.
Но даже в случае, если в силу рассматриваемой функции загрузка новой ОС будет запрещена системой, в структуре интерфейса UEFI предусмотрена возможность отключения алгоритмов Secure Boot. Понятно, что в этом случае загрузка ОС будет не столь безопасной, однако, соответствующую опцию можно в любой момент активировать вновь и начать работать с Windows 8.
Какие ОС полностью совместимы с UEFI?
В очень редких случаях у отдельных IT-специалистов получается инсталляция на ПК с поддержкой Secure Boot альтернативных ОС. Например, известно, что теоретически можно поставить Windows 7 на некоторые ноутбуки с поддержкой UEFI BIOS. ASUS – в числе производителей таких ПК. Но это, скорее, исключение из правил. В общем случае невысока вероятность удачной установки даже иных редакций Windows 8. Вместе с тем, как мы отметили выше, некоторые дистрибутивы Linux также совместимы с опциями UEFI.
Особенности настройки UEFI
Рассмотрим некоторые нюансы настройки рассматриваемого программного решения от Intel. Интересная опция — эмуляция BIOS средствами UEFI. Что это за возможность? Действительно, в некоторых версиях UEFI реализованы алгоритмы, по которым управление ПК организуется в соответствии с теми механизмами, которые задействует система ввода-вывода, являющаяся исторической предшественницей UEFI.
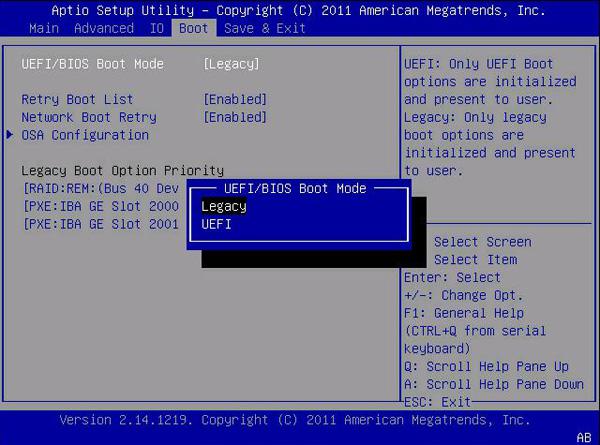
В зависимости от конкретного ПК, данный режим может именоваться по-разному. Чаще всего это Legacy или Launch CSM. При этом нет никаких сложностей с тем, как установить UEFI в стандартном режиме загрузки.
Нюансы доступа к UEFI
Другой примечательный факт, которые полезно отметить — есть большое количество версий UEFI. Они могут существенно различаться в ПК, выпущенных разными брендами. При этом, уровень доступности тех или иных функций на разных компьютерах также может существенно различаться. Часто бывает, например, что при загрузке компьютера не выводится меню, с помощью которого можно войти в настройки UEFI. Но на этот случай в ОС Windows, как правило, предусмотрена альтернативная возможность загрузки нужных опций. Нужно войти в «Параметры» и активизировать опцию «Особые варианты загрузки».
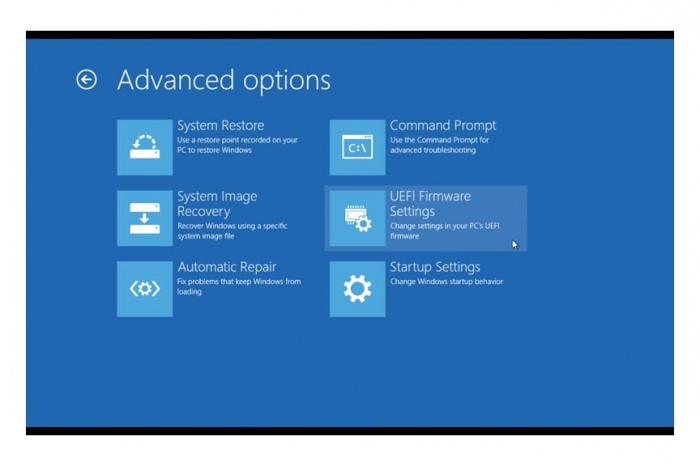
После этого можно перезагрузиться — и на экране появится несколько вариантов загрузки ПК. Есть альтернативный способ обеспечить доступ к соответствующим опциям UEFI. На многих ПК он работает. Нужно в самом начале загрузки компьютера нажать Esc. После этого меню, о котором идет речь, должно открыться.
Специфика работы в разных режимах
Следует обратить внимание, что при изменении обычного режима работы UEFI на Legacy, желательно, задействовав необходимые программы, которые требуют отключения Secure Boot или работы при эмуляции BIOS, вновь включать при первой возможности интерфейс UEFI со всеми соответствующими опциями. Иначе Windows 8, как отмечают некоторые IT-специалисты может не запуститься. Вместе с тем на многих ПК подобной проблемы нет. Некоторые бренды-производители внедряют в структуру управления ПК алгоритмы, которые позволяют активизировать режим UEFI автоматически. В некоторых моделях ПК реализован гибридный режим, при котором система UEFI загружается с любых носителей, и в случае необходимости может запускаться модуляция BIOS. Различия в версиях UEFI также могут предполагать, что отключение Secure Boot в режиме штатной работы программного решения от Intel невозможно. Для этого придется в любом случае активировать функцию эмуляции BIOS.
UEFI и загрузочные флешки
В ряде случаев у пользователей возникает необходимость загрузки операционной системы с флешки. Основная сложность в том, что имеющая формат, отличный от FAT32, загрузочная флешка UEFI не распознается. Но эту проблему можно успешно разрешить. Каким образом?

Итак, по умолчанию загрузочные флешки для Windows форматируются в файловой системе NTFS, которую UEFI не распознает. Поэтому главная задача — обеспечить, чтобы соответствующий аппаратный компонент был отформатирован в более универсальной файловой системе - FAT32. Самое интересное, что многими IT-специалистами она считается устаревшей. Но на примере одного из самых современных программных решений, каким является, безусловно, UEFI, мы можем проследить актуальность соответствующего стандарта.
Флешка для загрузки в режиме UEFI: компоненты
Что нам понадобится для того, чтобы загрузочная флешка UEFI распознавалась без проблем? Прежде всего, это, собственно, сам по себе USB-носитель. Желательно, чтобы его емкость была не менее 4 ГБ. Желательно также, чтобы ценных файлов на нем не размещалось, так как нам предстоит полностью форматировать флешку. Следующий необходимый нам компонент — дистрибутив ОС Windows. Пусть это будет 64-разрядная версия Windows 7. Еще одна особенность UEFI, о которой следует сказать — 32-разрядные ОС от Microsoft данная система не поддерживает.
Подготовка флешки
Если у нас отмеченные компоненты есть, то можно начинать работу. Сначала вставляем флешку в USB-порт. Затем — открываем командную строку в интерфейсе Windows. Необходимо, при этом, чтобы у пользователя были права администратора. Через командную строку нужно запустить программу DISKPART – просто введя это слово. После этого необходимо ввести команду list disk, которая позволит отобразить перечень дисков, присутствующих в системе. В нем необходимо найти USB-флешку. Если она находится в перечне под 2 номером, то нужно ввести команду seleck disk 2.
Форматирование флешки
Далее нужно отформатировать носитель. Для этого нужно ввести команду clean. После этого необходимо создать первичный раздел на диске. Это можно сделать с помощью команды create partition primary. После этого созданный раздел следует сделать активным. Для этого вводим команду active. После этого можно вывести на экран перечень разделов. Для этого вводим в командную строку list volume. Находим тот раздел, который создан нами. Если он указан под номером 3, то вводим команду select volume 3. После этого нужно отформатировать его в системе FAT32. Для этого нужно ввести команду format fs=fat32. Базовый загрузочный носитель, таким образом — готов. Но это еще не все. Необходимо назначить флешке букву диска. Это можно сделать с помощью команды assign. После этого вводим exit и выходим из командной строки.
Запись дистрибутива на флешку
После всех вышеописанных действий необходимо скопировать дистрибутив Windows 7 на флешку. Это можно также сделать с помощью командной строки. Каким образом? Для этого предусмотрена особая команда — xcopy. Нужно ввести ее, далее — указать адрес диска с дистрибутивом, вставить символ *, указать букву, которой соответствует предназначенная для загрузки в UEFI флешка, после чего ввести дополнить команду символами /s /e. Затем необходимо зайти через командную строку на флешку. Там нужно попасть в каталог efi\microsoft\boot. Его нужно скопировать в папку efi\boot. После этого нужно скопировать файл, который называется bootmgfw.efi в папку efi\boot, после чего переименовать его — в файл bootx64.efi.
Работа с флешкой завершена. UEFI диск с файловой системой FAT32, в котором мы только что отформатировали флешку, сможет распознать без проблем. Соответственно, с него же можно инсталлировать на ПК Windows 7. Разумеется, при условии, что в опциях UEFI отключен алгоритм Secure Boot, который запрещает устанавливать на компьютер ОС, которые отличаются от Windows 8.
Вы когда-нибудь копались в своем компьютере и находили разделы или дисковые тома , о существовании которых вы не знали? Или вы заметили, что установка Windows состоит из двух разделов; большой и меньший? Маленький - 100 МБ или 600 МБ. Что это? Тебе это нужно? Что ж, это раздел EFI, и короткий ответ - да, он вам нужен.
Что такое раздел EFI в Windows 10?
Мы говорим Windows 10 , но разделы EFI были частью предыдущих версий Windows, а также частью других операционных систем (ОС), таких как Linux и macOS .
EFI расшифровывается как Extensible Firmware Interface . Как видно из названия, EFI соединяет ОС с прошивкой аппаратных компонентов компьютера. Думайте о прошивке как о мозге в каждом элементе оборудования. Расширяемая часть имени говорит нам, что EFI можно изменять для разных ситуаций.
В настоящее время большинство устройств Windows используют UEFI BIOS (базовая система ввода / вывода с унифицированным расширяемым интерфейсом микропрограмм). Подобрать версию BIOS для вашего компьютера несложно . Только устройства Windows, использующие UEFI BIOS, будут иметь раздел EFI. Система Windows без UEFI BIOS включает загрузочную информацию в основной раздел.
Когда мы запускаем компьютер, Windows не запускается сразу. Сначала запускается BIOS. Что такое биос ? Это минимальная ОС, которая живет на микросхеме. Пробуждает оборудование и прошивку. Затем BIOS ищет раздел EFI, чтобы получить инструкции по запуску и взаимодействию с Windows.
Раздел EFI содержит важные файлы и утилиты, такие как:
- Загрузчики : запускают процесс загрузки, системные утилиты, драйверы устройств и проверяют их совместную работу.
- Драйверы устройств : сообщают Windows, как взаимодействовать с различными аппаратными компонентами.
- Файлы данных : содержат информацию о процессе загрузки и связанные журналы.
- Системные утилиты : небольшие программы, помогающие запускать и запускать Windows.
- Данные BitLocker : при использовании BitLocker для шифрования диска секрет будет храниться здесь, и он будет взаимодействовать с TPM (доверенным платформенным модулем) для шифрования и дешифрования диска. Возможно, вы слышали, что для Windows 11 требуется TPM 2.0 .
Когда раздел EFI успешно найден и процесс загрузки работает, запускается Windows.
Следует ли мне удалить раздел EFI?
Если вы видите раздел EFI и думаете: «Мой компьютер мог бы использовать дополнительные 100 МБ. Давайте удалим это », не делайте этого. Windows отлично справляется с удалением раздела EFI. но ты можешь сделать это. Без EFI BIOS будет думать, что Windows не существует, и компьютер не запустится должным образом. Кроме того, имеет ли значение получение дополнительных 100 МБ свободного дискового пространства ? Между облачным хранилищем и недорогими дисками емкостью 1 ТБ + нам не нужны эти 100 МБ. Будь как будет.
Где находится раздел EFI в Windows 10?
Если вы ищете раздел EFI в проводнике , вы, вероятно, его не найдете. Раздел EFI ценен, поэтому он скрыт. Но найти это не так уж и сложно.
Используйте Управление дисками, чтобы найти раздел EFI
Управление дисками - это утилита Windows для разбиения на разделы, изменения размера, переименования и форматирования дисков .
Всем привет! Сегодня я расскажу о том, как можно удалить шифрованный EFI раздел с USB флешки в Windows 10 без установки и использования каких-то сторонних приложений, т.е. способ, который будет рассмотрен в данной статье, подразумевает использование стандартных инструментов операционной системы Windows.

Зачем удалять шифрованный EFI раздел с USB флешки
В одном из прошлых материалов я рассказывал о том, как создать мультизагрузочную USB флешку с помощью программы Ventoy. И в процессе создания такой мультизагрузочной флешки на самой флешке создается шифрованный EFI раздел, который используется для загрузки.
Данный раздел не отображается в интерфейсе операционной системы Windows, что на самом деле удобно, ведь создается впечатление, что мы пользуемся обычной флешкой, но при этом она загрузочная.
Однако в стандартной оснастке «Управление дисками» этот раздел не активен, т.е. мы с ним ничего не можем сделать, например, мы не можем отформатировать его или удалить, все пункты контекстного меню, связанные с действиями над этим разделом, просто не активны.

И таким образом, если мы захотим вернуть все как было, т.е. сделать флешку обычной, нам необходимо будет прибегать к помощи каких-то сторонних приложений, которые предназначены для работы с жёсткими дисками, ведь для того чтобы сделать такую мультизагрузочную флешку обычной, нужно удалить этот шифрованный EFI раздел с USB флешки, а как Вы уже поняли, стандартным компонентом «Управление дисками» мы это сделать не можем.
Как удалить шифрованный EFI раздел с флешки в Windows
В операционной системе Windows, кроме стандартного компонента «Управление дисками», существуют и стандартные консольные утилиты для работы с дисками, с помощью которых мы можем удалить даже шифрованный EFI раздел с USB флешки.
Поэтому нет никакой необходимости устанавливать и использовать сторонние приложения для работы с дисками, однако если у Вас уже установлена такая программа и есть опыт работы с ней, то Вы, конечно же, можете ее использовать.
Но в данной статье я расскажу о способе удаления EFI раздела с флешки, который подразумевает использование стандартной консольной утилиты DiskPart, тем более, что сделать это на самом деле достаточно просто.
DiskPart – интерпретатор команд для управления дисками и разделами компьютера в операционной системе Windows.
Примечание! Если на флешке есть нужные и важные для Вас данные, то перед началом всей процедуры их нужно сохранить (например скопировать на жесткий диск), так как процесс удаления EFI раздела таким способом подразумевает удаление всех разделов и, соответственно, всех данных с USB флешки.
Шаг 1 – Запускаем утилиту DiskPart
Для запуска утилиты DiskPart можно использовать диалоговое окно «Выполнить», чтобы запустить данное окно, нажимаем на клавиатуре сочетание клавиш «Win+ R».
После запуска вводим название утилиты, т.е. в нашем случае diskpart, и нажимаем «ОК».

Примечание! Для работы с данной утилитой требуются права администратора, поэтому если Вы работаете в системе от имени пользователя, то на данном этапе Вам необходимо будет ввести учетные данные администратора компьютера.
Шаг 2 – Вводим команды для удаления EFI раздела
В результате запустится программа, где нам необходимо ввести команды для удаления разделов с флешки.
Сначала нам необходимо вывести список всех дисков, чтобы мы могли определить диск, с которым мы будем работать. Для этого вводим команду
В итоге мы получим список дисков, в моем случае их три (два диска и одна флешка).
Чтобы определить нужный нам диск, т.е. USB флешку, которую мы будем очищать, можно ориентироваться на размер разделов, ведь размер USB флешки определенно будет значительно меньше, чем размер основных дисков в системе, в моем случае флешка это Диск 2. Главное, не перепутайте с основными дисками, так как снова повторюсь, все данные с выбранного диска будут удалены.

После того, как мы определили USB флешку, вводим следующую команду, где Вы вместо цифры 2 указываете номер Вашего диска.
Таким образом, мы выбираем диск, т.е. получаем нужный нам фокус, в контексте которого мы и будем выполнять все команды.

Затем вводим команду, которая удалит все разделы с данного диска.

Для проверки того, что все разделы удалены, можем ввести команду

Как видим, все разделы удалены, и мы можем закрывать эту программу.
Данный способ подойдет и для удаления других скрытых разделов на USB флешке, так как в данном случае, как Вы понимаете, удаляются абсолютно все разделы с флешки.
Шаг 3 – Создаем новый раздел на флешке
После перечисленных выше действий все разделы и файловые системы с USB флешки будут удалены, т.е. образуется неразмеченное пространство, поэтому теперь нам необходимо создать новый раздел на этой флешке, а это можно сделать стандартными инструментами, например, в оснастке «Управление дисками».
Для этого щелкните правой кнопкой мыши по нераспределенной области (флешке) и нажмите «Создать простой том».
Затем следуйте указаниям мастера:
- В окне приветствия нажимаем «Далее».
- В окне, где необходимо указать размер тома, оставляем по умолчанию и нажимаем «Далее».
- В окне «Назначение буквы диска или пути» в случае необходимости можете задать разделу определенную букву или просто оставить по умолчанию. Нажимаем «Далее».
- В окне «Форматирование раздела» можно выбрать файловую систему, которую необходимо создать на разделе и задать метку тома. Я выбираю NTFS и задаю метку «MyUSB». Нажимаем «Далее».
- В завершающем окне проверяем параметры и нажимаем «Готово».
Видео-инструкция – Удаление шифрованного EFI раздела с USB флешки в Windows 10
На этом все, мы удалили шифрованный EFI раздел с USB флешки и теперь эта флешка не загрузочная, а обычная.
BIOS – хорошо известный термин в рядах владельцев компьютеров, который используется уже на протяжении многих лет. Осенью 2020 года Intel сообщила о своих планах полностью отказаться от BIOS на всех своих платформах до 2020 года. Вместо BIOS теперь будет использоваться только UEFI, что может навести многих на логичный вопрос: чем UEFI лучше BIOS и какая вообще между ними разница?

Чип BIOS на материнской плате Gigabyte.
UEFI и BIOS относятся к разряду так называемого «низкоуровневого» программного обеспечения, которое стартует еще до того, как компьютер начнет загружать операционную систему. UEFI — это более современное решение и оно поддерживает большое количество удобных функций, полезных на современных компьютерах. Часто бывает так, что производители называют UEFI на своих компьютерах традиционным словом “BIOS”, чтобы не заплутать пользователя. Все же между UEFI и BIOS большая разница, а современные компьютеры в основном комплектуются именно UEFI.
Что такое UEFI?
UEFI (Unified Extensible Firmware Interface, унифицированный интерфейс поддерживающий расширения прошивки) — это программно-аппаратное решение, пришедшее на смену привычной БИОС (базовой системе ввода-вывода).
Посредством интерфейса, распространяемого в виде одного или нескольких файлов, пользователь может:
- Управлять низкоуровневыми функциями аппаратных комплектующих. Делать это в уже загруженной операционной системе или не представляется возможным, или принципиально тяжелее, а в BIOS, вследствие запутанности меню и преимущественного отсутствия в прошивке русского языка, также довольно сложно.
- Включить или отключить загрузку ОС с определённых носителей.
- Получить дополнительную информацию о программной и аппаратной конфигурации своего устройства, в том числе — узнать модель ноутбука и отдельных его составляющих.

UEFI
Таким образом, UEFI, как и БИОС, которой он пришёл на смену, служит «посредником» между низкоуровневой прошивкой аппаратуры и операционной системой; не задействовав один из этих интерфейсов, пользователь или вовсе не сможет запустить ОС, или получит ненастраиваемую, работающую с гораздо меньшей эффективностью машину.
Первые модификации UEFI, тогда ещё просто EFI, появились в начале 1990-х годов. По-настоящему «унифицированный» вариант был выпущен Intel в конце 2000 года под номером версии 1.02. Актуальная на сегодня версия 2.6 увидела свет через шестнадцать лет; несмотря на активное развитие интерфейса, включить UEFI можно пока не на всех компьютерах — перед разработчиками стоит множество нерешённых задач, связанных в первую очередь с проблемами совместимости.
Важно: несмотря на то что каждый производитель компьютеров и ноутбуков разрабатывает и внедряет свой вариант UEFI, принципы работы программно-аппаратной связки едины — не только для разного оборудования, но и для разных операционных систем, включая Windows, Linux и MacOS.

Обновление встроенного программного обеспечения.
Разница между UEFI и BIOS
Хотя оба интерфейса выполняют одну задачу, разница между UEFI и BIOS есть — найти отличия не сложнее, чем узнать, как выбрать самый лучший винчестер для своего ПК. Первое и главное отличие, которое стоит вынести отдельно, — это обилие функций UEFI, приближающее эту связку к полноценной операционной системе со своими опциями, дополнениями и расширениями.
Кроме того, UEFI отличается от BIOS:
- Наличием продвинутого, значительно более приятного для глаза интерфейса, в большинстве случаев — с возможностью выбрать русский язык (прошивок БИОС с такой опцией, мягко говоря, мало).
- Поддержкой в качестве средства ввода команд не только клавиатуры, но также мыши и тачпада.
- Способностью свободно и без дополнительных «надстроек» работать с дисковой разметкой GPT вместо MBR, а значит — обслуживать жёсткие диски ёмкостью свыше 2 терабайтов, содержащие неограниченное число разбиений.
- Возможностью запускать операционную систему с носителей, на которых не сформированы загрузочные разделы; так, для старта Windows с флешки достаточно просто скопировать на карту памяти данные и настроить очерёдность обращения к дискам.
- При правильных исходных настройках — большей скоростью загрузки ОС за счёт оптимизации обращений к соответствующим секторам.
- Наличием собственной технологии защиты от атаки вирусов на всех этапах работы — так называемой Secure Boot.
- Возможностью почти мгновенного перехода из работающей операционной системы в UEFI — чтобы включить интерфейс, не придётся думать, как зайти в БИОС, и судорожно нажимать клавиши, пытаясь успеть до загрузки ОС.
Среди не слишком приятных моментов, отличающих UEFI от BIOS, можно отметить:
- Принципиальную невозможность работы оболочки с 32-битными (архитектура х86) операционными системами — как на старых, так и на самых современных компьютерах и ноутбуках.
- Отказ разработчиков от поддержки ОС старше Vista, включая XP, и сильно ограниченные возможности работы с так любимой пользователями «Семёркой».
- Сложности с обслуживанием жёстких дисков с устаревшей разметкой MBR — что в свою очередь создаёт дополнительные проблемы при установке и запуске Windows 7 как второй операционной системы.
Важно: в третьем случае, а также для запуска на компьютере или ноутбуке с UEFI 32-битных ОС пользователю придётся переключаться обратно на БИОС — если требуется часто запускать разные операционки на одной машине, это крайне неудобно, однако всё же лучше полного отсутствия возможности доступа к старым системам.










Оптимальная производительность SATA дисков
Современные жесткие диски поддерживают SATA Mode AHCI (Advanced Host Controller Interface). Хотя этот режим не существенно увеличивает скорость передачи данных, но обеспечивает функции, которые на практике могут увеличить мощности привода. Это включает в себя, среди прочего Native Command Queuing (NCQ Native Command Queuing). Позволяет диску изменять порядок выполнения операций (чтение / запись), так что он может обрабатывать их быстрее, чем обычно. Если OnChip SATA или SATA Тип конфигурации установлен в Enhanced или AHCI жесткий диск работает в режиме AHCI. Тем не менее, если он появляется в отключенной опции, или в режиме совместимости, SATA работает в режиме IDE, и, следовательно, не на полную мощность. Кроме того, на кону также вариант RAID. Кроме того, после выбора диска используется технология NCQ. RAID используется в сочетании с наборов микросхем Intel, таких как Z77, Z68 и H77 (и позже), также обеспечивает возможность использовать SSD в качестве кэш-среды. Это требует специального драйвера Intel AHCI / RAID (Intel Rapid Storage Technology).
Даже если он еще не собирается использовать SSD для тех же целей, режим RAID позволит переключать его в этом режиме в любое время. В общем, вы не можете свободно изменять режим IDE в RAID или AHCI. В большинстве случаев вам нужно сделать это еще раз, чтобы установить Windows. Не много работы, но вы можете переключиться установлен Windows 7 в режиме AHCI. Перейти к ключу «HKEY_LOCAL_MACHINE SYSTEM CurrentControlSet Services msahci» реестра и щелкните дважды кнопку «Start» в правой панели и присвоить значение 0 в данных. Затем перезагрузите систему и включите режим AHCI в BIOS.
Настройки для разгона в прошивке зависят от модели процессора. CPU Clock Ratio увеличивает тактовую частоту процессора независимо от частоты памяти RAM.

Как включить UEFI?
Включить режим UEFI на компьютере или ноутбуке можно двумя способами: из BIOS или непосредственно из операционной системы, о чём было упомянуто выше. В первом случае пользователю нужно:
- Войти в BIOS и перейти с главной страницы в раздел Startup/Boot или имеющий схожее по смыслу название.

- Найти параметр UEFI/Legacy Boot и, если для него установлено значение Legacy Only, выделить соответствующую строчку, нажать клавишу Enter (как известно, в БИОС можно отдавать команды только при помощи клавиатуры).

- И выбрать в открывшемся списке один из двух доступных параметров: Both или UEFI Only.

- В первом случае пользователь получает возможность запускаться под любым интерфейсом, что расширяет возможности для неподдерживаемых или частично поддерживаемых операционных систем. Дополнительно понадобится войти в меню UEFI/Legacy Boot Priority.

- И выставить первичную загрузку именно под UEFI.

- Во втором случае компьютер или ноутбук будет загружаться только под интерфейсом UEFI со всеми его достоинствами и недостатками. Чтобы слегка сгладить вторые, юзер может включить режим расширенной поддержки, перейдя в меню CSM Support.


- Отлично! Теперь остаётся перейти в подраздел Boot.
- И настроить очерёдность загрузочных устройств.

- Кроме того, настоятельно рекомендуется установить для параметра Boot Mode значение Quick — тогда загрузка операционной системы станет происходить значительно быстрее.

- Пользователь, которому успешно удалось включить UEFI Boot, должен теперь перейти в раздел Restart/Exit, выбрать опцию Exit Saving Changes.

- И подтвердить перезагрузку машины с сохранением внесённых изменений.

Чтобы вызвать UEFI непосредственно из-под работающей операционной системы Windows 8/8.1/10, понадобится:
- Открыть меню «Пуск».
- Перейти в «Параметры», нажав на «шестерёнку» в крайнем левом столбце.
- Переключиться в раздел «Обновление и безопасность».

- И на вкладку «Восстановление».
- Далее — нажать на кнопку «Перезагрузить сейчас» в основной панели.

- Сразу после появления узнаваемого синего меню — войти в раздел «Поиск и устранение неисправностей/Диагностика».

- И, отыскав здесь пункт «Параметры встроенного ПО UEFI», перейти к необходимым настройкам.

Вот и всё — пользователю удалось включить UEFI; теперь никаких сложностей с использованием этого простого и удобного интерфейса не возникнет.





Восстановление настроек по умолчанию
Попытка применить различные настройки в прошивке может нечаянно дестабилизировать работу компьютера или вызвать нежелательные побочные эффекты в его работе. Производители осознали эту опасность и внедрили функцию восстановления заводских установок. Обычно в списке под названием нагрузки оптимальных настроек, загрузки значений по умолчанию или аналогичного меню Сохранить и Выход. При выборе, необходимо проверить, если это необходимо, важные параметры, такие как порядок проверок дисков, USB и настроек SATA (см раздел 5).
И если вы измените настройки, вы можете даже не загружать компьютер, восстановить исходное состояние специальной кнопки на материнской плате или с помощью перемычки. Перемычка должна быть описана как CMOS Reset, CMOS Clear или CCMOS. Ее точное наименование и место на диске представлено в руководстве. Чтобы отменить изменения в настройках, просто поставить перемычку на указанные терминалы и подождите несколько секунд. После удаления перемычки компьютер загружается с настройками по умолчанию. Если диск не имеет соответствующую кнопку или перемычку, сбросить прошивку, удалив для этого, примерно на 5 минут батарейку питания CMOS. Обязательно отключите предварительно адаптер переменного тока от электрической сети.
Как отключить UEFI?
Отключается UEFI в порядке, обратном включению:
- Владелец компьютера или ноутбука заходит в BIOS, переходит в раздел Startup/Boot и в меню UEFI/Legacy Boot.


Важно: в таком режиме параметр расширенной совместимости CSM Support будет недоступен для изменений — чтобы включить или отключить его, потребуется вновь активировать UEFI.
Читайте также:

