Uefi pxe ip4 realtek pcie gbe family controller что это
Обновлено: 06.07.2024
Драйвер для сетевой карты Realtek PCIe GBE Family Controller – это современное ПО, которое подходит ко всем устройствам на базе одноименного чипа. Оно повысит стабильность в работе и позволит использовать максимальную скорость подключения, поддерживаемую оборудованием.
Драйвер сетевого адаптера предназначен для систем на базе Windows 7, Windows 8, Windows 10, Windows XP с архитектурой x86/x64 (32/64 бит).
Чипы Realtek могут быть интегрированы как в материнские платы, так и могут встречаться в отдельных аппаратных устройствах. Зачастую новые версии Windows сами устанавливают ПО для оборудования, однако установка специальных драйверов позволит исключить «глюки» в работе оборудования и раскрыть потенциал устройства. Например, Windows-драйвера для Гигабитных «сетевух» обычно ограничивают скорость на уровне 100 Мб и лишь установка отдельного ПО позволяет решить эту проблему.
Драйвера для сетевых карт Realtek делятся на несколько типов:
- Realtek Fast Ethernet Drivers
- Realtek PCIe FE Family Controller
- Realtek PCIe GBE Family Controller
Все эти виды включены в инсталяторы, вам осталось выбрать только вашу операционную систему и установить драйвера на компьютер.
Обзор Realtek PCIe GBE Family Controller

Чипы от тайваньской компании Realtek используются различными компаниями – их можно встретить в виде интегрированного адаптера на материнских платах разных производителей, а также в качестве внешней сетевой платы. Сборка программного обеспечения Риалтек ПСИ ГБЕ Фемили Контроллер научит систему корректно распознавать сетевое устройство, а также обеспечит максимальную пропускную способность адаптера – до 1 Гигабита и выше. Драйвер можно использовать как для доступа в Интернет, так и для организации подключения в рамках локального узла.
Особенности
Пакет программного обеспечения для сетевых плат на базе распространенного чипа Realtek, его можно встретить на устройствах, произведенных разными компаниями. Драйвер совместим с компьютерами на базе аппаратных адаптеров, а также с материнскими платами, содержащими интегрированную сетевую плату. Программа Realtek PCIe GBE Family Controller проста в инсталляции и не требует дополнительных настроек.
Совместимость
Поддержка всех современных устройств на базе чипов Realtek
Универсальность
Применимость для интегрированных и внешних сетевых устройств
Кроссплатформенность
Возможность установки на разные платформы – Виндовс, Линукс, МакОС и другие
Простота
Нет необходимости во внесении дополнительных настроек
Скорость
Поддержка адаптеров с пропускной способностью 1 Гбит и выше
Realtek PCIe GBE Family Controller в рейтинге «Драйвера»
Бесплатная версия: 7.126
SoftOK рекомендует InstallPack, с его помощью вы сможете быстро установить программы на компьютер, подробнее на сайте.
Realtek PCIe GBE Family Controller — представляет собой целый пакет драйверов, который нужен для настройки и нормальной работы сетевых карт на чипах Realtek. Этот пакет драйверов совместим со всеми версиями ОС Windows. Кроме этого, вы можете их установить, как на 32-бит, так и на 64-бит системы.

С помощью PCIe GBE Family Controller вы с легкостью сможете настроить встроенные системные платы сетевых карт с интерфейсом PCI, PCI Express cо скоростью передачи данных соответственно 1000 Mбит/с.
В архиве вы сможете найти драйвера для следующих сетевой карт Realtek: RTL8111B / RTL8168B / RTL8111 / RTL8168 / RTL8111C / RTL8111CP / RTL8111D (L) / RTL8168C / RTL8111DP / RTL8111E / RTL8111H / RTL8168E / RTL8111F / RTL8411/ RTL8111G / RTL8111GUS / RTL8411B(N)RTL8118AS / RTL8119i / RTL8111L / RTL8168H / RTL8111EP / RTL8111FP
Также, добавлена поддержка: 2.5G Gigabit Ethernet — PCI Express RTL8125
В предыдущих статьях, по теме загрузки по сети, все используемые загрузчики, и загрузка с использованием технологии PXE происходила в Legacy-режиме, то есть в режиме старого BIOS. Я решил дополнить данную тему, рассмотрев загрузку по сети в современном стандарте UEFI.

Содержание
В Чем Отличия
Кардинальных отличий в реализации загрузки с использованием технологии PXE для UEFI BIOS нет. Я даже скажу больше, все необходимые настройки полностью идентичны. Но, обо всем по порядку.
Технология PXE базируется на трех составляющих:
1. TFTP-сервер. Предназначен для загрузки файлов по сети. На данном сервере хранятся все загрузочные файлы, с последующим предоставлением их по требованию, без какой-либо авторизации.
2. DHCP-сервер. Предназначен для автоматической выдачи сетевых настроек в сети без необходимости их прописывания вручную на сетевых машинах обладающих соответствующим DHCP-клиентом. То есть, вы подключаете машину с включенным DHCP-клиентом в сеть в которой присутствует DHCP-сервер, и можно использоваться сетью. Хочу так же заметить, что кроме стандартных настроек сети (IP-адресс, маску подсети, Шлюз, и IP-адрес DNS-сервера), DHCP-сервер участвующий в PXE составляющей, должен передавать информацию о TFTP-сервере, и об имени главного исполняемого загрузочного файла.
3. Загрузочный клиент. Программный код вшитый в прошивку сетевой карты или UEFI BIOS материнской платы. Его задача получить необходимые настройки сети, выполнить соединение с TFTP-сервером, и загрузить с него загрузочный файл и выполнить его
Сервера TFTP и DHCP при этом могут быть запущенны на совершенно разных машинах, единственное требование, чтобы они располагались в одной сети.
Все вышесказанное характерно как для Legacy BIOS, так и для UEFI BIOS. Единственное отличие для UEFI PXE, это указание исполняемого файла в настройках DHCP-сервера предназначенного именно для UEFI BIOS.
Учитывая все вышесказанное, настоятельно рекомендую прочитать про установку и настройку DHCP и TFTP сервера, а так же про установку и настройку загрузчика Windows Boot Manager на TFTP-сервер. Данные статьи полностью актуальны на данный момент времени, и информация из них будет использоваться далее по тексту.
Необходимые Программы
Для осуществления загрузки в UEFI PXE потребуется следующие программы и файлы:
1. Программа Tftp32(64). Компактный инструмент сочетающий в себе TFTP, DHCP, DNS, и Syslog службы.

2. Программа BOOTICE. Невероятно мощный инструмент для создания и работы с загрузочными дисками.


4. Один из загрузочных WinPE, мультизагрузочной сборки 2k10.

Настройка TFTP-сервера
Как было сказано ранее, установка и конфигурация программы Tftp32(64) уже была подробно рассмотрена в данной статье, поэтому я ограничусь лишь небольшим демонстрационным скринкастом.
В данном скринкасте отображена настройка TFTP-сервера, с корневой директорией D:\TFTP, и настройка DHCP-сервера, но без указания имени исполняемого загрузочного файла.

Имя загрузочного файла будет добавлено в следующем разделе.
Директория D:\TFTP на данный момент пуста.

Данная директория является корневой для TFTP-сервера, и будет содержать все необходимые загрузочные файлы.
Установка UEFI-загрузчика
В качестве загрузчика будет выступать Windows Boot Manager (BOOTMGR). Установка данного загрузчика на TFTP-сервер так же рассматривалась ранее. Принцип полностью схож, различаются лишь копируемые файлы.
Первым делом, копируем из установочного *.ISO образа операционной системы Windows, папку \efi\microsoft\boot в корневую директорию TFTP-сервера D:\TFTP.

Следующим, копируем файл \efi\boot\bootx64.efi, так же в корневую директорию TFTP-сервера.

И последним, копируем файл \boot\boot.sdi в директорию boot (D:\TFTP\boot) корневой директории TFTP-сервера.

Установочным ISO-образом ОС Windows на этом покончено. Переходим к мультизагрзочному диску 2k10.
Создадим в корневой папке TFTP-сервера директорию sources (D:\TFTP\sources).
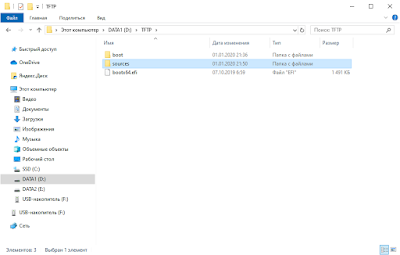
Скопируем в созданную директорию файл \2k10\WinPE\W1064PE.wim, из загрузочного ISO-образа мультизагрузочной сборки 2k10.

Переименуем скопированный файл в boot.wim.

Перейдем к настройке загрузчика. Вместо подробного рассмотрения я приведу лишь скринкаст, так как все действия полностью аналогичны проделанным в этой статье.
Запускаем BOOTICE. Открываем в нем конфигурационный файл скопированного загрузчика D:\TFTP\boot\bcd. И выполняем действия приведенные в скринкасте.
Конфигурация касалась двух параметров, первый отвечал за отображения старомодной полоски загрузки, вместо крутящихся шариков, а второй отключал встроенную проверку загружаемых архивов *.wim.
Осталось только вписать имя исполняемого загрузочного файла в конфигурацию DHCP-сервера. Данным файлом в нашем случае является D:\TFTP\bootx64.efi.

Загрузчик, и тестовое содержимое на этом установлены.
Загрузка Тестового BOOT.WIM
Тестировать загрузку по сети будем в виртуальной машине VMware Workstation Player.

Тестовая виртуальная машина обязательно должна смотреть в вашу реальную сеть.

Запускаем программу Tftp32(64), если она была закрыта. Далее стартуем виртуальную машину и выбираем загрузку по сети в UEFI-режиме.

Начнет выполняться UEFI PXE клиент.

После получения всех необходимых сетевых настроек, запустится скачивание загрузчика и всех необходимых ему файлов с нашего TFTP-сервера.

После скачивания всех необходимых файлов в оперативную память виртуальной машины, последует их запуск. В моем случае, будет запущена WinPE взятая с мультизагрузочного диска 2k10.


Загрузка в UEFI PXE режиме прошла успешно.
В статье было рассмотрено: Как осуществить загрузку в UEFI PXE режиме? Как настроить программу TFTP32(64) для загрузки в UEFI-режиме? Как установить UEFI-загрзчик на TFTP-сервер?
Как можно заметить, отличий в реализации загрузки по сети между UEFI и Legacy режимом нет. Вся разница лишь в прописываемом исполняемом загрузочном файле, и файлах загрузчика. Что касаемо других загрузчиков, то с ними дела обстоят ровно так же. Все что необходимо, это лишь использовать их UEFI версии.
Существует большая вероятность, что это проблема программного обеспечения, и поэтому ее можно довольно легко решить. Все, что вам нужно сделать, это следовать методам, описанным ниже, и вы мгновенно восстановите подключение к Интернету.

Метод 1: используйте точку восстановления системы
Наличие точки восстановления системы, созданной в то время, когда вы знаете, что все работало отлично, - это хорошо, поскольку это может спасти вас от множества проблем в такой ситуации. Если он у вас есть, следуйте инструкциям, чтобы вернуться к нему.
- Удерживая клавишу Windows , и нажмите R . Введите rstrui.exe и нажмите ОК.
- Нажмите « Далее», выберите точку восстановления с даты, когда вы знаете, что все работает, и завершите работу мастера. Ваш компьютер должен быть таким, каким был до ошибки.
Метод 2: установите драйвер вручную
Если у вас нет точки восстановления системы или вы предпочитаете избегать этого метода, вы всегда можете попробовать вручную установить драйверы для контроллера локальной сети. Прежде чем начать, загрузите драйверы для встроенного сетевого адаптера с веб-сайта производителя ноутбука / материнской платы .
- Удерживая клавишу Windows , и нажмите R . Введите devmgmt.msc и нажмите OK.
- В списке устройств разверните Сетевые адаптеры и найдите контроллер семейства Realtek PCIe GBE.
- Щелкните его правой кнопкой мыши и выберите « Обновить программное обеспечение драйвера».
- Выберите ручной режим, который позволяет вам выбирать собственные драйверы и указывать их на правильный драйвер, который вы скачали ранее.
- Дайте ему установить, в конце перезагрузите устройство, и все должно работать нормально.
ПРИМЕЧАНИЕ . Если это не сработает, перед обновлением драйверов попробуйте на минуту вынуть аккумулятор из материнской платы, а затем снова вставить. Это сбросит BIOS и поможет в случае, если Windows застрянет на старом драйвере, и позволит вам установить новый.
Метод 3: получите сетевой адаптер PCIe
Если по какой-то причине предыдущие методы не сработали, это может означать, что ваш сетевой адаптер мертв. К сожалению, единственный способ решить эту проблему - купить новый. К счастью, с другой стороны, сетевые адаптеры PCIe в настоящее время очень дешевы, все, что вам нужно сделать, это найти тот, который соответствует вашим потребностям с точки зрения скорости и совместимости с материнской платой, и все готово, но для этого потребуются некоторые продвинутые навыки замены адаптера, поэтому вы также можете получить USB-адаптер Wi-Fi и подключиться через беспроводное соединение, если ваш маршрутизатор поддерживает.
В конце концов, независимо от того, является ли это проблемой программного или аппаратного обеспечения, разрешение будет либо бесплатным, либо будет стоить очень небольшую сумму денег, если вам придется купить новый сетевой адаптер. Как бы то ни было, вышеупомянутые методы помогут вам найти причину вашей проблемы, а также решить ее.
Когда подключены съемные носители то в биосе и бут-меню творится просто бардак, например сегодня было подключено два переносных диска 1тб. и 500гб. и флэшка на 8гб. При просмотре в биосе было аж каких то 14 разделов при чем большая часть из них была с одинаковым значением, после отключения съемных носителей и перезагрузки все встало на свои места как и положено жесткий диск, двд ром и что связанное с UEFI. Напрягает не то что так много разделов во время обычной работы, напрягает то что во время установки Windows с USB носителя в бут меню происходит такая же история хотя в это время кроме флэшки не чего не подключено, пробовал все порты USB не чего не меняется, в биос кстати так же отображается, путем метода тыка нашел нужную флэшку и установку все таки запустил, так вот возможно ли как то избавится от этой проблемы. Тип BIOS AMI, Версия BIOS 1.03.04
А это и не проблема. Материнская плата определяет подключенные накопители и дает возможность попробовать загрузиться с них.
Компьютер: Core i7-970, 12Gb RAM, GeForce GTX 580, RevoDrive 3 (240Gb) с Windows 7 64-bitэто то понятно что материнка их видит как носители просто почему их так много когда подключено всего 1, 2 или 3 носителя, а показывает как будто у меня стоит системник вместо ноута со всеми сата разъемами и USB портами занятыми различными носителями информации, причем даже ни в одном системнике я не видел такое количество USB портов и сата разъемов вместе взятых как показывает у меня на ноутбуке.
Поправлюсь, специально три раза перезагружался, показывает аж 49 Boot опций
из них всего 6 определяются как надо: USB модем и флэшка вставленная в него, жесткий диск Seagate(переносной хард), Acronis loader, Windows Boot Manager, UEFI: IP4 Realtek PCIe GBE Famaly Controller
остальные 43 boot опции определяются как UEFI: ST3500320AS
При отключении носителей остаются только Acronis loader, Windows Boot Manager и UEFI: IP4 Realtek PCIe GBE Famaly Controller
Данную штуковину заметил сразу как приобрел этот ноутбук так как он был без ОС и пришлось установить систему с флэшки.
ST3500320AS это жесткий диск с компьютера который подключен через док станцию, но все равно даже если он отключен а подключен например любой другой переносной диск или же флэшка все ровно отображается как ST3500320AS но при этом появляется название этого жесткого например как Seagate
SetOFF123, Ну значит, док-станция у вас такая чудесная.
Компьютер: Core i7-970, 12Gb RAM, GeForce GTX 580, RevoDrive 3 (240Gb) с Windows 7 64-bitДаже если док станцию отключить от ноута и убрать ее в сторонку, подключить любой другой носитель будь то переносной хард или же USB флэшка все ровно будет отображать как ST3500320AS но при этом еще и появится название этого носителя
Статьи с решениями частых проблем с ноутбуком
Решение проблем со звуком
Подробное описание избавиться от подтормаживания звука, различных посторонних щелчков, хрипения или заеданий при воспроизведении музыки или видео.
Решение проблем с ноутбуком
У вас проблема с ноутбуком? Вы не знаете что делать? Тогда этот материал для вас. Решение проблемы стоит начинать именно отсюда. Здесь собраны решения типичных проблем с ноутбуком.
Как избавиться от периодических подтормаживаний в играх и других приложениях
Рекомендации как избавиться от периодических подтормаживаний в играх и прочих приложениях. Если у вас ноутбук просто зависает или вообще отключается, то переходите сразу к данному руководству: Охлаждение ноутбука.
Разгон видеокарты ноутбука
Рекомендации как правильно и с минимальным риском разогнать видеокарту ноутбука с помощью утилиты MSI Afterburner.
Читайте также:

