Ultra dma crc errors victoria что это
Обновлено: 07.07.2024
Жесткие диски умирают молча. Раз – и погас, издав на прощание скрип или щелчок. «Но как же так, – подумает неискушенный пользователь, – ведь только что диск работал исправно?» Увы. Скрежет, стуки, завывания – как правило, финал печального процесса, который начался задолго до того, как прозвучал этот последний аккорд.
Отказ запоминающих устройств прискорбен тем, что, уходя, они прихватывает с собой самое ценное, что есть в компьютере – информацию. Как проверить жесткий диск на вероятность скорого выхода из строя, чтобы успеть спасти ценные файлы и по возможности предотвратить поломку?
Причины и признаки неисправности жестких дисков
- Любой неестественный звук из корпуса накопителя: стук, свист, шипение и т. д.
- Зависания компьютера «намертво» (до перезагрузки) или сильное замедление работы при обращении к диску. Последнее не всегда указывает на проблемы с HDD: так может проявляться нехватка оперативной памяти, загруженность памяти фоновыми процессами и т. п.
- Периодическое нераспознавание диска компьютером, пропадания его из списка накопителей в BIOS (UEFI) и диспетчере устройств. Этот признак тоже не всегда указывает на неполадки диска (может быть вызван неисправностью материнской платы и блока питания, дефектами интерфейсного и силового кабелей), но требует внимания.
- Распознавание винчестера как неизвестного устройства или неточное определение его объема (со значительной погрешностью). Также не всегда связано с неисправностью, может быть ошибками программ.
- BSoD’ы (синие экраны), указывающие на ошибки загрузочного устройства и файловой системы.
Сделайте это в первую очередь
- Оцените S.M.A.R.T жесткого диска при помощи любой утилиты, имеющий такую функцию (об этом дальше). Чтобы не создавать дополнительную нагрузку на неисправное устройство, утилиту желательно запускать с USB-флешки.
- Если S.M.A.R.T показывает проблему, безотлагательно скопируйте информацию с диска на другой физический накопитель или в облако.
- Только когда на сбойном винчестере не останется ничего, что вам жалко потерять, переходите к другим методам диагностики – осмотру на целостность, поиску дефектов поверхности и т. д.
Что такое S.M.A.R.T запоминающих устройств и как его читать
- Reallocated Sectors Count. Он отображает число переназначенных нечитаемых секторов. Если значение атрибута больше нуля, диск требует повышенного внимания, а при нарастании показателя очень вероятен его скорый отказ.
- Raw Read Error Rate. Фиксирует количество ошибок при чтении с накопителя. Ненулевое значение указывает на дефекты поверхности или неполадки головок чтения/записи.
- Spin-Up Time. Показывает время раскрутки шпинделя диска до набора рабочей скорости. Увеличение свидетельствует об износе или неполадках механики.
- Seek Error Rate. Отображает количество ошибок позиционирования головок чтения/записи. Ненулевой показатель может указывать на неполадки механики, дефекты поверхности, а также на то, что диск подвергался перегреву, ударам или вибрации.
- UDMA CRC / SATA R-Errors Error Count. Показывает количество ошибок при передаче данных между накопителем и хостом. Значение, отличное от нуля, говорит о дефектах интерфейсного кабеля или разъемов подключения.
Ниже – три бесплатные переносимые утилиты с функцией анализа SMART. Их можно запускать с флешки под Windows:
Проверка жесткого диска средствами Windows
Инструмент проверки и исправления ошибок файловой системы, которые часто бывают причиной синих экранов и медленной работы компьютера, входит в стандартный набор приложений Windows. Это консольная (запускаемая через командную строку) утилита CHKDSK (check disk). Она умеет находить и восстанавливать сектора жесткого диска, поврежденные программными (soft bad sectors) и аппаратными (hard bad sectors) сбоями.
Чтобы начать проверку и восстановление HDD с помощью CHKDSK, сохраните открытые документы и вызовите командную строку. В Windows 10 это удобно делать через меню правой клавиши мыши на кнопке Пуск, в Windows 7 – из меню Пуск – Стандартные.

Впишите в консоль команду chkdsk /f /r и нажмите Ввод.

Утилита CHKDSK имеет и другие параметры запуска, подробно описанные на официальном сайте, которые также могут вам пригодиться.
В приведенном примере не указан том (буква) диска. Это значит, что текущий накопитель будет проверен полностью.
Для проверки системного тома CHKDSK требует завершения работы всех программ и операционной системы, поэтому вам придется перезагрузить компьютер. Тестирование продолжится от 15 минут до нескольких часов в зависимости от размера и состояния HDD. Ход проверки будет отображен в виде текста на черном экране.
После окончания сканирования CHKDSK проинформирует вас о результатах числовым кодом от 0 до 3, где:
Возможности сторонних программ для диагностики накопителей
Victoria

Упомянутая выше утилита Victoria – это универсальное многофункциональное средство диагностики и программного ремонта запоминающих устройств, ориентированное на подготовленных пользователей.
Помимо мониторинга S.M.A.R.T, она позволяет:
- Получить максимально полные характеристики накопителя (паспорт).
- Проводить тесты поверхности на наличие дефектных участков.
- «Лечить» поврежденные блоки путем ремапинга (переназначения из резерва) и стирания.
- Проводить быструю оценку скорости чтения/записи и времени доступа. Функция предназначена для бенчмаркинга.
- Считывать и анализировать внутренние журналы ошибок дисков.
- Отключать и включать конфигурационные функции Device configuration overlay.
- Измерить скорость вращения шпинделя.
- Уничтожать информацию на накопителе.
- Работать с неисправными неопределяемыми жесткими дисками через порты контроллера (профессиональная функция).
- Включать и выключать кэширование чтения/записи.
- Управлять энергопотреблением, акустикой (шумом) HDD и многое другое.
Русскоязычные инструкции по использованию программы и массу прочей полезной информации о запоминающих устройствах можно найти на официальном сайте разработчика.
Victoria работает без установки на ПК, выпускается в версиях для Windows и DOS, поддерживает жесткие диски всех типов, переведена на русский, английский и украинский языки.
Hard Disk Sentinel

Hard Disk Sentinel – еще одно универсальное кроссплатформенное средство мониторинга дисковых и твердотельных носителей с функциями проверки их работоспособности и исправности.
Утилита выпускается в версиях для Windows, Linux и DOS. Установленная на компьютер и работающая в фоновом режиме, она отслеживает состояние дисков в реальном времени, фиксирует и анализирует сбои, строит графики изменений и составляет отчеты.
В состав Hard Disk Sentinel входят следующие инструменты:
- Контроль температурного режима дисков.
- Отображение их технических характеристик и данных о разделах.
- Оценка S.M.A.R.T.
- Логирование ошибок.
- Оценка производительности.
- Управление акустикой и питанием.
- Онлайн проверка гарантии на сайте производителя девайса.
- Тест подвода головки для проверки скорости, уровня шума и роста температуры при обычной нагрузке на устройство и при стрессе.
- Тесты поверхности методом чтения или записи блоков в последовательном и произвольном порядке.
- Тесты самодиагностики – быстрый и полный.
Профессиональная программа для проверки работы жесткого диска должна гибко конфигурироваться под потребности пользователя. Hard Disk Sentinel имеет массу настроек – от установки значений показателей для вывода предупреждений на экран до способа доставки отчетов. Она переведена на множество языков, включая русский, и дополнена всплывающими подсказками по всем основным элементам. А главное – в ней есть встроенная справка на русском языке, где описан весь функционал, а также инструкции по проведению тестов и интерпретации результатов.
Hard Disk Sentinel выпускается в трех версиях – стандартной, профессиональной и корпоративной. Все три – платные (от $19.50), но некоторые выпуски профессиональной версии иногда можно получить по акции бесплатно.
HD Tune и HD Tune Pro

HD Tune – легкая, бесплатная англоязычная Windows-утилита для контроля состояния HDD и SSD, в которой собрано лишь самое необходимое:
- Информация о диске и его разделах (вкладка Info).
- Таблица S.M.A.R.T. (вкладка Health).
- Сканер поверхности (вкладка Error Scan).
- Низкоуровневый тест производительности методом чтения (вкладка Benchmark).
HD Tune Pro – платная версия утилиты ($34.95) с расширенным функционалом. В дополнение к перечисленному, здесь есть:
- Поддержка внешних накопителей различных типов (USB-HDD, флешки, карты памяти).
- Логирование показателей S.M.A.R.T.
- Ведение журнала ошибок.
- Безопасное удаление файлов (шредер).
- Монитор диска в реальном времени.
- Низкоуровневый тест производительности методом записи.
- Дополнительные тесты поверхности методом чтения и записи блоков различного размера и в разной последовательности.
- Тест скорости при случайном доступе.
- Automatic Acoustic Management (AAM) для управления балансом скорости движения головок чтения/записи и шума дисковых накопителей.
Показатели HD Tune сохраняются в виде текста и скриншотов.
Эталонные тесты производительности различных HDD (из вкладки Benchmark) можно посмотреть на сайте разработчика. Найдите в списке модель, наиболее близкую по характеристикам к вашей, и сравните данные. Вот только бОльшая часть собранной там «дискографии» сильно устарела.
HDDScan

HDDScan – последняя в обзоре небольшая бесплатная программка для тестирования и настройки некоторых функций запоминающих устройств. Утилита работает только в Windows, не требует установки на компьютер и поддерживает накопители различных типов (HDD, SSD, RAID-массивы, USB-флешки, USB-HDD и т. д.). Язык интерфейса – английский.
В числе возможностей HDDScan:
- Получение и анализ S.M.A.R.T.
- Информация о характеристиках накопителя.
- Тест линейной верификации, предназначенный для быстрого определения, есть ли на жестком диске исправимые ошибки и нуждается ли он в восстановлении.
- Тесты на ошибки методами линейного чтения, линейной записи, линейного стирания.
- Тест случайного чтения методом Butterfly.
- Тесты самодиагностики – короткий и расширенный.
- Мониторинг температуры диска.
- Настройка AAM, APM (параметров энергопотребления), запуска и остановки шпинделя и т. д.
Некоторые функции доступны только для работы с девайсами определенных типов.
Если вы хотите больше узнать об устройстве и функционировании накопителей, о том, как они читают и записывают данные, о восстановлении информации, добро пожаловать в разделы Tutorials и Blog на сайте разработчика. Материалы на английском языке.
Основные виды тестов жестких дисков: что они показывают
Самодиагностика
Самодиагностические тесты проводятся встроенными средствами самих запоминающих устройств. Они поддерживаются абсолютным большинством современных жестких дисков и позволяют получить достоверную и детальную информацию о текущем состоянии девайса.
Проведение самодиагностики не затрагивает хранимую на дисках информацию. Во время тестирования накопитель можно использовать как обычно, но при этом не исключено замедление работы компьютера.
Быстрая самодиагностика включает проверку состояния основных компонентов устройства: шпинделя, головок, электроники и т. д. Этот тест занимает несколько минут.
При расширенной самодиагностике дополнительно сканируется поверхность диска.
Тест поверхности
Сканирование поверхности дисковых устройств проводится разными методами:
- чтения;
- записи;
- записи и последующего чтения;
- чтения – записи – чтения и т. д.
Каждая методика имеет свои преимущества, недостатки и особенности. Некоторые из них безопасны для хранимых данных, а некоторые их уничтожают.
Тестирование методом чтения проверяет доступность секторов жесткого диска и полностью безопасно для информации на нем. Однако оно не слишком точно – может пропустить имеющиеся дефекты.
Тест методом записи не только проверяет, но и исправляет «битые» сектора путем переназначения их в резервную область. В сравнении с чтением, метод записи исследует поверхность HDD тщательнее и глубже, поэтому скрытые дефекты, если они есть, обнаруживаются почти всегда. Однако после такой процедуры на накопителе не остается никакой пользовательской информации. Не забудьте перед началом сканирования создать резервную копию.
Если тест записи выявил дефектные сектора, его рекомендуется повторить.
Тест записи с последующим чтением усиливает эффективность предыдущего метода.
Методика чтение – запись – чтение предназначена для контроля исправления ошибок. В ходе тестирования программа считывает данные из сектора, потом записывает их обратно и сравнивает обе версии. Если они идентичны, ошибка считается исправленной корректно.
Два последних теста интенсивно нагружают исследуемый диск и занимают в несколько раз больше времени, чем только чтение или запись. Запускать их для профилактики и оценки состояния исправных накопителей не рекомендуется.
Интерпретация итогов сканирования поверхности HDD обычно не вызывает трудностей, так как наглядна и очевидна.
На скриншоте ниже показан результат теста чтения в программе HD Tune. Массив из красных областей в начале диска и его площадь относительно всей поверхности не оставляют сомнений, что этот девайс вряд ли удастся восстановить.

А на этом скриншоте показан практически здоровый накопитель. Несколько нечитаемых блоков в срединной части вполне могут быть заменены из резерва. Если красная область не будет разрастаться, диск пригоден к дальнейшему использованию и наличие повреждения никак не скажется на его производительности.

Тест привода головки
Эта методика предназначена для исследования акустических свойств и уровня нагрева HDD при высокой нагрузке.
Тест подвода головки обычно проводят для оценки громкости шума после изменения настроек AAM, а также как стрессовую нагрузку при проверке стабильности устройства. Результаты оценивают субъективно и по показателям температуры. Если они неудовлетворительны, придется пожертвовать быстродействием, несколько уменьшив скорость головок. Это повысит ваш акустический комфорт и сохранит здоровье диска на длительный срок.
На моем десктопном компьютере установлен SSD Crucial MX-200 500Gb, на котором установлена операционная система и игры.
реклама

Где-то месяц назад игры стали ужасно лагать, зависали до 5 секунд, играть стало не возможно, компьютер иногда зависал намертво и сам перезапускался. Я начал искать причину, логично, что в первую очередь решил проверить состояние SSD Crucial MX-200 по его SMART.
MSI RTX 3070 сливают дешевле любой другой, это за копейки Дешевая 3070 Gigabyte Gaming - успей пока не началосьИ обнаружил, что атрибут SMART-a 199 UltraDMA CRC Error Count (количество ошибок, возникших во время передачи данных по кабелю от материнской платы до дискретного контроллера диска) буквально за два дня вырос более чем на 2000 ошибок.

реклама
var firedYa28 = false; window.addEventListener('load', () => < if(navigator.userAgent.indexOf("Chrome-Lighthouse") < window.yaContextCb.push(()=>< Ya.Context.AdvManager.render(< renderTo: 'yandex_rtb_R-A-630193-28', blockId: 'R-A-630193-28' >) >) >, 3000); > > >);
Это вполне объясняло подобное поведение компьютера.
Естественно, что в первую очередь под подозрение попал кабель SATA, но нет, если бы это было так, то я не стал бы писать статью.
реклама
Были перепробованы все кабеля SATA которые у меня только есть, для проверки также поменян кабель SATA с HDD, который у меня стоит на компьютере в качестве хранилища, кстати на нем этот атрибут равен нулю, то есть не возникло ни одной ошибки. Переподключал кабель SATA в разные порты на материнской плате, но и это ничего не дало.
После этого SSD был установлен в ноутбук, где при тех же играх и нагрузке данный атрибут SMART-a не увеличился ни на единицу, и ноутбук работал отлично.
Контроллер материнской платы компьютера я тоже исключил, так как установив на HDD стоящий в компьютере операционную систему и игры, и погоняв его с теми же нагрузками, увидел, что атрибут UltraDMA CRC Error Count не увеличился, так и остался равным нулю.
Что же тогда еще остается?
реклама
При замене кабелей SATA на SSD, один кабель SATA я приобрел в магазине, на всякий случай, так как думать уже не знал на что. Когда я его покупал, оговорился о данной проблеме. И от продавцов узнал для себя удивительную вещь: они авторитетно заявили, что возможно у меня стоит кабель SATA 2 и не обеспечивает необходимую пропускную способность, и нужно купить у них кабель SATA 3, и даже показали кабель на котором стоит клеймо SATA 3 (может я этого не знаю). Я возразил, сказал, что такого быть не может, что у них у всех 7 pin , и одинаковые медные проводники, и электрический сигнал распространяется одинаково. пропускная способность зависит от контроллера материнской платы и от контролера жесткого диска, а не от 7 медных проводников, которыми они соединены. И на вопрос чем они физически отличаются, внятно объяснить мне не смогли.
Что думаете вы по этому поводу напишите в комментариях.
Но я все-таки купил у них этот кабель SATA 3. Ну как вы и подумали проблему это не решило.
Дальше я принялся ковырять блок питания. По замерам мультиметра, и по данным проги «AIDA» все напряжения были в норме. Но при измерении осциллографом пульсаций по питанию, в большей мере меня интересовало питание 5 В. которым питался SSD , было выявлено наличие провалов в осциллограмме с 5 до 4,5 В.


Расположение их по шкале времени имело случайный характер. Но казалось бы, и 4,5 В. достаточно, так как в SSD стоят свои преобразователи в более низкие напряжения. Но я все же в качестве диагностики попытался уменьшить эти пульсации и подключил прямо к разъему MOLEX к шине 5 в. электролитический конденсатор на 4000 мкФ.


И наконец это решило проблему, осциллограмма выровнялась, провалы пропали, атрибут 199 UltraDMA CRC Error Count больше не увеличивается, компьютер летает, игры не лагают. Теперь выберу время, разберу блок питания и займусь им.
Привет. Столкнулся с проблемой на своем компьютере. Он у меня начал постоянно зависать, либо самопроизвольно перезагружаться. Хочу рассказать вам в чем была причина.
Работал себе, работал компьютер, и тут бац - и начались какие-то чудеса – очень часто стал намертво виснуть или самопроизвольно перезагружаться.
Я очень быстро выявил закономерность – зависания происходят в момент интенсивного чтения или записи на жесткий диск. Кроме того, я несколько раз замечал, что при копировании больших файлов, скорость копирования на несколько секунд падает на ноль.
Открыв логи, я обнаружил, целый ворох предупреждений, связанных с жестким диском, что подтвердило мои предположения, что виновником не стабильной работы был жесткий диск.
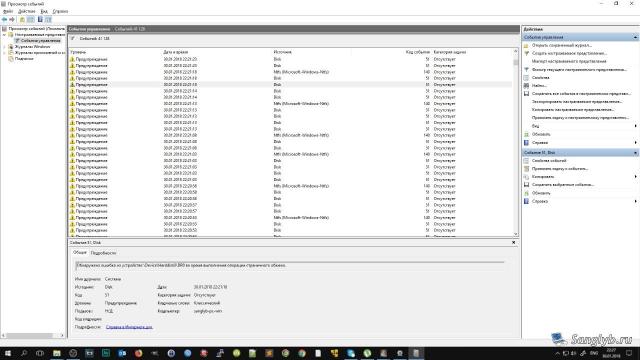
Посмотрев SMART, обнаружилась ошибка Ultra DMA CRC. Эта ошибка говорит о том, что контрольная сумма CRC не подтверждается контроллером, т.е. данные искажаются. Причин этому может быть несколько. Самая распространенная – повреждение SATA провода, либо отошедший от разъема провод на жестком диске или материнской плате. Менее распространенные, но всё же часто встречающиеся – неисправный контроллер на диске или материнке.
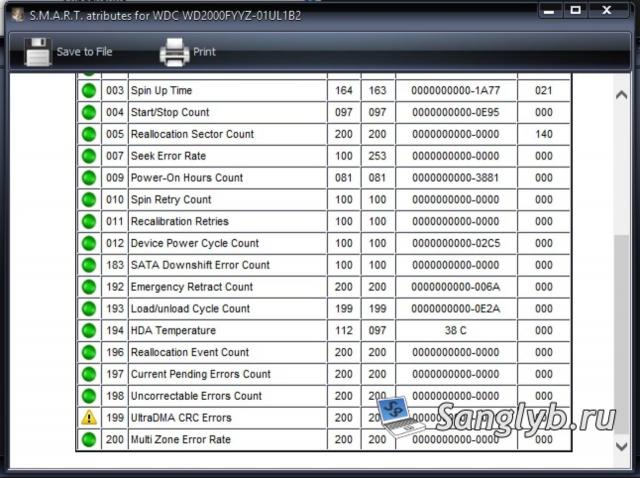
Как вам должно быть понятно из вышенаписанного – в этой ситуации нужно первым делом проверить провод и соединения, и желательно провод заменить.
В моем случае помогла простая замена SATA кабеля.
Как известно SMART не сбрасывается, без перепрошивки, поэтому в показаниях SMART ошибка осталась, но диск начал работать заметно быстрее, стабильнее и главное компьютер больше не виснет и не перезагружается, ни при каких нагрузках на диск.
Если вам не поможет замена кабеля, то можно попробовать подключить винчестер к другому контроллеру. На современных материнских платах, довольно часто производитель ставит дополнительный SATA контроллер, например, какой-нибудь Marvell.
Как правило SATA порты которые управляются дополнительным контроллером покрашены другим цветом, например – 6 черных разъемов и 2 серых, черные будут на другом контроллере.

Соответственно, вы можете попробовать подключить диск к другому набору разъемов и проверить его работоспособность.
Если и это не поможет, то нужно проверять диск на другом компьютере, но практически наверняка – конец контроллеру на диске, и диск нужно менять, ну или менять на нем контроллер.
Вышенаписанное – очевидные вещи, но написать о них меня побудило то, что из-за ошибок чтения и записи на НЕ системный диск – Windows зависал, что меня изначально ввело в заблуждение. Я думал, что что-то случилось с материнкой или блоком питания. Но оказалось все гораздо проще.
Некоторые пользователи Windows сообщают, что они всегда видят предупреждение (Ultra DMA CRC Error Count) при анализе жесткого диска с помощью утилиты HD Tune. В то время как некоторые затронутые пользователи видят это с использованными жесткими драйверами, другие сообщают об этой проблеме с новыми жесткими дисками.

Что такое счетчик ошибок CRC Ultra DMA?
Это параметр SMART (технология самоконтроля, анализа и отчетности), который указывает общее количество ошибок CRC в режиме UltraDMA. Необработанное значение этого атрибута указывает количество ошибок, обнаруженных ICRC (интерфейс CRC) во время передачи данных в режиме UltraDMA.
Но имейте в виду, что этот параметр считается информационным у большинства производителей оборудования. Хотя ухудшение этого параметра можно рассматривать как индикатор устаревания привода с потенциальными электромеханическими проблемами, оно НЕ указывает напрямую на неизбежный отказ драйвера.
Чтобы получить полную картину состояния вашего жесткого диска, вам нужно обратить внимание на другие параметры и общее состояние накопителя.
После тщательного изучения этой проблемы выясняется, что существует несколько различных основных причин, которые могут привести к возникновению этого конкретного кода ошибки:
Теперь, когда вы знаете очень потенциальный сценарий, который может вызвать этот код ошибки, вот список методов, которые помогут вам определить и устранить ошибку счетчика ошибок CRC Ultra DMA:
Метод 1. Запуск диагностического инструмента для конкретной марки
В зависимости от производителя жесткого диска установите и просканируйте жесткий диск с помощью специальной диагностической утилиты. Чтобы упростить вам задачу, мы составили список самых популярных инструментов диагностики для конкретных брендов:
Примечание. Если производитель вашего жесткого диска не включен в список выше, поищите в Интернете конкретные шаги с помощью диагностического инструмента для вашего бренда, затем установите и запустите его, чтобы проверить, не отключен ли счетчик ошибок CRC Ultra DMA.
Если диагностический инструмент, специфичный для производителя, не вызывает никаких опасений в отношении значения Ultra DMA CRC Error Count, вы можете спокойно игнорировать предупреждение, выдаваемое HD Tune.
Однако, если предупреждение также отображается в инструменте анализа, зависящем от производителя, перейдите к следующему потенциальному исправлению ниже.
Метод 2: устранение несовместимости между SSD Samsung и контроллером SATA (если применимо)
Как оказалось, ошибка Ultra DMA CRC Error Count не ограничивается жестким диском и также может возникать, если вы используете SSD.
Если вы оказались в этом конкретном сценарии, вы можете решить проблему и предотвратить появление этого предупреждения, отключив NCQ (собственная очередь команд) в драйвере SATA.
Примечание. Это не повлияет на работу вашего диска SATA.
Если этот сценарий применим, приведенные ниже инструкции по устранению несовместимости между твердотельным накопителем Samsung и контроллером Sata:

- Нажмите клавишу Windows + R, чтобы открыть диалоговое окно «Выполнить». Затем в текстовом поле введите «regedit», затем нажмите Ctrl + Shift + Enter, чтобы открыть редактор реестра с правами администратора. Когда вам будет предложено UAC (Контроль учетных записей пользователей), нажмите Да, чтобы предоставить административный доступ.Открытие Regedit
- Как только вы войдете в редактор реестра, используйте левое меню для перехода к следующим местоположениям, в зависимости от того, используете ли вы драйвер контроллера Microsoft SATA или драйвер контроллера AMD SATA: Расположение контроллера Microsoft SATA: HKEY_LOCAL_MACHINE SYSTEM CurrentControlSet Services storahci Parameters Device Расположение драйвера контроллера AMD SATA:[HKEY_LOCAL_MACHINE SYSTEM CurrentControlSet services amd_sata Parameters Device
[HKEY_LOCAL_MACHINESYSTEMCurrentControlSetservicesamd_sataParametersDevice
Примечание. Вы можете перейти сюда вручную или вставить местоположение прямо в панель навигации.
Если та же проблема все еще возникает даже после выполнения приведенных выше инструкций или этот сценарий неприменим, перейдите к следующему потенциальному исправлению ниже.
Способ 3. Замените кабель питания и SATA.
Как подтвердили несколько затронутых пользователей, эта конкретная проблема также может быть связана с неисправным кабелем SATA или неисправным портом SATA. Из-за этого ошибка счетчика ошибок CRC Ultra DMA также может быть признаком несовместимого кабеля.
Чтобы проверить эту теорию, вы можете подключить свой жесткий диск к другому компьютеру (или, по крайней мере, использовать другой порт SATA + кабель), если у вас нет второй машины для тестирования.

Пример порта SATA на материнской плате
После замены порта SATA повторите сканирование внутри утилиты HD Tune и посмотрите, возникает ли ошибка счетчика ошибок CRC Ultra DMA. Если проблема перестала возникать, подумайте о том, чтобы обратиться к ИТ-специалисту с материнской платой для исследования на предмет ослабленных контактов.
С другой стороны, если проблема не возникает, когда вы используете другой кабель SATA, вам просто удалось идентифицировать виновника.
Если вы исключили и кабель SATA, и порт SATA из списка виновных, перейдите к следующему потенциальному исправлению ниже, поскольку проблема определенно возникает из-за неисправного диска.
Метод 4: сделайте резервную копию данных жесткого диска
Если вы ранее убедились, что были правы, обеспокоившись ошибкой Ultra DMA CRC Error Count, первое, что вам следует сделать, это сделать резервную копию своих данных, чтобы убедиться, что вы ничего не потеряете в случае выхода диска из строя.
Если вы хотите создать резервную копию данных жесткого диска, пока решаете, какую замену получить, имейте в виду, что у вас есть два пути вперед: вы можете сделать резервную копию жесткого диска с помощью встроенной функции или использовать стороннюю утилиту. .
A. Резервное копирование файлов на жестком диске через командную строку
Если вам удобно использовать терминал CMD с повышенными правами, вы можете создать резервную копию и сохранить ее на внешнем хранилище без необходимости установки стороннего программного обеспечения.
Но имейте в виду, что в зависимости от вашего предпочтительного подхода вам может потребоваться вставить установочный носитель, совместимый с плагинами.
Если вас устраивает такой подход, вот инструкции по резервному копированию файлов из командной строки с повышенными правами.
Б. Резервное копирование файлов на жестком диске с помощью стороннего программного обеспечения для обработки изображений.
С другой стороны, если вам удобно доверять стороннюю утилиту для резервного копирования жесткого диска, у вас будет много дополнительных функций, которые просто недоступны при создании регулярной резервной копии через командную строку.
Вы можете использовать стороннее программное обеспечение для резервного копирования, чтобы клонировать или создать образ жесткого диска и сохранить его на внешнем сервере или в облаке. Вот список лучших программ для клонирования и обработки изображений, которые вам следует рассмотреть.
Метод 5: отправьте жесткий диск на замену или закажите замену
Но если срок гарантии истек или у вас есть возможность вернуть его, мы рекомендуем держаться подальше от устаревшего жесткого диска (жесткого диска) и вместо этого выбрать SSD (твердотельный накопитель).
Хотя SSD по-прежнему дороже традиционных жестких дисков, они гораздо менее подвержены поломкам, а скорость несопоставима с SSD (в 10 раз больше скорости записи и чтения).
Если вы ищете твердотельный накопитель, вот наше расширенное руководство по покупке лучшего твердотельного накопителя для ваших нужд.
Читайте также:

