Ultraiso метод записи dao или tao
Обновлено: 03.07.2024
При создании оптических дисков существует несколько режимов записи, включая Disc-At-Once , Track-At-Once и Session-At-Once .
Содержание
CD Disc-At-Once
Disc-At-Once ( DAO ) для CD-R средств массовой информации является режимом , который мастер содержимого диска за один проход, а не трек , в то время как в Track At Once. Режим DAO, в отличие от режима TAO, позволяет записывать любой объем аудиоданных (или вообще не записывать данные) в «предварительные промежутки» между дорожками.
Одно из применений этой техники, например, состоит в том, чтобы записать вступление трека, которое будет воспроизводиться перед началом каждого трека. Проигрыватель компакт-дисков обычно отображает отрицательное смещение времени до следующего трека при воспроизведении таких вступлений перед промежутком. Прерывание звука перед первой дорожкой компакт-диска позволяет записать ненумерованную «скрытую» звуковую дорожку. Доступ к этой дорожке можно получить только путем «перемотки» с начала первой дорожки назад в аудио перед промежутком.
Запись DAO также является единственным способом записи данных в неиспользуемые подканалы RW. Это позволяет использовать расширенные графические и текстовые функции на аудио компакт-диске, таком как CD + G и CD-Text . Кроме того, это единственный способ записывать аудиофайлы, которые соединяются вместе без разрывов , метод, который часто используется в прогрессив-роке , трансе и других музыкальных жанрах.
CD Track-At-Once
Track-At-Once ( TAO ) - это режим записи, при котором записывающий лазер останавливается после того, как каждая дорожка закончена, и записываются два выходных блока . При записи следующей дорожки записываются один связующий блок и четыре вспомогательных блока. Диски TAO могут содержать и данные, и аудио одновременно.
Есть 2 режима записи TAO
Диск DVD-R сразу
Запись Disc-At-Once ( DAO ) для носителей DVD-R - это режим, в котором все данные последовательно записываются на диск за один непрерывный сеанс записи. Содержимое на диске образует вводную область, за которой следуют данные, и закрывается конечной областью. Данные адресуются в секторах по 2048 байтов каждый, причем адрес первого сектора равен нулю. Здесь нет блоков выхода, как в CD-R disc-at-once.
Сессия сразу
Запись Session-At-Once ( SAO ) позволяет записывать и завершать несколько сеансов на одном диске. Полученный в результате диск может быть прочитан компьютерными приводами, но сеансы после первого, как правило, не читаются оборудованием CD Audio.
Запись аудио мастер-качества
Audio Master Quality Recording была представлена компанией Yamaha в 2002 году.
Эта функция доступна только на некоторых моделях, особенно в сериях Yamaha CRW3200 и CRW-F1 и Plextor Premium 2. CD-рекордеры с этой функцией больше не производятся.
Он использует метод Disc-At-Once, обычно на 1x, но некоторые рекордеры позволяют использовать режим скорости 4x и 8x. Поскольку ямы и ленды длиннее, количество информации, которое может поместиться на диске, меньше, чем при обычном методе: 63 минуты вместо 74 минут на компакт-диске 650 МБ или 68 минут вместо 80 минут на компакт-диске 700 МБ.
Прожиг образа нужно производить на качественном приводе и на качественную болванку, на скорости не выше 4х, в режиме Disk-at-Once (DAO) и с обязательной финализацией диска. Так же рекомендуется отключить программы типа DaemonTools или отключить в них опции типа "Скрывать тип носителя". Настоятельно рекомендуется после записи диска воспользоваться программой Nero CD-DVD Speed и выполнить ScanDisk (Сканирование диска) на максимальной скорости для записанного диска - ScanDisk (Сканирование диска) не должно показать секторов, окрашенных в желтый цвет (а уж в красный - тем более) - все сектора должны быть зелеными.
Как правильно выбирать DVD диски
ImageBurner.exe отличная прога но скачивай на офиц.сайте т.к у okshef урезанная версия и читает только iso файлы
а в последнее время Microsoft выпускает свои образы в img формате, там же на сайте можно найти русификатор к ней , в последней версии можно проверить качество записанного образа.
Режимы записи
- Track - At - Once – Трек За Один Проход – рекордер записывает первый трек, после чего производится запись информации об этом треке в служебную область диска ( PCA ), затем производится запись следующего трека и т.д. В завершение, производится запись вводной и выводной дорожек. При использовании этого метода возможна запись отдельных треков в разное время и на разных рекордерах. Трек при этом оформляется в виде пакета, который начинается пятью блоками «вбегания» ( Run - In Blocks ) и завершается двумя блоками «выбегания» ( Run - Out Blocks ). Между пакетами вставляются связующие блоки ( Link Blocks ), в которых отсутствуют «питы» и «лэнды».
- Disc - At - Once – Диск За Один Проход – рекордер последовательно записывает вводную дорожку, область программы и выводную дорожку. При этом выключения лазера не происходит. Этот режим наиболее приемлем для записи мастер-диска.
- Session - At - Once – Сессия За Один Проход – развитие предыдущего режима записи. Абсолютно ему аналогичен за исключением того, что в TOC добавляется информация, разрешающая запись следующей сессии.
- Incremental Packet Writing – Пакетная Запись с Приращением – похожа на режим TAO , только в пакет заключается не трек, а отдельный файл. Позволяет добавлять на диск по одному файлу за один сеанс записи. Режим удобен для пользователей, но абсолютно не приемлем для записи мастер-диска. Диск с такой структурой не может быть воспроизведен на литом диске. Во-первых, между файлами находятся Link -блоки, в области которых нет модуляции, и при попытке их чтения происходит ошибка записи. Во-вторых, Run - In , Run - Out и Link -блоки в этом формате не учитываются при вычислении адреса блока с информацией, они пропускаются при нумерации секторов. Поэтому, даже если переписать такой диск сектор за сектором в другом режиме, заменив эти блоки нулевыми, вся система адресации сместится и информация станет недоступна

Очень часто для переустановки операционной системы требуется записать загрузочный диск. Для реализации этой задачи я бы рекомендовал такую программу как UltraISO.
Ещё мой Вам совет, пока будет записываться диск, постарайтесь не работать на компьютере, во избежание возникновения каких-либо ошибок, либо зависаний. В таком случае диск может записаться не корректно.
Прежде чем записывать образ на матрицу, следует убедиться, что поверхность матрицы чистая, без царапин, пыли, грязи, отпечатков пальцев. Любой дефект поверхности может привести к ошибкам записи и порче купленной болванки.
Если запись будет производиться на перезаписываемую матрицу (RW) и запись на такую матрицу уже не первая, то обязательно следует произвести
полное стирание диска. Это исключит считывание старых данных параллельно со считыванием записанной дорожки.
Приступим к записи:
1. запускаем программу UltraIso;

2. Если у Вас на компьютере установлена программа записи информации на лазерные диски Nero, то во избежание конфликтов программ, используя путь Опции > Настройки > Запись входим в окно Настройки записи

3. Во избежание получения нерабочего диска убираем флаг Использовать NeroAPI если возможно .


5. Вызываем процедуру записи образа Инструменты > Записать образ CD … или нажатием соответствующей кнопки на панели инструментов (либо клавиша [F7]

6. В открывшемся диалоге настроек записи следует выбрать привод, выставить скорость записи, метод записи Disc-at-once (DAO) : целиком за один раз, установить флаг проверки записи. Следует выбирать самую минимальную разрешенную для каждого типа матриц скорость. Чем ниже скорость записи, тем меньше загрузка процессора, больше резерв времени для пополнения буфера записи данными, глубже и качественней прожиг дорожки.
Как записать CD/DVD диск с помощью UltraISO
Как записать CD/DVD диск с помощью UltraISO
UltraISO – программа, основной функцией которой является создание, редактирование и конвертирование различных форматов образов CD и DVD. Также приложение позволяет эмулировать и записывать образы на физические диски (CD-R/RW, DVD-R/RW, DVD+R/RW, DVD-R/+R DL и DVD-RAM).
Поддерживает свыше 30 форматов CD/DVD-образов: .iso, .bin, .cue, .nrg, .mdf, .mds, .img, .ccd (включая CD-TEXT), .sub, .ima, .bwi, .bwt, .b5t, .b5i, .b6t, .b6i, .lcd, .icf, .pxi, .vc4, .cdi, .tao, .dao; ISO-образы с компрессией .isz (свой формат), .dmg, .daa (PowerISO), .uif (MagicISO); многотомные образы. Бесплатная версия UltraISO позволяет работать с образами размером не более чем 300 MB.
Основные особенности UltraISO:
- Создание образов жестких и оптических дисков, а также USB флеш-накопителей.
- Создание образов из файлов, расположенных на винчестере компьютера или на компакт-диске.
- Редактирование образа диска: добавление и создание папок, а также их удаление.
- Проведение для значительной экономии места на диске процедуры оптимизации образа.
- Создание загрузочных флеш-накопителей, дискет и дисков .
- Программа работает вместе с Alcohol 120%, а также с DAEMON Tools.
- Программный интерфейс переведён на 42 языка, включая русский, белорусский и украинский языки.
Запись образа через ultraiso
Запись диска через ultraiso осуществляется таким методом:

Как записать диск с помощью UltraISO-01
- или значок в виде открытой папки, для того чтобы выбрать записываемый образ ISO.

Как записать диск с помощью UltraISO-02
- Указываем наш ISO образ, который вы заранее подготовили.

Как записать диск с помощью UltraISO-03
- Видим, что появилась структура каталогов и жмем значок запись, он в UltraISO отмечен вот таким значком.

Как записать диск с помощью UltraISO-04
- Выбираем желаемую скорость и нажимаем кнопку запись. Скорость записи в UltraISO необходима для того, чтобы обеспечить дискам максимальную считываемость.

Как записать диск с помощью UltraISO-05
После чего будет выполнена запись на ваш CD/DVD диск. Как видите запись образа в ultraiso очень простое дело, из недостатков программы, могу выделить, что она платная, а так все на высоте.

Добрый день, в этой статье мы разберем, как и чем можно записать файлы на диск. Не смотря на то, что диски уже уходят в прошлое. Ими продолжают пользоваться достаточно большое количество людей.
Записать CD или DVD можно стандартными программами, которые входят в пакет операционной системы Windows. А можно воспользоваться сторонней программой UltraISO. Об этой программе и пойдет речь в этой статье.
Познакомился я с этой программой, когда мне понадобилось записать .iso образ на флешку. Да-да, на флешку! Программа не большая, но имеет очень хороший функционал.
Инструкция по записи файлов на диск
Вставляем диск в дисковод и открываем программу UltraISO:

В правое пустое окно перетаскиваем файлы, которые будут записываться на диск:

Нажимаем на кнопку записи:

Откроется окно, где нужно подтвердить свои действия нажатием на кнопку "Записать" и начнется процесс записи:


Файлы записаны на диск.
Возможно вам так же будет интересно:
Работа с образами дисков с помощью программы UltraISO Premium Edition 9.3.3 Build 2685 , создание загрузочной флешки
Отркрываем образ с помощь ю UltraISO
***Информация из источников со свободным доступом.
1) Заходим в меню Инструменты и выбираем Монтировать в виртуальный привод.

2) В открывшемся окне в окошке Файл образа через Проводник находим наш образ

3) после выбора образа нажимаем на кнопку Монтировать. Рядом находится кнопка Размонтировать, которая используется для удаления диска из фиртуального привода.

Количество приводов можно увеличить.
1) Зайдите в Опции - Настройки
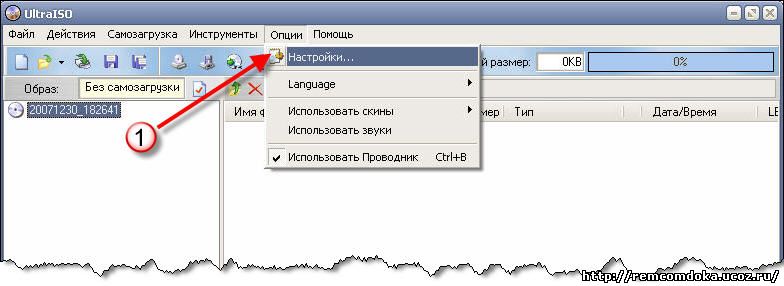

3) Максимальное количество виртуальных приводов 8.
4) Можно воспользоваться уже установленными виртуальными приводами, например от Daemon Tools.
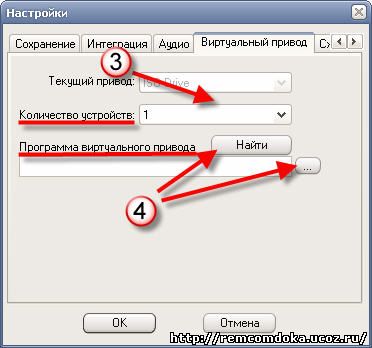
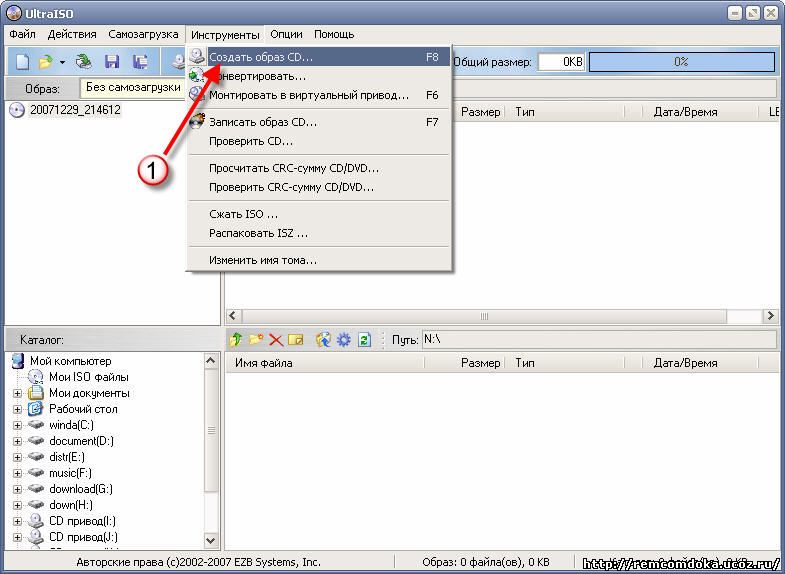
2) Указываете привод, с которого надо сделать образ
3) Указываете путь к папке в которую будете сохранять созданный образ
4) и нажимаете Сделать
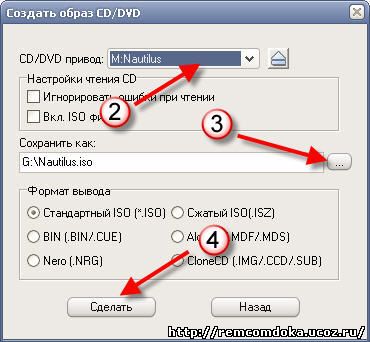
Создание образа с папки с помощью UltraISO
Верхние два окна программы – это Ваши будущие или уже имеющиеся образы.
Нижние два - аналог Проводника, т.е. то, что имеется в наличии на Вашем компе.
1) Находим в нижнем правом окне нашу папку - справа увидим ее содержимое. Для создания образа нужно перенести содержание папки (или только необходимые элементы) в верхнее правое окно обычным перетаскиванием или пользуясь кнопкой Добавить
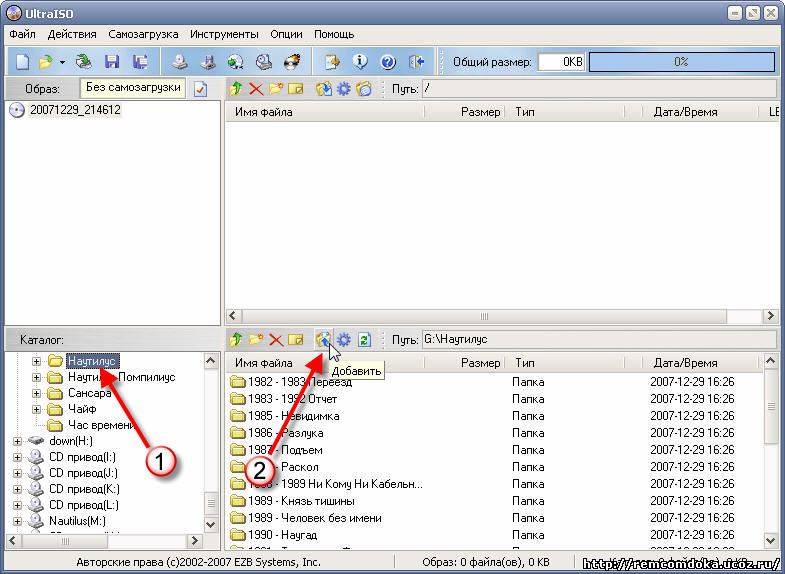
2) По желанию из будущего образа можно удалить лишние файлы. Выбираем ненужные файлы/папки нажимаем Удалить

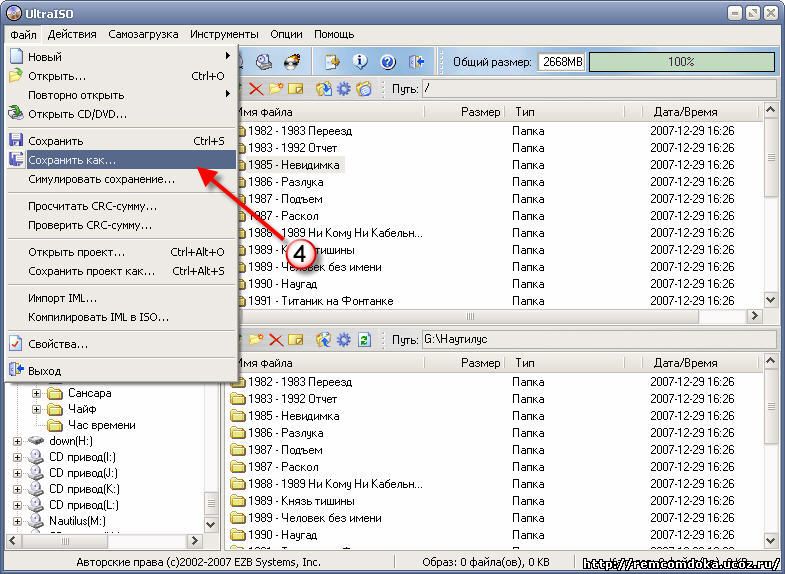
4) Перед сохранением можно провести Симуляцию сохранения
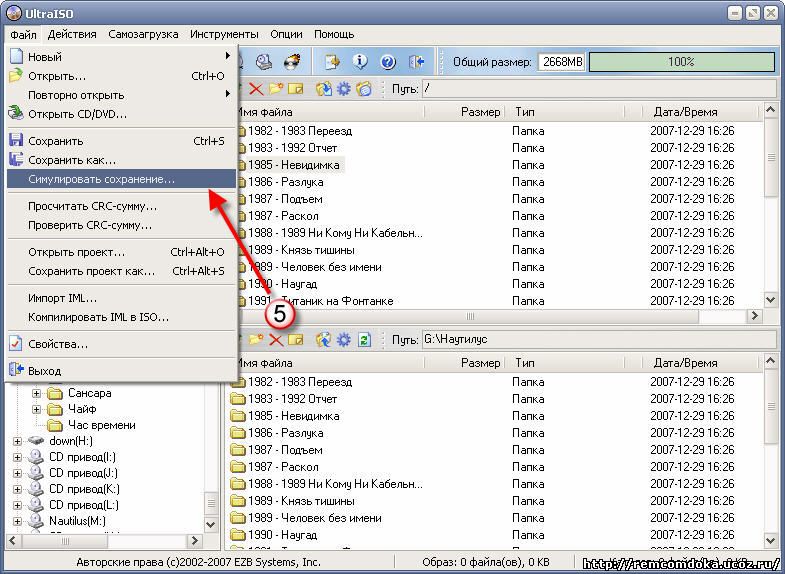
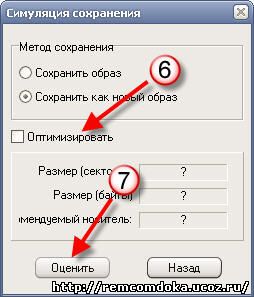

Тут же можно проверить работоспособность нашего образа, эмулировав его в виртуальный привод.
Чистку можно производить и уже готовых образов, сделанных с CD/DVD, что нередко значительно уменьшает размер «рабочего» файла.
Запись образа на диск с помощью UltraISO
1) На вкладке Инструменты и выбираете Записать образ CD


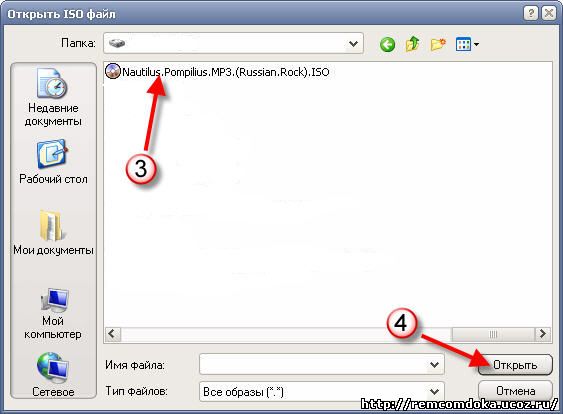
5) Указываете скорость записи на диск.
6) Выбираете метод записи на диск DAO или TAO
DAO (Disk At Once) - весь диск за один прием.
TAO (Track At Once) - одна дорожка за один прием.
7) Нажимаете Записать.
Создание установочной флешки.
А теперь я Вам объясню как записать образ Windows 7 на флешку программой UltralISO.
Нам потребуются: образ диска Windows 7,usb-флешка или карта памяти емкостью 4 Гб и более, программа UltraISO.
Предупреждение: Если на вашей флешке присутствуют какие-то данные,то вам рекомендуется скопировать их на другие носители информации,так как в процессе форматирования и записи образа Windows 7 на флешку все данные на флешке будут уничтожены.
Важно: Если вы создаете загрузочную флешку под операционной системой Windows Vista или Windows 7 ,то вам нужно будет запустить программу UltraISO от имени Администратора или отключить Контроль Учетных Записей Пользователей (UAC).
Для Windows Vista:
Заходим Пуск ► Панель управления ► Учетные записи пользователей. Нажимаем на Включение или отключение контроля учетных записей (UAC)
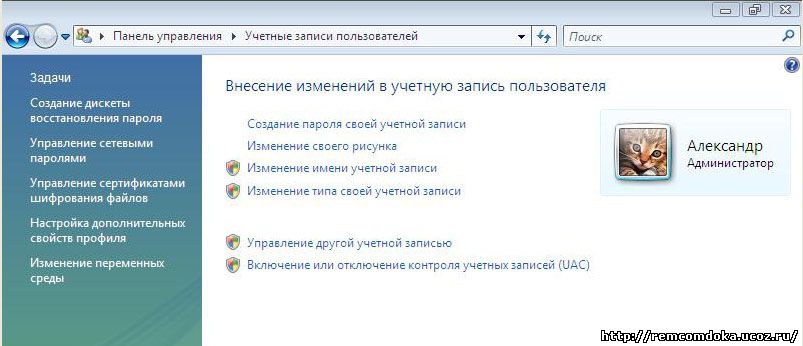
Нажимаем Продолжить.
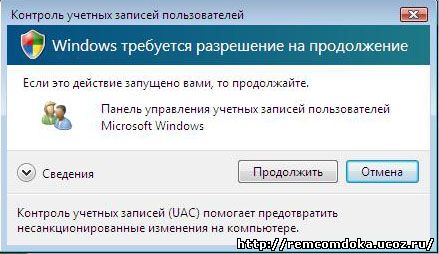
Снимаем галочку с пункта Используйте контроль учетных записей (UAC) для защиты компьютера .Нажимаем кнопку ок.
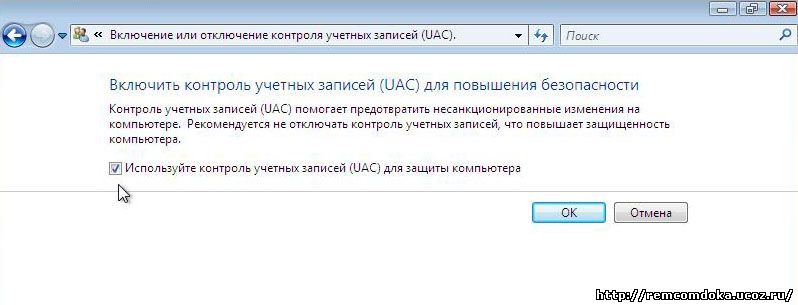
Для того чтобы изменения вступили в силу нужно перезагрузить компьютер.

Для Windows 7:
Заходим Пуск ► Панель управления ► Учетные записи пользователей и семейная безопасность ► Учетные записи пользователей. Нажимаем на пункт Изменение параметров контроля учетных записей.
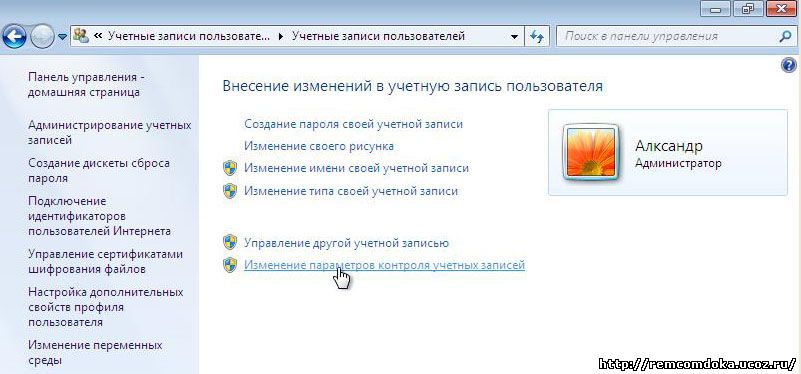
Перемещаем ползунок в самый низ и нажимаем кнопку ок.
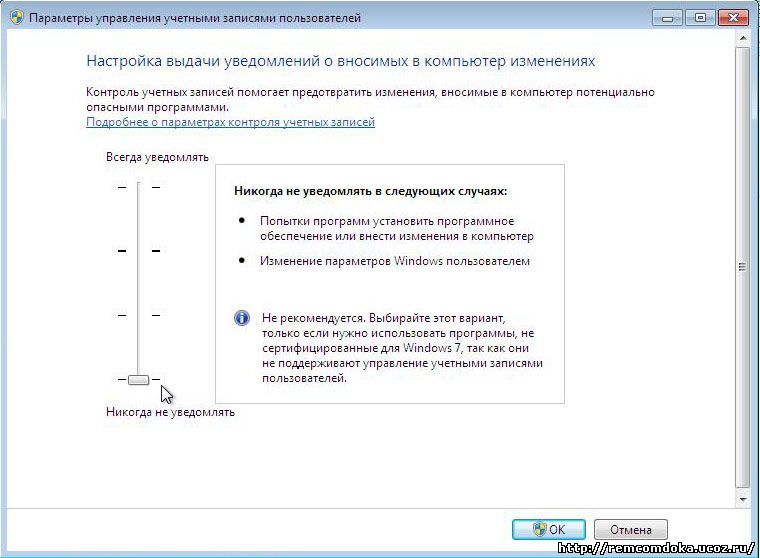
Нажимаем Да.
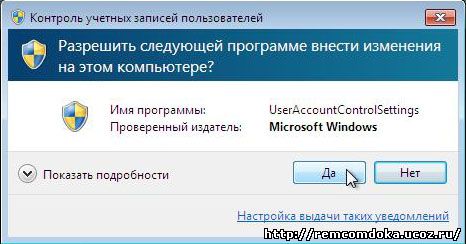
Всё! Мы отключили контроль учетных записей пользователей (UAC).
Теперь запускаем программу UltraISO . Если вы не собираетесь покупать программу ,то нажимаем кнопку Пробный период.

Нажимаем на меню Файл. Вибираем пункт Открыть.
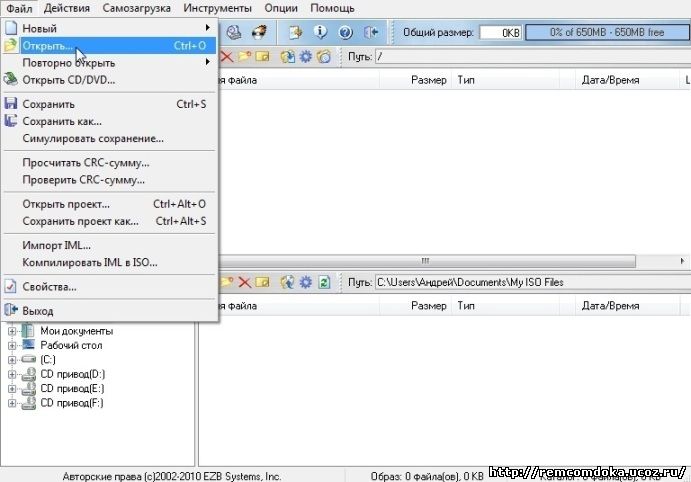
Вибираем наш образ с Windows 7 Ultimate.
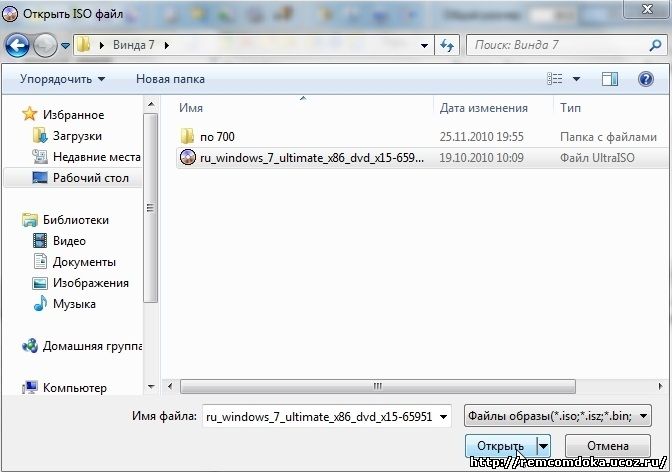
Нажимаем на меню Самозагрузка. Выбираем пункт Записать образ Жесткого диска.

В поле Метод записи: выбираем USB-HDD. Нажимаем кнопку Форматировать.

Запустится утилита для форматирования. Нажимаем Начать.
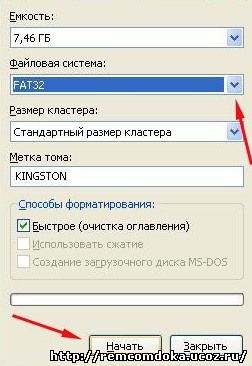
Нажимаем ок.

После форматирования закрываем утилиту.
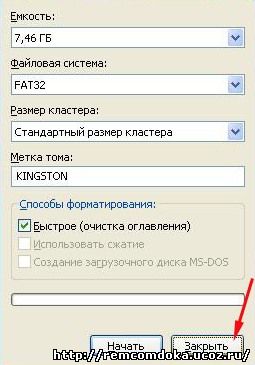
Нажимаем кнопку Записать.
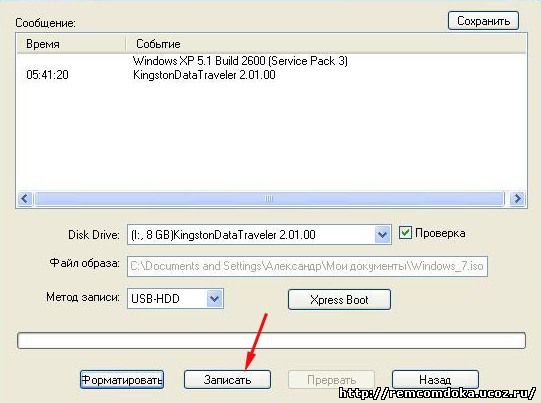
Нажимаем Да.

Начался процесс записи образа Windows 7 на флешку.
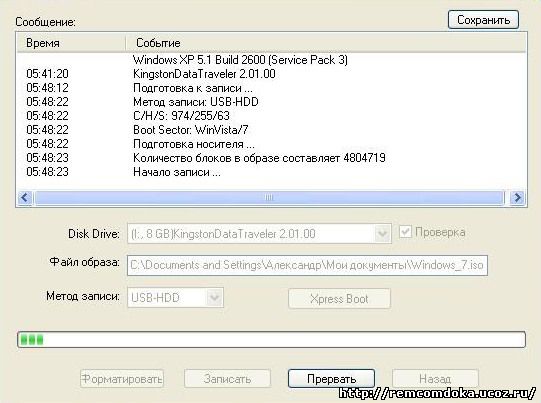

Процесс записи завершен.
Заходим в Boot Manager. (БИОС)
Перед тем как приступить к установке Windows 7 нам нужно зайти в биос и выставить в приоритете загрузки нашу флешку. Чтобы зайти в биос нужно нажать определенную клавишу при загрузке компьютера. На настольных компьютерах это клавиша Del. На ноутбуках чаще всего используется клавиша F2. Обычно при включении ноутбука появляется экран,на котором в самом низу есть строчка ,в которой написано какую клавишу нужно нажимать для того чтобы зайти в биос .Если у вас нет такой строчки ,то чтобы узнать как зайти в биос нужно посмотреть в Руководстве Пользователя ,идущего с ноутбуком. Расширенное Руководство Пользователя можно скачать на сайте производителя ноутбука.
Вставляем нашу флешку в ноутбук ,если она не вставлена .Включаем ноутбук,если он включен,то перезагружаемся. Заходим в биос. На моем ноутбуке я нажимал клавишу F2 при загрузке.

Идем на вкладку Boot. На вкладке Boot в порядке загрузки надо поставить нашу флешку на первое место,используя клавишы сострелками (иногда + и - ) и клавишы F5 и F6. То есть клавишами-стрелками выбираем нашу флешку ,а клавишей F6 ведем ее на самый верх. Чтобы узнать какие клавишы вам нужно использовать для выставления порядка загрузки смотрите подсказки справа. Название флешки должно значиться в строчке USB HDD (Hard Drive). Также флешка может значиться в строчке USB KEY.Если название вашей флешки не отображается в строчке USB HDD (Hard Drive), то пробуйте создать другую загрузочную флешку или обновить биос. Чтобы сохранить изменения и выйти из биос надо нажать клавишу F10. (Клавиша может быть другой в зависимости от фирмы-производителя нотубука. Смотрите подсказки справа или снизу).
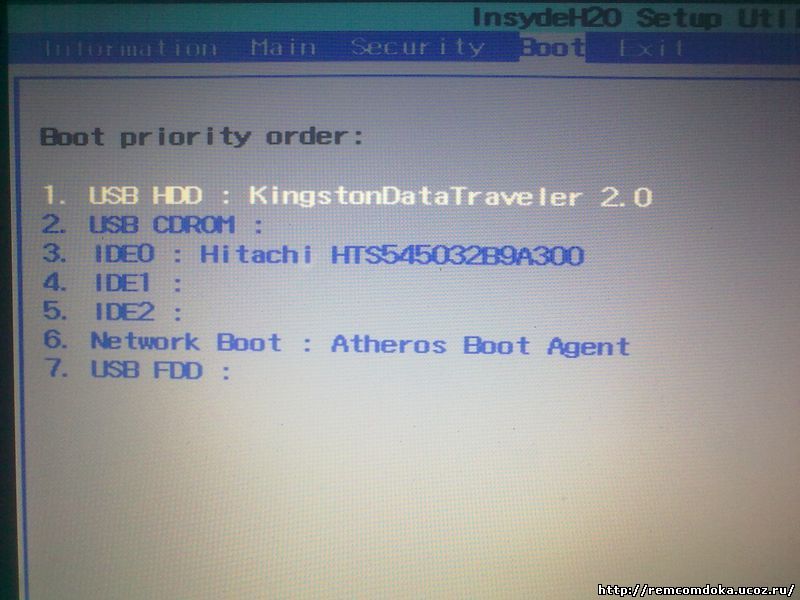
Появится окно в котором спрашивается Сохранить изменения и Выйти (Exit Saving Changes)? Нажимаем Yes (Y).
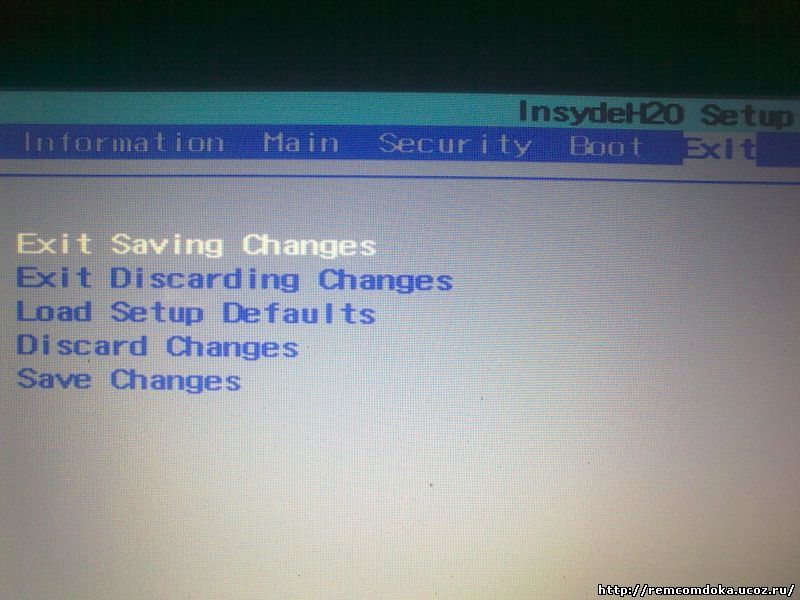
После этого произойдет перезагрузка и пойдет процесс установки Windows
Читайте также:

