Uno id что за файл
Обновлено: 07.07.2024

Итак, разобрались со средой разработки, теперь можно загрузить первую прошивку. Можно загрузить пустую прошивку, чтобы просто убедиться, что все драйвера установились и платы вообще прошиваются. Рекомендуется делать это с новой платой, к которой никогда не подключались датчики и модули, чтобы исключить выход платы из строя по вине пользователя.
1. Плата подключается к компьютеру по USB, на ней должны замигать светодиоды. Если этого не произошло:
- Неисправен USB кабель
- Неисправен USB порт компьютера
- Неисправен USB порт Arduino
- Попробуйте другой компьютер, чтобы исключить часть проблем из списка
- Попробуйте другую плату (желательно новую), чтобы исключить часть проблем из списка
- На плате Arduino сгорел входной диод по линии USB из-за короткого замыкания, устроенного пользователем при сборке схемы
- Плата Arduino сгорела полностью из-за неправильного подключения пользователем внешнего питания или короткого замыкания
2. Компьютер издаст характерный сигнал подключения нового оборудования, а при первом подключении появится окошко “Установка нового оборудования”. Если этого не произошло:
- См. предыдущий список неисправностей
- Кабель должен быть data-кабелем, а не “зарядным”
- Кабель желательно втыкать напрямую в компьютер, а не через USB-хаб
- Не установлены драйверы Arduino (во время установки IDE или из папки с программой), вернитесь к установке.
3. В списке портов (Arduino IDE/Инструменты/Порт) появится новый порт, обычно COM3. Если этого не произошло:
- См. предыдущий список неисправностей
- Некорректно установлен драйвер CH341 из предыдущего урока
- Если список портов вообще неактивен – драйвер Arduino установлен некорректно, вернитесь к установке
- Возникла системная ошибка, обратитесь к знакомому компьютерщику
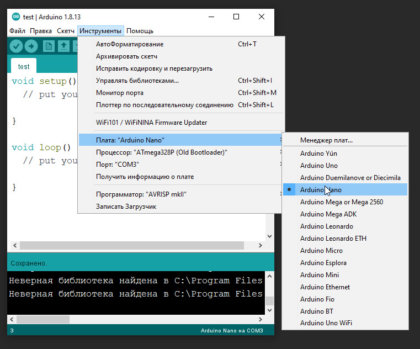

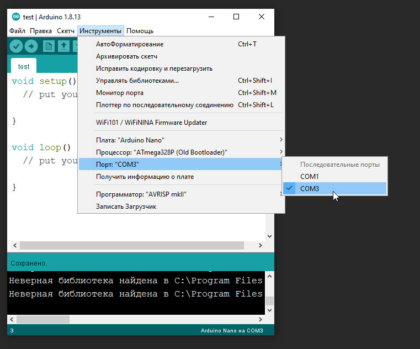
4. Выбираем свою плату. Если это Arduino Nano, выбираем в Инструменты\Плата\Arduino Nano. Если другая – выбираем другую. Нажимаем стрелочку в левом верхнем углу (загрузить прошивку). Да, загружаем пустую прошивку.
- [Только для Arduino Nano] В микроконтроллер китайских нанок зашит “старый” загрузчик, поэтому выбираем Инструменты\Процессор\ATmega328p (Old Bootloader). Некоторые китайцы зашивают в свои платы новый загрузчик, поэтому если прошивка не загрузилась (загрузка идёт минуту и вылетает ошибка avrdude: stk500_getsync()) – попробуйте сменить пункт Процессор на ATmega328p
Если появилась надпись “Загрузка завершена” – значит всё в порядке и можно прошивать другие скетчи. В любом случае на вашем пути встретятся другие два варианта событий, происходящих после нажатия на кнопку “Загрузка” – это ошибка компиляции и ошибка загрузки. Вот их давайте рассмотрим более подробно.
Ошибки компиляции
Возникает на этапе сборки и компиляции прошивки. Ошибки компиляции вызваны проблемами в коде прошивки, то есть проблема сугубо софтварная. Слева от кнопки “загрузить” есть кнопка с галочкой – проверка. Во время проверки производится компиляция прошивки и выявляются ошибки, если таковые имеются. Ардуино в этом случае может быть вообще не подключена к компьютеру.
- В некоторых случаях ошибка возникает при наличии кириллицы (русских букв) в пути к папке со скетчем. Решение: завести для скетчей отдельную папочку в корне диска с английским названием.
- В чёрном окошке в самом низу Arduino IDE можно прочитать полный текстошибки и понять, куда копать
- В скачанных с интернета готовых скетчах часто возникает ошибка с описанием название_файла.h no such file or directory. Это означает, что в скетче используется библиотека <название файла>, и нужно положить её в Program Files/Arduino/libraries/. Ко всем моим проектам всегда идёт папочка с использованными библиотеками, которые нужно установить. Также библиотеки всегда можно поискать в гугле по название файла.
- При использовании каких-то особых библиотек, методов или функций, ошибкой может стать неправильно выбранная плата в “Инструменты/плата“. Пример: прошивки с библиотекой Mouse.h или Keyboard.h компилируются только для Leonardo и Micro.
- Если прошивку пишете вы, то любые синтаксические ошибки в коде будут подсвечены, а снизу в чёрном окошке можно прочитать более детальное описание, в чём собственно косяк. Обычно указывается строка, в которой сделана ошибка, также эта строка подсвечивается красным.
- Иногда причиной ошибки бывает слишком старая, или слишком новая версия Arduino IDE. Читайте комментарии разработчика скетча
- Ошибка недостаточно свободного места возникает по вполне понятным причинам. Если в проекте используется плата Nano на процессоре 328p, а вы сэкономили три рубля и купили на 168 процессоре – скупой платит дважды. Оптимизация: статическая память – память, занимаемая кодом (циклы, функции). Динамическая память занята переменными.
Частые ошибки в коде, приводящие к ошибке компиляции
- expected ‘,’ or ‘;’ – пропущена запятая или точка запятой на предыдущей строке
- stray ‘\320’ in program – русские символы в коде
- expected unqualified-id before numeric constant – имя переменной не может начинаться с цифры
- … was not declared in this scope – переменная или функция используется, но не объявлена. Компилятор не может её найти
- redefinition of … – повторное объявление функции или переменной
- storage size of … isn’t known – массив задан без указания размера
Ошибки загрузки
Возникают на этапе, когда прошивка собрана, скомпилирована, в ней нет критических ошибок, и производится загрузка в плату по кабелю. Ошибка может возникать как по причине неисправностей железа, так и из-за настроек программы и драйверов.
- USB кабель, которым подключается Arduino, должен быть Data-кабелем, а не кабелем только для зарядки. Нужным нам кабелем подключаются к компьютеру плееры и смартфоны.
- Причиной ошибки загрузки являются не установленные/криво установленные драйвера CH340, если у вас китайская NANO.
- Также будет ошибка avrdude: ser_open(): can’t open device, если не выбран COM порт, к которому подключена Arduino. Если кроме COM1 других портов нет – читай два пункта выше, либо попробуй другой USB порт, или вообще другой компьютер.
- Большинство проблем при загрузке, вызванных “зависанием” ардуины или загрузчика, лечатся полным отключением ардуины от питания. Потом вставляем USB и по новой прошиваем.
- Причиной ошибки загрузки может быть неправильно выбранная плата в “Инструменты/Плата”, а также неправильно выбранный процессор в “Инструменты/Процессор”. Также в свежих версиях IDE нужно выбирать ATmega328P (Old Bootloader) для китайских плат NANO.
- Если у вас открыт монитор COM порта в другом окне Arduino IDE или плата общается через СОМ порт с другой программой (Ambibox, HWmonitor, SerialPortPlotter и т.д.), то вы получите ошибку загрузки, потому что порт занят. Отключитесь от порта или закройте другие окна и программы.
- Если у вас задействованы пины RX или TX – отключите от них всё! По этим пинам Arduino общается с компьютером, в том числе для загрузки прошивки.
- Если в описании ошибки встречается bootloader is not responding и not in sync, а все предыдущие пункты этого списка проверены – с вероятностью 95% сдох загрузчик. Второй неприятный исход – загрузчик “слетел”, и его можно прошить заново.
Предупреждения
Помимо ошибок, по причине которых проект вообще не загрузится в плату и не будет работать, есть ещё предупреждения, которые выводятся оранжевым текстом в чёрной области лога ошибок. Предупреждения могут появиться даже тогда, когда выше лога ошибок появилась надпись “Загрузка завершена“. Это означает, что в прошивке нет несовместимых с жизнью ошибок, она скомпилировалась и загрузилась в плату. Что же тогда означают предупреждения? Чаще всего можно увидеть такие:
Завершая раздел Введение в Arduino поговорим о вопросах, которые очень часто возникают у новичков:
- Ардуину можно прошить только один раз? Нет, несколько десятков тысяч раз, всё упирается в ресурс flash памяти. А он довольно большой.
- Как стереть/нужно ли стирать старую прошивку при загрузке новой? Память автоматически очищается при прошивке, старая прошивка автоматически удаляется.
- Можно ли записать две прошивки, чтобы они работали вместе? Нет, при прошивке удаляются абсолютно все старые данные. Из двух прошивок нужно сделать одну, причём так, чтобы не было конфликтов.
- Можно ли “вытащить” прошивку с уже прошитой Ардуины? Теоретически можно, но только в виде нечитаемого машинного кода, в который преобразуется прошивка на С++ при компиляции, т.е. вам это НИКАК не поможет, если вы не имеете диплом по низкоуровневому программированию.
- Зачем это нужно? Например есть у нас прошитый девайс, и мы хотим его “клонировать”. В этом случае да, есть вариант сделать дамп прошивки и загрузить его в другую плату на таком же микроконтроллере.
- Если есть желание почитать код – увы, прошивка считывается в виде бинарного машинного кода, превратить который обратно в читаемый Си-подобный код обычному человеку не под силу
- Вытащить прошивку, выражаясь более научно – сделать дамп прошивки, можно при помощи ISP программатора, об этом можно почитать здесь
- Снять дамп прошивки можно только в том случае, если разработчик не ограничил такую возможность, например записав лок-биты, запрещающие считывание Flash памяти, или вообще отключив SPI шину. Если же разработчик – вы, и есть желание максимально защитить своё устройство от копирования – гуглите про лок-биты и отключение SPI
Видео
![Взаимодействие с Arduino через Android]()
MainActivity.java Здесь находится выполняемый код на Java, который управляет тем, как будет функционировать приложение. activity_main.xml Содержит макет приложения, то есть, компоненты: кнопки, компоненты отображения текста и т.д. AndroidManifest.xml Здесь вы определяете, когда приложение должно запускаться, в какие права ему нужны, и к какому аппаратному обеспечению ему необходимо получить доступ.
Еще есть множество других файлов, но все они связаны друг с другом с помощью этих трех.
Макет
Макет Android приложения для взаимодействия с Arduino![Макет Android приложения для взаимодействия с Arduino]()
Мы будем использовать тот же макет, что и в USB App и Bluetooth App. Он прост и содержит минимум виджетов, необходимых для проверки соединения между устройствами.
Как вы можете видеть, он содержит виджет EditText для получения данных от пользователя, кнопки для запуска соединения, передачи данных, завершения соединения и очистки TextView . Полученные данные отображаются в TextView (пустое пространство под кнопками).
Вот часть XML кода. Поскольку код для кнопок похож, здесь он не приводится. Полный код можно скачать по ссылке в конце статьи.
Я использовал здесь RelativeLayout , а это означает, что каждый виджет расположен относительно виджетов вокруг него. Макет может быть легко воссоздан на вкладке Design Tab , где вы можете перетащить виджеты туда, куда хотите. Нам необходимо описать, что будет происходить при нажатии на кнопку. Для этого используется метод onClick . Укажите имя метода в XML коде для кнопки. Для этого добавьте строку:
Теперь наведите курсор мыши на эту строку, слева должно будет появиться предупреждение, похожее на это:
![Предупреждение в Android Studio]()
Предупреждение в Android Studio
Нажмите на варианте «Создать onClick. ». Это автоматически добавит код метода onClick в MainActivity.java . Вам необходимо выполнить это для каждой кнопки.
Библиотека USB Serial
Настройка последовательного соединения в Android довольно трудоемка, так как требует от вас ручной настройки множества вещей, поэтому я нашел несколько библиотек, которые делают всё это автоматически. Я протестировал несколько из них и, наконец, остановился на библиотеке UsbSerial от Github пользователя felHR85. Среди подобных библиотек, что я нашел, она единственная до сих пор обновляется. Ее довольно легко настроить и использовать. Чтобы добавить библиотеку в свой проект, скачайте последнюю версию JAR файла на Github. Поместите его в подкаталог libs в каталоге вашего проекта. Затем в файловом проводнике в Android Studio кликните правой кнопкой мыши на JAR файле и выберите « Добавить как библиотеку » ( Add as Library ). Вот и всё!
Алгоритм выполнения программы
Алгоритм выполнения Android программы для взаимодействия с Arduino![Алгоритм выполнения Android программы для взаимодействия с Arduino]()
Это краткий план того, как мы будем действовать. Каждая активность имеет метод onCreate() , который запускается при создании активности. Какой бы код вы ни хотели запустить в начале, он должен быть помещен внутрь этого метода. Обратите внимание, что чтение из устройства является асинхронным, то есть оно будет работать в фоновом режиме. Это делается для того, чтобы данные были получены как можно скорее.
Открытие соединения
Во-первых, давайте определим метод onClick для кнопки Begin . При нажатии необходимо выполнить поиск всех подключенных устройств, а затем проверить, совпадает ли VendorID подключенного устройства (ID поставщика) с VendorID Arduino. Если совпадение найдено, то у пользователя должно быть запрошено разрешение. Каждое ведомое USB устройство имеет ID поставщика (Vendor ID) и ID продукта (Product ID), которые могут быть использованы для определения того, какие драйвера должны использоваться для этого устройства. Vendor ID для любой платы Arduino равен 0x2341 или 9025.
Прием данных от устройства
Во фрагменте кода выше обратите внимание на строку, содержащую serialPort.read(mCallback) . Здесь функции read передается ссылка на объект Callback , который будет автоматически срабатывать при обнаружении входящих данных.
Полученные данные будут в форме необработанных байтов. Нам придется перекодировать их в читаемый формат, например, UTF-8. Затем они добавляются в TextView с помощью специального метода tvAppend() . Это делается так потому, что любые изменения в пользовательском интерфейсе могут выполняться только в потоке пользовательского интерфейса. Так как данный Callback будет запущен, как фоновый поток, то он не может напрямую повлиять на пользовательский интерфейс.
Передача данных на устройство
Передача данных относительно проста по сравнению с чтением данных с устройства. Это простой вызов функции с байтами данных, которые необходимо передать, в качестве аргумента. Это будет реализовано в методе onClick кнопки Send .
Закрытие соединения
Чтобы закрыть соединение, просто закройте последовательный порт.
Манифест приложения
Манифест объявляет, какие дополнительные разрешения могут потребоваться приложению. Единственное необходимое нам разрешение – это разрешение сделать телефон USB хостом. Добавьте следующую строку в манифест:
Приложение можно заставить запускаться автоматически, добавив фильтр интентов в главную активность MainActivity . Этот фильтр интентов будет срабатывать при подключении любого нового устройства. Вид устройства может быть указан явно с помощью ID поставщика (Vendor ID) и/или ID продукта (Product ID) в XML файле.
Обратите внимание на строку " android:resource="@xml/device_filter ". Она говорит компилятору, что он может найти свойства устройства в файле с именем device_filter в каталоге src/main/res/xml , поэтому создайте подкаталог " xml " в каталоге src/main/res и поместите в него файл со следующим содержанием:
Тестирование приложения
Соберите приложение и запустите его на своем смартфоне. Теперь запустите Arduino IDE и настройте Arduino для простого эхо всего, что плата будет принимать через последовательный порт. Вот очень простой код, помогающий сделать это:
Теперь подключите Arduino к microUSB порту телефона, используя OTG кабель. Приложение должно запуститься автоматически. Попробуйте послать какой-нибудь текст, и те же данные будут возвращены обратно!
![Тестирование Android приложения для взаимодействия с Arduino]()
Тестирование Android приложения для взаимодействия с Arduino
Заключение
Данная статья показывает, как Arduino может общаться с вашим смартфоном. И возможности использования этого бесконечны! В случае, когда необходимы данные с любого датчика, которого нет среди встроенных в смартфон, можно воспользоваться любым микроконтроллером для считывания данных с этого датчика и передачи их на смартфон. В следующей статье будет показано, как подключить смартфон к Arduino, используя популярный bluetooth модуль HC05.
Мы решили сэкономить вам пару кликов и разместить у себя свежие версии среды Arduino IDE, потому что на официальном сайте порой чёрт ногу сломит, пока найдёт нужную ссылку. Где скачать Arduino IDE — ваш выбор: файлы дистрибутивов абсолютно идентичны. Сейчас представлена стабильная версия Arduino IDE 1.8.16 (релиз от 06.09.2021) и бета-версия 2.0.0 (релиз beta.12 от 07.10.2021).
![Скриншот программы]()
-
— Windows XP, Windows 7, Windows 8, Windows 10 и выше. — установка без прав админа, портативная версия для флешки.
Для установки из архива в общем случае нужно выполнить следующие команды.
В отдельных дистрибутивах Linux проще воспользоваться командой установки из пакетов.
Как переключить язык
Arduino IDE при установке выбирает язык системы по умолчанию. Если вам понадобится переключить интерфейс на другой язык, это можно сделать в общих настройках программы.
- Заходим в главном меню в пункт «Файл → Настройки».
- Выбираем нужный язык в выпадающем списке «Язык редактора».
- Перезапускаем среду.
![Переключение языка 1]()
![Переключение языка 2]()
Бета-версия 2.0
-
— Windows 10 (x86-64) и новее. — установка из архива. — версия для Linux-систем с архитектурой x86-64. — macOS X 10.14 Mojave (64 бита) или новее.
Поддерживаемые платы
Arduino IDE из коробки работает со всеми оригинальными платами AVR-архитектуры и их прямыми аналогами.
Также поддерживаются сторонние платы и контроллеры на других архитектурах: SAM, SAMD, Cortex-M. Они добавляются в среду отдельными пакетами. Ниже перечислены примеры установки некоторых таких плат.
Рассмотрим начало работы с Arduino IDE в операционной системе Windows на примере Uno. Для других плат разница минимальна — эти особенности перечислены на страницах описания конкретных плат.
1. Установка Arduino IDE под Windows
Установите на компьютер интегрированную среду разработки Arduino IDE.
Последняя стабильная версия всегда доступна на нашем сайте.
Шаг 1
![]()
Выберите версию среды в зависимости от операционной системы.
Шаг 2
![]()
Нажмите на кнопку «JUST DOWNLOAD» для бесплатной загрузки программы.
2. Запуск Arduino IDE
![]()
Запустите среду программирования.
Arduino IDE не запускается?
Вероятнее всего, на компьютере некорректно установлена JRE — Java Runtime Environment. Для решения проблемы переустановите программу.
3. Подключение платы Arduino к компьютеру
Соедините Arduino с компьютером по USB-кабелю. На плате загорится светодиод «ON» и начнёт мигать светодиод «L». Это значит, что на плату подано питание и микроконтроллер начал выполнять прошитую на заводе программу «Blink».
Для настройки Arduino IDE под конкретную модель узнайте, какой номер COM-порта присвоил компьютер вашей плате. Зайдите в «Диспетчер устройств» Windows и раскройте вкладку «Порты (COM и LPT)».![]()
Операционная система распознала плату Arduino как COM-порт и назначила номер 2 . Если вы подключите к компьютеру другую плату, операционная система назначит ей другой номер. Если у вас несколько платформ, очень важно не запутаться в номерах COM-портов.
Что-то пошло не так?
После подключения Arduino к компьютеру, в диспетчере устройств не появляются новые устройства? Это может быть следствием следующих причин:
4. Настройка Arduino IDE
Для работы среды Arduino IDE с конкретной платформой необходимо выбрать название модели и номер присвоенного плате COM-порта.
Для выбора модели Arduino зайдите в меню: Инструменты Плата и укажите соответствующую плату.![]()
Для выбора номера COM-порта перейдите в меню: Инструменты Порт и укажите нужный порт.![]()
Поздравляем, среда Arduino IDE настроена для прошивки вашей платы.
Что-то пошло не так?
Список последовательных портов пуст? Значит, платформа некорректно подключена к компьютеру или не установлен драйвер. Вернитесь к настройке соединения между платой и ПК. Arduino IDE тормозит при навигации по меню? Отключите в диспетчере устройств все внешние устройства типа «Bluetooth Serial». Например, виртуальное устройство для соединения с мобильным телефоном по Bluetooth может вызвать такое поведение.5. Загрузка первого скетча
Среда настроена, плата подключена. Пора прошивать платформу.
Arduino IDE содержит большой список готовых примеров, в которых можно быстро подсмотреть решение какой-либо задачи.
Откройте распространенный пример — «Blink»: Файл Примеры 01.Basics Blink .![]()
Откроется окно с демонстрационным примером. Немного модифицируйте код, чтобы увидеть разницу с заводским миганием светодиода. Замените строчки:![]()
Полная версия кода:
Нажмите на иконку «Компиляция» для проверки кода на ошибки.![]()
Нажмите на иконку «Загрузка» для заливки на плату.![]()
Читайте также:



















