Updsetup 1c что это
Обновлено: 04.07.2024
1С:Предприятие 8 - обновление информационных баз в пакетном режиме.
Каждый, кто занимался обновлением информационных баз 1С:Предприятие знает, что эта, в общем-то простая, операция становится очень трудоемкой и отнимает много времени если обновляемых баз много. Процесс обновления требует постоянного внимания со стороны специалиста: там подтвердить, там принять изменения, там согласиться, хотя сам процесс вмешательства, как правило, не требует (мы будем рассматривать находящиеся на поддержке конфигурации). Существенно облегчить жизнь поможет автоматизация этого процесса, о чем мы сегодня и поговорим.
Если у вас случайно оказались лишние 14 700 руб, то вы можете приобрести специализированный продукт 1С:Обновление информационных баз в пакетном режиме, остальным мы хотим предложить вспомнить возможности ключей запуска 1С, которые в умелых руках позволяют творить чудеса, причем совершенно бесплатно.
позволяет производить обновление конфигураций, находящихся на поддержке из указанного .cf или .cfu файла.
производит обновление конфигурации базы данных.
Как видим, все необходимые инструменты есть, осталось научиться их правильно применять. Откроем блокнот и начнем написание нашего скрипта:
Так как очень часто в названиях папок с базами присутствуют русские буквы, установим кодировку cp 1251, иначе доступ к ним окажется невозможным. Несмотря на это в окне интерпретатора вы все равно будете видеть "крякозябры".
Если посмотреть внутрь каталога обновлений, то мы увидим следующую структуру:
Таким образом можно следует указать пути ко всем необходимым каталогам обновлений. После чего можно переходить непосредственно к обновлению.
Рассмотрим ключи подробнее:
- CONFIG - запуск в режиме Конфигуратора;
- /F - путь к базе данных в файловом режиме;
- /S - путь к базе на сервере, задается в формате Имя_Сервера\Название_Базы;
- /N - пользователь ИБ, если имя содержит пробелы, то его нужно взять в кавычки;
- /P - пароль пользователя ИБ;
- /UpdateCfg - обновление конфигурации, находящейся на поддержке, в аргументе указывается путь с cfu/cf - файлу;
- /UpdateDBCfg - обновление конфигурации базы данных;
- /Out - вывод лога в указанный файл.
Для примера, вторую запись сделаем для обновления ИБ на сервере:
Добавив строки для всех требующих обновления баз сохраним файл как update-1C.bat, после чего запускаем его в конце рабочего дня и смело уходим домой, к утру все необходимые базы будут обновлены.
Обратите внимание, скрипт запускает 1С в фоновом режиме, т.е. внешне как-бы ничего не происходит, но если мы откроем диспетчер задач, то найдем там запущенный фоновый процесс.
При выходе новых обновлений нам будет необходимо изменить в скрипте несколько переменных - номера релизов и номер платформы (при необходимости). Также, после некоторых изменений, данный скрипт можно использовать для последовательного обновления ИБ при пропуске нескольких обновлений, это будет более предпочтительно, чем перепрыгивание через несколько релизов, обновляясь из cf-файла.
И, конечно же, не забывайте делать резервные копии баз, особенно перед обновлением.
1. Скачиваем необходимый релиз, например файл «4.4.7.2_updsetup.exe» с сайта фирмы разработчика.
2. Распаковываем файл, в распакованном архиве будет находиться следующий список файлов:

3. Запускаем файл «setup.exe».
4. Откроется мастер установки конфигурации, нажимаем «Далее», «Далее», «Готово». Конфигурация установится по пути указанном по умолчанию: «C:\Program Files\1cv82\tmplts».

5. Заходим в «1С:Предприятие» в режиме конфигуратора.
6. Открываем конфигурацию: Конфигурация – Открыть конфигурацию.
7. После того как конфигурация откроется, выбираем: Конфигурация – Поддержка – Обновить конфигурацию.
8. Выбираем «Поиск доступных обновлений», нажимаем «Далее»:

9. Оставляем верхний флажок «Искать в текущем каталоге шаблонов и обновлений» и нажимаем «Далее»:

10. Появится список всех доступных обновлений, нажимаем левой кнопкой мыши на необходимое обновление, после чего кнопка «Готово» станет активной и нажимаем «Готово»:

11. Откроется «Описание обновления», внимательно прочитайте представленную вам информацию, после чего нажимаем «Продолжить обновление»:

12. Откроется таблица с кратким описанием текущей и будущей конфигураций, нажимаем «ОК»:

13. После этого начнется само обновление:

14. После обновления появится окно с вопросом, нажимаем «Да»:

15. В форме «Реорганизация информации» нажимаем «Принять»:

16. Видим, что у нас конфигурация успешно обновилась:

ВАЖНО: после обновления нужно запустить программу в режиме "1С:Предприятие" для принятия изменений. Следующее обновление можно запускать только после этого.
Важно! Если вам требуется установить несколько обновлений (например, для давно не обновлявшейся базы данных), то начните с самого младшего (первого) обновления и повторяйте нижеописанные процедуры для всех последующих обновлений.
- setup.exe
- 1cv8.efd
- ReadMe.txt
- VerInfo.txt
так же могут появиться и другие файлы, если они были включены в состав обновления.
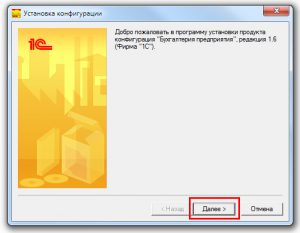
Важно! Перед началом обновлений необходимо обеспечить выход всех пользователей из базы данных.
Важно! Перед началом любых обновлений необходимо создать архивную копию базы данных.
О создании архивной копии базы данных смотрите здесь
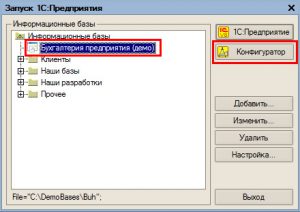
Если у вас используется вход в базу данных по паролю, выберите пользователя и введите его пароль.
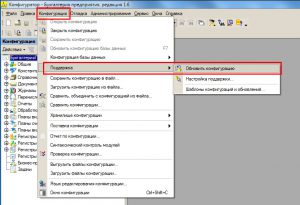
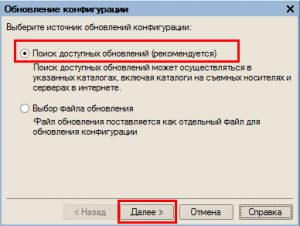


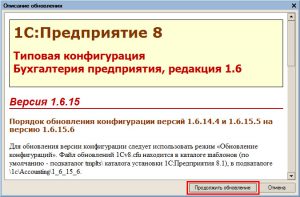

Процедура загрузки обновления в базу данных может занять от 1..10 минут. Внизу окна 1С (слева) выводится индикатор хода процесса обновления.
После достижения 100% будет задан следующий вопрос:
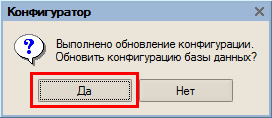
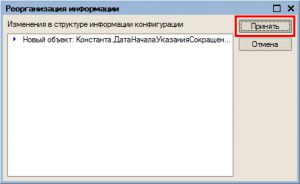
UPDSetup64.exe это исполняемый файл, который является частью KONICA MINOLTA Универсальный PCL Программа, разработанная Konica Minolta, Программное обеспечение обычно о 53.41 MB по размеру.
Расширение .exe имени файла отображает исполняемый файл. В некоторых случаях исполняемые файлы могут повредить ваш компьютер. Пожалуйста, прочитайте следующее, чтобы решить для себя, является ли UPDSetup64.exe Файл на вашем компьютере - это вирус или троянский конь, который вы должны удалить, или это действительный файл операционной системы Windows или надежное приложение.

UPDSetup64.exe безопасно, или это вирус или вредоносное ПО?
Первое, что поможет вам определить, является ли тот или иной файл законным процессом Windows или вирусом, это местоположение самого исполняемого файла. Например, такой процесс, как UPDSetup64.exe, должен запускаться из, а не из другого места.
Для подтверждения откройте диспетчер задач, выберите «Просмотр» -> «Выбрать столбцы» и выберите «Имя пути к изображению», чтобы добавить столбец местоположения в диспетчер задач. Если вы обнаружите здесь подозрительный каталог, возможно, стоит дополнительно изучить этот процесс.
Еще один инструмент, который иногда может помочь вам обнаружить плохие процессы, - это Microsoft Process Explorer. Запустите программу (не требует установки) и активируйте «Проверить легенды» в разделе «Параметры». Теперь перейдите в View -> Select Columns и добавьте «Verified Signer» в качестве одного из столбцов.
Если статус процесса «Проверенная подписывающая сторона» указан как «Невозможно проверить», вам следует взглянуть на процесс. Не все хорошие процессы Windows имеют метку проверенной подписи, но ни один из плохих.
Наиболее важные факты о UPDSetup64.exe:
Если у вас возникли какие-либо трудности с этим исполняемым файлом, перед удалением UPDSetup64.exe вы должны определить, заслуживает ли он доверия. Для этого найдите этот процесс в диспетчере задач.
Найдите его местоположение (оно должно быть в C: \ Program Files \ KONICA MINOLTA \ Universal Driver PCL \ UnInstaller) и сравните размер и т. Д. С приведенными выше фактами.
Кроме того, функциональность вируса может сама влиять на удаление UPDSetup64.exe. В этом случае вы должны включить Безопасный режим с поддержкой сети - безопасная среда, которая отключает большинство процессов и загружает только самые необходимые службы и драйверы. Когда вы можете запустить программу безопасности и полный анализ системы.
Могу ли я удалить или удалить UPDSetup64.exe?
Не следует удалять безопасный исполняемый файл без уважительной причины, так как это может повлиять на производительность любых связанных программ, использующих этот файл. Не забывайте регулярно обновлять программное обеспечение и программы, чтобы избежать будущих проблем, вызванных поврежденными файлами. Что касается проблем с функциональностью программного обеспечения, проверяйте обновления драйверов и программного обеспечения чаще, чтобы избежать или вообще не возникало таких проблем.
Согласно различным источникам онлайн, 7% людей удаляют этот файл, поэтому он может быть безвредным, но рекомендуется проверить надежность этого исполняемого файла самостоятельно, чтобы определить, является ли он безопасным или вирусом. Лучшая диагностика для этих подозрительных файлов - полный системный анализ с Reimage, Если файл классифицирован как вредоносный, эти приложения также удалят UPDSetup64.exe и избавятся от связанных вредоносных программ.
Однако, если это не вирус и вам нужно удалить UPDSetup64.exe, вы можете удалить KONICA MINOLTA Universal PCL со своего компьютера с помощью программы удаления, которая должна находиться по адресу: C: \ Program Files \ KONICA MINOLTA \ Universal Driver PCL \ UnInstaller \ UPDSetup64.exe / Удалить. Если вы не можете найти программу удаления, вам может потребоваться удалить KONICA MINOLTA Universal PCL, чтобы полностью удалить UPDSetup64.exe. Вы можете использовать функцию «Установка и удаление программ» на панели управления Windows.
- 1. в Меню Пуск (для Windows 8 щелкните правой кнопкой мыши в нижнем левом углу экрана), нажмите Панель управления, а затем под Программы:
o Windows Vista / 7 / 8.1 / 10: нажмите Удаление программы.
o Windows XP: нажмите Установка и удаление программ.
- 2. Когда вы найдете программу KONICA MINOLTA Универсальный PCLщелкните по нему, а затем:
o Windows Vista / 7 / 8.1 / 10: нажмите Удалить.
o Windows XP: нажмите Удалить or Изменить / Удалить вкладка (справа от программы).
- 3. Следуйте инструкциям по удалению KONICA MINOLTA Универсальный PCL.
Наиболее распространенные ошибки UPDSetup64.exe, которые могут возникнуть:
• "Ошибка приложения UPDSetup64.exe."
• «Ошибка UPDSetup64.exe».
• "UPDSetup64.exe столкнулся с проблемой и должен быть закрыт. Приносим извинения за неудобства."
• «UPDSetup64.exe не является допустимым приложением Win32».
• «UPDSetup64.exe не запущен».
• «UPDSetup64.exe не найден».
• «Не удается найти UPDSetup64.exe».
• «Ошибка запуска программы: UPDSetup64.exe.»
• «Неверный путь к приложению: UPDSetup64.exe.»
Аккуратный и опрятный компьютер - это один из лучших способов избежать проблем с KONICA MINOLTA Universal PCL. Это означает выполнение сканирования на наличие вредоносных программ, очистку жесткого диска cleanmgr и ПФС / SCANNOWудаление ненужных программ, мониторинг любых автозапускаемых программ (с помощью msconfig) и включение автоматических обновлений Windows. Не забывайте всегда делать регулярные резервные копии или хотя бы определять точки восстановления.
Если у вас возникла более серьезная проблема, постарайтесь запомнить последнее, что вы сделали, или последнее, что вы установили перед проблемой. Использовать resmon Команда для определения процессов, вызывающих вашу проблему. Даже в случае серьезных проблем вместо переустановки Windows вы должны попытаться восстановить вашу установку или, в случае Windows 8, выполнив команду DISM.exe / Online / Очистка-изображение / Восстановить здоровье, Это позволяет восстановить операционную систему без потери данных.
Чтобы помочь вам проанализировать процесс UPDSetup64.exe на вашем компьютере, вам могут пригодиться следующие программы: Менеджер задач безопасности отображает все запущенные задачи Windows, включая встроенные скрытые процессы, такие как мониторинг клавиатуры и браузера или записи автозапуска. Единый рейтинг риска безопасности указывает на вероятность того, что это шпионское ПО, вредоносное ПО или потенциальный троянский конь. Это антивирус обнаруживает и удаляет со своего жесткого диска шпионское и рекламное ПО, трояны, кейлоггеры, вредоносное ПО и трекеры.
Обновлено ноябрь 2021 г .:
Мы рекомендуем вам попробовать это новое программное обеспечение, которое исправляет компьютерные ошибки, защищает их от вредоносных программ и оптимизирует производительность вашего ПК. Этот новый инструмент исправляет широкий спектр компьютерных ошибок, защищает от таких вещей, как потеря файлов, вредоносное ПО и сбои оборудования.

(опциональное предложение для Reimage - Cайт | Лицензионное соглашение | Политика конфиденциальности | Удалить)
Загрузите или переустановите UPDSetup64.exe
Информация об операционной системе
Ошибки UPDSetup64.exe могут появляться в любых из нижеперечисленных операционных систем Microsoft Windows:
Все программы 1С обновляются одинаково. Сделать это несложно. Рассмотрим, как самостоятельно обновить программу 1С 8.3 через Конфигуратор на примере конфигурации Бухгалтерия предприятия 3.0.
Отметим, что обновиться легко, если в вашей конфигурации нет своих доработок. Если доработки есть, лучше привлечь программистов.
Итак, приступим к обновлению. Для этого нам понадобится узнать наш текущий релиз, скачать новую версию, и установить само обновление.
Где посмотреть версию 1С
Текущую версию 1С можно посмотреть в пользовательском режиме или в Конфигураторе. Обновление будем выполнять в Конфигураторе, поэтому сразу запустим его.


Здесь будет указана текущая версия 1С. Видим, что конфигурация 1С:Бухгалтерия предприятия 3.0.77.52.

Создание копии базы
Этот этап нельзя пропускать ни в коем случае! Создав перед обновлением копию, мы обезопасим себя от лишних проблем. Например, если программа по каким-то причинам не обновилась, вышли ошибки, всегда сможем вернуться к копии.

Получите понятные самоучители по 1С бесплатно:
Указываем папку для хранения копии, ее название и нажимаем “Сохранить”. Рекомендуем давать копиям понятные имена. Например, указывать название программы и версию.

Пройдет некоторое время и копия будет создана.
Где скачать обновление
Зайдем на официальный сайт 1С. Авторизуемся в личном кабинете и находим нашу конфигурацию. Показывается название и последняя версия. Перейдем по ссылке с названием программы.

Увидим таблицу с версиями 1С.
Как разобраться, что скачивать, ведь нельзя обновляться на любую версию? Для этого мы должны знать текущий релиз 1С, это 3.0.77.52. Далее смотрим на версию повыше (может быть и сразу на несколько релизов выше) и проверяем, чтобы в колонке “Обновление версии” был наш релиз. В примере получается, можно обновляться на релиз 3.0.77.56.

Нажимаем на ссылку с номером. Затем скачиваем дистрибутив обновления.


Установка шаблона обновления
Обновление хранится в архиве. В названии присутствует слово updsetup. Распакуем архив.

Запустим файл setup.exe.

Откроется помощник установки шаблона обновления, в котором можно просто нажимать “Далее”, оставив настройки по умолчанию.

Отметим лишь второй шаг, на нем можно поменять папку, в котором сохранится шаблон. Но это не обязательно.


Перейдем в папку с шаблоном.

В файле 1cv8.cfu и хранится шаблон обновления. Этот этап не последний, дальше нужно этот файл установить в Конфигураторе.
Обновление в конфигураторе

На следующем шаге укажем, откуда брать обновления.
Для первого варианта поиск выполняется автоматически из шаблонов. Во втором случае можно вручную указать файл cfu.
Выберем “Поиск доступных обновлений” и нажмем “Далее”.

Оставим флажок “Искать в текущих каталогах шаблонов и обновлений” и нажмем “Далее”.

Будет показан список версий для обновления. Версий здесь может быть много. Выбираем самую большую и проверяем, чтобы в скобках было написано “обновление”. Если такого нет, значит на эту версию обновляться нельзя. Нажимаем “Готово”.


Отобразится текущая и новая конфигурации, жмем “ОК”.

Начнется обновление, процесс не самый быстрый. Зависит от объема базы, мощности компьютера.

Продолжаем по кнопке “Да”.

Проверим, что версия поменялась.

После этого открываем программу в режиме “1С:Предприятие”. Перейти можно прямо из Конфигуратора по кнопке со стрелкой или открыть обычным образом.
Читайте также:

