Управление этими параметрами осуществляет приложение поставщика kaspersky
Обновлено: 30.06.2024
Сколько учетных записей в Интернете у среднего пользователя? Цифры варьируются, но могут варьироваться от 20 до даже более 100 в зависимости от исследования. Всем должно быть ясно, что вы Не могу вспомнить 20 паролейвсе они должны также иметь высокий стандарт безопасности, например длинные буквенно-цифровые символьные строки. В результате многие пользователи совершают ошибку, просто используя один пароль для большинства своих учетных записей. Надеюсь, здесь не нужно упоминать, что это представляет серьезную угрозу безопасности.
Высокое среднее количество учетных записей пользователей ясно дает понять: в настоящее время использование одной хороший менеджер паролей стать почти неизбежным.
Когда дело доходит до интернет-безопасности, имя должно Kaspersky быть известным всем. В дополнение к известной антивирусной программе Kaspersky также предлагает другие программы безопасности, включая менеджер паролей freemium. В этой статье мы внимательно рассмотрим менеджер паролей и предоставим информацию о том, стоит ли покупать.
содержание
Что такое Касперский?
в Лаборатория Касперского - ведущая международная охранная компания, базирующаяся в Москве, имеющая отличную репутацию во всем мире. Компания управляется зонтичной компанией в Великобритании. Компания специализируется на производстве продуктов для обеспечения безопасности в Интернете для предприятий и потребителей. Сконцентрируйте антивирусную программу вероятно, самый известный и флагманский продукт компании.

Кроме того, провайдер предлагает ряд других продуктов безопасности, в том числе:
- один VPN сервис,
- безопасное облако и
- менеджер паролей.
Прежде чем мы углубимся в детали и познакомимся с менеджером паролей, ниже мы предоставим небольшую информацию о том, что такое менеджер паролей на самом деле.
Что такое менеджер паролей?
一 Менеджер паролей не только помогает пользователям создавать надежные пароли для всех учетных записей пользователей и сохраняет их в базе данных, но также делает жизнь немного проще, сохраняя пароли автоматически вставляется в поле пароля при входе в систему жестяная банка. Это означает, что пользователям не нужно запоминать очень сложные символьные строки.
База паролей находится на сервере провайдера. Это позволяет вам входить в менеджер через различные устройства и, таким образом, также использовать преимущества менеджера паролей через смартфон или планшет. Большинство менеджеров паролей используют их в наши дни Программное обеспечение как услуга (SaaS) Модель, означающая, что менеджер паролей - это не программа, а интернет-сервис.- Это имеет то преимущество, что доступ к базе паролей со всех устройств и возможно из любого места есть.
- В то же время, однако, он имеет тот недостаток, что данные находятся на серверах провайдера и что к этим данным можно получить доступ из Интернета.
Kaspersky позволяет пользователям свободный выбор, либо подключить программу к облаку, либо просто использовать ее локально. Kaspersky также установил высокие стандарты безопасности для варианта SaaS, о чем мы поговорим позже.

Что такое Kaspersky Password Manager?
предложение
Kaspersky предлагает один дополнительный локальный или веб-менеджер бесплатных паролей на. Freemium означает, что пользователи могут использовать либо бесплатную версию с ограниченным хранилищем паролей, либо платную версию с неограниченным хранилищем.
Поддержка устройства
Поскольку это модель SaaS, менеджер паролей работает на всех устройствах:
- Менеджер паролей предназначен для обоих Windows и Mac, а также для мобильного использования через Android и ОС IOS подходящий - что очень выгодно для пользователей, которые используют несколько операционных систем одновременно и хотят одно решение для всех устройств.
- Помимо основных программ для всех операционных систем, Касперский также можно скачать в виде Расширение браузера скачал. Здесь доступны наиболее распространенные браузеры, такие как Mozilla Firefox, Google Chrome, Safari или Microsoft Edge. Поскольку Касперский - российская компания, существует также расширение для браузера Яндекс. К сожалению, для Opera нет расширения.
- Любой, кто хочет, может использовать онлайн-хранилище, то есть базу данных паролей, легко без программы через Веб-версия который предлагает функциональность, аналогичную приложениям.
Безопасность
Как уже упоминалось, модель SaaS всегда таит в себе риск того, что в худшем случае конфиденциальные данные могут оказаться в руках третьих лиц. Для предотвращения подобных атак у Касперского есть стандарты безопасности которые делают кражу данных хакерскими атаками более чем маловероятной.
- Прежде всего, Касперский использует Стандарт шифрования AES-256который используется как правительствами, так и военными, и его нельзя взломать.
- Кроме того, поставщик полагается на так называемый Безопасность с нулевым разглашением - Это означает, что данные, хранящиеся на сервере, не могут быть просмотрены даже сотрудниками компании.
- Помимо положительных моментов, мы, к сожалению, также должны упомянуть о некоторых рисках безопасности, которые несет с собой программа. К сожалению, Касперский предлагает нет двухфакторной аутентификации для мастер-пароля на. Мастер-пароль - это единственный пароль, который пользователи должны помнить, поскольку он дает доступ к базе данных паролей. Здесь должен быть гарантирован максимально возможный уровень безопасности.
Как работает Касперский?
Юзабилити

Пользовательский интерфейс настольной версии интуитивно понятный и понятный разделен на три основных направления. Здесь вы можете управлять паролями и выполнять все необходимые настройки. Хотя вы можете щелкнуть все пункты меню на левой панели, средний столбец содержит обзор всех отдельных записей данных, таких как учетная запись пользователя Facebook или Amazon. Последний столбец содержит более подробную информацию об учетной записи пользователя.
Он есть в самом приложении Разнообразие вариантов конфигурации - Таким образом, веб-сайты, приложения и другие записи данных могут быть добавлены непосредственно в программу. Банковские карты, изображения и адреса также могут быть сохранены и проверены паролем. Расширение браузера также спроектировано таким образом, чтобы быть относительно простым, чтобы пользователям не приходилось слишком долго бороться со сложным интерфейсом.
Особенности
- Простое хранение новых паролей: Новые пароли автоматически сохраняются системой. В поле ввода пароля появляется небольшая клавиша, которая указывает, существует ли уже учетная запись для веб-сайта. Новый пароль может быть создан автоматически одним щелчком мыши, что соответствует высоким стандартам безопасности. Затем данные сохраняются и добавляются в базу данных.
- Проверка пароля: Если у вас все еще есть старые пароли и вы хотите убедиться, что они действительно гарантируют необходимую защиту, Kaspersky может предоставить информацию об этом. Программа может даже предоставить информацию о том, сколько учетных записей уже было взломано с использованием текущего пароля. В целом можно сказать, что пароли нужно менять регулярно.
- Функция автозаполнения: Функция автозаполнения для веб-сайтов является стандартной для всех менеджеров паролей и, конечно, не заслуживает упоминания. Но что отличает Kaspersky от других, так это то, что программа также поддерживает функцию автозаполнения для приложений. Таким образом, каждый пароль находится практически на высшем уровне безопасности.
Kaspersky Password Manager - Премиум или бесплатная версия?
Вкратце можно описать разницу между бесплатной и премиальной версиями.
Проблема: Можно сохранить только 15 паролей и 15 файлов. Любой, кто внимательно прочитал введение, знает, что 15 записей - это слишком мало для большинства пользователей, чтобы обеспечить достаточную защиту всех учетных записей.
Поэтому бесплатная версия выгодна только тем пользователям, которые редко в интернете перемещаться и, следовательно, иметь небольшое количество учетных записей. Кроме того, бесплатная версия идеально подходит для ознакомления с программой и возможности всестороннего тестирования перед покупкой..
Для кого предназначен Касперский?
В целом можно сказать, что действительно каждый пользователь может извлечь выгоду из безопасного менеджера паролей, поскольку он не только обеспечивает безопасность данных при серфинге, но и делает его более приятным, особенно благодаря функции автозаполнения. Кроме того, можно сказать, что чем больше учетных записей пользователей, тем более необходим надежный и, прежде всего, надежный менеджер паролей.
- Однако менеджер паролей незаменим, особенно для тех пользователей, которые конфиденциальные данные на веб-сайтахдепонированный иметь. Это могут быть банковские счета, брокерские счета, а также платформы, используемые для бизнеса.
Конечно, надежный пароль можно создать без диспетчера паролей. Однако это требует гораздо больше времени и неудобств для пользователя, если все пароли нужно вводить каждый раз вручную, используя процесс копирования / вставки. На мобильных устройствах ввод, конечно, немного сложнее. Также рекомендуется регулярно обновлять пароли всех учетных записей, что просто займет слишком много времени и усилий вручную, но с Kaspersky автоматически в течение нескольких минут может быть выполнено.
Как настроить Kaspersky - руководство
Скачивание и настройка Kaspersky не сильно отличается от обычных программ - весь процесс может через несколько минут осуществляться.
Шаг 1: загрузка
Прежде всего, вы должны сосредоточиться на Сайт провайдера скачать программу для Windows. Конечно, вы также можете использовать Google Play, App Store или Mac App Store, чтобы загрузить программу для других доступных операционных систем. В любом случае, мы рекомендуем сначала проверить бесплатную версию, прежде чем принимать решение о годовой подписке.
Шаг 2: установка
После загрузки переходит к установке: После серии Согласие спросил, например, маркетинговое заявление, которое позволит «Лаборатории Касперского» использовать данные об использовании в маркетинговых целях. Мы рекомендуем отказаться от этого, так как это не повлияет на последующую установку. Затем необходимо создать учетную запись пользователя для программ Kaspersky.
Вы также можете выбрать, к какому браузеру вы хотите подключить программу. После этого вы будете перенаправлены на Расширение браузера скачать - очень удобно, так как установка основной программы напрямую связана с расширением браузера.
Шаг 3: мастер-пароль
Последний шаг - выбрать мастер-пароль. Как упоминалось ранее, это должен быть один очень надежный пароль и также запишите его, так как его нельзя сбросить с помощью адреса электронной почты, как это обычно делается в обычных программах. На простом языке это означает: если пароль утерян, все пароли в базе данных также будут потеряны.
Минимальные требования к паролю - это прописные и строчные буквы и число. Мы рекомендуем хранить пароль как можно дольше, а также использовать специальные символы.
Достоинства и недостатки Касперского

Касперский предлагает преимуществ определенно больше, чем недостатков: В отличие от большинства других менеджеров паролей, пользователи могут свободно решать, предпочитают ли они облачный сервис с синхронизацией между устройствами или вместо этого они просто хотят использовать программу локально на своем ПК. Кроме того, удобство использования просто непревзойденно: автозаполнение также доступно для приложений, а немецкий и интуитивно понятный пользовательский интерфейс, а также очень разумная цена делают больше, чем сглаживают негативные аспекты.
отрицательный можно только констатировать, что Касперский не распознавал поля ввода при смене пароля в некоторых случаях во время наших тестов. Нам потребовалось некоторое время, чтобы понять, что уменьшение размера окна браузера часто помогает. Кроме того, отсутствие двухфакторной аутентификации - серьезный недостаток, который, надеюсь, скоро будет исправлен. Наконец, понятно, с одной стороны, почему мастер-пароль нельзя восстановить, но с другой стороны, это большой минус с точки зрения пользователя. Если главный пароль действительно должен быть утерян, потребуется огромные усилия для ручного восстановления паролей для всех учетных записей пользователей.
Привет! Просмотрел сегодня раздел Безопасность и понял, что я еще не написал о том, как отключить, или включить брандмауэр в Windows 7. У вас наверное сразу появится минимум два вопроса, что такое этот брандмауэр и зачем его отключать и включать. Значить Брандмауэр, Фаервол (Firewall) и Межсетевые экраны, это одно и то же, можно называть как вам больше нравиться. Это программа, которая фильтрует интернет трафик.

Она, программа брандмауэр проверяет трафик, который уходит в сеть и который вы получаете из сети. Фаервол устанавливается в первую очередь для защиты компьютера от разных угроз, которые могут проникнуть на компьютер из сети. Он проверяет программы которые пытаются получить доступ в интернет, и может заблокировать им этот доступ. В Windows 7 брандмауэр есть встроенный в систему, но есть и другие Firewall, такие как: Comodo Firewall, PC Tools Firewall Plus и т. д.
Если у вас установлен уже такой брандмауэр, то стандартный брандмауэр в Windows 7 можно отключить. Да и сейчас почти все антивирусы имею сетевой экран, то есть они хорошо справляются с защитой компьютера от угроз, которые могут прийти из сети. Еще я часто советую отключать брандмауэр при настройке роутеров и при других проблемах с доступом в интернет, или в локальную сеть.
Как отключить брандмауэр?
Сейчас я покажу как отключить Firewall, а если он уже отключен, то можно будет его включить.
Я не советую отключать брандмауэр если у вас не установлен другой Firewall, или антивирус с межсетевым экраном.
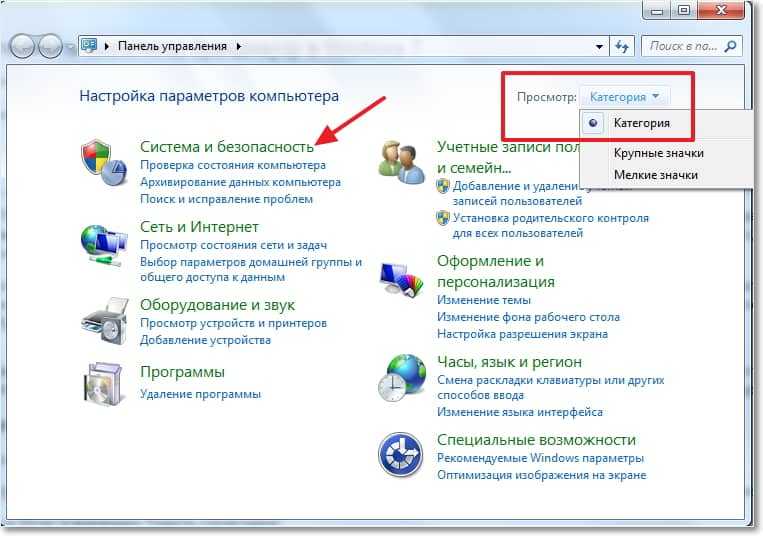
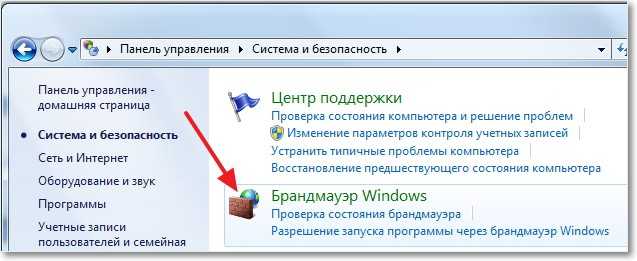
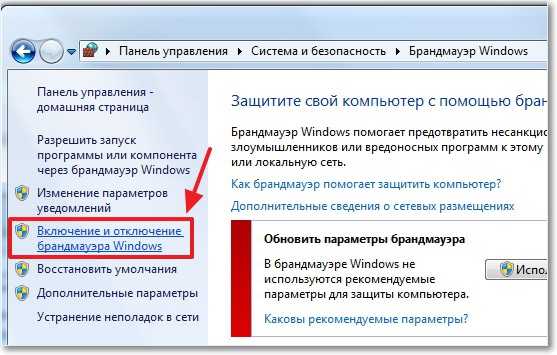
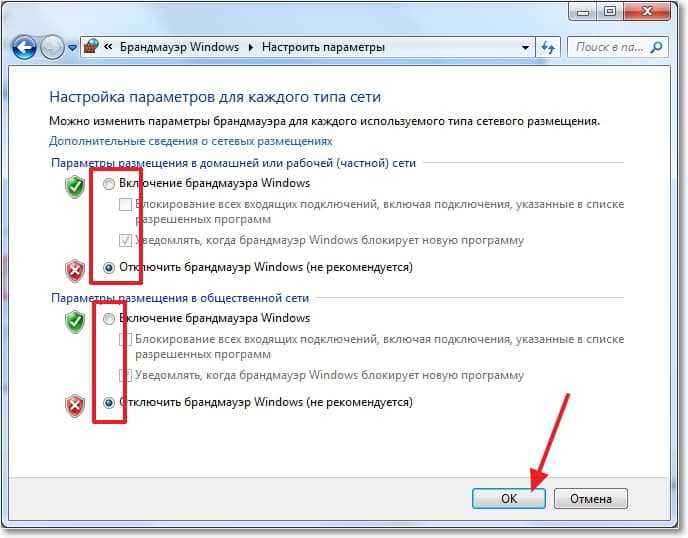
Вот и все, мы отключили стандартный фаервол в Windows 7. Если вы его отключали для настройки интернет соединения, или с целью устранить какую-то проблему, то после всех настроек рекомендую снова запустить брандмауэр, особенно если на компьютере не установлено никакой защиты. Удачи!
Доступны 5 отдельных режимов работы файервола, выбор которых зависит от требуемого уровня ограничений. Чтобы изменить поведение файервола, необходимо выбрать нужный режим фильтрации. Для изменения режима фильтрации нужно выполнить следующие действия:
1. Открыть программу ESET NOD32 Smart Security , щелкнув по значку программы в области уведомлений Windows или выбрав команды Пуск - Все программы - ESET- ESET NOD32 Smart Security .
2. Открыть дополнительные настройки, нажав клавишу F5 на клавиатуре - Персональный файервол . Откроется окно расширенной настройки. В расположенном справа раскрывающемся меню Режим фильтрации выбрать нужный режим фильтрации и нажать кнопку OK .
Автоматический режим
В автоматическом режиме сетевое взаимодействие автоматически контролируется параметрами, определенными пользователем. После подключения к сети пользователь решает, следует ли считать ее доверенной зоной. Взаимодействие в доверенной зоне не ограничивается в обоих направлениях. Взаимодействие в зоне ограничений: взаимодействие с Интернетом - разрешается только приложениям, устанавливающим исходящие подключения. Такие приложения считаются доверенными и для входящих подключений. Данный режим не требует участия пользователя (за исключением момента подключения к новой сети).
В общем, автоматический режим не использует заранее определенные правила, но при этом автоматически анализирует взаимодействие. Приложениям разрешается устанавливать исходящие подключения. Приложения, уже установившие исходящие подключения, считаются доверенными и для установки входящих подключений.
Интерактивный режим
В интерактивном режиме сетевое взаимодействие анализируется в соответствии с заранее определенными правилами. Если для подключения нет доступных правил, пользователю при помощи диалогового окна предлагается разрешить или запретить подключение. Через некоторое время пользователем будет создана группа правил, соответствующая его потребностям. Будьте осторожны, устанавливая этот режим в корпоративной среде, поскольку со временем некоторые пользователи могут начать игнорировать регулярно появляющиеся диалоговые окна и просто разрешать все, что предлагает им программа.
Режим на основе политик
В режиме на основе политик сетевое взаимодействие анализируется в соответствии с правилами, определенными администратором. Если доступных правил нет, подключение автоматически блокируется без уведомления пользователя. Данный режим рекомендуется выбирать только администраторам, желающим контролировать сетевое взаимодействие и знающим, каким приложениям следует его разрешить или запретить.
Автоматический режим с исключениями
Данный режим позволяет настроить вручную правила. В этом случае, если будет запрос на соединение извне, файервол сначала проверит правила, которые прописал пользователь, и если найдет соответствующее, то оно будет задействовано. Если правила не будет, тогда соединение будет разорвано. Во всех остальных случаях этот режим полностью соответствует автоматическому режиму.
Режим обучения
Автоматическое создание и сохранение правил, предназначен для первоначальной настройки персонального брандмауэра. Участие пользователя не требуется, потому что ESET Smart Security сохраняет правила согласно предварительно настроенным параметрам. Режим обучения является небезопасным, поэтому рекомендуется использовать его только до момента создания правил для всех необходимых соединений.
Привет! Рад снова быть с вами. Уже почти неделю ничего не писал, потому что ввязался в авантюру под названием «Испанские деньги: На Свободу!» Кто в курсе, тот меня поймёт Сегодня я хочу вам рассказать об отключении брандмауэра в Windows 7/10. Сначала, по традиции, немного ликбеза.
Что такое брандмауэр и зачем его отключать?
Брандмауэр, он же firewall (фаервол), он же межсетевой экран (далее эти слова будут употребляться как синонимы) защищает наш компьютер от вторжений из вне и от утечки информации в сеть. Вообще, слово firewall в переводе с английского означает «стена от огня», а брандмауэр это тоже самое, только на немецком, если я не ошибаюсь.
По нормальному, это должен быть отдельный программный продукт, мощная программа! Например Outpost Firewall, Comodo Firewall или Norton Internet Security. Но сторонние программы, как правило, громоздкие, отнимают много системных ресурсов и требуют немало знаний и нервов для настройки. Поэтому большинство пользователей устраивает встроенный в Windows брандмауэр. Сразу скажу, что разбирать эти программы не входит в тему статьи, чтобы получать больше информации подпишитесь на обновления блога.
Тем не менее, почти все популярные имеют встроенный межсетевой экран. Так вот, если вы поставили такой антивирус, то у вас может появиться вполне законное желание отключить встроенный брандмауэр в Windows. Также при различных проблемах с или наоборот – с доступом из интернета к компьютеру можно попробовать отключить брандмауер, чтобы проверить ни в нём ли дело. В некоторых случаях фаервол может влиять на .
Отключение брандмауэра Windows 7/8/10
Сразу скажу, что по сравнению с фаерволом Windows XP, в семёрке достаточно надёжная защита, и отключать её стоит только если вы точно знаете на что её променяли и что вам с этого будет.
Если вы всё же решили отключить брандмауэр Windows, то я вам покажу как это просто сделать по шагам:

Здесь требуется небольшое отступление. Дело в том, что Windows 7-10 различает Домашние (Рабочие) сети и Общественные сети. Несложно догадаться, что домашние и рабочие сети – это локальные сети под вашим управлением, а общественные – это интернет. Для домашних сетей обычно не включают фаервол, даже если нет альтернативы, просто чтобы не иметь проблем с доступом. Например, если у вас есть компьютер или медиаплеер, подключённый к домашней сети, то чтобы не было проблем с доступом к ресурсам компьютера брандмауэр лучше отключить применительно к домашним сетям.
Если же вы поставили другую программу или антивирус с встроенным фаерволом, то отключать брандмауэр Windows 7 обязательно для всех сетей! Это необходимо потому что на компьютере не должны одновременно работать два фаервола, точно так же как не следует устанавливать два антивируса. Иначе, они будут конфликтовать друг с другом, что может привести к сильному торможению компьютера или даже зависанию. Это всё равно что пустить свекровь и невестку на одну кухню
Однако, большинство программ с встроенным фаерволом заменяют фаервол виндовса и в окошке так и будет написано «Управление этими параметрами осуществляет приложение поставщика ESET Internet Security», т.е. указывается программа, которая установлена у вас.

В этом случае из панели управления вы ничего не сможете отключить, для этого нужно открывать настройки программы. Например, у меня стоит NOD32, и чтобы отключить защиту нужно просто кликнуть правой кнопкой по иконке приложения в системном трее и выбрать «Приостановить работу фаервола (разрешить весь трафик)»

В большинстве других антивирусов делается аналогично.
А как просто выключить службу?
В принципе, после проделанных действий защита уже не работает. Но некоторые просто отключают службу в Windows под названием «Брандмауэр». При этом все функции фаервола отключаются вне зависимости от его настроек. Чтобы отключить службу:
- Пройдите в «Пуск –> Панель управления –> Система и безопасность -> Администрирование –> Службы» и найдите в списке «Брандмауэр Windows».
- Нажмите по нему правой кнопкой и выберите «Стоп»
- Чтобы фаервол не включился после перезагрузки, нажмите ещё раз правой кнопкой и выберите «Свойства», а там поменяйте тип запуска на «Отключено»
Теперь брандмауэр отключён и при следующей загрузке включаться не будет. Соответственно, чтобы включить брандмауэр Windows 7,8,10 все действия проводить в обратной последовательности
Помните! Что отключая брандмауэр насовсем, не имея другой альтернативы, вы подвергаете свой компьютер и все данные на нём риску!
Если есть какие-то проблемы с доступом, которые пропадают после отключения фаервола, то лучше один раз разобраться и правильно настроить сервис, чем отключать его насовсем.
Из этой статьи вы узнали что такое брандмауэр Windows 7, как его правильно отключить, зачем это вообще нужно и чем может быть чревато. можно в обратном порядке. Поделись статьёй с друзьями, они тебе скажут спасибо!
А это десерт на сегодня, пёсик Норман научился ездить на велосипеде!
Привет! Просмотрел сегодня раздел Безопасность и понял, что я еще не написал о том, как отключить, или включить брандмауэр в Windows 7. У вас наверное сразу появится минимум два вопроса, что такое этот брандмауэр и зачем его отключать и включать. Значить Брандмауэр, Фаервол (Firewall) и Межсетевые экраны, это одно и то же, можно называть как вам больше нравиться. Это программа, которая фильтрует интернет трафик.
Она, программа брандмауэр проверяет трафик, который уходит в сеть и который вы получаете из сети. Фаервол устанавливается в первую очередь для защиты компьютера от разных угроз, которые могут проникнуть на компьютер из сети. Он проверяет программы которые пытаются получить доступ в интернет, и может заблокировать им этот доступ. В Windows 7 брандмауэр есть встроенный в систему, но есть и другие Firewall, такие как: Comodo Firewall, PC Tools Firewall Plus и т. д.
Если у вас установлен уже такой брандмауэр, то стандартный брандмауэр в Windows 7 можно отключить. Да и сейчас почти все антивирусы имею сетевой экран, то есть они хорошо справляются с защитой компьютера от угроз, которые могут прийти из сети. Еще я часто советую отключать брандмауэр при настройке роутеров и при других проблемах с доступом в интернет, или в локальную сеть.
Как отключить брандмауэр?
Сейчас я покажу как отключить Firewall, а если он уже отключен, то можно будет его включить.
Я не советую отключать брандмауэр если у вас не установлен другой Firewall, или антивирус с межсетевым экраном.
Заходим в “Пуск” и нажимаем “Панель управления” . Если у вас включено отображение по категориям, то выбираем .



Для того, что бы отключить брандмауэр в Windows 7, установите отметку возле “Отключить брандмауэр Windows (не рекомендуется)” . Как вы уже заметили, есть возможность отключить для домашней и общественной сети. Например при подключении к сети, которой присвоен статус домашней, фаервол можно отключить, а при подключении к общественной оставить его включенным.
Для того, что бы включить брандмауэр, отметьте пункт “Включение брандмауэра Windows” . Для сохранения нажмите “Ок” .
Контроль программ регистрирует действия программ, запущенных в системе, и регулирует их деятельность на основе правил. Эти правила регламентируют доступ программ к различным ресурсам системы, разделенным на две категории: операционная система и персональные данные . При обращении любого приложения к этим ресурсам Контроль программ проверяет правила, определенные для этой программы, и, согласно этим правилам, разрешает/запрещает доступ к ресурсу или запрашивает действие у пользователя.
Если Контроль программ мешает работе какого-то приложения, измените права программы.
1. Как настроить права программ
Все программы, установленные на компьютере, можно отнести к одной из следующих групп:
- Доверенные . Программы, обладающие цифровой подписью доверенных производителей, а также те, запись о которых присутствует в базе доверенных программЛаборатории Касперского . Для таких программ нет ограничений на действия, совершаемые в системе. Активность этих программ контролируется Файловым Антивирусом .
- Слабые ограничения . Программы, не имеющие цифровой подписи доверенных производителей или соответствующих записей в базе доверенных программ Лаборатории Касперского . Однако этим программам присвоен низкий рейтинг опасности (показатель опасности программы для системы, вычисленный на основе определенных критериев). Им разрешены некоторые операции, например, доступ к другим процессам, управление системой, скрытый доступ к сети. Для большинства операций необходимо разрешение пользователя.
- Сильные ограничения . Программы, не имеющие цифровой подписи или записей в базе доверенных программ. Эти программы имеют высокий рейтинг опасности. Для большинства действий в системе программам этой группы требуется разрешение пользователя; некоторые действия таким программам запрещены.
- Недоверенные . Программы, не имеющие цифровой подписи или записей в базе доверенных программ. Этим программам присвоен самый высокий рейтинг опасности. Контроль программ блокирует любые действия таких программ.
Вы можете изменить права программы, переместив ее в другую группу или настроив индивидуальные ограничения.
Чтобы изменить права программы, выполните следующие действия:
- В окне Настройка перейдите в раздел Защита и выберите пункт Контроль программ .
- В окне Параметры Контроля программ в блоке нажмите на ссылку Управление программами .

- В окне Управление программами :
- Переместите программу в другую группу: нажмите правой кнопкой мыши на строку с нужной программой, выберите пункт контекстного менюОграничения-> Доверенные/Слабые ограничения/Сильные ограничения/Недоверенные.

- Настройте индивидуальные ограничения: нажмите правой кнопкой мыши на строку с нужной программой, выберите пункт Подробности и правила .
- В окне Правила программы перейдите на закладку Права и установите разрешения для действий программы: нажмите на строку с действием, права на которое вы хотите ограничить, и выберите: Разрешить , Запретить или Запросить действие (в этом случае Kaspersky Total Security 2016 будет спрашивать разрешать или запрещать действие программы). Нажмите на кнопку Сохранить .

- Закройте окно Управление программами .
- Закройте окно программы.
2. Как расширить список ресурсов
В категорию Операционная система входят системные файлы и папки, папки автозапуска, ключи реестра (содержащие параметры автозапуска, системных служб и работы в интернете, влияющие на безопасность системы).
Большое количество статей описывает — как удаленно установить приложение на несколько компьютеров в доменной сети (AD). Но многие сталкиваются с проблемой поиска или создания подходящих пакетов установки Windows Installer (MSI).
Действительно. Для того что бы установить всем пользователям группы, например, FireFox — необходимо или собрать MSI-пакет самостоятельно (довольно подробно описано в данной статье), или скачать на соответствующем сайте подходящий. Единственное, в первом случае — на самом-то деле — задача, весьма не тривиальная, а во втором — мы получаем пакет настроенные таким образом, как захотелось его создателю, да еще и по факту модифицированный (сомнительный, но минус).
Если в вашей организации в качестве антивирусной защиты используются продукты компании «Лаборатория Касперского» — и вы используете сервер администрирования — вы можете устанавливать удаленно программы даже из *.exe пакетов, используя ключи — для управления параметрами установки.
Параметры тихой установки
Большинство программ можно установить в «тихом» режиме, например тут есть таблица с большим количеством часто используемых программ, и поддерживаемые передаваемые параметры — при установке. Так же здесь можно найти большое количество передаваемых параметров установки.
Таким образом нам нужно:
Если вы будете назначать установку программ вручную, или у вас все пользователи используют одинаковый набор программ — то можете пропустить этот раздел, но если же у вас в организации разным отделам устанавливается разное ПО — этим отделам можно назначить разные группы, для которых будут использоваться разные задачи.
Группы пользователей в KSC разделяются — аналогично структуре используемой в AD — каталоги и под каталоги. Задачи и политики используемые в родительских группах применяются всем дочерним группам.
Таким образом можно, например, всем пользователям компании установить FireFox и Chrome, и только дизайнерам Photoshop.
Итак приступим:
1) Для создания инсталляционного пакета необходимо перейти в подраздел «Инсталляционные пакеты» раздела «Хранилища» в панели управления KSC. Там мы увидим список созданных ИП, возможность создать новый, а так же редактировать или удалить существующий.

Новый инсталляционный пакет создается просто: вы указываете его имя (то как он будет отображаться в KSC), выбираете «ИП для программы, указанной пользователем», указываете пусть к программе (exe, bat, cmd, msi) и указываете параметры запуска (ключи тихой установки).
Затем указанный пакет можно будет использовать для установки на удаленные компьютеры.
2) Теперь нам нужно создать задачу для установки созданного пакета. Если вы раньше работали с KSC, или с его предыдущим аналогом Adminkit. То сам процесс создания задачи — для вас не составит труда.
Можно либо создать задачу перейдя в папку соответствующей группы, и перейдя на вкладку «Задачи» — создать новую задачу. Либо Перейдя в Раздел «Задачи для наборов компьютеров» — создать новую задачу.
Задаем имя созданной задачи, и выбираем тип задачи «Удаленная установка программы».

Выбираем программу которую мы хотим устанавливать, каким группам пользователей будет назначена эта задача, и указываем пользователя которому позволено устанавливать ПО на все из используемых компьютеров (обычно — администратор домена).
Единственное, в плане настроек — мы ограничиваемся только теми параметрами, которые разрешает передавать разработчик при установки программы, и настроить прокси-сервер в браузере через командную строку нам вряд ли удастся. Но тут нам на помощь идут уже стандартные групповые политики AD. Ведь обычно у альтернативных браузеров -используются системные настройки прокси, а их мы можем назначить нужным пользователям через AD. ;)
Читайте также:

