Управление по сети lan
Обновлено: 07.07.2024
Часто возникает ситуация, когда в помещении или даже здании проложена Ethernet-сеть и возникает желание с ее помощью передать простую команду из одной комнаты в другую. Например, из комнаты вахтера по нажатию на кнопку открыть дверь на заднем дворе. Сейчас появилась возможность это сделать, не используя компьютеры и сервера, без написания дополнительных программ и т.п. Достаточно подключить командный и исполнительный модули Laurent к сети, подать питание и сделать небольшие настройки. После этого модули смогут общаться между собой напрямую.
В данной статье рассмотрена технология M2M (Module-to-Module) на примере настройки связи между Laurent-2 и KBX-3D.

Для примера, давайте рассмотрим вот такую задачу:
В локальной сети подключены два модуля: Laurent-2 и KBX-3D. Нужно чтобы при замыкании 1-ой входной линии модуля Laurent-2 перещелкивалось реле модуля KBX-3D. Важным является условие отсутствие внешнего сервера. Все должны выполнить сами модуля без “внешней” помощи.
На всякий случай, в начале рассмотрим процедуру подключения нескольких модулей к одной сети. Тонкость состоит в том, что все модули по умолчанию имеют одинаковый IP и MAC адреса. Для нормальной работы сетевых устройств эти параметры должны быть разными у устройств в сети. Поэтому, для нашего примера давайте изменим сетевые реквизиты модуля Laurent-2, а настройки KBX-3D оставим без изменений.
Заходим в Web-интерфейс Laurent-2 (адрес по умолчанию: 192.168.0.101). Заходим в раздел настроек и изменяем IP и MAC адреса. Установим IP 192.168.0.102 и MAC 0.4.163.0.0.12.

Для того чтобы изменения вступили в силу следует сбросить модуль, например, через ресет питания. После этого модуль будет доступен по новому адресу и не будет конфликтовать MAC адресами с модулем KBX-3D, настройки которого мы оставили без изменений.
Создадим CAT событие на модуле Laurent-2. Если на входной линии IN_1 измениться уровень напряжения (например, линия будет замкнута на +5В от кнопки или какого-либо контактного датчика) – то в качестве реакции на данное событие будет произведена отправка Ке-команд управления на IP адрес модуля KBX-3D.

В строке команд указаны сразу две – команда на ввод пароля доступа к модулю KBX-3D ($KE,PSW,SET) и собственно, команда на управление реле ($KE,REL). В конце каждой команды обязательно должен быть символ ‘;’ – при отправке он будет заменен на символы возврата каретки и перехода на новую строку (CR+LF).
Команда с паролем передается потому что по умолчанию, в модулях включена система безопасности, которая блокирует выполнение команд управления ресурсами модуля до тех пор пока не будет введен пароль доступа.
Если на модуле KBX-3D отключить систему безопасности, то необходимости в отправке первой команды с паролем не будет.

Теперь все готово. Достаточно подать на входную линию IN_1 сигнал от кнопки (высокий уровень), сработает система CAT, модулю KBX-3D будет отправлен набор заданных команд и первое реле модуля KBX-3D будет включено.
Для удобства подключения кнопки к входной лини рекомендуется соединить линии GND и ISO_GND. Дело в том, что входные линии модулей являются оптоизолированными. Для кнопок в этом особой необходимости нет и можно подавать на входную линию сигнал от самой платы (например, от клеммы +5 В). Для этого земля входной линии и источника питания платы должны быть общими. Что и достигается путем соединения GND и ISO_GND.
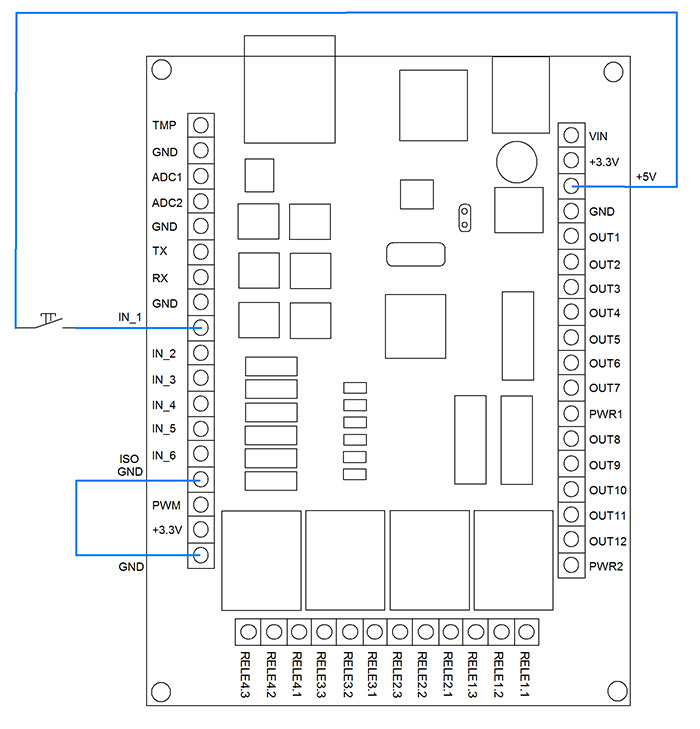
Пример простой, но открывает широкие возможности для управления вашим оборудованием.

Локальная сеть (Local Area Network, сокращенно LAN) — несколько компьютеров и гаджетов (принтеры, смартфоны, умные телевизоры), объединенных в одну сеть посредством специальных инструментов. Локальные сети часто используются в офисах, компьютерных классах, небольших организациях или отделениях крупных компаний. Локальная сеть дает большой простор для деятельности, например, создание умного дома с подключением саундбаров, телефонов, кондиционеров, умных колонок. Можно перебрасывать с телефона фотографии на компьютер без подключения по кабелю, настроить распознавание команд умной колонкой. Преимуществом является то, что локальная сеть — это закрытая система, к которой посторонний не может просто так подключиться.
Для чего нужна локальная сеть
Локальная сеть дает множество удобных функций для использования нескольких компьютеров одновременно:
- передача файлов напрямую между участниками сети;
- удаленное управление подключенными к сети принтерами, сканерами и прочими устройствами;
- доступ к интернету всех участников;
- в других случаях, когда нужна связь между несколькими компьютерами, к примеру, для игр по сети.
Что нужно для создания локальной сети
Для создания собственной LAN-сети минимальной конфигурации достаточно иметь пару компьютеров, Wi-Fi роутер и несколько кабелей:
- непосредственно сами устройства (компьютеры, принтеры и тд).
- Wi-Fi-роутер или маршрутизатор. Самое удобное устройство для создания домашней сети, поскольку Wi-Fi-роутер есть практически в каждом доме.
- Интернет-кабели с витой парой. Раньше было важно использование crossover-кабелей при соединении компьютеров напрямую, без роутеров и switch-коммутаторов. Сейчас же в них нет нужды, поскольку сетевые карты сами понимают как подключен кабель и производят автоматическую настройку.
- Switch-коммутаторы или hub-концентраторы. Служат для объединения устройств в одну сеть. Главный «транспортный узел». Необязательное, но удобное устройство, давно вытесненное Wi-Fi маршрутизаторами из обычных квартир.
- NAS (англ. Network Attached Storage). Сетевое хранилище. Представляет собой небольшой компьютер с дисковым массивом. Используется в качестве сервера и хранилища данных. Также необязательная, но удобная вещь.
Нужное оборудование у нас есть, что дальше?
Сначала необходимо определиться, каким образом будут соединяться между собой компьютеры. Если используется проводной способ подключения, то подключаем все кабели к роутеру или коммутатору и соединяем их в сеть. Существует несколько способов создания LAN-сетей.

Если используется Wi-Fi, то сначала необходимо убедиться, поддерживают ли устройства данный вид связи. Для компьютера может пригодиться отдельный Wi-Fi-адаптер, который придется отдельно докупать. В ноутбуках же он предустановлен с завода. Подключаем устройства к одному Wi-Fi-маршрутизатору.
Настройка обнаружения
Просто подключить оборудование друг к другу недостаточно, поэтому идем дальше:
-
Все устройства должны находиться в одной «рабочей группе». Этот параметр легко настраивается в ОС Windows 10.
Для этого проходим по пути: Панель управления — Система и безопасность — Система — Дополнительные параметры системы — Свойства системы. В открывшемся окошке надо указать, что компьютер является членом определенной рабочей группы и дать ей название. Это действие повторить на всех остальных ПК из сети.





Теперь наступает важный этап работы: настроить сетевое обнаружение и общий доступ к файлам
Важно убедиться, чтобы у всех компьютеров были правильные IP-адреса. Обычно система автоматически настраивает данный параметр, но если при работе LAN появятся сбои, то нужно будет указать адреса вручную. Проверить IP можно с помощью «настроек параметров адаптера». Заходим в «Центр управления сетями и общим доступом» и оттуда нажимаем «Изменение параметров адаптера».
Нажимаем ПКМ по подключению и открываем свойства. Дальше открываем свойства IP версии 4 TCP / IPv4 (может иметь название «протокол Интернета версии 4»). IP-адрес — то, что нам нужно. Смотрим, чтобы у первого компьютера был адрес, отличный от второго. Например, для первого будет 192.168.0.100, 192.168.0.101 у второго, 192.168.0.102 у третьего и т.д. Для каждого последующего подключенного компьютера меняем последнюю цифру адреса. Стоит учесть, что у разных роутеров могут быть разные, отличные от указанных IP-адреса. На этом этапе локальная сеть уже готова и функционирует.


Заходим в раздел «Сеть» проводника. Если все подключено правильно, то мы увидим подключенные к сети устройства. Если же нет, то Windows предложит нам настроить сетевое обнаружение. Нажмите на уведомление и выберите пункт «Включить сетевое обнаружение и доступ к файлам». Стоит учесть, что брадмауэр может помешать работе LAN, и при проблемах с работой сети надо проверить параметры брадмауэра. Теперь надо только включить нужные папки и файлы для общего доступа.
Как открыть доступ к папкам?
Нажимаем ПКМ по нужной папке и заходим во вкладку «Доступ». Нажимаем «Общий доступ» и настраиваем разрешения. Для домашней локальной сети легче всего выбрать вариант «Все». Выбираем уровень доступа для остальных участников «чтение или чтение + запись».
Теперь из свойств папки заходим во вкладку безопасности. Нажимаем «Изменить» и «Добавить». Выбираем «Все» и активируем изменения. В списке разрешений для папки должна находиться группа «Все». Если нужно открыть доступ не к отдельной папке, а всему локальному диску, то нужно зайти в свойства диска, нажать «Расширенная настройка» и поставить галочку в поле «Открыть общий доступ». Командой «\localhost» можно посмотреть, какие папки данного компьютера имеют общий доступ для локальной сети. Чтобы просмотреть файлы из общих папок нужно в проводнике найти раздел «Сеть» и открыть папку нужного компьютера.
Как подключить принтер в локальную сеть
В «Устройствах и принтерах» нужно выбрать принтер и нажав ПКМ перейти в свойства принтера. Во вкладке «Доступ» нажать на галочку «Общий доступ». Принтер должен отображаться иконкой, показывающей, что устройство успешно подключено к LAN.


Если нужно закрыть доступ к папке, то в свойствах надо найти пункт «Сделать недоступными». Если же нужно отключить весь компьютер от LAN, то легче всего изменить рабочую группу ПК.
Администрирование и создание локальных сетей с помощью программ
Бывают ситуации, когда необходимо сделать локальную сеть, но это физически невозможно. На помощь приходит программное обеспечение, позволяющее создавать виртуальные локальные сети. Существуют разные программы для создания администрирования локальных сетей. Расскажем о паре из них:
RAdmin
Очень удобное приложение, позволяющее работать с локальной сетью или VPN в пару кликов. Основные функции программы это: удаленное управление компьютером с просмотром удаленного рабочего стола, передача файлов. Также программа может помочь геймерам, играющим по локальной сети.

Hamachi
Пожалуй, самая популярная программа в данной категории. Может создавать виртуальные локальные сети с собственным сервером. Позволяет переписываться, передавать файлы и играть в игры по сети. Также имеет клиент для Android.

В статье описывается инструкция, при помощи которой настраивается удалённое управление компьютером в локальной (домашней сети) из-под Windows 10 для работы с удалённым хостом на Windows 7 и наоборот.
Разница в настройках обоих компьютерах непринципиальна, Windows 7 взята за образец с целью разнообразить описание статьи. Пока никаких фокусов – только настройки Windows.
О программах, конечно, упомяну: они на самом деле очень здорово облегчают жизнь, а при доступе к домашнему компьютеру через интернет они незаменимы.
СРАЗУ
По умолчанию эта служба заточена для работы внутри домашней сети Windows (в локальных сетях). Чтобы работать с компьютерами через глобальную сеть, нужен VPN сервис или пробросить порты на роутере. Об этом потом. Так что привожу описание работы с этим клиентом для тех, кто не хочет более использовать ничего. Если вам необходимо дистанционное управлением компьютером откуда угодно, обратитесь к статье Как управлять компьютером на расстоянии?
Что сразу запомнить?
- настройки пригодны только для локальной сети
- ко всем объединяемым в сеть компьютерам необходимо задать пароли к требуемым учётным записям, с которыми будет устанавливаться удалённое соединение
- во время сеанса удалённого соединения никаких действий на компьютере-хосте не проводить: иначе сеанс связи моментально обрывается. Это называется перехватом управления системой.
- работа с помощью готового ярлыка для соединения с удалённым компьютером на сервере и автоматически запоминаемым паролем не прокатит: настройки только для не-серверных Windows
ДАЛЕЕ
Компьютеры лучше сразу переименовать. С именами компьютеров, я думаю, проблем у вас не будет. Лучше, чтобы имена машин содержали только латинские буквы. Операции по переименованию во обеих системах можно начать с команды:
sysdm.cpl
В Windows 10 имя можно узнать и перезадать здесь:
Для удобства я переименую свой непонятный DESKTOP-5SNTDH5 на ноутбуке с Windows 10 в более понятное Laptop. Также и на стационарном компьютере с Windows 7:
Теперь ноутбук с Windows 10 называется Laptop, десктоп с Windows 7 – COMP. Изменения при переименовании компьютеров мы увидим после перезагрузки.
ТЕРМИНОЛОГИЯ
Удалённый хост – любой компьютер, к которому вы присоединяетесь. Но здесь есть одно серьёзное допущение: соединиться с помощью встроенных в Windows средств к компьютерам под управлением Windows X Начальная и Домашняя вы не сможете.
Нужны версии Профессиональная и выше (для Windows 7 и 8.*), для Windows 10 мы будем использовать самую раcпространённую на сегодня в России Technical Preview.
Соответственно и запустить удалённую сессию на машине под Window 7Начальная мы также не сможем.
Удалённый клиент – компьютер, с которого вы “полезете” на удалённый хост. Вот клиентом как раз может быть компьютер под управлением ЛЮБОЙ версии Windows. То есть, сидя дома на Windows 7Домашняя, вы можете “законнектиться” с Windows 10Профессиональная. Но не наоборот.
удалённое управление компьютером: готовим машины
Для того, чтобы удалённое управление компьютером (RDC) стало возможным, нужны минимум две машины, требующие предварительной настройки. Проверим готовность ОБЕИХ систем к удалённому взаимному соединению. Набираем быструю команду:
sysdm.cpl
И выставляем разрешение на удалённое управление компьютером:
Обратите внимание на флажок у пункта Разрешить подключения только с компьютеров… Вот этот пункт может испортить настроение многим. Проверка подлинности на уровне сетей может проводиться только при использовании компьютеров под управлением от Windows 7 и моложе. Учтите следующее:
- Если будете работать с компьютерами на Windows XP, галочку уберите
- Если у вас с лицензией на Windows есть “некоторые проблемы “, также посоветую галочку снять.
- Я отключаю её всегда
Удалённое управление компьютером: сетевые настройки
Заходим туда при помощи команды:
Проверьте тип сети – должна быть установлена именно Частная сеть:
Если это не так, придётся изменить расположение сети в левом нижнем квадранте ->Домашняя группа->Что такое расположение в сети?
Согласимся с тем, что компьютеры, файлы и прочее будут доступны присоединяться к прочим устройствам сети. Настройка завершена, а вступать по приглашению в появившуюся Домашнюю сеть необязательно: просто нажмите Закрыть. Проверьте, теперь сеть должна быть Частной.
Настройка удалённого клиента
Запускаем утилиту настройки:
mstsc.exe
и сразу по ниспадающей кнопке Показать параметры:
Окно с вкладками позволит настроить соединение по указанным вами параметрам. В строке Введите имя… укажем имя удалённого компьютера:
галочка напротив Буфер обмена позволит перемещать файлы между компьютерами
и сразу, чтобы не было лишних окон, здесь (в нашей конфигурации это бесполезная настройка):
Маленькая хитрость
Чтобы для соединения с удалённым Рабочим столом не проходить долгий путь в поисках нужного значка в Сетевых настройках, можно сразу создать ярлык прямо на Рабочем столе для соединения с КОНКРЕТНЫМ компьютером в локальной сети. Имена моих компьютеров вы знаете, а я создам ярлык по принципу, указанному в статье Ярлык для команды консоли:
понятное название для ярлыка произвольное
скрипты команды соединения с удалённым рабочим столом Windows.
Подключаем удалённое управление: из Windows 10 в Windows 7 и обратно
Если создали ярлык на столе, соединение начнётся немедленно после ввода имени пользователя (если их несколько) и пароля:
вид на компьютер с Windows 7 из ноутбука с Windows 10
“Семёрка” тоже видит ноутбук:
я все учётные записи называю 1
свойства фонового рисунка не распознаются: отсюда и чёрный фон Рабочего стола удалённого компьютера
Команды, которые вам пригодятся
Также и выключить удалённый компьютер привычным образом через панель Пуск может не получиться (иногда в Windows 10 это прокатывает). Вам будут доступны команды Сменить учётную запись, Завершить удалённый сеанс или Заблокировать систему. Вероятнее всего, кнопка Выключить превратится в Отключиться. Самый простой вариант – просто закрыть окно сеанса, нажав на крестик.
Вот эти команды позволят:
- shutdown -s -t XX – выключить компьютер через ХХ сек., если вместо ХХ будет 1, машина выключится сразу
- shutdown -r -t XX – перезагрузить удалённую Windows через ХХ сек., shutdown -r -t 1 перезагрузит сразу
- shutdown -h – команда гибернации; временных ключей к ней нет
Вроде всё. Функция Drag-n-Drop (схватил-перетащил) мышкой не работает из соображений безопасности: сессия удалённого управления считается системой “некошерной” службой по умолчанию, однако команды Копировать, Вставить, Удалить и т.д., а также горячие клавиши команд равнозначно работают в обе стороны.
На рисунке ниже показан трафик данных, когда Сервер администрирования находится внутри локальной сети (LAN), а управляемые устройства, включая мобильные устройства, находятся в интернете. Шлюз соединения используется.
Эта схема развертывания рекомендуется, если вы не хотите, чтобы мобильные устройства подключались непосредственно к Серверу администрирования, и не хотите использовать Microsoft Forefront Threat Management Gateway (TMG) или корпоративный сетевой экран.

Управляемые мобильные устройства, подключенные к Серверу администрирования через шлюз соединения
На этом рисунке управляемые устройства подключены к Серверу администрирования через шлюз соединений, который расположен в демилитаризованной зоне (DMZ). TMG или корпоративный сетевой экран не используются.
Стрелки указывают направление трафика: каждая стрелка проведена от устройства, которое инициирует соединение, к устройству, которое "отвечает" на вызов. Указаны номер порта и название протокола, используемые для передачи данных. Каждая стрелка пронумерована и содержит следующую информацию о соответствующем трафике данных:
-
. Если вы установили Сервер администрирования и базу данных на разные устройства, вы должны сделать доступными необходимые порты на устройстве, где расположена база данных (например, порт 3306 для MySQL Server и MariaDB Server, или порт 1433 для Microsoft SQL Server). Подробную информацию см. в документации СУБД.
Запросы на связь с Сервером администрирования передаются на все немобильные управляемые устройства через UDP-порт 15000.
Агенты администрирования отправляют запросы друг другу в пределах одного широковещательного домена. Затем данные отправляются на Сервер администрирования и используются для определения пределов широковещательного домена и для автоматического назначения точек распространения (если этот параметр включен).
Если вы используете Kaspersky Security Center одной из предыдущих версий, то в вашей сети Сервер администрирования может принимать подключение от Агентов администрирования по незащищенному порту 14000. Kaspersky Security Center также поддерживает подключение Агентов администрирования по порту 14000, однако рекомендуется использовать защищенный порт 13000.
Точка распространения в ранних версиях Kaspersky Security Center называлась агентом обновлений.
Если вы не хотите иметь доступ в интернет на вашем Сервере администрирования, вы должны управлять этими данными вручную.
9a. Данные от браузера, установленного на отдельном устройстве администратора, передаются на Сервер Kaspersky Security Center 13 Web Console через TLS-порт 8080. Сервер Kaspersky Security Center 13 Web Console можно установить на то же устройство, на котором установлен Сервер администрирования, или на другое устройство.
15a. Если мобильное устройство не имеет доступа в интернет, данные передаются на Сервер администрирования через порт 17100, а Сервер администрирования передает их инфраструктуре "Лаборатории Касперского". Однако этот сценарий используется очень редко.
Читайте также:

