Управление резервным копированием onedrive убрать
Обновлено: 07.07.2024
В этой статье рассмотрим простую инструкцию, в которой подробно описано, как полностью отключить OneDrive в Windows 10, удалить его с устройства, а также разберемся с отменой функции синхронизации, что будет весьма полезно тем, кто не до конца уверен, будет ли он в дальнейшем пользоваться облачным хранилищем или нет.
Как отключить автозагрузку OneDrive в Windows 10
Консервативным пользователям, которые предпочитают не предпринимать кардинальных решений в отношении системы, которая исправно работает, в первую очередь интересно, как отключить автозагрузку OneDrive в Windows 10. То есть, само приложение не удалиться, но оно не будет работать в фоновом режиме, не будут потреблять ресурсы и маячить перед глазами значком приложения и, конечно же, надоедливыми уведомлениями. Безусловно, это – лучшее решение и рекомендуется воспользоваться именно им.
Инструкция по отключению автозапуска OneDrive в Windows 10:
- Нажать на значок OneDrive в системном трее Windows, расположенном в правой части панели задач;
- Перейти в раздел «Справка и параметры»;
- Выбрать пункт «Параметры» в открывшемся контекстном меню (также можно быстро перейти к выбору данного пункта кликнув правой кнопкой мыши по иконке приложения в системном трее);
Если значка OneDrive нет в трее, то возможно он расположен в разделе скрытых значков. В таком случае необходимо нажать на стрелочку, как это показано на скриншоте ниже, а затем – нажать по приложению облачного хранилища. - Перейти во вкладку «Параметры» в открывшемся окне;
- Убрать галочку с пункта «Автоматически запускать OneDrive при входе в Windows», расположенного в подразделе «Общие»;
- Нажать «ОК» для сохранения внесенных изменений.
Если все действия из инструкции выше выполнены верно, то при следующей загрузке компьютера или ноутбука, приложение не загрузится. Не будет ни значка, ни уведомлений.
Нет значка OneDrive в системном трее Windows
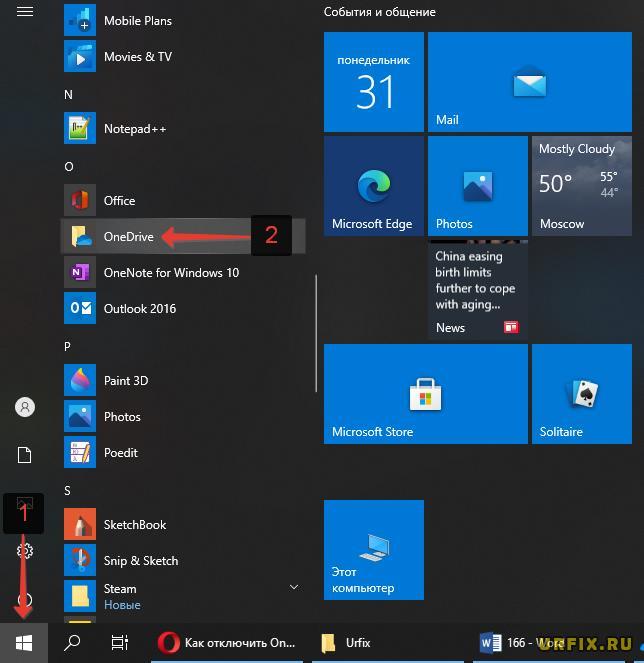
Или найти приложение через форму поиска Windows.
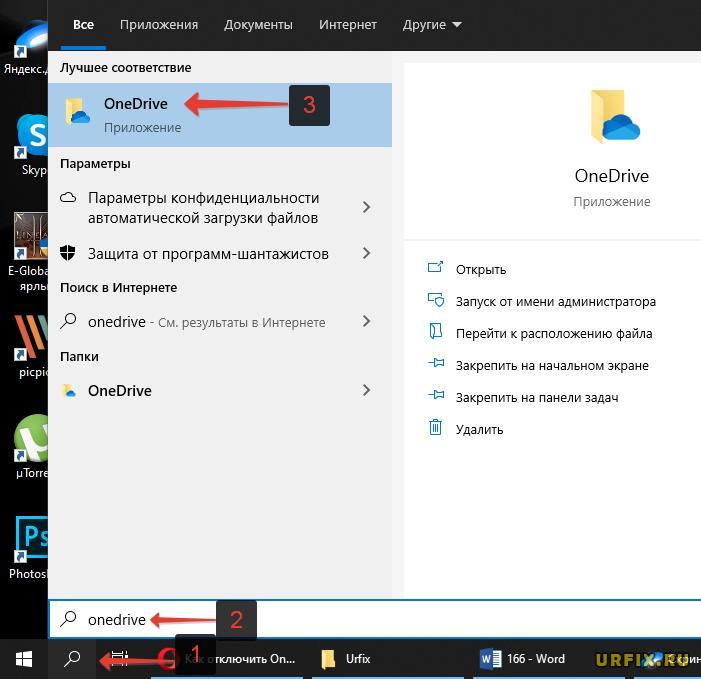
Как убрать OneDrive в Windows 10 при запуске ПК
Есть альтернативный способ перейти к параметрам и убрать OneDrive в Windows 10:
Как закрыть OneDrive в Windows 10
После выполнения процедуры отключения приложения при автозагрузке, все изменения вступят в силу только после перезапуска компьютера. Можно перезагрузить устройство, чтобы убедиться, что все сделано верно. Но если на текущий момент перезагрузка нежелательна, а из приложения необходимо выйти, то сделать это очень просто, воспользовавшись инструкцией ниже.
Как закрыть OneDrive в Windows 10:
Как отключить синхронизацию OneDrive в Windows 10
Весьма полезной может быть инструкция по отключению синхронизацию OneDrive в Windows 10. Кроме того, что пользователю нет необходимости удалять приложение, есть еще один весомый плюс, а именно – удаление папки OneDrive из проводника, которая, как оказалось, многих раздражает просто своим наличием.
Как отключить синхронизацию OneDrive в Windows 10:
Если вы решили отменить свое решение и вновь восстановить резервное копирование, до достаточно лишь запустить приложение и ввести логин и пароль от своего аккаунта Microsoft.
Как удалить OneDrive в Windows 10 полностью
Отключение One Drive в Windows
Отключить навсегда One Drive в Windows можно также с помощью редактора локальной групповой политики:
Удаление OneDrive через Windows PowerShell
Если вы хотите приостановить синхронизацию на короткое время, ознакомьтесь с разделом Как приостановить и возобновить синхронизацию в OneDrive.
Если вы хотите остановить синхронизацию файла, прочтите статью Как остановить или отменить синхронизацию в OneDrive.
Если вы хотите удалить с компьютера папку OneDrive, выполните действия, описанные в разделе Выбор папки OneDrive для синхронизации с компьютером.
Если вы хотите отменить подписку на OneDrive, ознакомьтесь со статьей Как отменить подписку Майкрософт.
Если вы хотите выйти из OneDrive в Интернете, щелкните свой аватар и выберите Выйти.
Если вы не хотите использовать OneDrive, проще всего разорвать с ним связь.
Разрыв связи с OneDrive
Щелкните белый или синий значок облака OneDrive на панели задач или в строке меню.

Выберите Справка и параметры > Параметры.

На вкладке Учетная запись щелкните Удалить связь с этим компьютером, а затем — Удалить связь с учетной записью.
Скрытие или удаление OneDrive
В некоторых версиях Windows также можно скрыть или удалить OneDrive. Кроме того, вы можете удалить мобильное приложение OneDrive на устройствах с Android и iOS.
Приложение OneDrive входит в состав некоторых версий Windows, поэтому удалить его невозможно. Но вы можете скрыть его и отменить синхронизацию, чтобы оно оставалось скрытым. Для этого отключите все параметры OneDrive и удалите папку OneDrive в проводнике.
Щелкните значок OneDrive в виде белого или синего облака в области уведомлений в правой части панели задач.


Выберите Справка и параметры > Параметры.

На вкладке Параметры снимите все флажки в разделе Общие.
На вкладке Автосохранение установите для списков Документы и изображения флажок Только этот компьютер и снимите остальные флажки.
На вкладке Учетная запись нажмите кнопку Выбрать папки.
В поле Синхронизация файлов OneDrive с компьютером установите и снимите флажок Синхронизировать все файлы и папки в OneDrive. (При установке флажка выбираются все поля, а при его снятии выбор полностью отменяется.) Чтобы закрыть окно и вернуться к параметрам, нажмите кнопку ОК.
Откройте проводник, щелкните правой кнопкой мыши OneDrive, а затем выберите пункт Свойства.
На вкладке Общие рядом с пунктом Атрибуты установите флажок Скрытый. Это действие скроет OneDrive в проводнике.

Снова нажмите Справка и параметры и выберите Выйти из OneDrive. При этом значок OneDrive будет удален из области уведомлений.
Важно: С 1 января 2022 года мы прекращаем поддержку определенных классических приложений OneDrive в операционных системах Windows 7, 8 и 8.1. Подробнее.
В меню "Пуск" нажмите и удерживайте плитку OneDrive (или нажмите правой кнопкой мыши), а затем выберите пункт Открепить от начального экрана.
Перейдите в раздел Параметры ПК с помощью плитки Параметры ПК в меню Пуск или проведите пальцем от правого края экрана, выберите Параметры, а потом выберите Изменение параметров компьютера.
В разделе Параметры компьютеравыберите OneDrive.
На вкладке Хранилище файлов отключите параметр По умолчанию сохранять документы в OneDrive.
На вкладке Пленка выберите Не добавлять фотографии и отключите параметр Автоматически передавать видео в OneDrive.
На вкладке Параметры синхронизации в группе Параметры синхронизации с OneDrive отключите параметр Синхронизировать параметры на этом компьютере.
На вкладке Лимитные подключения отключите все параметры.
Чтобы скрыть OneDrive в проводнике, откройте проводник и в списке папок в левой части экрана щелкните правой кнопкой мыши OneDrive и выберите пункт Свойства.
На вкладке Общие рядом с пунктом Атрибуты установите флажок Скрытый.
В разделе Приложения и функции найдите и выберите Microsoft OneDrive, а затем нажмите кнопку Удалить. Если будет предложено ввести пароль администратора или подтвердить операцию, введите пароль или подтвердите выполняемое действие.
Приложение OneDrive входит в состав Windows 8.1 и Windows RT 8.1, и его невозможно удалить.
Windows 7 или Windows Vista
Важно: С 1 января 2022 года мы прекращаем поддержку определенных классических приложений OneDrive в операционных системах Windows 7, 8 и 8.1. Подробнее.
Выберите Microsoft OneDrive, а затем нажмите кнопку Удалить. При появлении запроса на ввод пароля администратора или подтверждение введите пароль или подтвердите выполняемое действие.
Устройства с Android
Перейдите в раздел Настройки и выберите Память.
Выберите OneDrive и нажмите кнопку Удалить.
Устройства с iOS
Перейдите на начальный экран, а затем коснитесь значка приложения OneDrive и удерживайте его.
Коснитесь элемента X, который появится в левом верхнем углу значка приложения.
Просто перетащите приложение OneDrive в корзину.
Дополнительные сведения

Чтобы получить техническую поддержку, Обратитесь в службу поддержки Майкрософт, введите свою проблему и выберите Техническая поддержка. Если вам по-прежнему нужна помощь, выберитеОбратитесь в службу поддержки, чтобы получить наилучший вариант поддержки.

Ранее на сайте уже была опубликована инструкция о том, как отключить OneDrive, убрать значок из панели задач или полностью удалить OneDrive, встроенный в последние версии Windows (см. Как отключить и удалить OneDrive в Windows 10).
Однако, при простом удалении, в том числе и просто в «Программы и компоненты» или параметрах приложений (такая возможность появилась в Creators Update) в проводнике остается пункт OneDrive, причем может выглядеть неправильно (без иконки). Также в некоторых случаях может потребоваться просто убрать этот пункт из проводника, не удаляя само приложение. В этом руководстве — подробно о том, как удалить OneDrive из панели проводника Windows 10. Также может быть полезно: Как переместить папку OneDrive в Windows 10, Как удалить объемные объекты из проводника Windows 10.
Удаление пункта OneDrive в проводнике с помощью редактора реестра
Для того, чтобы убрать пункт OneDrive в левой панели проводника Windows 10 достаточно сделать небольшие изменения в реестре.
Шаги для выполнения задачи будут следующими:
- Нажмите клавиши Win+R на клавиатуре и введите regedit (и нажмите Enter после ввода).
- В редакторе реестра перейдите к разделу (папки слева) HKEY_CLASSES_ROOT\ CLSID\
- В правой части редактора реестра вы увидите параметр с именем System.IsPinnedToNameSpaceTree
- Нажмите по нему дважды (или нажмите правой кнопкой мыши и выберите пункт контекстного меню «Изменить» и установите значение 0 (ноль). Нажмите «Ок».
- Если у вас 64-разрядная система, то дополнительно к указанному параметру, измените аналогичным образом значение параметра с тем же именем в разделе HKEY_CLASSES_ROOT\ Wow6432Node\ CLSID\ \
- Закройте редактор реестра.
Сразу после выполнения этих простых действий пункт OneDrive исчезнет из проводника.
Обычно, для этого перезапуск Проводника не требуется, но если не сработало сразу, попробуйте выполнить его перезапуск: нажмите правой кнопкой мыши по кнопке пуск, выберите пункт «Диспетчер задач» (при наличии, нажмите кнопку «Подробнее»), выберите «Проводник» и нажмите кнопку «Перезапустить».
Обновление: OneDrive можно обнаружить в еще одном расположении — в диалоге «Обзор папок», который появляется в некоторых программах.

Чтобы удалить OneDrive из диалога «Обзор папок», удалите раздел HKEY_CURRENT_ USER\ Software\ Microsoft\ Windows\ CurrentVersion\ Explorer\ Desktop\ NameSpace\ в редакторе реестра Windows 10.
Убираем пункт OneDrive в панели проводника с помощью gpedit.msc
Если на вашем компьютере установлена Windows 10 Pro или Enterprise версии 1703 (Creators Update) или более новая, то убрать OneDrive из проводника, не удаляя самого приложения можно с помощью редактора локальной групповой политики:

- Нажмите клавиши Win+R на клавиатуре и введите gpedit.msc
- Перейдите к разделу Конфигурация компьютера — Административные шаблоны — Компоненты Windows — OneDrive.
- Дважды кликните по пункту «Запретить использование OneDrive для хранения файлов в Windows 8.1» и установите значение «Включено» для этого параметра, примените сделанные изменения.
После указанных действий, пункт OneDrive исчезнет из проводника.
Как было отмечено: сам по себе данный способ не удаляет OneDrive с компьютера, а только убирает соответствующий пункт из панели быстрого доступа проводника. Чтобы полностью удалить приложение, вы можете использовать инструкцию, которая упоминалась в начале статье.
А вдруг и это будет интересно:
13.05.2017 в 09:21
Спасибо большое! Обожаю этот сайт!
13.05.2017 в 23:30
Здравствуйте Дмитрий!
У меня Windows 10 и есть One Drive. Cкажите пожалуйста, а его обязательно надо удалять?
Спасибо!
14.05.2017 в 08:54
14.05.2017 в 01:06
Здравствуйте, Дмитрий. А вот нет! Не исчезает пункт. Проделал всё плюс проверил ещё раз. Вин 10 домашняя. Сам драйв удалён. Беда
14.05.2017 в 08:50
14.05.2017 в 23:17
И перезагружал и перезапускал. Висит как приклеенная Комп леново wii 300 и т.д., винда 1607, в общем до последнего обновления. Подожду, когда обновится, попробую. Напишу Вам тогда. Спасибо за интересный сайт. Вы в чём-то заменяете Компьютерру, был такой журнал интересный.
15.05.2017 в 11:08
Спасибо за отзыв.
Читал его на бумаге в 2000-2005 : )
15.08.2017 в 00:45
удали OneDrive из диалога «Обзор папок»! после этого у меня исчез
01.06.2017 в 16:54
02.06.2017 в 15:46
22.07.2017 в 11:29
Спасибо большое!
Всё получилось. Даже ком стал работать чуть пошустрее после полного удаления one drive.
Единственное, что осталось, на конкретном примере:
Запускаю ТВ тюнер и в папке C:\Users\имя пользователя создаётся папка one drive. В настройках тюнера ничего не нашёл. Наверное надо снова реестр менять.
Подскажите, как это сделать?
23.07.2017 в 07:13
Возможно, стоит попробовать удалить программу тв тюнера, удалить папку onedrive, а затем снова установить ПО тв тюнера. Возможно, когда устанавливали первоначально он там создал какой-то файл инициализации и теперь все время создает.
21.08.2017 в 19:26
Здравствуйте!
Подскажите, как убрать из Области навигации Проводника: Быстрый доступ; а также папки Видео, Документы, Загрузки, Изображения, Музыка, Рабочий стол, находящиеся по умолчанию в разделе Этот компьютер.
И как добавить в Область навигации Корзину.
Стоит 10 Enterprise (Корпоративная)
22.08.2017 в 11:21
30.08.2017 в 22:36
Все оказалось гораздо проще, нашел Вашу статью Настройка Windows 10 в Winaero Tweaker и воспользовался. Сделал все, включая OneDrive, третий день без последствий. Спасибо.
Кстати, посмотрите в статье в разделах Проводник (File Explorer) и Рабочий стол и панель задач (Desktop and Taskbar) стоит один и тот же скриншот.
31.08.2017 в 08:39
23.08.2017 в 22:22
Всё сделал. И в реестре, и в политиках. Ничего не помогает убрать значок Драйв с рабочего стола. Саму прогу удалил.
24.08.2017 в 08:18
С рабочего стола? Если он там, то по идее просто удалить можно.
04.11.2017 в 03:03
25.09.2017 в 11:48
23.10.2017 в 18:05
24.10.2017 в 09:39
04.11.2017 в 02:52
04.11.2017 в 08:34
18.01.2018 в 16:52
Уберите пробелы в путях, неудобно вставлять.
22.11.2017 в 01:02
Спасибо большое. Первый способ помог. Уж очень надоел этот OneDrive.
23.11.2017 в 13:23
У кого не удаляется OneDrive в проводнике -> рабочий стол, после удаления Решение.
удалите пункт- в ветке реестра:
HKEY_CURRENT_USER\ Software\ Microsoft\ Windows\ CurrentVersion\ Explorer\ Desktop\ NameSpace
30.12.2017 в 03:00
Спасибо, только это и помогло.
11.05.2020 в 10:02
12.12.2017 в 14:11
спасибо ребят давно хотел убрать
16.04.2018 в 19:24
09.03.2019 в 09:50
давеча пресловутый онедрив, давно удаленный через панель управления, грузанул ЦП на 40% на несколько минут на ровном месте (засёк по диспетчеру-держу его вкл, ибо удобно-маленький значок-анимашка внизу экрана)
02.08.2019 в 20:18
03.08.2019 в 11:49
05.08.2019 в 20:52
30.10.2019 в 05:26
11.05.2020 в 10:04
Кто-то пробовал ребутить Проводник?
21.11.2019 в 14:21
О нет! В реестре не нашёлся , и в редакторе политики OneDrive тоже не нашёлся. Что делать?
21.11.2019 в 14:37
26.11.2019 в 13:48
Удалилась OneDrive в Windows10 и сразу исчезла из Проводника. Полезный сайт, всегда всё очень подробно. Спасибо.
05.09.2020 в 11:13
Нативными методами вандрайва этот пункт тоже можно удалить.
Если висит в боковой панели рядом с мой компьютер без синхронизации или когда синхронизирован рабочий аккаунт и получается что в боковой панели два вандрайва, один из которых левак ненужный.
05.09.2020 в 11:16
А как быть если в контекстном меню проводника не появляются пункты синхронизации с onedrive, такие как поделиться и освободить место?
05.09.2020 в 11:17
Если пропалы пункты onedrive в контекстном меню
Проверено на onedrvive версии 20
03.02.2021 в 21:09
Сервис OneDrive внедрен в операционную систему Windows 10 с целью получения возможности быстрого обмена файлами между своими устройствами. После чистой установки операционной системы пользователю достаточно пройти авторизацию для получения возможности использования облака Майкрософт. По умолчанию синхронизация OneDrive включена и всё устройства под управлением Windows 10 могут обмениваться файлами используя облако.
Данная статья расскажет как отключить синхронизацию и настроить OneDrive в Windows 10. Такая возможность действительно есть и подойдет пользователям использующим другие лучшие облачные хранилища. А также вместо отключения синхронизации можно полностью удалить или отключить OneDrive в Windows 10 если облако от Майкрософт Вам не подходит.
Параметры
После чего синхронизация устройства с облаком под управлением операционной системы Windows 10 будет приостановлена. Есть возможность выбрать время на которое будет отключена синхронизация от двух часов до суток.
Если же Вас не устраивает временное отключение синхронизации можно полностью удалить связь с текущим компьютером. При необходимости воспользоваться облаком OneDrive необходимо будет заново добавить учетную запись. Хотя процесс добавления учетной записи и не сложный, но зачастую операционная система Windows 10 делает это в автоматическом режиме после авторизации учетной записью Майкрософт.

- В проводнике на панели быстрого доступа нажимаем правой кнопкой мыши на OneDrive и в контекстном меню выбираем пункт Параметры.
- Дальше во вкладке Учетная запись нажимаем кнопку Удалить связь с этим компьютером и подтверждаем удаление нажав Удалить связь с учетной записью.
По завершению синхронизация Ваших файлов OneDrive будет прекращена. Файлы, доступные локально, останутся на Вашем компьютере, в то время как файлы, доступные только в Интернете, будут удалены.
Редактор локальной групповой политики
По умолчанию редактор групповой политики доступный на редакциях операционной системы Windows 10 Профессиональная и Корпоративная. Он позволяет настраивать разные параметры с одного удобного интерфейса. Таким способом можно полностью запретить использование OneDrive для хранения файлов или, как альтернативный вариант запретить синхронизацию файлов OneDrive через лимитные подключения и использовать лимитное подключение.
Настройка синхронизации OneDrive

- Откройте редактор локальной групповой политики выполнив команду gpedit.msc в окне Win+R.
- Переходим в следующее расположение: Конфигурация компьютера > Административные шаблоны > Компоненты Windows > OneDrive.
- Значение политики Запретить синхронизацию файлов OneDrive через лимитные подключения изменяем на Включено.
Включение лимитного подключения
После выполнения выше упомянутых действий включать и отключать синхронизацию OneDrive в Windows 10 можно будет буквально одним переключателем лимитного подключения. Включив лимитное подключение, которое помогает избежать превышения трафика пользователь отключает синхронизацию облака OneDrive на устройстве.
В последних версиях операционной системы Windows 10 пользователю достаточно просто включить лимитное подключение. Синхронизация OneDrive будет автоматически приостановлена с целью экономии трафика.
Редактор реестра
Перед внесением изменений в реестр с помощью редактора рекомендуем создать резервную копию реестра Windows 10. По умолчанию нужный параметр, который позволяет отключить синхронизацию данных между облаком OneDrive и устройством отсутствует. Поэтому пользователю придется создать раздел и параметр самостоятельно.
Решение корпорации Майкрософт по внедрению облака OneDrive в операционную систему Windows 10 оказалось весьма удачным. Поскольку теперь передавать файлы между компьютерами можно перетаскиванием файлов в проводнике в соответствующею папку. Облачные хранилища полностью заменяют долгую настройку домашней сети между компьютерами пользователя.
Но бывают ситуации, когда не нужно синхронизировать файлы с облака OneDrive на устройстве. Именно поэтому достаточно знать как настроить и отключить синхронизацию OneDrive в Windows 10 для экономии трафика или же времени пользователя.
Наверняка, все пользователи Windows 10 сталкивались с окном OneDrive, которое открывается при входе в систему. Давайте разберемся, что это за инструмент, какой у него функционал, а также рассмотрим способы его отключения или удаления из системы в случае ненадобности.
Что такое OneDrive
OneDrive – облачное хранилище, которое активируется сразу же после установки операционной системы Windows 10 и работает в фоновом режиме. Утилита, ранее именуемая SkyDrive, является одним из направлений компании в области частично бесплатных онлайн-услуг. По прошествии семи лет с даты запуска проекта, в 2014 году название было изменено на OneDrive в связи с судебными исками.
Так называемое облако на удаленном сервере, в которое пользователю предлагается загружать файлы и информацию со своего устройства, дает возможность получать доступ к своим документами с любого другого устройства, а также передавать информацию другим пользователям.
Услуга безусловна удобная, однако, далеко не все желают ею пользоваться. И на то есть ряд веских причин. Пожалуй, самая главная – это то, что у компании Майкрософт будет доступ к личным данным и файлам. Это может стать большой угрозой, когда, например, дело касается секретных данных компании и т.д.
В связи с этим нередко возникает необходимость деактивации утилиты. Процедура выключения или удаления различается для 64-х и 32-х битной версий ОС, равно как и имеются различия в алгоритме действий между домашней и другими версиями “десятки”.
Внимание! Полное удаление утилиты из системы может иметь нежелательные последствия. В некоторых случаях возможно возникновение проблем и сбоев в работе операционной системы.
Выключение OneDrive в домашней версии “десятки”
Чаще всего у пользователей на персональных компьютерах и ноутбуках установлена домашняя версия Windows 10, в которой отсутствует редактор локальной групповой политики. В связи с этим, отключение облачного хранилища в этой редакции ОС происходит следующим образом:
Для отключения OneDrive придерживаемся инструкции ниже.
Удаление OneDrive из Проводника
После того, как мы деактивировали облачное хранилище, нужно убрать его из Проводника, в чем нам поможет редактор системного реестра.
Для 64-х битной версии операционной системы следует сделать то же самое, только располагаться этот параметр будет по адресу: HKEY_CLASSES_ROOT\Wow6432NodeСLSID\018D5C66-4533-4307-9B53-224DЕ2ЕD1FЕ6.

- Теперь закрываем все работающие программы (в т.ч. редактор реестра) и перезагружаем ПК.
- Все готово, OneDrive отключен. Что касается загруженных в него документов, их можно удалить по адресу C:\Users\Пользователь\OneDrive.
Деактивация OneDrive в версии Professional
В профессиональной версии Windows 10 процесс отключения OneDrive проще и быстрее.
После выполнения этих действий утилита OneDrive будет отключена, но при этом не удалена из системы.
Полное удаление OneDrive из системы
Ниже приведена инструкция по окончательному удалению облачного хранилища с ПК. Однако, прежде чем выполнять эту процедуру, следует хорошо подумать. Прибегать к этой мере следует только в том случае, если вы окончательно решили отказаться от этой утилиты и не планируете ею пользоваться в будущем. Дело в том, что удалить ее можно, а вот вернуть обратно уже никак не получиться.
Если вы, все же, решились на удаление OneDrive из ОС, нужно сделать следующее:
- Первым делом открываем командную строку. Для этого можно воспользоваться строкой поиск, кликнув по найденному варианту правой кнопкой мыши и выбрав запуск от имени администратора.
- Вводим команду taskkill /f /im OneDrive.exe и нажимаем Enter.
- Далее в зависимости от версии ОС вводим одну из команд ниже для удаления:
- 64-х битная – “%WINDIR%\SysWOW64\OneDriveSetup.exe /uninstall”.
- x86 версия – “%WINDIR%\System32\OneDriveSetup.exe /uninstall”.
После выполнения команды облачное хранилище OneDrive будет удалено из системы.
Примечание: Возможно, вместе с очередным обновлением Windows утилита будет вновь установлена на компьютер. В этом случае нужно будет повторить вышеописанные действия.
Заключение
Таким образом, ничего сложного в процедуре отключения либо удаления облачного хранилища OneDrive в Windows 10 нет. И вовсе не обязательно обладать какими-либо особыми навыками для выполнения этой процедуры. Однако, в случае с удалением лучше хорошо взвесить ситуацию, и, возможно, в итоге выбрать просто отключение работы сервиса, так как удаление может привести к проблемам и сбоям в работе операционной системы.
Читайте также:

