Управление тв приставкой с телефона android по блютузу
Обновлено: 06.07.2024
Это приложение позволяет управлять любыми телевизорами и приставками с Android TV. Интерфейс предлагает базовые элементы навигации, D-Pad, сенсорную панель и возможность набора текста при помощи экранной клавиатуры. Отдельная кнопка активирует микрофон для голосовых запросов, что особенно удобно, если стандартный пульт этой функцией не обладает.
Требуется: Wi-Fi или Bluetooth.
2. TV (Apple) Remote Control
Неофициальное приложение для дистанционного управления Apple TV. Оно предоставляет все те же кнопки, что и стандартный пульт старого образца. То есть с его помощью можно осуществлять навигацию, вызывать меню и начинать воспроизведение. Сенсорной панели и иных клавиш не предусмотрено.
Требуется: ИК-передатчик.


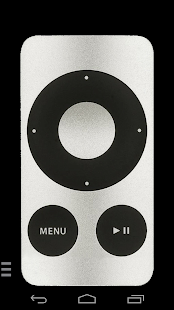
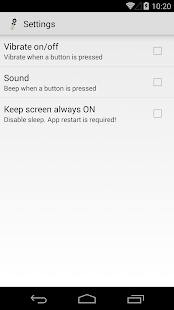
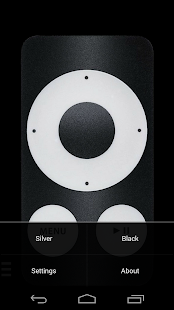
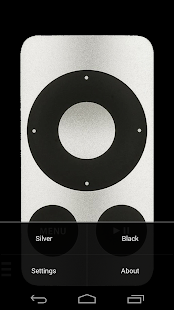
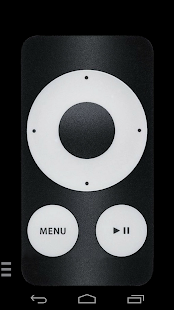
3. Peel Smart Remote
Сочетает в себе универсальный пульт дистанционного управления ТВ и телепрограмму, которая формируется в соответствии с почтовым индексом. Peel Smart Remote определит вашего провайдера и расскажет, что, когда и на каком канале стоит посмотреть. Чем дольше вы им пользуетесь, тем точнее будут рекомендации.
Требуется: ИК-передатчик и Wi-Fi.
4. SURE Universal Remote
Этот универсальный инструмент подойдёт практически для любой техники: телевизоров, приставок, медиаплееров, проекторов, кондиционеров и даже умных пылесосов. Кроме того, приложение позволяет транслировать фотографии и видео с телефона на Smart TV. Также есть поддержка Apple TV, Chromecast и Android TV.
Требуется: ИК-передатчик или Wi-Fi.


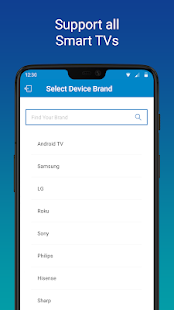
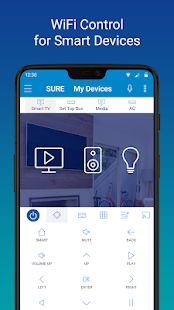
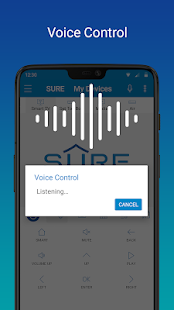
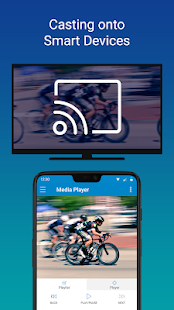
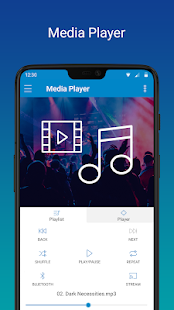
5. AnyMote Universal Remote
Ещё одно приложение, способное заменить все пульты в вашем доме, в том числе и для устройств, подключаемых через Wi-Fi. Доступна детальная настройка набора управляющих элементов и даже возможность создания макросов, позволяющих выполнять несколько действий нажатием одной лишь кнопки.
Требуется: ИК-передатчик или Wi-Fi.
6. Mi Remote
Это решение разработала Xiaomi, но эксклюзивом для фирменных смартфонов оно не является. Mi Remote можно установить и на модели других производителей, чтобы управлять самой разной техникой. От аналогов его отличает простейшая настройка и поддержка русского языка, которая позволяет быстро разобраться со всеми функциями.
Сломался пульт от телевизора или приставки? Покупать новый необязательно: возможно, ваш ТВ поддерживает управление со смартфона. Нужно лишь установить специальную программу на телефон и подключить оба девайса к одной точке Wi-Fi.
Можно ли управлять приставкой с телефона, что для этого нужно
Телевизор и приставка должны подключаться к интернету через точку доступа, иными словами, это должны быть устройства со Smart TV. Если Wi-Fi телевизор не поддерживает, есть вариант установки связи между телефоном и ТВ через ИК-порт (инфракрасный порт).
Если у вашего телевизора нет встроенного адаптера Wi-Fi, можно купить съёмный в виде флешки.

На телефоне должна быть также установлена соответствующая программа для управления — о таких приложениях мы поговорим ниже. Перед установкой связи с помощью программы нужно обязательно подключить телефон и ТВ к одной локальной сети, то есть к одному роутеру.
Подключение телевизора к телефону как пульта — приложения для разных ТВ
Каждый производитель предлагает свою программу-пульт, которую можно установить на Android-смартфон или iPhone.
Для этой компании есть три варианта программ:
- LG TV Remote 2011 — для устройств, выпущенных до 2011 года включительно;
- LG TV Remote — для телевизоров, которые появились в 2012 и 2013;
- LG TV Plus — для ТВ, выпущенных в 2014 и позже (на них стоит ОС webOS)
Покажем, как работать в программах, на примере LG TV Plus:
Теперь в интерфейсе программы вы можете контролировать громкость, переключаться между каналами, указывать источник сигнала. Кроме этого, во вкладке «Запуск» будет перечень программ, которые установлены на вашем ТВ: одним кликом вы можете их запускать прямо с телефона. В разделе «Сенсорная панель» доступно управление курсором.
Samsung
У этой фирмы программа называется Samsung Smart View. С помощью неё вы сможете не только управлять ТВ-устройством, но и включать на ТВ музыку и видео, которые находятся на телефоне.
Подключение к ТВ через эту и последующие программы происходит способом, аналогичным для приложения LG. Вам нужно установить утилиту, открыть её и выполнить пару простейших шагов, используя подсказки в мастере настройки.
Philips

Прямо в приложении можно включить показ программы телепередач. Кроме самого перечня, софт предоставит описание всех шоу, фильмов и сериалов.
Для этого бренда используйте программу Video & TV SideView: Remote. Здесь также есть возможность управлять курсором с помощью сенсора смартфона. С виртуальной клавиатуры телефона можно вводить текст в полях на ТВ. Есть также вкладка для быстрого запуска программ, установленных на телевизоре.

Panasonic
Здесь вариантов два: использовать Panasonic TV Remote (для ТВ 2011—2012 гг. выпуска) или Panasonic TV Remote 2 (все модели, созданные с 2013 года).

Первая версия программы максимально простая, а вот вторая радует большим количеством функций:
- поддержка виртуальной клавиатуры смартфона;
- использование телефона как геймпада;
- передача разных файлов;
- запуск приложений, установленных на ТВ;
- настройка изображения;
- работа с браузером.
Универсальные приложения для телевизоров и приставок
Если фирменное приложение вас не устраивает или если у вас ТВ-приставка, а не сам телевизор, используйте приложение от стороннего разработчика. Представим варианты, которые поддерживают подключение и по Wi-Fi, и по ИК-порту:
- Peel Smart Remote. Приложение способно управлять ТВ и показывать программу телепередач. Оно само узнает, какой ТВ-провайдер вы используете, и будет рассказывать, что и на каком канале вам стоит посмотреть. Этот сервис рекомендаций улучшается с течением времени, так как программа узнаёт о ваших вкусах всё больше по мере просмотра ТВ.
- SURE Universal Remote. Приложение также способно передавать фото и видео с телефона на экран ТВ. Поддерживает «операционки» Apple TV, Chromecast и Android TV.
- AnyMote Universal Remote. В этой программе вы можете тонко настроить пакет кнопок для управления, а также создать макросы (выполнение нескольких действий через нажатие всего на одну кнопку).
- Mi Remote. Программа от Xiaomi, которая работает на телефонах других брендов. Она показывает информацию о телешоу и передаёт картинку с ТВ на телефон.
Если у вас телевизор известной марки, лучше использовать фирменную программу для подключения — связь будет более стабильной. Если фирменное ПО вас не устраивает, возьмите сторонний универсальный вариант — многие такие программы поддерживает подключение к ТВ не только по Wi-Fi, но и через ИК-порт.
Вы можете управлять вашим ANDROID TV BOX при помощи вашего смартфона, планшета или другого устройства под управлением ОС Android.
Главное преимущество Android-устройства с сенсорным экраном в качестве устройства ввода заключается в том, что с ним вы получаете возможность работать в приложениях, рассчитанных исключительно на сенсорный экран, используя экран вашего устройства в качестве сенсорной панели и игрового контроллера.
Для этого вам необходимо сделать следующее.
Скачайте приложение RKRemoteControl и установите его на свой смартфон или планшет. Серверная часть приложения уже установлена на ваш ANDROID TV BOX (если по каким-то причинам она не установлена, скачайте её здесь и установите самостоятельно).
Подключите ANDROID TV BOX и ваше Android-устройство к одной и той же сети Wi-Fi.
На вашем телефоне или планшете откройте приложение RKRemoteControl. Подключитесь к найденному устройству.

Приложение RKRemoteControl может работать в трёх режимах:
Режим Input — предназначен для управления вашим ANDROID TV BOX в самых общих случаях — перемещение курсора по рабочим столам, открытие и настройки приложений и так далее.
Режим Input имеет два подрежима:
- Мышь — при движении пальцем по экрану управляющего устройства будет происходить перемещение курсора на экране управляемого устройства. Одиночное касание экрана эквивалентно клику.
- Прокрутка — при движении пальцем по экрану управляющего устройства будет происходить прокрутка страницы на экране управляемого устройства. Одиночное касание экрана, опять-таки, эквивалентно клику.
Режим Control предназначен для управления видео- и аудиоплеером.

Режим Game представляет собой виртуальный джойстик.

Зайдя в меню настроек, вы можете отключить ненужные кнопки, а нужные — расположить так, как вам кажется удобнее.
Для настройки управления в конкретной игре необходимо сделать следующее:
На вашем ANDROID TV BOX запустите приложение RKGameControl и создайте профиль управления, нажав на выпадающий список в левом верхнем углу экрана.
Далее запустите игру (интерфейс приложение RKGameControl должен быть виден поверх интерфейса игры, это нормально). Перетащите кнопки джойстика RKRemoteControl на нужные экранные кнопки.

Сохраните настройки и скройте интерфейс RKGameControl, нажав на кнопку с красной стрелочкой в левом верхнем углу экрана.
Можно начинать играть! На вашем сенсорном Android-устройстве переведите приложение в режим Game и управляйте игровым процессом при помощи виртуального джойстика.

ТВ приставкой в доме уже давно никого не удивишь. Это устройство плотно вошло в нашу жизнь, как когда-то это сделали смартфоны. Но возможно ли совместить первое со вторым? Ответ однозначный: да, можно. На самом деле, это дает даже больше преимуществ, чем вы можете себе представить.

Многими приставками можно просто и удобно управлять со смартфона.
Какая приставка подойдет для подключения телефона

К сожалению, для подключения телефона подойдет не каждая ТВ приставка. Если у вас старая модель, то, скорее всего, провернуть такое не получится. Если же более новая – обязательно читайте инструкцию и характеристики. Производители такую информацию выносят отдельно, чтобы пользователь сразу все увидел. Наличие возможности подключаться к приставке через телефон – большой плюс и выгодное отличие от конкурентов. Если инструкция потерялась или ее вообще не было у вас изначально, то смотрите на официальном сайте. Для того, чтобы было соединение с телефоном нужен Wi-Fi модуль и поддержка дополнительных сервисов, например, Mi Cast или Chromecast.
Зачем нужно управление тв с телефона

Почему же вообще стоит подключать телефон к ТВ приставке? Конечно же, чтобы было удобнее. Например, со смартфона, с помощью специального приложения, можно управлять приставкой, словно через пульт. Согласитесь, это куда удобнее, чем щелкать кнопки.
Помимо этого, кто же откажется от возможности посмотреть фотографии с отдыха на большом телевизоре? Для этого совсем не обязательно мучиться, скачивая все сначала на компьютер, потом перекидывая на флэшку, а достаточно подключить смартфон напрямую к приставке.
Телевизор можно еще подключить к компьютеру. Подробнее в статье: как подключить телевизор к компьютеру.
Способы подключения телефона к телевизору через приставку
Есть несколько разных способов подключения. На некоторых приставках можно использовать все, на некоторых несколько, но их объединяет одно – возможность просматривать контент с экрана телевизора. Давайте же разбираться.

Подключить телефон можно через USB. Сделать это очень просто: примерно так же вы подключаете смартфон к ноутбуку или стационарному компьютеру. Обратите внимание, что, если у вас на телевизоре имеется USB разъем, то лучше подключаться к нему напрямую. Так проще и качество соединение никак не сможет пострадать. Если же на телевизоре нет такого разъема, то можно подключиться к ТВ приставке.
Таким образом транслировать на экран можно только медиафайлы, например, фото, видео, музыку. Управлять телевизором не получится.
Очередность действий при подключении через USB такая:
- Соедините устройства с помощью USB-кабеля;
- На самой приставке включите режим USB;
- Если телефон просит, то подтвердите переход в режим USB;
- На экране телевизора появятся все папки с телефона, с которыми вы можете взаимодействовать.
Еще один способ подключения. Является одним из самых популярный из-за своей доступности. Этот вариант лучше будет работать, если вы подключите HDMI кабель напрямую к телевизору. Если же нет такой возможности, то можно и к приставке.

После того, как вы подключитесь, изображение с экрана смартфона появится на телевизоре. Таким образом можно смотреть видео, фото, слушать музыку, даже играть в игры и общаться в соцсетях.
Для того, чтобы подключить телевизор или приставку к телефону, вам потребуется определенный кабель. С одной стороны должен быть выход HDMI, а с другой – тот, который подходит именно вашему телефону. Перед тем, как покупать переходник, убедитесь, поддерживает ли ваш смартфон вывод изображения. Это можно узнать на официальном сайте и в инструкции.
Обратите внимание, что в режиме передачи изображения телефон очень быстро разряжается, поэтому советуем покупать адаптер, где есть гнездо для подключения зарядки.
- Подключите телефон к телевизору. Если у вас адаптер, то сначала вставьте его в смартфон, а потом уже подключите к ТВ или приставке;
- На телевизоре выберите используемый разъем как источник сигнала;
- После этого изображение само появится на телевизоре. Если же ничего не произошло, то посмотрите в настройках телефона разрешение экрана и поменяйте его.
С помощью meecast по вай фай

В самом начале статьи мы говорили о подключении через Wi-Fi. Как же это можно сделать? Для этого вам потребуется специальная программа MeeCast. Некоторые ТВ приставки поддерживают ее (обычно об этом производитель пишет прямо на коробке, чтобы сразу заинтересовать знающих покупателей). Эта программа подходит для смартфонов и планшетов на Android версии 5.0 и выше. Так как возможность подключиться через MeeCast есть не во всех приставках, то уточните этот момент заранее, чтобы не потратить время впустую.
Через chromecast
Подключение через Chromecast – один из самых недооцененных способов. Вопреки своему названию (Chrome – браузер от Google), работает способ не только с телефонами на базе Android, но и с айфонами.

Chromecast идеально работает с одноименной приставкой. Ее можно подключить к телевизору через HDMI. Если же у вас совсем другой девайс, а покупать фирменный от Google не хочется, то внимательно прочитайте инструкцию или информацию на официальном сайте своей приставки. Многие китайские модели поддерживают Chromecast. Об этом производители сообщают прямо на картонных коробках.
Если вам повезло быть обладателем фирменной приставки или одной из тех, которые поддерживают данную функцию, то порядок действий будет таким:
- Подключите устройство к сети Wi-Fi;
- Установите на смартфоне приложение Google Home. Настройте его. Для входа потребуется аккаунт Google;
- Включите контент в приложении, которое совместимо с Chromecast (например, Youtube);
- Нажмите на иконку трансляции и выберете необходимое устройство.
Wifi директ

В современных смартфонах есть очень удобная функция Wi-Fi Директ. С ее помощью можно передавать информацию на другие устройства: видео, музыку, фото и прочие медиафайлы.
Перед тем, как пробовать подключить к ТВ или приставке телефон, убедитесь, что у последнего есть необходимая функция.
Если все в норме, то порядок действий таков:
- Включите Wi-Fi Директ на приставке или телевизоре;
- На смартфоне откройте настройки беспроводных сетей. Тоже включите функцию Wi-Fi Директ;
- С телефона найдите цифровую приставку или телевизор;
- Теперь вы можете отправлять файлы на приставку или ТВ и просматривать на экране.
Wi-Fi Директ считается одним из самых удобных способов просмотра контента с телефона на телевизоре, так как соединение идет напрямую, минуя роутер. ТВ или цифровая приставка работает как точка доступа, а уже к ней подключается смартфон.
Через airplay
Данный способ подключения работает исключительно для продукции Apple: iPhone и Apple TV. Если эти устройства у вас есть, то можете смело пользоваться нашей инструкцией:

- Проверьте подключены ли iPhone и Apple TV к одной и той же сети Wi-Fi;
- В пункте управления на телефоне найдите «повтор экрана». Кликните на Apple TV в списке.
Этот способ – самый простой для «яблочников». Контент передается по воздуху, и вы можете просматривать мультимедиа, играть и включать презентации.
По dnla
Этот способ подходит тем, кто хочет подключиться напрямую к телевизору, минуя приставку. Перед этим обязательно проверьте, поддерживают ли ваш смартфон и ТВ эту функцию. Если ответ положительный, то:

- Подключите и телевизор, и приставку, и телефон к одной сети;
- Включите опцию DNLA в настройках телевизора;
- В меню нажмите на «выбрать проигрыватель»;
- Выберете телевизор в списке.
Если стандартных возможностей не хватает, то можно установить дополнительное приложение, например, Bubble UPnP.
Через miracast
Если требуется подключить телефон к смарт приставке, то можно использовать Miracast. Данная функция есть во многих устройствах, главное уточнить это заранее. Если все в порядке, то следуйте простой инструкции:

- Подключите приставку к телевизору;
- Включите на нем необходимый вариант отображения;
- Установите приложение Miracast через QR-код и подключитесь.
Если ваш телевизор или приставка не поддерживают Miracast, то не опускайте руки. Сейчас можно приобрести адаптер, который имеет эту функцию.
Управление приставкой со смартфона
Для управления с телефона нужно скачать специальное приложение, которое соединит ваш смартфон с приставкой. Обычно в них есть весь необходимый функционал: клавиатура, режим мыши, тачпада, пульта. С помощью такой программы управлять приставкой намного проще и удобнее.
Как транслировать видео с телефона на тв
Подводя итоги, можно сказать, что вывести видео с телефона на телевизор в наше время совсем не сложно. Для этого вам потребуется смартфон с актуальной операционной системой и сам телевизор (желательно смарт, так будет проще и быстрее). Добиться необходимого результата можно как по воздуху (например, Airplay) или через кабель (HDMI). Если вы внимательно прочитали статью, то проблем возникнуть не должно.
Читайте также:

