Управление закладками в google chrome
Обновлено: 30.06.2024
Закладки браузера Google Chrome отделены от закладок, хранящихся в службе Закладки Google. Поскольку сейчас невозможно автоматически синхронизировать эти два набора закладок, можно воспользоваться букмарклетом, чтобы легко создавать Закладки Google в Chrome.
Сайты добавленные в закладки можно редактировать, упорядочивать и удалять, чтобы облегчить себе их поиск. Вы также можете обновлять закладки на устройствах так, чтобы всем были видны в Chrome, после входа в систему.
Импорт и экспорт закладок в браузере Google Chrome
Если у вас есть закладки или избранное, сохраненные в другом браузере, их можно легко импортировать в Google Chrome. Так же всегда можно добавить закладки в Chrome как файл HTML.
Импорт закладок из Firefox, IE или панели инструментов Google
- Нажмите меню Chrome .
- Выберите Закладки.
- Выберите Импортировать закладки и настройки.
- Выберите программу, содержащую закладки, которые нужно импортировать.

Если вы ещё не создали в Chrome закладок, импортированные закладки появятся непосредственно на панели закладок, которая обычно закреплена под адресной строкой.
Если у вас уже есть закладки в Chrome, импортированные закладки появятся в новой папке с названием «Импортировано из Firefox» или «Импортировано из IE», расположенной в конце этой панели.
Закладки можно найти, нажав меню Chrome и выбрав Закладки.
Пользуетесь устройством Chrome? Эта опция здесь не доступна. Зато экспортировать свои закладки можно как файл HTML и импортируйте их с помощью диспетчера закладок.
Импорт закладок из других браузеров
- Экспортируйте закладки с другого браузера в файл HTML.
- Нажмите меню Chrome на панели инструментов браузера Google Chrome.
- Выберите Диспетчер закладок .
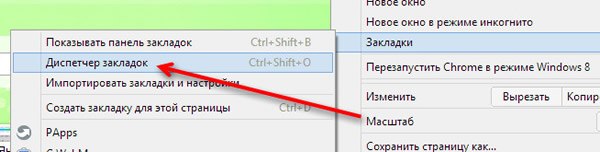
Импорт закладок из Google Toolbar
Импорт закладок с других устройств Chrome
Если ваши закладки хранятся в браузере Chrome на другом компьютере, самый простой способ переместить эти закладки на устройство, которыми вы пользуетесь, – войти в Chrome на обоих компьютерах и синхронизировать закладки в своем аккаунте.
Экспорт закладок из браузера Chrome
- Нажмите меню Chrome на панели инструментов браузера.
- Выберите Диспетчер закладок .
- В диспетчере нажмите меню Управление.

Google Chrome экспортирует закладки в файл HTML, который затем можно будет импортировать в другой браузер.
Редактирование или удаление закладок
Перетащите закладки, чтобы упорядочить их на панели закладок. Переименовать закладки, изменять URL-адрес или папку размещения можно непосредственно на панели закладок. Можно также воспользоваться диспетчером закладок, если нужно одновременно упорядочить несколько закладок.
Доступ к панели или менеджеру закладок
- Панель закладок по умолчанию закреплена под адресной строкой. Если она отсутствует, её всегда можно найти, открыв новую вкладку.
- Чтобы открыть диспетчер закладок, нажмите меню Chrome на панели инструментов браузера и перейдите в раздел Закладки → Диспетчер закладок.
Перемещение закладок в другое место
- Перемещение одной закладки. Просто перетащите ее на новое место на панели закладок. Помните, что закладка не может быть одновременно в разных папках.
- Перемещение нескольких закладок. Воспользуйтесь менеджером закладок. Выбирая элементы, которые нужно переместить, удерживайте клавишу Shift . После этого можно переместить их все одновременно в новое место.
Изменение информации о закладке
- Найдите свои закладки на панели закладок или в менеджере закладок.
- Щелкните правой кнопкой мыши закладку, которую нужно изменить.
- В меню выберите пункт Изменить .

Удаление закладок
- Найдите свои закладки на панели закладок или в менеджере закладок.
- Щелкните правой кнопкой мыши закладку, которую нужно удалить.
- В меню выберите опцию Удалить . Удаление папки приведет к удалению всех закладок, сохраненных в папке.
Удаленные закладки невозможно восстановить!
Если вы желаете скрыть закладки на панели закладок, сохраните её в папке «Другие закладки». Эту папку нельзя удалить, но она не отображается, если пуста. Если её скрыть, вы всё же сможете добавлять закладки в эту папку, пользуясь диспетчером закладок.
Если закладки синхронизированы с вашим аккаунтом Google, все внесенные в закладки изменения тут же отразятся на других устройствах, на которых вы войдете в Chrome.
В браузере Chrome самые любимые и часто посещаемые сайты всегда будут у вас под рукой.
Включив синхронизацию Chrome, вы сможете использовать закладки, пароли и другие данные на всех ваших устройствах.
Как добавить закладку
- Откройте браузер Chrome на компьютере.
- Перейдите на сайт, который хотите добавить в закладки.
- Справа от адресной строки нажмите на значок "Добавить страницу в закладки" .
Как найти закладку
- Откройте браузер Chrome на компьютере.
- В правом верхнем углу окна нажмите на значок "Настройка и управление Google Chrome" Закладки.
- Найдите нужную закладку и нажмите на нее.
Совет. Чтобы открывать закладки быстрее, используйте панель закладок. Она находится под адресной строкой. Чтобы открыть закладку, нажмите на нее.
Чтобы показать или скрыть панель закладок, нажмите на значок "Настройка и управление Google Chrome" Закладки Показывать панель закладок.
- Откройте браузер Chrome на компьютере.
- В правом верхнем углу окна нажмите на значок "Настройка и управление Google Chrome" Закладки Диспетчер закладок.
- Справа от нужной закладки нажмите на стрелку вниз Изменить.
Важно! Обратите внимание, что восстановить удаленную закладку нельзя.
- Откройте браузер Chrome на компьютере.
- В правом верхнем углу окна нажмите на значок "Настройка и управление Google Chrome" Закладки Диспетчер закладок.
- Справа от нужной закладки нажмите на стрелку вниз Удалить.
Как организовать закладки
- Откройте браузер Chrome на компьютере.
- В правом верхнем углу окна нажмите на значок "Настройка и управление Google Chrome" Закладки Диспетчер закладок.
- Перетащите закладку вверх, вниз или в одну из папок в левой части экрана. Вы также можете копировать и вставлять закладки в любом порядке.
Если вы используете панель закладок, то можете размещать на ней закладки в нужном порядке с помощью перетаскивания.
- Откройте браузер Chrome на компьютере.
- В правом верхнем углу окна нажмите на значок "Настройка и управление Google Chrome" Закладки Диспетчер закладок.
- В правом верхнем углу экрана выберите "Управление" Новая папка.
Если вы используете панель закладок, нажмите на нее правой кнопкой мыши и выберите Добавить папку.
Для каждого пользователя важно всегда иметь любимые сайты и странички под рукой, поэтому разработчики реализовали нужный функционал в своих браузер. Сегодня мы поговорим о том, что такое менеджер закладок для Chrome. Разберемся со всеми нюансами более детально.
Подробности
Существует масса действий, которые можно совершать с сохраненными страничками. Поэтому мы рассмотрим их в полном объеме. В частности, пойдет речь о процедуре создания, управления и поиска по содержимому.
Создание
Для добавления площадки в привилегированный список, достаточно:
Индикатор успешности действий – «звезда» на активной страничке горит желтым.
Управление
Существует несколько специфических действий, которые не претендует на отдельный подзаголовок, но они не менее важны для пользователя.
Для изменения закладки достаточно:

- Открыть интернет-обозреватель и перейти в системное меню (посредством клика ЛКМ по «троеточию» в правом половине графического окна).
- Выбрать раздел «Закладки», а в выпадающем списке – «Диспетчер закладок».
- Кликнуть ЛКМ по маленькой стрелочке напротив каждого объекта.
- Выбрать пункт «Изменить» и затем подтвердить серьезность намерений.
Для хранения специфических платформ достаточно удобно использовать отдельную папку. Для ее формирования нужно:
Примечательно: для более легкого создания хранилища достаточно кликнуть ЛКМ по панели «сохраненок» и выбрать соответствующий пункт.
Все добавленные объекты можно упорядочить по названию. Для этого нужно выбрать одноименный пункт в меню Диспетчера закладок.Поиск
Если вы добавили множество платформ в «список избранных», то управлять ими, а тем более искать, довольно сложно.
Для нахождения нужного объекта предусмотрена следующая пошаговая инструкция:

- Открываем Google Chrome и кликаем ЛКМ по главной кнопке в правой части пользовательского интерфейса (в виде вертикального троеточия).
- В системном меню выбираем раздел «Закладки», в выпадающем списке представлены последние сохраненные.
- Для отображения всего многообразия достаточно выбрать пункт «Показывать панель закладок».
Подведем итоги
Разработчики современных браузеров делают все возможное, дабы упростить общение пользователя с интернет-обозревателем. Это автоматически расширяет клиентскую базу и экономит время юзеров на освоение доступного функционала. Теперь вы знаете подробную информацию про Bookmark Manager для Chrome.
Закладки в Гугл Хром помогают организовать классные расширения – это своеобразные надстройки для браузера. Мы уже писали об использовании лучших плагинов для Trello для повышения продуктивности. Этот материал – про закладки в Гугл Хром. Все они дают простой профит – возможность просмотра множества ресурсов одновременно. Общеизвестно – большое количество открытых вкладок в Google Chrome начинает создавать путаницу. Это снижает нашу продуктивность. Один из выходов – покупка широкоугольного монитора LG или Samsung (выбрать можно тут).
Менеджер закладок для Chrome TooManyTabs

Самое популярное расширение для закладок у пользователей Chrome. При клике на значок TooManyTabs в панели инструментов открывается меню с предварительным просмотром всех открытых вкладок. Те, что менее важны, можно переместить в список “замороженных” – они не будут отображаться, но сохранятся в меню. Помимо этого пользователи могут создать колонки вкладок с уникальными названиями, удобно систематизируя закладки в Гугл Хром по категориям.
Расширение для вкладок в Chrome – отличное решение в тайм-менеджменте. Если не верите – разберите подборку книг о тайм-менеджменте от «Манн, Иванов и Фербер». Ссылка на подборку.
Расширение для закладок в Chrome TabJump

Мощный диспетчер вкладок, скрыт в адресной строке и на автомате группирует все открытые, закрытые и связанные вкладки. С ним вы можете легко их просматривать, при этом часть открытых страничек доступны для блокировки от случайного закрытия.
Закладки в Гугл Хром от Tabs Plus

Это расширение для закладок возможность просматривать открытые вкладки в форме миниатюр. Кликнув по кнопке в панели инструментов, вы прикажете расширению вывести предварительный просмотр всех страниц и сможете оперативно перейти к необходимой.
Расширение для вкладок в Гугл Хорм Vertical Tabs
Расширение для закладок в Chrome Tab Glutton


Эти расширения для закладок идентичны друг другу и решают одну проблему – чтения заголовков у массы одновременно открытых вкладок. Последние отображаются в вертикальном контекстном меню, переход между ними осуществляется при помощи мыши и стрелок на клавиатуре. Закладки в Гугл Хром можно закрывать, менять местами. Доступен поиск – как по заголовкам, так и по адресам.
Закладки в Гугл Хром Tab Manager

Этот менеджер закладок помогает просматривать открытые одновременно в нескольких окнах вкладки. Кликните на кнопку в панели инструментов – откроется диалоговое окно с иконками вкладок. Они обозначены различными цветами подложки, как относящиеся к различным группам. При этом очень просто переместить вкладку из группы в группу. Кроме того, их можно перетаскивать для создания новых окон или для переноса в корзину.
Менеджер закладок Papaly

Позволяет мгновенно сохранять открытые в обозревателе ссылки в личный облачный каталог. Мобильное приложение на iOs способно сохранять URL из других программ на iPhone. Все закладки в Гугл Хром можно сопровождать названием и кратким описанием.
Закладки в Гугл Хром от Diigo

Широкий арсенал средств для добавления закладок в облачный каталог. Доступны инструменты экспорта и импорта из сторонних сервисов.
Закладки в Гугл Хром от Tabli

Это расширение для закладок группирует открытые вкладки в удобный перечень. В состоянии успешно работать с несколькими открытыми окнами единовременно.
Это далеко не полный перечень расширений для управления вкладками в Chrome, однако их достаточно для кратного повышения продуктивности при работе в браузере. Хотите большего в повседневности? Выберите лучший менеджер задач и вперед – к новым вершинам.
Читайте также:

