Usb 3 не работает
Обновлено: 05.07.2024
Если несколько раз подряд с небольшими перерывами подключить и извлечь устройство USB, то порт USB может перестать отвечать. Когда порт находится в таком состоянии, он не распознает USB-устройство, и оно перестает работать.
В этой статье описаны способы решения этой проблемы.
Необходимые условия
Для выполнения некоторых действий по устранению неполадок, описанных в этой статье, необходимо войти в систему Windows с учетной записью администратора. Если компьютер является персональным, скорее всего, вход в систему с учетной записью администратора уже выполнен. Если компьютер является рабочим и подключен к сети, возможно, потребуется обратиться за помощью к администратору. Чтобы убедиться, что вход в Windows выполнен с учетной записью администратора, перейдите на следующий веб-сайт корпорации Майкрософт:
Решение
Чтобы устранить эту проблему, воспользуйтесь приведенными ниже способами в указанном порядке. После применения каждого способа проверяйте, решена ли проблема. Если нет, переходите к следующему способу.
В этой статье также приводится временное решение проблемы, которым можно воспользоваться, если не помогут другие способы.
Способ 1. Обновление конфигурации оборудования с помощью диспетчера устройств
Обновите конфигурацию оборудования с помощью диспетчера устройств. После этого компьютер сможет распознать USB-устройство, подключенное к USB-порту, и его можно будет использовать.
Чтобы обновить конфигурацию оборудования, выполните указанные ниже действия.
Примечание. В Windows Vista нажмите кнопку Пуск и воспользуйтесь окном Начать поиск.
Введите devmgmt.msc и нажмите кнопку ОК. Откроется диспетчер устройств.
В диспетчере устройств щелкните имя компьютера, чтобы выделить его.
В меню Действие выберите пункт Обновить конфигурацию оборудования.
Проверьте, работает ли USB-устройство.
Если удалось устранить проблему, дальнейшее содержание этой статьи можно пропустить. Если не удалось устранить проблему, перейдите к следующему способу.
Способ 2. Перезапуск компьютера
Если не удалось решить проблему с помощью обновления конфигурации, перезапустите компьютер. После этого проверьте, работает ли USB-устройство.
Если удалось устранить проблему, дальнейшее содержание этой статьи можно пропустить. Если не удалось устранить проблему, перейдите к следующему способу.
Способ 3. Отключение и повторное включение USB-контроллера
Отключите и снова включите все USB-контроллеры с помощью диспетчера устройств. Это позволит восстановить нормальную работу USB-порта. USB-контроллеры представляют USB-порты в диспетчере устройств. Если расширенное устранение неполадок вызывает затруднения, перейдите к разделу Временное решение.
Чтобы отключить и повторно включить USB-контроллеры, выполните указанные ниже действия.
Примечание. В Windows Vista нажмите кнопку Пуск и воспользуйтесь окном Начать поиск.
Введите devmgmt.msc и нажмите кнопку ОК. Откроется диспетчер устройств.
Разверните раздел Контроллеры универсальной последовательной шины USB.
Примечание. Возможно, для обнаружения нужного элемента потребуется прокрутить список.
Щелкните правой кнопкой мыши первый USB-контроллер в разделе Контроллеры универсальной последовательной шины USB и выберите пункт Удалить.
Повторите действие 4 для всех USB-контроллеров в разделе Контроллеры универсальной последовательной шины USB.
Перезагрузите компьютер. После загрузки компьютера конфигурация оборудования будет автоматически обновлена, а все удаленные USB-контроллеры — переустановлены.
Проверьте, работает ли USB-устройство.
Если USB-порт распознает устройство и его можно использовать, дальнейшее содержание этой статьи можно пропустить.
Если удалось устранить проблему, дальнейшее содержание этой статьи можно пропустить. Если этим методом не удалось устранить проблему,см. раздел "Обходной путь".
Временное решение
Если не удалось устранить проблему с помощью приведенных способов, отключите функцию временного отключения. Обратите внимание на то, что это действие влияет на все драйверы USB-контроллеров (а следовательно, на все USB-порты и подключенные USB-устройства). Поэтому отключить USB-устройства, подключенные к компьютеру, невозможно, и они продолжат потреблять энергию. Кроме того, флажок Разрешить отключение этого устройства для экономии энергии не отображается на вкладке Управление питанием для корневого USB-концентратора.
Чтобы получить помощь при отключении функции временного отключения, перейдите к разделу Помощь в решении проблемы. Если расширенное устранения неполадок не вызывает затруднений, можно отключить эту функцию самостоятельно. Для этого перейдите к разделу Самостоятельное решение проблемы.
Получить помощь в решении проблемы
Чтобы устранить проблему автоматически, щелкните ссылку Устранить проблему. В диалоговом окне Загрузка файла нажмите кнопку Выполнить и следуйте инструкциям мастера устранения проблем.
Примечание. Интерфейс этого мастера может быть доступен только на английском языке, однако автоматическое исправление работает и в других языковых версиях Windows.
Примечание. Решение по устранению проблем можно загрузить на любой компьютер, сохранить его на устройство флэш-памяти или компакт-диск и затем запустить на нужном компьютере.
Самостоятельное решение проблемы
Этот раздел предназначен для опытных пользователей.
В качестве временного решения можно отключить функцию временного отключения USB путем изменения реестра. USB-устройство может не отвечать на запросы из-за состояния гонки в функции временного отключения. Функция выборочной приостановки позволяет эффективно управлять питанием благодаря отключению USB-устройств. Однако иногда она может неправильно выводить USB-устройства из спящего режима. В результате при попытке использования USB-устройства оно не отвечает на запросы.
Также функцию временного отключения можно отключить на сервере, для которого управление питанием неважно или вообще не требуется.
Важно! В этот раздел, способ или задачу включены действия по изменению параметров реестра. Однако их неправильное изменение может привести к возникновению серьезных проблем, поэтому при выполнении таких действий будьте предельно внимательны. Для дополнительной защиты создайте резервную копию реестра. Это позволит восстановить его при возникновении неполадок. Дополнительные сведения о создании резервной копии и восстановлении реестра см. в следующей статье базы знаний Майкрософт:
322756 Создание резервной копии и восстановление реестра Windows XPЧтобы отключить функцию временного отключения, выполните указанные ниже действия.
Примечание. В Windows Vista нажмите кнопку Пуск и воспользуйтесь окном Начать поиск.
Введите команду regedit и нажмите кнопку ОК. Откроется редактор реестра.
Найдите и выберите следующий подраздел реестра:
HKEY_LOCAL_MACHINE\System\CurrentControlSet\Services\USB
Если в реестре присутствует запись DisableSelectiveSuspend, дважды щелкните ее. Если эта запись отсутствует, создайте ее. Чтобы создать запись реестра, выполните указанные ниже действия.
В меню Правка выберите пункт Создать, затем — Параметр DWORD.
Введите DisableSelectiveSuspend и нажмите клавишу ВВОД.
В меню Правка выберите пункт Изменить.
В поле "Значение" введите 1, чтобы отключить функцию временного отключения, и нажмите кнопку ОК.
Затем перейдите к разделу Проблема устранена?
Проблема устранена?
Убедитесь, что проблема устранена. Если удалось устранить проблему, дальнейшее содержание этой статьи можно пропустить. Если не удалось устранить проблему, обратитесь в службу поддержки.
Причина
Эта проблема может возникнуть из-за ошибки синхронизации, которая препятствует обнаружению USB-устройства.
Корпорация Майкрософт и производители микросхем, использующихся в устройствах USB, изучили эту проблему. Однако результаты этих исследований нельзя считать окончательными, поскольку воспроизвести условия возникновения проблемы удается не всегда.
Состояние
Корпорация Майкрософт работает над устранением этой проблемы. Дополнительная информация будет размещаться по мере ее появления.
Советы, которые мы предлагаем, будут простыми для
Вы должны попробовать для себя, независимо от вашей компьютерной грамотности. Просто убедитесь, что
внимательно прочитать каждое предложение и следовать рекомендациям.

Надеюсь, когда вы закончите читать, вы
определит проблему и снова заработает ваши порты USB 3.0.
Убедитесь, что внутренние кабели подключены
Если вы боретесь с портами USB 3.0 на задней панели вашего ПК или ноутбука, вы можете пропустить это предложение. Вам нужно будет открыть корпус для доступа к материнской плате. Сначала выключите компьютер и отсоедините его от стены.

Если нет, вы сможете найти свободные
USB 3.0 кабель и подключите его. Если вы не можете найти тот, который выглядит как изображение
показано выше, это может быть потому, что ваш компьютер не имеет портов USB 3.0
на передней.
Установите последние версии драйверов
Существует небольшая вероятность того, что вам может понадобиться обновить
ваши драйверы USB 3.0. Во-первых, вы должны выяснить, какие драйверы на самом деле ваш компьютер
необходимо. Вы можете посетить диспетчер устройств, чтобы узнать. Следуйте инструкциям ниже для
руководство.
- Нажмите клавишу Windows
- Поиск диспетчера устройств
- Нажмите Диспетчер устройств, как только он появится
- В диспетчере устройств найдите контроллеры универсальной последовательной шины
- Нажмите на маленькую стрелку рядом с
текст, чтобы расширить его - Затем найдите ваш USB 3.0 или 3.1
имя водителя

В моем случае это был расширяемый хост-контроллер Intel USB 3.1. Теперь, когда у нас есть имя драйвера, мы можем найти его в Google. Это привело меня к веб-сайту Intel со ссылкой для загрузки Windows 7.
Обратите внимание, что вы загружаете правильный драйвер для правильной операционной системы. Перед загрузкой нажмите значок замка в верхней части рядом с адресом веб-сайта, чтобы убедиться, что он является правильным источником.
Если нет доступной ссылки для вашего
операционной системы, это может быть потому, что этот производитель не предлагает драйвер
загружает и ожидает, что вы получите его через вашу операционную систему. В этом
В этом случае вы можете проверить наличие обновлений, выполнив следующие действия.

- Нажмите клавишу Windows
- Поиск диспетчера устройств
- Нажмите Диспетчер устройств, как только он появится
- В диспетчере устройств найдите контроллеры универсальной последовательной шины
- Нажмите на маленькую стрелку рядом с
текст, чтобы расширить его - Щелкните правой кнопкой мыши драйвер USB 3.1,
и нажмите Свойства - Нажмите вкладку Драйвер
- Нажмите Обновить драйвер
- Нажмите Поиск автоматически для обновления программного обеспечения драйвера
Windows 10 может вернуть поиск нового
драйвер, или он может сказать вам, что у вас уже установлен лучший драйвер. В
В этом случае перейдите к следующему шагу ниже.
Обновите BIOS до последней версии или убедитесь, что USB 3.0 включен в BIOS
Для этого вы должны сначала найти свой
название материнской платы, чтобы вы могли найти новейшие драйверы BIOS на
интернет.
Во-первых, вы можете найти название вашей материнской платы по
следуя инструкциям ниже.
- Откройте меню «Пуск»
- Поиск CMD
- Нажмите Командная строка, когда она появится
- В командной строке введите wmic baseboard получить продукт, производитель
- Принять к сведению результаты

В моем случае мне пришлось искать конкретные
ноутбук, который использовал мою материнскую плату при поиске MS-16P7, но это не заняло много времени
найти.

Перед загрузкой еще раз убедитесь, что вы
щелкните значок блокировки, чтобы убедиться, что вы подключены к веб-сайту производителя.
Загрузите BIOS.
Перед установкой нового BIOS, вы должны проверить
чтобы убедиться, что у вас еще нет последней версии BIOS. Для этого следуйте
шаги ниже.
- Откройте меню «Пуск»
- Поиск CMD
- Поиск информации о системе
- Нажмите Информация о системе, как только она появится
- На вкладке Сводка системы посмотрите
для версии / даты BIOS

В ценности
поле, обратите внимание на указанную дату и сравните ее с датой в BIOS
сайт производителя. Если последняя версия BIOS на сайте более поздняя,
Вы можете установить его.
Настало время установить новый BIOS. За
На этом этапе вам понадобится USB-накопитель.
Найдите на вашем ПК недавно загруженное обновление BIOS. Извлеките его, если это
заархивировать и перетащить содержащие файлы на ваш USB.

Это
важно: вы должны убедиться, что файлы находятся на
корневой уровень. Они не могут быть ни в одной папке.
Когда вы загрузите обновление BIOS, вы будете
предоставленный файл PDF или .txt, в котором объясняются шаги по установке нового обновления.

Как вы можете видеть на изображении выше, это
файл, включенный в архив BIOS, предоставил мне необходимые шаги.
причина, по которой вам нужно это прочитать, состоит в том, что каждый BIOS будет иметь разные шаги,
но в целом процесс похож.
Вы должны выключить компьютер, а затем снова включить его
на. Во время загрузки войдите в BIOS, нажав определенную клавишу, так как ваш компьютер
включите, затем найдите вариант обновления BIOS. Вы можете найти правильный ключ в
материал поддержки или на экране при загрузке. Если вам нужно руководство, пожалуйста,
прочитайте материалы, предоставленные вашим производителем.
Резюме

Конечно, можно попробовать просто использовать другой порт. Но лучше не полениться, и все же разобраться, почему USB-разъем не работает.

USB порты — самый популярный интерфейс, совместимый с огромным количеством устройств. Но иногда случается так, что они перестают работать без особых причин. Существует несколько способов решения проблемы.
Настройки БИОС
БИОС — своеобразный командный центр управления системой. Многие его параметры влияют на работу ПК и больше нигде у вас нет к ним доступа. Настройки USB-портов также находятся в БИОС. Некоторые старые модели материнских плат обладают не самой универсальной конфигурацией по умолчанию. Поэтому если у вас по каким-то причинам произошел откат настроек на дефолтные, то USB порты могли отключиться. Или если же порты не работают с самого первого включения компьютера.

Для решения проблемы вам потребуется зайти в БИОС и убедиться, что следующие параметры активированы:
- USB Controllers
- USB Legacy Function
- USB Storage Function
Обычно эти опции находятся на вкладке «Advanced». Если же не работает ни один порт и вы не можете воспользоваться клавиатурой, подключенной по USB, то попробуйте подобрать девайс, совместимый со старым интерфейсом PS/2. Разъем выглядит примерно следующим образом:

Кстати, это одна из немногих причин, почему такой устаревший формат до сих пор присутствует в современных материнских платах. Как раз для решения подобных проблем.
Не работают USB-порты только на передней панели
Если вы не знакомы с конструктивными особенностями ПК, то наверняка не знаете, что задние порты встроены в материнскую плату, а передние порты подключаются к материнке с помощью проводов. На материнских платах есть соответствующие разъемы для подключения передней панели. Маркируются они следующим образом: USB1 и USB2. Зачастую провода ведущие к этим разъемам отходят или обрываются из-за своей небольшой длинны. Если у вас похожий случай, то вы нашли проблему и нужно просто заменить шлейф. Его можно приобрести отдельно в магазинах компьютерной техники. Также распространенная проблема — короткое замыкание от скопившейся в корпусе пыли. Не забывайте делать регулярную очистку ПК.
Нехватка питания
Это тоже касается передних портов. По своей сути USB-выходы на передней панели — это самый обыкновенный USB-концентратор, который подключается к материнской плате с помощью 9-pin коннектора в вышеуказанные разъемы USB1 и USB2. USB-контроллер обеспечивает подключенное устройство питанием-500 мА на 5 В.

Если же спереди подключается несколько устройств, то объем питания никак не изменяется, это те же 500 мА на 5 В. Таким образом, требовательные девайсы могут не работать из-за нехватки питания. В передние слоты рекомендуется подключать только мышь, клавиатуру и флешки, впрочем, как в случае и с USB-хабом пассивного типа питания. Телефон, принтер, сканер и т.д. нужно подключать только в задние разъемы на материнской плате или использовать USB HUB с отдельным блоком питания.
Драйверы
Контроллеры USB тоже нуждаются в драйверах для корректной работы. В диспетчере устройств вы можете посмотреть, работают ли они должным образом. Если увидите желтый знак — это первый признак конфликта драйверов.
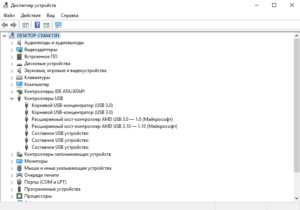
В паках драйверов, вероятнее всего, вы найдете именно те, которые нужны вам. Не лишним будет обновление драйверов и на чипсет материнской платы, к которому напрямую относятся задние USB-выходы. Некоторые пользователи отмечают, что проблема может решиться с помощью замены батарейки CMOS.

Одна из распространенных проблем на ПК или ноутбуке с Windows 10 и предыдущих версиях системы — не работает USB порт или сразу все разъемы USB. Причины могут быть самые различные, а возникнуть она может после установки Windows, смены компонентов ПК или без каких-то определенных предшествующих действий.
Если по USB не подключаются конкретные устройства, а также о проблемах с кабелями, хабами и удлинителями USB
Часто пользователь подключает какое-то конкретное устройство USB и, когда оно не функционирует нормально, делает вывод о неработающем порте USB. Это часто не так и тут я рекомендую попробовать:

- Проверьте, а работают ли другие флешки, мышь, клавиатура с этим USB портом?
- Если для подключения используется какой-либо хаб (разветвитель), попробуйте подключить устройство напрямую к разъему USB.
- Если для подключения используется кабель (например, подключаем телефон) — попробуйте с другим кабелем. Суть: некоторые кабели USB не служат для передачи данных, а только для зарядки: например, такие вы можете встретить в комплекте с беспроводными наушниками или некоторыми игрушками.
- При подключении устройства проверьте, а не появляется ли в диспетчере устройств новое устройство с ошибкой (восклицательным знаком)? Если появляется, откройте его свойства, посмотрите код ошибки и выполните поиск по нему для решения проблемы (в том числе и на этом сайте), например, распространены: Сбой запроса дескриптора устройства (код 43), Windows остановила это устройство (код 43), Драйвер поврежден или отсутствует (код 39), Устройство работает неправильно (код 31).
- Проблема может быть и в разъеме USB на самом устройстве: неисправность, грязь или окисление контактов могут привести к тому, что оно не будет видно в Windows (иногда при этом продолжая заряжаться или светиться).
Как итог, если речь идет о конкретном устройстве, рекомендую поискать решения конкретно для этого устройства: это позволит сузить доступный набор вариантов проблемы и соответствующих действий для ее исправления.
Что делать, если не работают USB на передней панели ПК
Еще одна распространенная ситуация — все разъемы исправно функционируют, но вот подключение к USB на передней панели компьютера ни к чему не приводит. Почти всегда причина этого в том, что эти разъемы не соединены кабелем с «внутренним» разъемом USB (изображены ниже) на материнской плате.

Об этом подробно и с фотографиями во второй части инструкции Как подключить разъемы передней панели компьютера к материнской плате.
Не работают один или группа разъемов USB
В случае, если на вашем компьютере или ноутбуке не работает лишь один разъем USB, первое предположение — неисправность (причем она может быть «внутри» и поверхностный осмотр не позволит её выявить), поврежденные, окисленные или грязные контакты этого разъема.
Это также может быть «сгоревший» порт, что иногда можно заметить путем визуального осмотра мест внутри ПК или ноутбука в районе соединения этого разъема с материнской платой. Иногда может повреждаться микросхема контроллера USB, не находящаяся в непосредственной близости от самого разъема. Однако, визуальный осмотр не всегда может дать результат и тут стоит обратиться в мастерскую.
Если в вашем случае не работает группа разъемов — это может быть как аппаратное повреждение микросхемы контроллера USB, так и просто отсутствие оригинальных драйверов на контроллер USB от производителя ноутбука или материнской платы ПК. В этом случае рекомендую скачать их с официального сайта производителя и установить вручную, причем, даже если на сайте нет драйверов для Windows 10, смело устанавливайте для 7, 8 или 8.1.
Примечание: если у вас есть сомнения в том, аппаратная ли проблема с разъемом USB или дело в установленной системе, легкий способ проверить это — сделать любую загрузочную флешку, подключить ее к этому разъему и проверить, видна ли она в БИОС. Если да — выполняется ли загрузка с нее? Если накопитель виден, загрузка идет, то аппаратно всё в порядке, ищем проблему в системе, устанавливаем оригинальные драйверы на чипсет и, если есть на официальном сайте — на контроллеры USB.
Если не работают USB порты после установки Windows
Чаще всего проблема с не работающими разъемами USB после установки ОС возникает у тех пользователей, которые устанавливают чистую Windows 7 на компьютер или ноутбук, который имеет только разъемы USB 3.0. Причина — отсутствие соответствующих драйверов по умолчанию в 7-ке. Однако, и в Windows 10 могут возникать подобные проблемы, особенно если речь идет о каком-то уникальном оборудовании.
Общее решение — проверить, а есть ли отдельные драйверы чипсета и USB на официальном сайте производителя ноутбука или материнской платы ПК. Если есть — установить их. Для Windows 7, при отсутствии официального драйвера, можно найти универсальные драйверы USB 3.0 в Интернете.
Дополнительные проявления проблемы и методы исправления

- Если проблема появляется после завершения работы Windows 10, а если выполнить «Пуск» — «Перезагрузка», USB снова работают, попробуйте отключить быстрый запуск.
- Проверьте, есть ли в БИОС/UEFI компьютера или ноутбука опции быстрой инициализации USB, быстрой загрузки. Если есть — попробуйте отключить их.
- В диспетчере устройств, в разделе «Контроллеры USB», проверьте свойства всех устройств-концентраторов USB и на вкладке «Управление электропитанием» снимите отметку «Разрешить отключение этого устройства для экономии энергии».
- Если проблема появилась недавно без видимых причин, проверьте, есть ли точки восстановления системы на дату, когда всё работало, при наличии — используйте их.
В ситуации, когда ни один из предложенных вариантов не оказался полезным в вашем случае, опишите подробности в комментариях: возможно, мне удастся дать подсказку.
Читайте также:

