Usb direct link что это
Обновлено: 07.07.2024
Сетевые хранилища (NAS) практичны, но достаточно дороги. Впрочем, велика вероятность, что такое устройство уже есть в вашем доме в виде роутера. Большинство современных маршрутизаторов, оснащенных USB-портом, можно дополнить функцией сетевого накопителя в течение получаса. Для этого вам потребуется только USB-флешка или внешний жесткий диск.
Хотя такое решение не обеспечит функциональности и оснащенности полноценного аппаратного обеспечения NAS, но для доступа к документам и мультимедийным файлам с любого домашнего компьютера или мобильного гаджета его будет достаточно. Оснащен ли роутер функцией NAS, вы узнаете по надписям «NAS», «USB-накопитель» или им подобным в веб-интерфейсе устройства либо прочитаете об этом на сайте производителя. Не исключено, что для появления новых функций придется обновить версию прошивки.
В отличие от «чистокровного» NAS у решения с роутером есть ряд преимуществ. Во-первых, вы экономите определенную сумму на покупке и установке нового устройства. Во-вторых, поскольку нет ни шумов (особенно при использовании флешки), ни дополнительных расходов на электроэнергию, то роутер-NAS может работать сутками напролет.
USB-флешки вполне могут заменить внешний накопитель, но, к сожалению, они имеют сравнительно небольшой объем памяти. В то же время при использовании внешних жестких дисков без собственного блока питания существует вероятность того, что накопитель не будет получать достаточно энергии от USB-порта роутера. При этом можно услышать, как диск набирает обороты после подключения, а потом с характерным щелчком останавливается. Впрочем, с подавляющим большинством современных маршрутизаторов и внешних дисков такой проблемы не возникнет.
Далее мы подробно покажем, как активировать функцию NAS на примере широко распространенных роутеров TP-LINK, Netgear и D-Link.
TP-Link WDR4300 в качестве NAS
Настроить роутер TP-Link на выполнение функций NAS очень просто. Для этого понадобится внешний диск и немного времени.
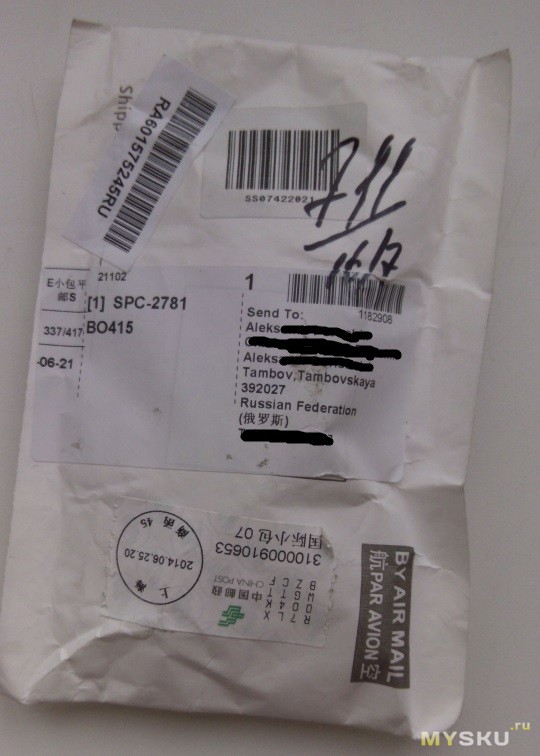
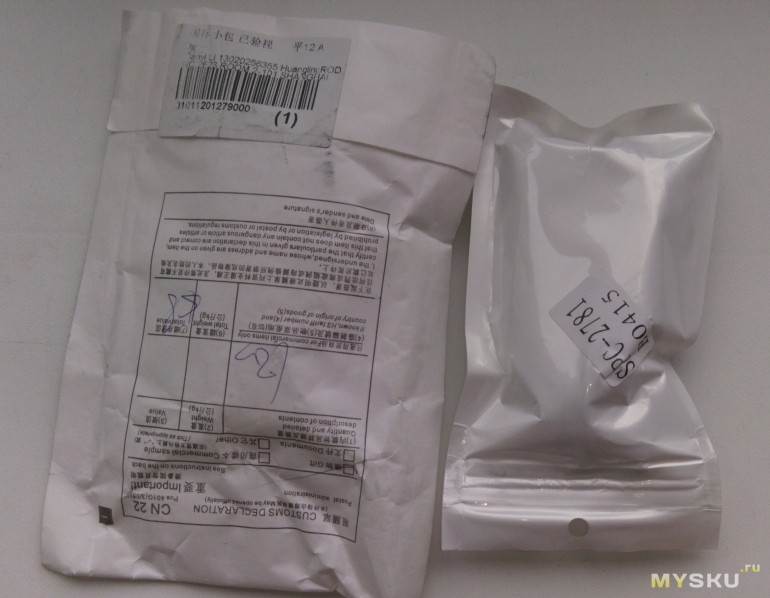

Внутри пакета сам девайс и кабель (длина ровно 1м) и ничего больше. А больше ничего и не нужно.
Описывать особо не буду, всё сами видите. Размером с флешку.
Посмотрим характеристики от продавца.
Features:
ODD share;
High speed & Direct Copy between two computers.
Keyboard & mouse share.
Conform to high-speed(up to 480Mbps).
Installation free.
Support auto-run feature.
Multi-language anto-recognition:
Chinese,English,Korean,Japanese,Frech,German,Italian,Spanish,Portuguese,Russian.
For microsoft win 2000/XP/vista/win7.
package content:
1xUSB link data adapter
1xUSB cable
no retail packing
На счёт скорости явно загнул. 480Мб/с USB 2.0 даёт только в теории.
На счёт поддерживаемых систем скорее всего не обманул. Проверял на win XP, win7 и win8. Всё работает без замечаний, win 2000 и vista у меня нет.
Приятная особенность SmartKM Link — ничего нигде настраивать не нужно. Просто вставляем в USB и через пару минут всё готово.
После соединения компьютеров посредством девайса, клавиатуры и мыши работают обе, можно пользоваться той, которая больше нравится. Одна мышь и клавиатура, буфер обмена тоже общий для двух компов. Кроме того устройство позволяет таскать файлы обычным «Drag and Drop» с компа на комп.
Для кого не понятно. Материал из Википедии:
Способ «Drag and Drop» реализуется путём «захвата» (нажатием и удержанием главной (первой, чаще левой) кнопки мыши) отображаемого на экране компьютера объекта, программно доступного для подобной операции, и перемещении его в другое место (для изменения расположения) либо «бросания» его на другой элемент (для вызова соответствующего, предусмотренного программой, действия). По отношению к окнам (также способным к перемещению подобным способом) данный термин обычно не употребляется.
Можно ещё проще. Захватываем мышкой и перетаскиваем куда надо.
При этом скорость копирования порядка 1ГБ в минуту (16-17МБ/с). Проверял, копировал фильм размером 2ГБ с одного компа на другой. Проверял и на новых и на стареньких компьютерах. Ограничивает скорость на этом пределе как раз купленная штуковина, а не комп. С чего сделал такой вывод, объясню.
1. Взял свой нетбук и флешку Transcend JetFlash 600, она есть на фото. Записал на неё фильм размером 2ГБ (USB2.0), время записи составило около 110 с (18МБ/с).
2. Взял другой ноутбук и флешку Transcend JetFlash 600, всё ту же. Записал на неё тот же фильм размером 2ГБ (USB3.0), время записи составило около 70 с (28МБ/с).
3. Взял оба ноутбука и записал посредством девайса всё тот же фильм размером 2ГБ, сначала на один компьютер, затем в обратную. Время записи составило около 120 с (16-17МБ/с).
Отсюда и вывод. Скорость SmartKM Link составляет не более 17МБ/с (или 130Мб/с, кому как удобнее). Это меня абсолютно не разочаровало, можно сказать, неплохая скорость для «флешки».
Ради интереса попробовал записать всё тот же фильм на другую флеш (SanDisk Cruzer Switch). Время записи составило 470 с (4МБ/с)! Взял старенькую Transcend. У этой ещё хуже. Отменил задание, не стал ждать окончания записи.
Скорость SmartKM Link на поверку оказалась очень даже неплохая по сравнению со стандартными флешками. Вполне конкурентна Transcend JetFlash 600, на которой написано Ultra Speed (скорость записи 16МБ/с по паспорту).
Скорость протестировал. Теперь скажу на счёт удобства работы. Программка русифицирована, причем неплохо. Драйвер под Win XP, Win 7 и Win 8 ставится автоматически, в системе появляется виртуальный CD, с которого без установки запускается программка. Никаких действий совершать с этим диском невозможно да и не нужно. После выдергивания и «втыкания» обратно, программа возобновляет работу корректно. Никаких косяков не заметил. Было весело вдвоем с сыном сидеть за ноутбуками и отбирать друг у друга мышку (на экране). Пришлось попросить…Иначе никакой работы. Буфер обмена тоже общий. Абсолютно не зависит от того, в чей компьютер и каким концом вставлен девайс. Приоритета нет. Оба входа (выхода) равнозначны. Можно управлять с любого компьютера. После «втыкания» подвешивается значок в области уведомлений на панели задач. Откуда можно вызвать меню.
«Положение другого компьютера»
Позволяет выбрать, где находится соседний компьютер (для удобства работы) — слева, справа, выше, ниже.
Допустим – справа. Теперь, когда мы подводим мышь к краю экрана с той стороны, где соседний компьютер, мышь перескакивает туда, теперь клавиатура и мышь работают там. Обратно так же. Буфер обмена общий. Файлы перетаскиваются кнопкой мыши.
Посмотрим «Предпочтительные параметры»
Программа предоставляет вот такие настройки:
Проверил обновления
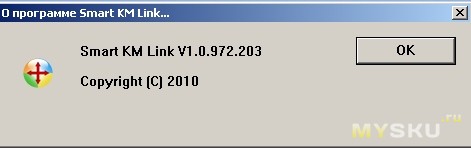
«О программе»
Ничего сложного, ничего лишнего.
В конце хочу подытожить. Девайс имеет право на жизнь. Очень будет полезен тем, кто с компьютером на Вы. Не исключаю, что пригодиться и тем, кто слишком хорошо владеет навыками общения с подобной техникой (с компьютерами). Да, можно передавать данные и по WiFi и по сетке. Но не у всех, и не везде есть WiFi. А сетевую ломать-настраивать не каждый сможет. А некоторым просто влом. Может лучше это время потратить на что-нибудь более интересное. Места много не занимает, взял в карман и пошёл.
На самом деле ситуации, когда нужно по-быстрому перебросить информацию с компа на комп частенько встречаются. Была и со мной такая ситуация, вынужден был переносить информацию (приличный объём) с одного компа на другой при помощи флешки. Запомнил надолго. Такой шнурок — лично для меня просто находка.
На этом всё.
Удачи!
Я сходу таких кабелей не нашёл, но при всех достоинствах у них всё же сохраняется один явный недостаток – расстояние. Нас лимитирует длина кабеля, которая обычно находится в пределах двух метров и если соединить таким образом два системных блока нетрудно, то собрать в одной комнате несколько человек с мониторами и системными блоками, чтобы порубиться в Counter-Strike, уже проблематично.
На самом деле это не проблема, поскольку мне подсказали другой выход – USB-сетевые карты. Я даже не знал об их существовании и совершенно не представлял, как подобное устройство может выглядеть. Оказалось, как обычный USB-драйв. Компания Compex выпускает замечательный продукт под названием LinkPort/UE202-B.

реклама
С одной стороны – USB-коннектор, с другой – стандартное сетевое гнездо RJ-45, подключаем, устанавливаем драйвер и мы уже в сети! Три микроскопических лампочки обозначают режим работы: 10 Мбит, 100 Мбит и Full Duplex.
Мне понравилось внимание к мелочам, например для удобства подключения прилагается небольшой удлинитель. Сзади системного блока обычно множество проводов, в соседнем USB-разъёме может стоять что-нибудь толстенькое, подключить ещё одно устройство, не потревожив остальные, проблематично, а с дополнительным кабельком – легко. Ещё в комплект входит дискета с драйверами и целая пачка руководств на разных языках, в том числе и на русском.

Зажигалка в стандартную комплектацию не входит :о)
На самом деле никакие мануалы не требуются. Я подключил устройство к стенду, Windows XP запросил драйвер, который немедленно получил с дискетки, то же самое было проделано на втором стенде, прописали подходящие IP-адреса и всё. Минуты через три после начала эксперимента мы уже "видели" друг друга в сети и могли играть и качать файлы, причём благодаря XP не потребовалась даже перезагрузка .
Простота и удобство использования Compex LinkPort/UE202-B подкупают. Без труда мы получаем полноценное сетевое соединение со всеми его преимуществами. Нужно отметить, что помимо драйверов под Windows98/ME/2K/XP на дискетке находится драйвер под Linux и Windows CE. Это позволит обмениваться информацией компьютерам с различными операционными системами и быстро установить связь с наладонником.

Вроде мы слышали, что USB 3.0 — это круче, чем USB 2.0. Но чем именно — знают не все. А тут еще появляются какие-то форматы Gen 1, Gen 2, маркировки Superspeed. Разбираемся, что значат все эти маркировки и чем они отличаются друг от друга. Спойлер: версий USB всего четыре.
USB 2.0
Когда-то было слово только USB 1.0. Сейчас это уже практически архаика, которую даже на старых устройствах почти не встретить. Еще 20 лет назад на смену первопроходцу USB 1.0 пришел улучшенный USB 2.0. Как и первая версия, эта спецификация использует два вида проводов. По витой паре идет передача данных, а по второму типу провода — питание устройства, от которого и идет передача информации. Но такой тип подключения подходил только для устройств с малым потреблением тока. Для принтеров и другой офисной техники использовались свои блоки питания.
USB версии 2.0 могут работать в трех режимах:
- Low-speed, 10–1500 Кбит/c (клавиатуры, геймпады, мыши)
- Full-speed, 0,5–12 Мбит/с (аудио и видеоустройства)
- High-speed, 25–480 Мбит/с (видеоустройства, устройства для хранения данных)
USB 3.0
Стандарт USB 3.0 появился в 2008 году и до сих пор используется во многих устройствах. Скорость передачи данных выросла с 480 Мбит/с до 5 Гбит/с. Помимо скорости передачи данных, USB 3.0 отличается от версии 2.0 и силой тока. В отличие от более ранней версии, которая выдавала 500 мА, USB 3.0 способен отдавать до 4.5 Вт (5 В, 900 мА).
Новое поколение USB обратно совместима с предыдущими версиями. То есть USB 3.0 может работать и с разъемами USB 2.0 и даже 1.1. Но в этом случае буду ограничения по скорости. Подключив USB 3.0 к устройству с USB 2.0 скорость, вы получите не больше 480 Мбит/с — стандарт для версии 2.0. И наоборот, кабель 2.0 не станет более скоростным, если подключить его в устройство с USB 3.0. Это связано с количеством проводов, используемых в конкретной технологии. В версии USB 2.0 всего 4 провода, тогда как у USB 3.0 их 8.
Если вы хотите получить скорость передачи, заявленную стандартом USB 3.0, оба устройства и кабель должны быть именно версии 3.0.
USB 3.1
В 2013 году появляется версия USB 3.1 с максимальной заявленной скорость передачи данных до 10 Гбит/с, выходной мощностью до 100 Вт (20 В, 5 А). С появлением USB 3.1 произошла революция в маркировках всех стандартов. Но с ней мы разберемся чуть позже. А пока запомним главное: пропускная способность USB 3.1 увеличилась вдвое по сравнению с версией 3.0. И одновременно с обновленным стандартом появился и принципиально новый разъем — USB type-С. Он навсегда решил проблему неправильного подключения кабеля, так как стал симметричным и универсальным, и теперь все равно, какой стороной подключать провод к устройству.
USB 3.2
В 2017 году появилась информация о новой версии — USB 3.2. Она получила сразу два канала (больше проводов богу проводов) по 10 Гбит/с в каждую сторону и суммарную скорость в 20 Гбит/с. Стандарт USB 3.2 также обратно совместим с режимами USB 3.1, 3.0 и ниже. Поддерживается типом подключения USB-C на более современных гаджетах.
Типы разъемов
Версий разъемов USB несколько, и для каждого есть свое предназначение.
- type-А — клавиатуры, флешки, мышии т. п.
- type-B — офисная техника (принтеры, сканеры) и т. п.
- mini type-B — кардридеры, модемы, цифровые камеры и т. п.
- micro type-B — была наиболее распространенной в последние годы . Большинство смартфонов использовали именно этот тип подключения, пока не появился type-C. До сих пор остается довольно актуальным.
- type-C — наиболее актуальный и перспективный разъем, полностью симметричный и двухсторонний. Появился одновременно со стандартом USB 3.1 и актуален для более поздних версий стандартов USB.

Superspeed, Gen или как разобраться в маркировках стандартов USB
Как только в типах стандартов появилась USB 3.1, привычная цифровая маркировка изменилась и здорово запуталась. Вполне понятный и простой USB 3.0 автоматически превратился в USB 3.1 Gen 1 и ему была присвоена маркировка SuperSpeed. А непосредственно сам USB 3.1 стал называться USB 3.1 Gen 2 с маркировкой SuperSpeed +.
Но и это уже потеряло свою актуальность с выходом стандарта USB 3.2. Он получил название USB 3.2 Gen 2×2 и маркировку SuperSpeed ++. В итоге маркировка всех предшествующих стандартов опять меняется. Теперь USB 3.0, она же USB 3.1 Gen 1, превращается задним числом в USB 3.2 Gen 1 с прежней маркировкой SuperSpeed. А USB 3.1, ставшая USB 3.1 Gen 2, тоже поднялась до USB 3.2 Gen 2. При этом конструктивно все стандарты остались прежними — изменяются только названия. Если вы уже запутались во всех этих цифрах и маркировках, таблица ниже поможет внести ясность в актуальных названиях.

Если еще более кратко, то сейчас опознать стандарты USB можно так:
USB 3.0 — это USB 3.2 Gen 1, он же Superspeed
USB 3.1 — это USB 3.2 Gen 2, он же Superspeed+
USB 3.2 — это USB 3.2 Gen 2x2, он же Superspeed++
Читайте также:

