Usb hard drive что это
Обновлено: 07.07.2024
Загрузиться с флешки можно и без изменения настроек BIOS — с помощью Boot Menu или особых вариантов загрузки. Однако эти способы не всегда работают. Поэтому приходится менять приоритет загрузки. Мы собрали варианты для разных моделей материнских плат и версий BIOS, которые помогут загрузиться с флешки при включении компьютера.
Использование Boot Menu
На большинстве материнских платах есть Boot Menu. Оно позволяет выбрать загрузку с флешки без изменения настроек BIOS. Для запуска Boot Menu нужно после включения системы нажимать на определённую клавишу.
- Стандартные варианты клавиш — Esc, F11, F12.
- На материнских платах ASUS обычно используется клавиша F8.
- На ноутбуках и моноблоках Acer — F9 или сочетание клавиш Esc+F9.
- На ноутбуках Lenovo — физическая кнопка на корпусе с изображением стрелки.
Часто клавишу для запуска Boot Menu можно увидеть на той же странице, что и кнопку для входа в BIOS. После нажатия правильной кнопки появляется список устройств, с которых можно загрузиться. Для перемещения по нему используем стрелочки, а для выбора флешки — клавишу Enter.
К сожалению, воспользоваться Boot Menu удаётся не всегда. В таком случае приходится менять приоритет загрузки в BIOS. Это точно можно сделать на всех материнских платах.
Изменение приоритета загрузки в BIOS
О том, как заходить в разные версии BIOS, мы рассказывали в подробной статье. В ней указаны разные комбинации клавиш для перехода в интерфейс базовой системы. Здесь мы рассмотрим решение конкретной задачи внутри BIOS — изменение приоритета загрузки.
Phoenix AwardBIOS
Это старая версия BIOS, которая встречается в двух модификациях.
Начнём с первой — у неё преимущественно синий интерфейс. Для навигации используются стрелки и клавиша Enter.
- Переходим в раздел «Advanced BIOS Features».
- Выбираем пункт «Hard Disk Boot Priority».
3. С помощью клавиши «+» перемещаем USB-устройство на первую строчку.
4. Возвращаемся в предыдущее меню с помощью клавиши Esc.
5. В строке «First Boot Device» выбираем значение «USB-HDD». Если такой записи нет, то ставим «USB-FDD» или «USB-CDROM».
6. Для параметра «Second Boot Device» выставляем значение «Hard Disk».
7. Нажимаем клавишу F10 и подтверждаем сохранение конфигурации,
после чего компьютер перезагрузится.
У другой версии Phoenix AwardBIOS интерфейс серого цвета и немного другое меню. Но принцип остаётся прежним:
- Переходим в раздел «Advanced».
- Выбираем пункт «USB Configuration».
- Устанавливаем для параметра «USB Controller» значение «Enabled». Если оно и так стоит, то ничего не трогаем.
4. Возвращаемся в предыдущее меню с помощью клавиши Esc.
5. Открываем вкладку «Boot».
6. Переходим в раздел «Hard Disk Drives».
7. Перемещаем подключенную флешку на первую строчку с помощью клавиши «+».
8. Возвращаемся в предыдущее меню.
9. Открываем раздел «Boot Device Priority».
10. Параметру «1st Boot Device» задаём значение «HardDisk».
На этой версии BIOS иногда работает другой вариант — для загрузки с флешки достаточно зайти в раздел «Boot» и в строке «1st Boot Device» выбрать значение «USB».
Если настройки выставлены правильно, то после перезапуска компьютер загрузится с флешки.
AMI BIOS
Ещё одна версия BIOS, в которой приоритет загрузки настраивается почти так же, как на AwardBIOS.
- Открываем раздел «Advanced» и выбираем подраздел «USB Configuration».
- Параметру «USB Function» задаём значение «Enabled». Если оно уже стоит, ничего не меняем.
- Возвращаемся на стартовое окно и выбираем вкладку «Boot».
- Открываем раздел «Removable Drives» (иногда нужно заходить ещё и в раздел «Hard Disk Drives»).
5. Нажимаем на пункт «1st Drive» и выбираем из списка загрузочную флешку.
6. Переходим в раздел «Boot Device Priority».
7. Выбираем в строке «1st Boot Device» загрузочную флешку.
После изменения приоритета загрузки сохраняем конфигурацию и перезагружаем компьютер.
UEFI BIOS Gigabyte
После входа в BIOS выбираем вкладку «BIOS Features». В списке можно сразу выбрать загрузку с флешки, но только в режиме UEFI. Если нужен Legacy, то придётся выполнить дополнительную настройку:
Есть и другой вариант — он подходит, если загрузку с флешки нужно использовать один раз, например, для установки Windows.
- Переходим на вкладку «Save & Exit».
- В строке «Boot Override» выбираем загрузочную флешку.
По сути, это замена Boot Menu, пусть для её использования и приходится заходить в BIOS.
BIOS на материнских платах ASUS
Здесь есть сразу четыре варианта изменения приоритета загрузки.
Способ первый — в поле «Приоритет загрузки» с помощью мышки перетаскиваем USB-накопитель на первое место в списке (то есть он должен быть слева). После перемещения пункта сохраняем настройки.
Способ второй — после входа в BIOS нажимаем на клавишу F8, чтобы вызвать Boot Menu. Выбираем в нём загрузочную флешку.
В новых версиях BIOS действуют те же способы, хотя интерфейс может незначительно отличаться.
BIOS на материнских платах MSI
В BIOS на платах MSI тоже есть удобный список с устройствами для загрузки, в котором можно менять приоритет простым перетаскиваем пунктов. Ставим флешку на первое место, сохраняем конфигурацию, и в следующий раз загружаемся уже с неё.
Изменяем приоритет простым перетаскиванием устройства Изменяем приоритет простым перетаскиванием устройстваЗагрузка с флешки без BIOS
На компьютерах с UEFI BIOS и установленной Windows 10 можно загружаться с флешки без изменения приоритета в BIOS.
- Открываем «Параметры».
- Переходим в раздел «Обновление и безопасность».
- Выбираем вкладку «Восстановление» и в поле «Особые варианты загрузки» нажимаем на кнопку «Перезагрузить сейчас».
После перезагрузки компьютера появится меню «Выбор действия». В нём мы выбираем пункт «Использовать устройство» и указываем флешку. Компьютер ещё раз перезагрузится, после чего отобразится программа, записанная на флешку.
Плюс этого способа в том, что после использования флешки не надо в настройках BIOS обратно переделывать приоритет загрузки, возвращая на первое место диск с установленной ОС. Минус в том, что выполнить его можно только из-под работающей Windows 10.
Возможные проблемы
Одна из распространенных ошибок — пользователи не могут попасть в BIOS. При включении компьютер просто не даёт возможность нажать на кнопку для перехода. Эта проблема появилась после добавления в систему функции «Быстрый запуск». Чтобы получить возможность заходить в BIOS, нужно от неё отказаться — на время или навсегда.
- Открываем настройки «Электропитания» в «Панели управления».
- Переходим в раздел «Действия кнопок питания» в левом меню.
- Нажимаем на ссылку «Изменение параметров, которые сейчас недоступны».
- Снимаем отметку с опции «Включить быстрый запуск».
После завершения настройки BIOS можно включить функцию быстрого запуска обратно.
Ещё одна возможная проблема — в BIOS не сохраняются настройки. Например, мы выставляем загрузку с флешки, а после выключения и повторного включения компьютера на первом месте снова стоит диск.
Для многих боле менее опытных пользователей персональных компьютеров не секрет, что для переустановки операционной системы нужно в настройках BIOS изменить приоритет загрузки в зависимости от устройства, с которого будет осуществляться установка ОС.
Так, в некоторых моделях на сегодняшний день уже устаревших материнских плат при установке приоритета загрузки устройств в BIOS можно встретить такие названия как USB FDD и USB HDD.
В данной статье мы расскажем что это за устройства и какое из них нужно устанавливать первым для загрузки с флешки.
Что это за устройства?
Под USB HDD подразумеваются такие загрузочные устройства, как USB флешки и внешние USB жесткие диски, которые получили широкое распространение.

Внешний жесткий диск, он же USB HDD, внутри которого стоит обычный 2.5 жесткий диск
А USB FDD это внешний, также подключаемый через USB дисковод, но уже для дискет. Да да, тех самых магнитных 3.5 дискет, которые современная молодежь застала только по картинкам в учебниках. Именно по этому в современных BIOS данного пункта в вариантах загрузки нет. Ведь дискеты давным давно вымерли.

USB флоппи дисковод для дискет объемом 1.44 МБ
Что выбирать для загрузки с флешки?

Название загрузочной флешки напротив USB HDD
В еще более старых BIOS никаких названий нет:
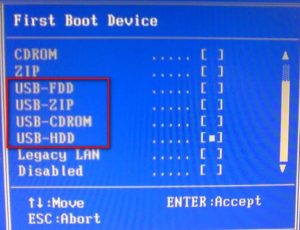
Без названий устройств
Если при установке USB HDD загрузка с флешки не начинается, то ее стоит поискать в разделе Hard Disk:

«Памяти много не бывает» - истина, известная каждому владельцу компьютера, ноутбука или планшета. Рано или поздно, встроенный диск устройства оказывается набит «под завязку», причем исключительно нужными программами и данными, стереть что-то из которых просто невозможно.
Пора увеличивать дисковую память и неудивительно, что многие в первую очередь вспоминают о внешних жестких дисках – ведь это самый простой способ подключить к системе дополнительный жесткий диск, а в случае с многими планшетами – так и вовсе единственный.
Сегодня в продаже встречаются внешние жесткие диски двух видов – SSD и HDD.
SSD (Solid State Disk – Твердотельный диск) использует для хранения данных микросхемы flash-памяти. SSD являются, фактически, разновидностью USB flash накопителей, отличаясь от «флешек» габаритами, максимальным объемом, наличием кэш-памяти и высокими скоростными показателями.

HDD (Hard Disk Drive – Накопитель на жестком диске) хранит данные на дисках из ферромагнитного материала, запись и чтение производится с помощью блока головок. Поэтому скорости чтения-записи у жестких дисков в разы (а в некоторых случаях – в десятки раз) меньше, чем у SSD. Кроме того, HDD боятся сотрясений во время работы – зазор между головкой и вращающимся диском составляет всего около 0,1 мкм, касание же головкой диска может привести к потере данных и даже к выходу HDD из строя. Почему же HDD сохраняют популярность?
- HDD намного дешевле. Средний HDD почти в 10 раз дешевле аналогичного по емкости SSD.
- Максимальный объем HDD больше – в продаже можно найти HDD накопители объемом до 24 ТБ. У SSD предел скромнее – 2 ТБ.
- При частой перезаписи данных HDD проработает дольше – у SSD ограничено количество циклов записи. Использование SSD в качестве рабочего диска для часто меняющихся данных быстро выведет его из строя. У HDD такого недостатка нет.
Резюмируя, можно сказать, что если вам нужен мобильный и не боящийся ударов накопитель не слишком большого объема для хранения редко меняющихся данных (архивы, музыка, изображения, видеофайлы, базы данных) и вам важна скорость чтения с этого накопителя, то SSD подойдет лучше.
Если же вам нужен диск большого объема по минимальной цене, и вы готовы мириться с недостатками HDD, то осталось только разобраться в остальных его характеристиках и выбрать модель, наиболее вам подходящую.
Характеристки внешних жестких дисков
Объем– основной параметр любого накопителя, определяющий как его привлекательность, так и цену. «Аппетиты» современных программ постоянно растут, как и объемы видеофайлов и файлов с фотографиями, поэтому желание приобрести накопитель большого объема вполне понятно. С другой стороны внешние HDD большого объема стоят дороже иного компьютера. Где же «золотая середина»?

Как видно из графика, выгоднее всего покупать диски объема 4-8 ТБ – у них стоимость 1 ТБ объема будет самой низкой.
Форм-фактор.

Исторически сложилось, что жесткие диски для компьютеров и ноутбуков выпускаются в двух форм-факторах – 2,5" – для ноутбуков и 3,5" – для стационарных компьютеров.

А поскольку внешний жесткий диск – это обычный жесткий диск в отдельном корпусе, форм-факторы сохранились те же – 3,5" и 2,5". Диски форм-фактора 2,5" компактнее и мобильнее, но максимальный объем их ограничен 5ТБ. Внешние HDD большего объема бывают либо в форм-факторе 3,5", либо составные из нескольких HDD.
Вид накопителя.
Портативныевнешние диски имеют небольшой размер и не требуют отдельного питания. Большинство портативных HDD выполнены в форм-факторе 2,5". Портативный HDD удобно использовать в качестве мобильного накопителя для ноутбука или планшета.

Стационарные жесткие диски могут состоять из одного или нескольких HDD и достигать объема 24 ТБ. Стационарные накопители зачастую требуют отдельного питания, кроме того, их размеры и вес намного больше, чем у портативных. Такой жесткий диск лучше использовать в качестве внешнего накопителя для стационарного компьютера.
Скорость вращения шпинделя влияет на скорость чтения и записи данных с жесткого диска. Разница особенно сильно проявляется при записи и чтении больших нефрагментированных файлов, но и при работе с мелкими файлами скорость доступа к данным на более высокооборотистых HDD, как правило, выше. Это справедливо для сравнимых HDD одного производителя, к примеру, жесткие диски WD с частотой вращения шпинделя в 5400 rpm почти вдвое уступают по скорости чтения дискам того же производителя, но с частотой вращения 7200 rpm.

Сравнительный анализ скорости чтения 3х жестких дисков WesternDigital в различных режимах работы
Сравнивать по скорости вращения шпинделя разные жесткие диски разных производителей некорректно – скорость чтения/записи зависит не только от частоты вращения, но и от скорости позиционирования головок, от схемотехники контроллера жесткого диска и т.д.
Объем кэш-памяти.
Кэш-память предназначена для буферизации данных перед чтением и записью на диск, для хранения часто используемой информации (индексов, загрузочных записей, таблиц размещения файлов) или информации, которая может потребоваться в ближайшее время (например, содержимое секторов, ближайших к уже прочитанному). Наличие кэш-памяти значительно ускоряет работу с данными на жестком диске.
А вот объем кэш-памяти влияет на скорость работы незначительно – минимального для современных жестких дисков объема кэша в 8 МБ вполне достаточно для хранения служебной информации о диске, а для заметного ускорения работы за счет кэширования необходимо, чтобы объем кэша заметно превышал объем обрабатываемых файлов.
Поскольку размер в десятки мегабайт для современных файлов совсем не редкость, то проявляться эффект ускорения за счет кэширования будет нечасто. При работе с небольшими файлами разницу между объемом кэша в 8 МБ и в 64 МБ еще можно будет заметить, а вот между 32 и 64 уже вряд ли. При работе же с большими файлами размер кэша вообще не повлияет на скорость их считывания или записи.
Интерфейс подключения.

- USB 2.0 на сегодняшний день считается уже устаревшим. Его максимальная пропускная способность составляет 480 Мб/с (т.е. 60 Мбайт/с), а скорости чтения/записи на современных HDD зачастую превышают 100 Мбайт/с. Впрочем, такую скорость жесткие диски выдают только при чтении или записи больших нефрагментированных файлов, при обычной работе скорость будет в разы меньше. Но если вы часто копируете на внешний диск и обратно большие файлы (например, фильмы) и хотите, чтобы процесс шел побыстрее, то лучше предпочесть накопитель с более скоростным интерфейсом.
- USB 3.0 имеет максимальную скорость передачи данных 5 Гб/с, чего вполне достаточно для любого жесткого диска. С учетом распространенности этого интерфейса его можно считать оптимальным для внешних жестких дисков на сегодняшний день, тем более что обратная совместимость интерфейса USB позволяет подключать устройства USB 3.0 к старым компьютерам, не имеющим USB 3.0 портов (разумеется, со снижением скорости до стандартов 2.0). Но следует иметь в виду, что сила тока в разъеме USB 3.0 может быть почти в два раза выше, чем у 2.0, и многие USB 3.0 устройства рассчитаны именно на повышенный ток. И в этом случае устройство просто не заработает, будучи подключено к разъему USB 2.0. Проблемы не возникнет, если у жесткого диска есть отдельное питание, но такой накопитель скорее всего не получится использовать в отрыве от розетки.

Впрочем, есть способ без отдельного питания подключить внешнее устройство, потребляющее 950 мА, к разъему USB 2.0, выдающему максимум 500 мА - это раздвоенный интерфейсный кабель. Один из разъемов служит и для питания и для обмена данными, а второй - только для добора недостающего питания.
Нельзя забывать, что повышенное энергопотребление USB 3.0 устройств ведет к сокращению срока автономной работы ноутбуков и планшетов. С USB 2.0 устройством розетка потребуется не так быстро.

- USB 3.1 имеет максимальную скорость в 10Гб/с, что для жестких дисков является даже излишним, поэтому гнаться за поддержкой именно этого интерфейса не стоит – жесткий диск все равно не сможет обеспечить скорость передачи данных, при которой будет важна поддержка именно USB 3.1. Обратная совместимость работает и с этим интерфейсом, USB 3.1 устройство можно подключать к разъемам USB 3.0 и USB 2.0 – но только в том случае, если интерфейсный кабель снабжен разъемом Standard-A (Type-A). Многие внешние жесткие диски с этим интерфейсом комплектуются переходником, позволяющим подключать их к любому типу разъема. Более практичный вариант – универсальный интерфейсный кабель с двумя разъемами или с разъемом-трансформером.
Но при подключении к старым разъемам опять могут возникнуть проблемы с питанием - стандарт USB 3.1 может выдавать ток силой до 3 А и напряжением до 20 В. Если устройство рассчитано на повышенное напряжение и/или ток, на старых разъемах оно работать не будет, и даже раздвоенный кабель уже может не помочь. Если вы планируете подключать внешний жесткий диск к старым компьютерам, не имеющим даже USB 3.0 разъемов, то перед покупкой следует обязательно убедиться, что устройство будет работать на разъеме USB 2.0 - уверений продавца об "обратной совместимости USB" тут явно недостаточно.

- Thunderbolt применяется только на компьютерах Apple, поэтому внешний жесткий диск с поддержкой этого интерфейса будет интересен в первую очередь владельцам MacBook-ов и iMac-ов. Впрочем, чтобы не терять остальных покупателей, большинство производителей устройств с поддержкой thunderbolt снабжают их также поддержкой USB 3.0/3.1

-Firewire (IEEE 1394) – стандарт, разработанный фирмой Apple в 1995г, обеспечивал скорость до 400Мб/с, чем – на тот момент – значительно превосходил другие существующие стандарты. В конце 90-х годов стандарт считался наиболее перспективным, но лицензионная политика Apple и слабая совместимость между различными версиями стандарта привели к тому, что на сегодняшний день он уже почти не применяется, повсеместно уступив стандарту USB 3.0/3.1

Защита от внешнего воздействия – немаловажная для всех для внешних накопителей характеристика в случае жестких дисков становится еще более востребованной. Если вы подбираете внешний жесткий диск для ноутбука или планшета и собираетесь эксплуатировать его в самых различных условиях, озаботьтесь наличием на жестком диске защиты от ударовили, хотя бы, чтобы он был в резиновомили силиконовомкорпусе. Для работы на открытом воздухе или в производственных помещениях не повредит наличиезащиты от пыли и влаги.
Варианты выбора внешних жестких дисков

Если вам нужен внешний жесткий диск по минимальной цене, имейте в виду, что накопители объемом в 500Гб имеют самую большую стоимость единицы объема среди всех внешних жестких дисков. Лучше с минимальной доплатой приобрести диск объемом от 1 ТБ.
Если вы желаете получить максимум объема за минимум денег, выбирайте среди внешних жестких дисков объема 4-8 ТБ – в этом диапазоне стоимость 1 ТБ самая низкая.

Если вам важна скорость обмена данных с накопителем, выбирайте среди внешних жестких дисков с частотой вращения шпинделя 7200 rpm

Если вы собираетесь использовать накопитель в не самых благоприятных условиях и опасаетесь за его сохранность, выбирайте модели в корпусе из резины или силикона и с защитой от внешних воздействий.

Внешний диск - это простой жесткий диск (HDD), твердотельный накопитель (SSD) или файловый накопитель который подключен к компьютеру снаружи, через USB или других проводов. Некоторые внешние накопители получают питание по кабелю для передачи данных, который исходит от компьютера, в то время как другим может потребоваться подключение к сети переменного тока для отдельного получения питания.
Он покрыт пластиковым кожухом и подключен к внешней части компьютера. Один из способов понять что из себя представляет внешний жесткий диск, увидеть обычный HDD, который был извлечен.
- Внутренние жесткие диски могут быть преобразованы во внешние накопители с помощью корпуса HDD.
- Внешние жесткие диски имеют различную емкость, но все они подключаются к компьютеру через USB, FireWire, eSATA или по беспроводной связи.
- Внешние диски также называют портативными жесткими дисками. Флэш-накопитель это одна из распространенных и очень портативных типов внешних накопителей.
Зачем вам использовать внешний диск?

Внешние накопители портативны, просты в использовании и могут обеспечить большой объем памяти в любое время. Можно хранить собственное устройство в любом месте и иметь при себе большое количество файлов, куда бы вы ни отправились.
Еще одним преимуществом владения внешним диском считается портативность. Можете перемещать его с компьютера на компьютер, что делает их удобными для обмена большими файлами.
Из-за своей большой емкости (часто в терабайтах) внешние HDD часто используются для хранения резервных копий файлов. Используется программа резервного копирования для сохранения таких вещей, как музыка, видео или коллекция изображений, на внешний диск для безопасного хранения, отдельно от оригиналов на случай, если они были случайно изменены или удалены.
Если внешние жесткие диски не используются для резервного копирования, это способ расширить существующее хранилище без необходимости открывать компьютер, что не удобно при использовании ноутбука.

Простая флешка с дизайном HDD
Если ваш компьютер выдает предупреждения о нехватке места на диске или работает медленно, то пришло время приобрести внешний HDD, чтобы вы могли скопировать часть своих файлов на него и освободить память на основном жестком диске.
Его можно использовать для предоставления дополнительного хранилища всей сети (хотя внутренние жесткие диски более распространены для этих целей). К таким типам сетевых устройств хранения данных могут обращаться сразу несколько пользователей, и они часто служат способом обмена файлами внутри сети, чтобы избежать отправки по электронной почте или загрузки данных в Интернете.
Внутренние накопители и внешние накопители

Внутренние жесткие диски подключаются к материнской плате, тогда как внешние запоминающие устройства сначала проходят через корпус компьютера, а затем к материнской плате.
Установочные файлы операционной системы и программного обеспечения устанавливаются на внутренние диски, а внешние носители используются для несистемных файлов, таких как фотографии, видео, документы и файлов других типов.
Внутренние накопители получают питание от блока питания внутри компьютера. Внешние устройства получают питание либо через кабель для передачи данных, либо через специальный источник переменного тока.
Данные могут быть скомпрометированы намного проще, если они хранятся на внешнем жестком диске. Это связано с портативностью накопителя, что делает их легкой добычей для похитителей. Это отличает его от внутреннего файлового носителя, на котором для совершения кражи требуется разобрать весь компьютер прежде чем кто-то сможет получить физический доступ к вашим файлам.
Внешние жесткие диски перемещаются больше, чем внутренние, что приводит к их более легкому выходу из строя из-за механического повреждения. SSD накопители, такие как флэш-накопители, менее подвержены таким повреждениям.
Как использовать внешний жесткий диск

Использовать внешнее устройство так же просто, как подключить один конец кабеля для передачи данных к диску, а также к соответствующему порту на компьютере. Например, разъем USB в случае внешних дисков на основе USB. Для некоторых устройств необходим кабель питания, его подключаем к сетевой розетке.
На большинстве компьютеров требуется всего несколько секунд, чтобы содержимое внешнего диска появилось на экране, после можно начать перемещение файлов на диск или обратно.
Еще на такой накопитель можно установить программное обеспечение, используя его почти так же, как и внутренний. Разница лишь в том, как вы получаете доступ к диску в вашей операционной системе.
Большинство компьютерных систем имеют только один жесткий диск, который будет «основным». Можно сразу перейти на SSD или HDD для сохранения файлов, копирования файлов из одной папки в другую, удаления данных, и т.п.
Внешний файловый носитель выглядит как второй жесткий диск и, доступ к нему совсем другой. Например, в Windows внешние накопители перечислены рядом с другими устройствами в проводнике Windows и управлении дисками.
Покупка внешнего HDD и SSD

Внешние жесткие диски бывают разных форм и емкостей которые доступны как в гигабайтах так и в терабайтах, и доступны по разным ценам.
Сначала определите, для чего вы будете использовать жесткий диск. Это относится как к среде использования, так и к нагрузкам.
Некоторые внешние HDD или SSD созданы для людей, которые могут уронить диск или пролить на него что-то, а другие предназначены для работы за столом. Если нужен универсальный внешний жесткий диск, ищите тот, который рекламируется как прочный или водонепроницаемый.

Флеш накопитель Iomega
Еще стоит подумать - сколько понадобится места. Если вы будете хранить на нем много HD-видео, нужно получить что-то с большей емкостью, чем внешний диск, который будет использоваться только для хранения документов.
Вот общие рекомендации, которым вы можете следовать, в зависимости от того, что хранить на диске. Примерные цифры объема памяти которая понадобиться для хранения различных файлов:
- Документы: до 80 ГБ
- Музыка: 80–120 ГБ
- Программное обеспечение: 120–320 ГБ
- Видео: от 320 ГБ до 1 ТБ
- Видео 4K или HD: 1–2 ТБ или более
Выбор правильного внешнего жесткого диска во зависит от того, для чего он будет использовать. Хотя у одного человека может быть музыкальная коллекция менее 100 ГБ, а у вас может быть 600 ГБ, и нет никакой мысли завершить загрузку новых файлов. Возможно, вы захотите использовать этот же диск для новой домашней коллекции фильмов или в качестве хранилища для своих виртуальных машин.
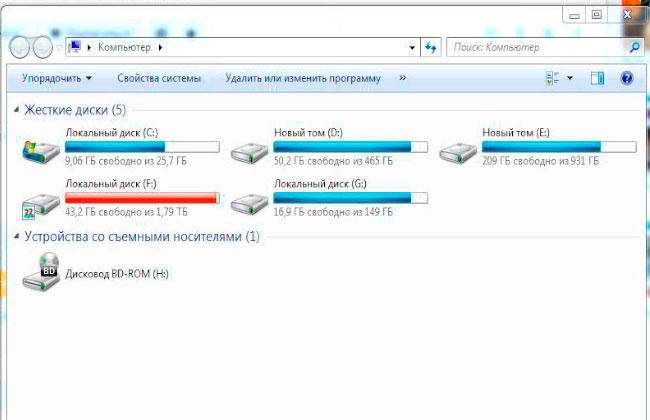
Проверка свободного места в системе Windows
Помните о том, почему вам нужно дополнительное место и что можно поставить на диск в будущем. Вероятно, будет разумно пойти дальше и купить накопитель, который больше, чем вам нужен сейчас.
Если вы не уверены какое внешнее устройсвто выбрать, начните с инструмента анализатора дискового пространства, чтобы просканировать текущий HDD, на наличие свободного места.
Например, если обнаружите, что ваша музыкальная коллекция объемом 600 ГБ - это то, для чего будете использовать свой новый диск, предположите, что это 1200 ГБ, и купите себе внешний диск емкостью 1–1,5 ТБ. Если думаете что нужно всего 200 ГБ для хранения фильмов, приобретите диск на 500 ГБ.
Точно так же, хотя вам может и не понадобиться жесткий диск USB 3.0 сразу, особенно если ваш текущий компьютер даже не поддерживает этот стандарт USB, было бы неплохо приобрести его, если хотите обновить компьютер в ближайшее время. Предварительная подготовка избавит вас от необходимости переходить на внешний жесткий диск 3.0 для использования этих скоростей.
Читайте также:

