Usb модем билайн определяется как модем
Обновлено: 07.07.2024
У билайна вышел тариф с безлимитным интернетом для смартфонов за 300р в месяц.
Симка, как я понимаю, врубает интернет только в том случае если она вставлена в смарт или телефон. В тарифе учтены звонки и смс (400 мин и 100 смс кажется) + безлимитный интернет и всё это за 300р.
Цель - сделать так что бы симка вставленная в модем видела не модем, а телефон любой другой модели что сняло бы ограничение на использование интернета.
Как итог на компе можно будет пользоваться вдвое дешёвым инетом от билайна + звонить и смс там по возможности.
Мой модем: Билайн MF90+ (wi-fi как раздаёт так и ловит + со своей батареей)
Короче помогайте, если знаете ссылку то кидайте или если тему то переводите оч жду помощи.
Дополнение 1.
- интернет с этой симки раздавать на другой планшет, телефон или иное устройство с wi-fi не получается. Предположительно это происходит из-за смены айпи адреса получателя. Уточнение: конечный айпи адрес у раздающего смарта(с симкой) - 1, а у подключаемых по wi-fi устройств - другой. Именно по этому подключаемые по wi-fi устройства сразу кидает на сайт билайна(остальные сайты не доступны по тому как блокируются по айпи получателя).Для непонятливых это как запретить использовать два браузера гугл хром на двух компьютерах подключённых к 1 сети. o.O Это ограничение можно обойти если знать как.
переписывать прошивку модема - только так. симку в телефон - и в качестве модема к компу по usb ?
Да это хороший вариант и в настоящий момент единственно верный для того что бы обойти ограничение. Проблема в прошивке. На чём её использовать? И какую?
Да тебе цены нет. Только вот скажи нада сначала разбокировать перед этим или просто желательно сделать для того что бы потом не мучаться?
AlexCV745963,жду результата. уж очень интересно получится или нет.
оператор отличает смартфон от модема по IМЕI номеру.
думаю чуть-чуть не так. у него база imei модемов. на них стоит ограничение. как-то так.
жду результата. уж очень интересно получится или нет.
оператор отличает смартфон от модема по IМЕI номеру.
думаю чуть-чуть не так. у него база imei модемов. на них стоит ограничение. как-то так.
Пальщён сием вниманием. Если бы вы написали этот пост ранее, то я бы поменял имей ещё пару дней назад, но решил отложить до субботы ибо судьба решила сыграть злую шутку в виде руки мамы схватившей меня за ухо и тащащей на дачу таскать песок.
Я решил поиграть с судьбой моего планшета и взять его имей что бы запихнуть его в юсб модем - думаете стоит так делать? Ещё есть смартфон его то же можно пустить ради блага науки, но в крайнем случае ибо папа будет очень сильно ругаться, если что-то узнает, но думаю его смарт всё равно только в сети теле2 гуляет - это может быть помехой? (в крайнем случае всё верну на место)
И да смену имей нада производить на уже поршитом модеме или можно на новеньком?
Прошу модератора данной темы в мой первый пост добавить строчки
19.06.2016 - На данный момент выяснилась 1 важная деталь которая делает бесполезным всё что задуманно в этой теме, а именно - смена айпи для того что бы симкарта видела юсб модем как телефон.
Дело в том что оператор Билайн цитирую:
Я - Может ли быть ограничение на выход в интернет на устройстве планшете с симкартой для планшета если этих ограничений нету на этом же устройстве планшете с симкартой от юсб модема?
Оператор - Значит дело в сим. Рекомендую заменить. Да, такое может быть. Вставляете одну сим скорость медленная, другую, а на ней скорость выше.
Если кому либо нужно я выложу полный диалог по первому требованию с исключением из него моих личных данных.
Если кому не понятно то в двух словах - вам урежут скорость в 12 раз! :rofl:
Вывод:
В условиях урезания скорости новым симкам старые более ценны поэтому я не вижу причины менять свою старую симкарту с 50Г + ночной безлимит на симкарту с полностью безлимитным интернетом для телефона из-за того что скорость на новой будет урезана(не смотря на то что они скажут поменять симку скорость наврят ли повысится).
Тем не менее Я решил поменять симку в офисе на следующей неделе, авось и образумятся и мне повезёт стать счастливчиком полноскоростной симкартой с безлимитным интернетом для планшета, в этом случае я продолжу тему и поменяю айпи у модема.
Нюанс - симка с безлимитным интернетом для телефона и симка с безлимитным интернетом для планшета идентичны по блокировке выхода в интернет на других устройствах, но на симке для планшета не стоит ограничение для раздачи по вайфаю(и с такой-то скорость раздавать wifi?)

Давайте разберемся, как подключить модем Билайн к ноутбуку или компьютеру, чтобы использовать его в дороге или дома для скачивания и передачи информации. В статье приведем пошаговую инструкцию для соединения устройства с ПК и ноутбуком с помощью специальной программы или через веб-интерфейс, разберем основные ошибки и пути их решения.
Подготовка к работе
До начала возьмите упаковку, откройте ее и достаньте ее содержимое. В коробке будет СИМ-карта для работы с устройством, инструкция по подключению и сам модем. Сделайте следующие шаги:
- Достаньте СИМ-карту из специальной картонки.
- Переверните модем Билайн и снимите наклейку с задней стороны.
- Демонтируйте заднюю крышку и установите SIM в модем. Для этого предусмотрен специальный слот. Обратите внимание, чтобы СИМ-карта полностью заняла свое место.
Теперь можно подключить модем Билайн к компьютеру или ноутбуку, а после приступить к его настройке. Указанный выше алгоритм актуален для всех моделей USB-модемов, к примеру, MF667, E3131 и других.
Как подключить модем Билайн: настройка
Для начала работы можно использовать один из двух путей — подключение модема Билайн с помощью специальной программы или через веб-интерфейс. Рассмотрим каждый из вариантов подробно.
Через программу
После установки в компьютер или ноутбук модем автоматических запускается. На следующем этапе алгоритм действий немного отличается в зависимости от операционной системы.
Для Apple Mac OS:
- Дождитесь появления установочного файла USB-модем Билайн.
- Запустите его и нажмите Продолжить.
- Изучите лицензионное соглашение и жмите Продолжить, Подтверждаю и Установить.
- Дождитесь завершения установки и жмите на кнопку Закрыть.
В дальнейшем появляется иконка программы, через которую можно подключить модем 4G к ноутбуку Билайн или компьютеру.
- Жмите на кнопку выбора языка (русский).
- Кликните на кнопку Далее.
- Изучите лицензионное соглашение.
- Выберите папку для установки и следуйте инструкции.
Чтобы подключить Интернет с помощью ЮСБ модема Билайн, необходимо активировать баланс. Для этого жмите одноименную кнопку в открывшемся окне программы или войдите в раздел Управление счетом. После нажатия кнопки Активировать система должна прислать ответ об успешной активации и суммой на счету.

На следующем этапе необходимо подключить сам Интернет. Для этого:
- Войдите в раздел Подключение и жмите Подключить.
- Выждите несколько секунд, пока компьютер или ноутбук соединиться с сетью Билайн.
- Если появилась стартовая страница Билайн, работа выполнена успешно.
На следующем шаге зарегистрируйте устройство. Для этого:

Отправленные данные принимаются и обрабатываются в течение 30 минут. После этого можно пользоваться Интернетом.
Через веб-интерфейс
Существует еще один способ, как подключить модем Билайн к ноутбуку — через веб-интерфейс приложения в браузере.
- Установите устройство компьютера, войдите в веб-интерфейс.
- Войдите в любой веб-браузер и наберите в строке URL 192.168.0.1 или m.home.

Теперь вы знаете, как пошагово подключить модем к ноутбуку Билайн. Но учтите, что интерфейс управления может отличаться в зависимости от модели применяемого устройства.
Как подключиться по Вай-Фай
При желании модем Билайн можно использовать для соединения с другой точкой доступа. Чтобы подключить устройство к сети WiFi, сделайте следующее:
- Войдите в веб-интерфейс по принципу, который рассмотрен выше.
- Перейдите в раздел Настройки.
- Включите опцию Wi-Fi Интернет с левой стороны. Для этого жмите на кнопку Применить.
- Выберите из перечня точку доступа Вай Фай и кликните Подключиться.
- Введите пароль, который можно получить у администратора WiFi-сети.
Что делать, если не удается подключить устройство
- слабое питание на USB-модеме;
- неисправность устройства;
- сбой ОС.

Если программа не запускается автоматически, попробуйте активировать ее вручную.
Бывают ситуации, когда не удается подключить USB-модем для работы в 3G, Для решения проблемы войдите в приложение, а дальше перейдите в Настройки и Настройки сети. Найдите там пункт Режим выбора сети и установите Автоматически. В приоритете поставьте только 3G. После этого сохраните настройки.
Итоги
Зная, как подключить модем Билайн, вы в любой момент сможете воспользоваться Интернетом в дороге или дома. При этом будьте внимательны при заполнении данных, ведь вероятность одобрения подключения зависит от правильности ввода информации и настроек.
Оператор связи Билайн предлагает абонентам высокоскоростной доступ к интернету. Для подключения компьютера к сети требуются специальные устройства. Чтобы при настройке оборудования не возникало проблем, нужно знать, как подключать модем Билайн к ноутбуку правильно.
Модельный ряд и описание устройств

Чтобы избежать проблем с выходом в интернет, нужно правильно подключить USB-модем Билайн.
Компания Билайн предлагает следующие виды модемов:
- Huawei E3370 White/Black. Устройство в черном или белом пластиковом корпусе, не имеет лишних деталей. Оно снабжено слотом для карты памяти. Прибор обеспечивает подключение к интернету со скоростью до 50 Мбит в секунду. Модем работает с большинством стандартов связи, включая LTE. Переключение между сетями осуществляется автоматически, поэтому интернет не пропадает при смене местоположения. Оборудование поставляется совместно с тарифом, включающим 200 Гб на 2 недели.
- Huawei E3533 White/Black. Модем удлиненной формы как черного, так и белого цвета, не поддерживает формат 4G. Отсутствует слот для карты памяти. ПО прибора совместимо с большинством операционных систем, включая устаревшие. Передача данных осуществляется на скорости до 21,6 Мбит в секунду. Для управления модемом используется веб-интерфейс. Модель подходит для использования в местности, где отсутствуют вышки LTE. Устройство продается без сим-карты, ее придется покупать отдельно.
- ZTE MF667 Black/White. Совместим с большинством операционных систем. Наибольшая скорость интернет-подключения составляет 21,6 Мбит в секунду. Отсутствуют индикаторы смены сетей на корпусе и слот под карту памяти, 4G не поддерживается. Разъема для внешней антенны нет. Сим-карта в комплект не включена, ее приобретают дополнительно.
- ZTE MF823D White/Black. Современная модель предназначена для любителей онлайн-игр. Скорость подключения достигает 150 Мбит в секунду. Стандарт 4G поддерживается. Корпус сделан из нескользящего пластика. При переключении сетей на корпусе загораются индикаторы. Автономного питания нет. В комплект входит тарифный план с 200 Гб интернета на 14 дней.
- ZTE MF823 Black/White. Характеристики сходны с предыдущей моделью. Скорость приема ниже — 100 Мбит. Также устройства различаются дизайном. Имеется разъем для внешней антенны.
- Quanta 1K6E White/Black. Оборудование работает с разными стандартами связи. На корпусе имеется индикатор сетей, USB-разъем убирается в корпус, что делает устройство более компактным. Для настройки оборудования есть удобный веб-интерфейс. Прибор питается через USB-порт, аккумулятора нет. Модем поставляется в комплекте с тарифом с 200 Гб интернета на 2 недели.
- ZTE MF831 Black. Модель поддерживает 3G и 4G. Съемная внешняя антенна. Устройство производится самой компанией Билайн. Скорость передачи данных достигает 150 Мбит в секунду. Прибор совместим с большинством операционных систем. На корпусе присутствуют индикаторы сетей. Поддерживаются флеш-карты объемом до 32 Гб.
Системные требования
Любой из перечисленных модемов совместим с компьютерами, работающими на базе Windows, со следующими характеристиками:
- объем оперативной памяти 1Гб;
- процессор с тактовой частотой 1 ГГц;
- объем свободного места на жестком диске 30 Мб;
- наличие USB-порта.
Подготовка модема Билайн к работе: распаковка и подключение к компьютеру
На этом этапе выполняют следующие действия:
- Извлекают прибор из упаковки. Открывают боковой слот или заднюю крышку. Устанавливают сим-карту с подключенным тарифом. Принцип работы зависит от типа интернет-оборудования.
- Вставляют модем в USB-порт компьютера, нажимают клавишу питания, если таковая имеется. Дожидаются светового сигнала индикатора, появления соответствующего уведомления на экране компьютера. Должно запуститься окно установки драйверов, программа встроена в сам модем.
- Следуя подсказкам системы, завершают установку ПО, подключаются к сети. Если процедура заканчивается некорректно, а компьютер не соединяется с интернетом, переходят к следующему этапу.

После завершения установки ПО, необходимо активировать стартовый баланс.
Установка софта и драйверов
Выполнение этого действия требуется тогда, когда автоматическое скачивание не начинается или завершается с ошибками. Это может быть связано с устареванием драйверов. Каждой модели устройств соответствует свое обновление. Установку программы, управляющей внешним устройством, выполняют так:
Инструкция по настройке устройства на ноутбуке
Подключить модем к компьютеру можно через программу или веб-интерфейс. Стоит пошагово изучить каждый вариант.
Через программу
Порядок действий зависит от операционной системы, на базе которой работает ноутбук. В случае с Mac OS выполняют такие действия:
- Дожидаются запуска установочного файла. Нажимают «Продолжить».
- Изучают договор, соглашаются с правилами использования ПО. Кликают кнопки «Подтвердить», «Установить».
- После окончания процесса установки используют клавишу «Закрыть». На рабочем столе должен появиться ярлык программы для подключения модема.
При работе с ноутбуками на базе Windows выполняют такие действия:
- Нажимают клавишу выбора языка. Активируют русский. Кликают клавишу «Продолжить».
- Соглашаются с правилами использования.
- Выбирают папку для скачивания, устанавливают программу, следуя подсказкам системы.
.jpg)
Для установки ПО необходимо выбрать папку для скачивания.
Чтобы подключить модем, нужно активировать сим-карту. Для этого в окне программы нажимают соответствующую кнопку. Открывают вкладку «Управление счетом». После активации должна отобразиться имеющаяся на счете сумма. Подключаются к сети следующим образом:
- Открывают раздел «Подключение», нажимают одноименную кнопку.
- Дожидаются установления соединения. Действия выполнены правильно, если появляется начальная страница Билайн.
Если модем покупался в сторонней торговой точке, его регистрируют:
Через веб-интерфейс
Для подключения устройства необязательно скачивать программу. Можно делать это через веб-интерфейс следующим образом:
Нюансы обновления ПО
- На основной странице находят вкладку «Помощь и поддержка». Переходят в раздел настроек.
- Открывают страницу технической поддержки. Здесь находятся руководства пользователя, договоры, программные компоненты.
- Выбирают модель устройства. Скачивают установочный файл. Разархивируют его после загрузки.
- В меню веб-интерфейса находят раздел обновлений. Загружают и запускают файл. Установка выполняется автоматически. После ее завершения на экране появляется соответствующее уведомление.
Возможные проблемы
Возникновению неисправностей способствуют ошибки пользователей, допускаемые во время настройки оборудования. Некоторые проблемы можно решить самостоятельно.
Отсутствие работы сразу после подключения
В этом случае проверяют правильность введения модема в USB-порт. При отсутствии соединения название модема не будет отображаться в списке доступных сетей. Следует извлечь устройство и повторно подключить его. Если проблема сохраняется, используют другой порт. Также причиной становится сбой ПО или неправильная настройка точки доступа APN. Нужно проверить правильность ввода параметров.
Модем перестал функционировать после корректной работы
Причинами возникновения проблемы становятся:
- сбой настроек, возникающий при использовании модема на разных компьютерах;
- невозможность списания абонентской платы из-за отсутствия денег на балансе сим-карты;
- сбои со стороны провайдера.

Если модем перестал функционировать, следует проверить настройки.
В этих случаях выполняют следующие действия:
- Открывают программу с помощью пускового меню или ярлыка на рабочем столе. Просматривают баланс в разделе «Управление счетом» во вкладке «Мои данные».
- Проверяют правильность настройки оборудования.
Устройство не определяется на ПК
О возникновении такой проблемы свидетельствуют:
Причинами неисправности становятся:
- слабое питание разъема;
- запрет доступа, устанавливаемый антивирусной программой;
- неправильная работа операционной системы;
- неисправность модема.
Проблему устраняют так:
- Перезагружают компьютер, отсоединяют модем. Запускают устройство на другом ПК.
- Проверяют питание разъема ноутбука. Подключают модем к другому порту. Это делают напрямую, без использования удлиняющих кабелей.
- Отключают антивирус, пробуют подсоединить оборудование повторно.
- Открывают «Диспетчер устройств». Убирают галочку возле надписи «Составное USB-устройство».
Если программа не запускается в автоматическом режиме
В этом случае выполняют следующие действия:
- Деактивируют антивирусную программу. Переходят в раздел «Мой компьютер». Проверяют наличие значка нового устройства.
- Нажимают на название модема правой клавишей мыши. В контекстном меню выбирают вариант «Открыть».
- Активируют файл Setup.exe.
Способы подключения модема к ноутбуку или компьютеру
Чтобы активировать девайс на стационарном устройстве или ноутбуке, нужно:
- Снять с модема защитный колпачок.
- Найти слот для SIM-карты и вставить ее, повернув микросхемой книзу.
- Подсоединить к ПК через USB-разъем.
Запустить 3G или 4G модем можно двумя способами:
- Установив специальную программу на ПК или ноутбук.
- Воспользовавшись web-интерфейсом. Это специальное интернет-приложение, которое открывается в браузерной строке.
Последовательность шагов при установке интерфейса на компьютер:

Чтобы запустить модем через web-интерфейс, нужно:
Устранение ошибок при подключении
- Проверить, имеется ли на рабочем столе ярлык «USB-модем Билайн» и кликнуть по нему.
- Вставить мобильный девайс в другой USB-порт и повторить установку. Лучше использовать разъемы стандарта USB 2.0.
- Протестировать состояние модема на стороннем ноутбуке или ПК.
- Удалить драйверы от других USB-модемов и устаревшее ПО.
- Убедиться, что операционная система компьютера подходит для работы с этим видом модема. Для этого откройте и изучите руководство пользователя. Его можно скачать на официальном сайте мобильного оператора.
- При работе с ОС Windows XP установить обновление SP 3.
- Если установлена Windows 7, открыть «Контроллеры USB» и убрать знак «Составное устройство».

- Отключить съемное устройство и вынуть из разъема, перезагрузить ПК.
- Проверить работу модема на другом устройстве.
- Отключить сетевые адаптеры ПК.
- Очистить кэш браузера.
- Открыть Internet Explorer или любой другой браузер и в адресной строке ввести «192.168.1.1» или «192.168.0.1».
- Проверить, корректно ли работают операционная система, Брандмауэр и антивирусные программы.
При неэффективности устанавливаем приложение модема вручную.
Ошибки при работе могут быть вызваны блокировкой девайса. Чтобы разблокировать его, нужно:
Сотрудник салона Билайн . 5 лет в компании . Знает всё об услугах и тарифах компании Билайн. Если приложение не запускается автоматически, потребуется выключить антивирусную программу. Затем в папке «Мой компьютер» выбирается съемный диск, нажимается «Открыть» и запускается Autorun.exe.Какие нужны настройки
После установки программного обеспечения и активации работы usb модема необходимости в дополнительных настройках нет. Однако можно ввести несколько дополнительных функций, чтобы облегчить использование девайса. Для этого нужно:
- В разделе «Настройки» найти пункт «Информация».
- Перейти в этот блок и открыть «Настройки доступа».
- Выбрать профиль и кликнуть «Установка по умолчанию».
- Во вкладке «Настройки автозапуска» можно поставить отметку в окно запуска после включения ПК.
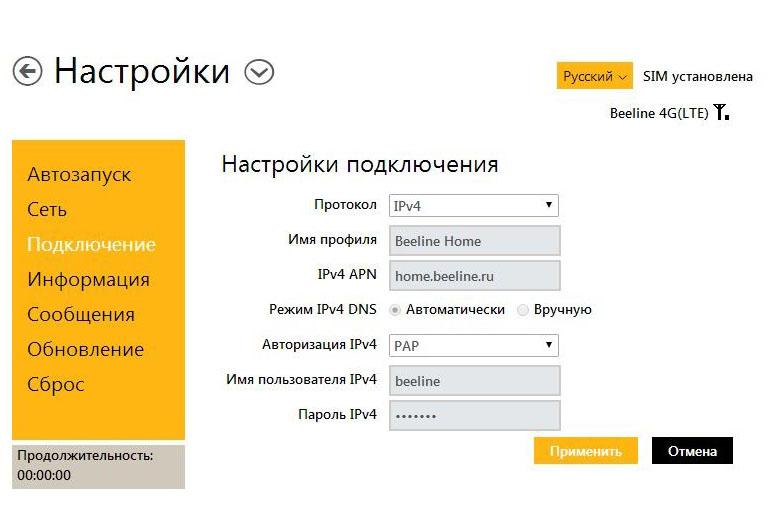
Чтобы выбрать сеть с наиболее высокой скоростью передачи данных, требуется:
- Отключить интернет.
- Перейти в «Настройки сети».
- В графе «Только WCDMA и LTE» поставить отметку.
- Дождаться, пока система выберет подходящую сеть и завершит процесс.
- Нажать кнопку «Подключить».
Настроить сеть 4G или 3G можно по следующему алгоритму:
Что делать если модем не определяется на ПК
Понять, что модем не распознается компьютером как USB-устройство, можно по нескольким признакам:

Причинами этой проблемы могут быть:
- Недостаток питания на разъеме.
- Действие антивирусной программы, закрывающей доступ к девайсу (часто такое случается с продуктом Касперского).
- Нарушение в работе операционной системы машины.
- Неисправность мобильного устройства.
Чтобы модем определился системой, можно предпринять следующие шаги:
Что делать если программа не запускается в автоматическом режиме
Если при включении компьютера мобильное устройство не активируется автоматически, необходимо выполнить следующие шаги:

Обновление программного обеспечения модема
- В разделе «Помощь и поддержка» выбрать «Настройки».
- Открыв его, перейти на страницу «USB-модем технические вопросы». Здесь найти подробные инструкции ко всем моделям, а также руководство к программе для прошивки и файлы обновления.
- В открывшемся списке выбрать свою модель. Кликнув по строке «Файл обновления», его загружают на ПК и разархивируют.
Последовательность действий для обновления прошивки:
- Подключить устройство к компьютеру. Если процедура проводится первый раз, вначале нужно дождаться установки. После завершения закрыть окно приложения.
- Открыть скачанный ранее архив с обновлениями.
- Найти файл под названием «PSTW_DL_HOMEMF626V1.0.0B02.exe» и запустить его.
- Дать разрешение, когда программа обновления запросит запуск от имени администратора.
- Нажать кнопку «Загрузка», когда обновление сообщит о готовности к инсталляции.
Теперь нужно удалить предыдущую версию приложения. Для этого устройство отключают и перезагружают ПК.
Удаление приложения модема с компьютера
- Удалить данные о мобильном девайсе в разделе «Сетевые подключения».
- Очистить реестр.
- Убрать функцию автозапуска в панели управления.
Некоторые пользователи забывают перед процедурой отключить съемный девайс от ПК. В этом случае удалить приложение не получится, т. к. оно автоматически установится заново.
Читайте также:

