Usb модем как com порт
Обновлено: 04.07.2024
Мы поговорим об открытие COM-портов в модеме с HiLink прошивкой и об ошибках возникающих при этом.
Важно. К компьютеру должен быть подсоединён ТОЛЬКО МОДЕМ, отключены ВСЕ ДРУГИЕ СЕТЕВЫЕ ПОДКЛЮЧЕНИЯ (локальные, кабель, Wi-Fi. ), установленные АНТИВИРУСЫ, включённые ФАЙРВОЛЫ, закрыть всё то, что может занимать порты (DC-Unlocker, Терминал и т.п.) и все Приложения и Процессы в Диспетчере задач, связанные с модемом (смотреть по названиям операторов и приложений).
Модем подключать через интерфейс порта USB 2.0 (В системном блоке подключаться к USB разъёмам на задней панели.)
Необходимо наличие в ОС драйвера - Fc Sеrial Driver
Переключение устройства в Project/Debug mode (открывалка портов) скачать.
Внимание! Скрипт порты не откроет, если, по какой-либо причине, нет доступа к модему по сети.
Автоопределение в DC-Unlocker (Запуск от имени администратора) и нажать лупу, затем в Диспетчере устройств (ДУ) посмотреть порты. Если порты не появились, то закрываем DC-Unlocker, пере подключаем модем и снова запускаем DC-Unlocker.
Если вышеописанные способы не открыли порты, то надо удалить MobileBrServ, если установлена

и(или)
отключить Управление переключением во вторичную, рабочую USB-композицию в Windows, если включено и попробовать ещё раз.
При отсутствии положительного результата -->
Восстановление модемов не аварийным методом (без иголки) (Под сполейром будет метод как для модемов с прошивкой HILINK, так и STICK
Код ошибки:11, Не удалось открыть порт. (Решение проблемы)Запустить Диспетчер задач и в нём закрыть все Приложения и Процессы, связанные с модемом (смотреть по названиям операторов и приложений), а также всё то, что может занимать порты (Терминалы, Операторские утилиты и т.п.).
Код ошибки:16, Не удалось переключить режим загрузки.Код ошибки:12, Сведения об устройстве не найдены! (Решение проблемы)
Перевести модем в режим загрузки:
1. Удалить все драйверы для модемов и программы управления модемами (модем отсоединён);
2. Перезагрузка;
3. Установить на компьютер без подключённого модема эти драйверы:
HUAWEI DataCard Driver 6.00.08.00 (иногда, в более ранние ОС, лучше устанавливать HUAWEI DataCard Driver 5.05.01.00);
Fc Sеrial Driver;
set hilink switch (Удалить MobileBrServ, если ранее была установлена. Выполнить скрипт set_hilink_switch_01.exe, выбрать "1 - включить переключение" и перезагрузить систему)
4. Подключить модем без сим-карты и флеш-карты (microSD), на предложение установить программное обеспечение с модема, нажать на кнопку "ОТМЕНА" и дождаться установки ранее установленных драйверов, если ОС предложит перезагрузиться --> перезагрузиться, нет --> нет.
Желательно: в DC-Unlocker (Запуск от имени администратора) определить модем (выбрать "Автоопределение" и нажать лупу, если в Диспетчере устройств (ДУ) порты не появились --> закрыть DC-Unlocker --> переподключить модем --> и снова определить DC-Unlocker-ом. Если порты появились, но пишет: "Модем не найден!", то, просто, перезапустить DC-Unlocker или вторично нажать лупу. ) --> закрыть DC-Unlocker и продолжить;
Перевести модем в режим загрузки:
1. Повторить все то же самое, как и по Код 12 и 16

Всех приветствую вновь на страницах своего блога и сегодня хочу рассказать, как подключить com порт usb в Windows . Поговорим, что это такое и для чего используется. Я думаю для начинающих сетевых администраторов, да и просто для продвинутых пользователей это будет интересно, для меня в свое время это было просто какой-то магией, позволяющая настраивать серверное оборудование.
Что подключают через com порт
Через com порт ранее подключали модемы, мышки. Сейчас он используется для соединения с источниками бесперебойного питания, для связи с аппаратными средствами разработки встраиваемых вычислительных систем, спутниковыми ресиверами, кассовыми аппаратами, с приборами систем безопасности объектов, а также с многими прочими устройствами.
С помощью COM-порта можно соединить два компьютера, используя так называемый «нуль-модемный кабель» (см. ниже). Использовался со времен MS-DOS для перекачки файлов с одного компьютера на другой, в UNIX для терминального доступа к другой машине, а в Windows (даже современной) — для отладчика уровня ядра.
Но в сетевом мире через com порт подключаются к консольному порту сетевых устройств (коммутаторов, роутеров, таких брендов как Cisco или Juniper)
Какая схема подключения к коммутаторам через последовательный порт. Есть переходники, например от фирмы st-lab На одном конце USB который вы подключаете к компьютеру, а второй это com порт.

Далее к ком порту подсоединяется вот такой шнурок, com порт, а с другой стороны LAN RJ45, и вся схема дает нам один большой шнурок USB to LAN.

Установка драйверов com порт usb в Windows
К сожалению в Windows подключенные устройства, usb to com не всегда автоматически устанавливаются в системе, и приходится искать для них драйвера. Если вы покупали его сами, то в комплекте шел диск с драйверами, и можно воспользоваться им, если его нет, то смотрим как найти драйвера.
Открываем диспетчер устройств в Windows. Если не знаете как, то нажмите CTR+Pause breake, либо нажмите Win+R и в окне выполнить введите devmgmt.msc. Как видите у меня в разделе Порты (COM и LPT) нашелся на третьем COM порту неизвестный провод, и драйверов для него не нашлось у системы, о чем говорит нам желтый значок.

Переходим в свойства данного устройства и выбираем ИД оборудования, у вас будет, что то по типу usbVID_067B&PID_2303&REV_0300, вот его вы копируете и ищите в гугле или яндексе.

После чего щелкаем правым кликом по устройству в диспетчере устройств и выбираете установить драйвера, указываете до них путь и ставите, если все ок, то у вас пропадет значок предупреждения.
Далее вы уже можете использовать возможности com порта, с помощью таких утилит на подобие Putty, где вы выбираете пункт Serial и указываете нужный порт Com порта, посмотреть его можно в том же диспетчере устройств.

Надеюсь вы научились и разобрались как подключать com порт usb в Windows.
Тип материала Установка и настройка
Идентификатор статьи 000005622
Последняя редакция 08.03.2019
Поскольку ваша платформа поддерживает контроллеры USB 2,0 и USB 3,0, полезно проверить, к какому контроллеру подключен USB-накопитель. Выполните следующие действия:
- Подключите USB-накопитель USB 3,0 (запоминающее устройство с интерфейсом USB) к одному из портов Intel USB 3,0.
- В диспетчере устройствнажмите кнопку « Просмотреть» и выберите « устройства по подключению».
- В окне « устройства по подключению к Интернету » вы можете легко увидеть ЗАПОМИНАЮЩЕЕ устройство USB в категории Intel® USB 3,0 расширяемого размещающего контроллера .
Com-порт является достаточно устаревшим интерфейсом. Но в тоже время данный порт может присутствовать на многих моделях материнских плат. Если вам по каким-нибудь причинам необходимо подключить устройство, которое владеет сом-интерфейсом, то вам может потребуется узнать номер порта, к которому подключено это устройство, и теснее потом произвести необходимые настройки для его положительной работы.

Вам понадобится
- – Компьютер с ОС Windows;
- – программа AIDA64 Extreme Edition.
Инструкция
1. Нажмите по значку «Мой компьютер» правой кнопкой мышки. В контекстном меню выберите «Свойства». Если у вас операционная система Windows XP, то в дальнейшем окне выберите «Оборудование», после этого – «Диспетчер устройств». Если на вашем компьютере установлена операционная система Windows 7, то диспетчер устройств дозволено предпочесть сразу же.
2. Появится окно, в котором будет список всех устройств, которые есть на вашем компьютере. В этом списке вам необходимо обнаружить строку «Порты СОМ и LPT». Нажмите по стрелочке, которая находится рядом со строкой. Откроется список сом-портов, которые установлены на вашем ПК.
3. Нажмите по номеру порта правой кнопкой мышки, позже чего в контекстном меню выберите «Свойства». Вы увидите устройство, которое подключено к этому порту. Таким методом вы можете узнать номер порта сом, к которому подключено надобное устройство.
4. Также дозволено воспользоваться программой диагностики и мониторинга компьютера AIDA64 Extreme Edition. Программа платная, но в интернете дозволено обнаружить ее банальную версию. Вероятностей бесплатной версии хватит для того, дабы узнать номер сом-порта. Скачайте приложение из интернета и инсталлируйте его на грубый диск компьютера.
5. Запустите AIDA64 Extreme Edition. Позже ее запуска придется подождать несколько секунд. Программа просканирует систему. Позже этого вы увидите, что меню поделено на два окна. Вам понадобится левое окно, в котором обнаружьте строку «Устройства». Нажмите по стрелочке, которая находится рядом. Обнаружьте в списке устройства, которые подключены к сом-портам (может быть примитивно написано «Cом-устройства»).
6. Кликните по строке «Устройства» левой кнопкой мышки. Позже этого в правом окне программы появится список устройств, которые подключены к сом-портам. Так вы можете узнать номер сом-порта, к которому подключено устройство. При необходимости дозволено сберечь отчет.
Подключение к компьютеру многих устройств происходит путем соединения их с com-портом на материнской плате. Это могут быть телефоны, принтеры, сканеры, камеры и другое. Com – это сокращенное наименование от communications port.

Инструкция
1. Дабы обнаружить com-порт на вашем компьютере, поверните его и обнаружьте на задней стенке крупные разъемы, идущие от материнской платы. По размеру они могут быть немногим огромнее, чем USB-порт, впрочем встречаются и громадные многоконтактные разъемы. В основном они были актуальны для техники больше ранних годов выпуска, следственно многие современные модели материнских плат теснее не поддерживают подключения по данному интерфейсу.
2. Если вы хотите подключить к ступенчатому коммуникативному порту компьютера какое либо устройство, удостоверитесь, что на него установлены драйвера, от того что в различие от привычного USB, com-порт работает в основном с установленным оборудованием.
3. Объедините оборудование особым кабелем, закрепите его расположение в компьютере особыми шурупами, от того что в другом случае он будет выпадать либо трудиться медлительно и со сбоями. Если необходимо, исполните перезагрузку системы, от того что это требуется в некоторых случаях для лучшего распознавания подключенного устройства.
4. Для правильной работы настройте в программе драйвера установленного оборудования применяемый по умолчанию разъем для подключения устройства. Теперь com-порт является теснее устаревшим интерфейсом, он редко находит использование в повседневных задачах, исполняемых на компьютере и в основном нужен только в некоторых узкоспециализированных областях. Он не так комфортен в применении, как USB-интерфейс, для верной его работы необходимо непременно следить за состоянием кабели в материнской плате, а скорость обмена данными низкая. Также он редко поддерживает зарядку устройств, подключенных к нему.
5. Если у вас на компьютере отсутствует com-порт, а это является нужным для выполнения той либо другой задачи условием, воспользуйтесь намеренно разработанными программами эмуляторами, которые вы может обнаружить и скачать в интернете.
Видео по теме
Полезный совет
Пользуйтесь устройствами с USB-интерфейсом, это гораздо комфортнее.
Обращение к почтовым серверам в программе The Bat! (как и в иных почтовых программах) происходит через определенные порты для отправки и приема почты. Дабы настроить работу почтовой программы, вам нужно внести в параметры ящика номера портов SMTP и POP3, а также наименования серверов.

Вам понадобится
Инструкция
4. Если вы используете иной почтовый сервер, зайдите на сайт для приобретения настроек. Такого рода параметры неизменно публичны и обыкновенно размещаются в разделе помощи. Если в вашем предприятии применяется корпоративная почта, узнать номера портов дозволено у менеджера сети.
Из описания на сайте:
VSPE призвана помочь инженерам программного обеспечения и разработчикам создавать / производить отладку / тестирование приложений, которые используют последовательные порты. Она может создавать различные виртуальные устройства для приема / передачи данных. В отличие от обычных последовательных портов, виртуальные устройства имеют специальные возможности: например, то же устройство может быть открыто несколько раз по различным приложениям, которые могут быть полезны во многих случаях. Вы можете сделать доступными физические данные СОМ порта для нескольких приложений, расшаривать последовательный порт для локальной сети (по протоколу TCP) итд.

Эмулировать COM-порт помогают соответствующие драйверы и программы, с помощью которых создаётся виртуальный порт в системе. Для начала надо установить АТОЛ-драйвер, соответствующий типу подключаемого оборудования. Для эмуляции COM-порта предназначена программа «Virtual Null Modem». Чтобы осуществить отправку данных на COM-порт без подключения устройства можно использовать бесплатную программу «COM Port Data Emulator».
Утилиты запускают процесс создания виртуального СОМ-порта путём простого включения режима «Эмуляция» через интерфейс программы. Если же был установлен драйвер для эмуляции, то новый виртуальный COM-порт просто будет отображаться в диспетчере устройств. Таким образом можно осуществить подключение оборудования к ПК посредством эмуляции COM-порта. Подключите устройство и переведите его в режим работы по USB, следуя прилагающийся инструкции.
Чтобы проверить, верно ли подключено оборудование, зайдите в режим тестирования драйвера АТОЛ нужного устройства. В открывшемся окне интерфейса следует выбрать вкладку «Настройка свойств», затем нажать кнопку «Поиск оборудования». В параметрах поиска следует выбрать искомое устройство и подождать, пока оно отобразится в списке. Затем это окно можно закрыть и вернуться к предыдущему. Там следует нажать кнопку «Проверка связи», и если установка завершена правильно, то в строке «Результат» отобразятся параметры подключённого оборудования.
Теперь следует настроить верное отображение устройства в 1С. Для этого заходим в раздел «Подключение и настройка торгового оборудования». Там следует выбрать пункт «АТОЛ», а в пункте «Порт» указать «COM1» (если COM-портов несколько и среди них присутствуют реальные, выбираем необходимый виртуальный, который создавался с помощью эмуляции).
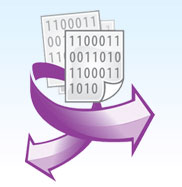
Бесплатное обновление для COM Port Data Emulator (начиная с версии 2.7.0 до последней версии 2.7.3 build 1108. 8 ноября 2019.)
Скачайте файл и замените файлы в папке с программой новыми файлами из архива.
Замечание! Нет необходимости скачивать это обновление, если вы скачаете полный пакет установки.
ПРОБЛЕМЫ СО СКАЧИВАНИЕМ ИЛИ ИНСТАЛЛЯЦИЕЙ?
Если Вы столкнулись с какими-либо проблемами при скачивании или инсталляции, пожалуйста, свяжитесь со службой технической поддержки AGG Software. Подробнее.
Вас могут заинтересовать:
Advanced Serial Port Monitor
Программа, которая, пригодится Вам как для наблюдения за передачей данных другими приложениями, так и непосредственно, для отправки и приема данных через последовательный порт (RS232) Вашего компьютера. Программа позволяет различными способами сохранять данные в файл и визуализировать данные на экране монитора. Она может пригодиться как начинающим, так и профессионалам. подробнее
Advanced Serial Data Logger
Advanced Serial Data Logger обрабатывает данные, полученные через RS232 порт, COM порт или через RS485 при наличии аппаратного конвертора. Программа записывает данные в файл Excel, Access, базу данных и т.п. подробнее
Advanced TCP/IP Data Logger
Advanced TCP/IP Data Logger позволяет захватывать данные, передаваемые по протоколу TCP/IP или UDP и сохранять их в файл, а также передавать в другие приложения Excel, Access или базы данных. Программа в реальном времени собирает данные от любого устройства или инструмента и может использоваться как при работе в локальной сети, так и при работе в Интернет. подробнее
Serial Printer Logger
Serial Printer Logger может заменить ваш старый матричный принтер и собирать данные в реальном времени в текстовые, двоичные лог-файлы, а также непосредственно создавать файлы документов Adobe PDF или MS Word. Эта замена позволит сэкономить ваши деньги, которые вы бы потратили на бумагу, расходные материалы и техническую поддержку устаревшего устройства. подробнее
Advanced NMEA Data Logger

Сегодняшняя статья будет посвящена реализации виртуального COM-порта для микроконтроллеров STM32. Эта тема уже поднималась на нашем сайте (STM32 и USB), но в отличие от всех предыдущих экспериментов сегодня мы будем производить все настройки при помощи STM32CubeMx. Собственно, переходим к делу 🙂
Итак, начинаем с действий, ставших привычными! Создаем новый проект в STM32CubeMx, настраиваем его и выбираем микроконтроллер, для которого мы будем генерировать проект. Я буду использовать отладочную плату STM32F4-Discovery и, соответственно, контроллер STM32F407VG.
С этим никаких сложностей возникнуть не должно, все-таки мы уже много раз проделывали это в предыдущих статьях, посвященных STM32CubeMx (статьи про STM32CubeMx), поэтому давайте сформулируем задачу, которую мы будем сегодня решать.
Первым делом включим поддержку USB в нашем проекте в STM32CubeMx. Во вкладке Pinout ищем пункт USB_OTG_FS:

Кроме того, задействуем внешний тактовый генератор (8 МГц), установленный на плате:

Видим, что Cube отметил все занятые выводы микроконтроллера:

Осталось выбрать режим работы USB для нашего устройства:

На этом первый этап настроек проекта закончен, переходим в окно настроек тактирования (вкладка Clock Configuration). Здесь нам надо настроить использование внешнего генератора (8 МГц), а также все необходимые предделители частоты для всех шин микроконтроллера. Поскольку этому уже была посвящена целая статья (вот она), сейчас останавливаться на этом мы не будем и перейдем дальше 🙂 Приведу только финальные настройки тактирования:

Двигаемся дальше и переходим на вкладку Configuration, где мы можем получить доступ к многочисленным настройкам непосредственно USB. Для начала заходим в настройки USB_FS, там нам нужно включить использование Vbus (вывод PA9 микроконтроллера):

Здесь мы больше ничего пока менять не будем. Переходим к настройкам USB_DEVICE. В открывшемся окне мы видим идентификаторы VID и PID, используемые устройством, а также достаточно большое количество разных параметров USB. Не буду перечислять их все, их и так видно в окне Cube. Менять мы тут ничего не будем, хотя давайте просто ради тестирования зададим в качестве PRODUCT_STRING какое-нибудь наше название:

В принципе на этом все, можно смело переходить к генерации проекта и исходного кода.
![]()
Если мы зайдем в свойства устройства, то можем увидеть там значения VID и PID, которые были установлены в настройках STM32CubeMx, а кроме того измененную нами строку PRODUCT_STRING:

Никаких сомнений в правильной работе сгенерированного проекта не остается 🙂 Но это только часть задачи, которую мы сами себе поставили. Нам нужно реализовать отправку данных. А необходимые для этого функции находятся в файле usbd_cdc_if.c:
Итак, давайте в основном цикле нашей программы будем раз в секунду отправлять 8 тестовых байт. Кстати для реализации временных задержек в HAL_Driver есть функция HAL_Delay(). В качестве аргумента мы должны передавать количество миллисекунд. В общем, получаем такой код:
Теперь остается только прошить контроллер, открыть терминал и убедиться, что данные принимаются верно. Так и поступим:

Все работает отлично, как и планировалось!
Собственно, на этой мажорной ноте мы заканчиваем сегодняшнюю статью, а вместе с ней и обсуждение реализации USB Virtual COM Port при помощи STM32CubeMx. В следующих статьях мы будем работать уже с другими режимами работы USB, так что оставайтесь на связи!

COM-порты - общие компоненты диспетчера устройств. Пользователи Windows могут легко их увидеть, открыв диспетчер устройств. Однако могут возникнуть проблемы, из-за которых COM-порты будут потеряны из диспетчера устройств. Если вы столкнулись с этой проблемой, прочтите методы, упомянутые ниже, чтобы попытаться решить проблему самостоятельно.
COM означает порт связи, и на самом деле это оригинальное название интерфейса последовательного порта. COM может использоваться для ссылки как на физические, так и на эмулируемые порты, которые создаются через адаптеры Bluetooth или USB-последовательный порт. Ну а COM-порты отсутствуют в диспетчере устройств проблема случается время от времени.
Как получить доступ к портам диспетчера устройств Windows 10?
- Щелкните правой кнопкой мыши на Этот ПК значок на рабочем столе.
- выберите Управлять из контекстного меню.
- Выбрать Диспетчер устройств в Системных инструментах. (Вы также можете нажать Start + X, чтобы выбрать Диспетчер устройств .)
- выберите Посмотреть из строки меню.
- выберите Показать скрытые устройства из подменю.
- Найдите Порты (COM и LPT) из списка на правой панели.
- Разверните его, чтобы найти Коммуникационный порт (COM) .

COM-порты отсутствуют в диспетчере устройств
Однако многие люди говорят, что не могут найти порты в диспетчере устройств и им отчаянно нужно решение этой проблемы.
COM-порты, не отображаемые в диспетчере устройств: все случаи
Первый: Com-порт отсутствует / опция портов недоступна в диспетчере устройств.
Два: в диспетчере устройств не отображаются порты (даже скрытые) Win 7 Pro 64 бит.
Я не могу заставить работать внешний модем (даже если он отображается в окне устройств и принтеров. Я также не могу заставить работать конвертер USB-последовательного порта. Было бы полезно, если бы у меня была информация из окна диспетчера устройств, но ничего не отображается, хотя я включил отображение скрытых устройств. Есть идеи? Спасибо. - спросил Пол Саке на форуме Microsoft.
Три: COM-ПОРТ исчез в диспетчере устройств.
Когда я открыл диспетчер устройств в то время, я обнаружил, что параметр COM-порта портативных устройств исчез из диспетчера устройств. Что мне нужно сделать, чтобы решить эту проблему? - сказал SAY014 на форуме HP.
Итак, как решить проблему и найти COM-порты Windows 10? Продолжайте читать!
Как добавить COM-порт в диспетчер устройств
Некоторые пользователи жаловались, что их COM-порты Widows 10 исчезли из диспетчера устройств после того, как они обновили свои платформы Windows. Какой бы ни была причина, пользователи в первую очередь заботятся о том, как восстановить недостающие COM-порты. Об этом я и расскажу в этом разделе.
Метод 1. Показать скрытые устройства.
Как я уже упоминал в начале этой статьи, пользователи не могут видеть COM-порты напрямую. Вместо этого им нужно открыть Диспетчер устройств -> выбрать Посмотреть вкладка -> выбрать Показать скрытые устройства . После этого они увидят Порты (COM и LPT) вариант, и им нужно только расширить его до COM-портов плавников.
Способ 2: добавить COM-порты вручную.
- Откройте Диспетчер устройств на своем компьютере с Windows 10.
- Нажми на Действие вариант из строки меню.
- выберите Добавить устаревшее оборудование из подменю, чтобы открыть окно «Добавить оборудование».
- Нажми на следующий кнопку, чтобы двигаться дальше.
- Проверьте Установите оборудование, которое я выбираю вручную из списка (Дополнительно) и нажмите следующий .
- Выбрать Порты (COM и LPT) из данного списка и нажмите следующий кнопка.
- выберите Стандартные типы портов вариант или производитель портов; затем щелкните следующий .
- Нажми на Конец кнопку для завершения.
Способ 3: обновите драйверы материнской платы.
Если драйверы материнской платы слишком устарели, это также приведет к отсутствию COM-портов в диспетчере устройств. Поэтому вам рекомендуется обновить драйверы материнской платы вручную и посмотреть, работает ли это.
Читайте также:

