Usb provisioning of amt что это в биосе
Обновлено: 04.07.2024
Опция USB Storage Support позволяет определить, будет ли на БИОС поддерживать загрузку ОС с внешнего устройств с интерфейсом USB.
- Disabled – запретить БИОС выполнять поддержку внешних накопителей с интерфейсом USB;
- Enabled – включить данную опцию.
Опция также может иметь другие названия:
Примечание 1. USB (Universal Serial Bus, универсальная последовательная шина) – это последовательный интерфейс, с помощью которого можно подключать внешние периферийные устройства к персональному компьютеру.
Более подробно о том, что такое USB-интерфейс, Вы можете прочитать здесь.
Примечание 1. Legacy USB storage detect, USB Storage Function - опция служит для включения USB-накопителей в процессе инициализации Биоса - при выполнении POST процедуры.
- Включение данной опции необходима для загрузки с USB-флоппи диска или USB флеш-диска, форматированного как USB-FDD.
- Рекомендуется перевести в рабочий режим если у вас компьютер виснет при загрузке с воткнутым в USB 3G модемом, беспроводной мышке или клавиатуре.
- Для работы USB - устройств при загруженной операционной системе Windows - влияния не оказывает.
Программа Setup BIOS фирмы AWARD Software International Inc на системных платах GIGABYTE TECHNOLOGY
Название данной опции у данного производителя в данной версии BIOS:
Legacy USB storage detect значение по умолчанию [Enabled]
During POST, decide whether to detect USB storage devices including USB flash & HDD.
Во время процедуры POST, решить, следует ли включить обнаружение устройства хранения USB, включая USB флэш & HDD.
BIOS will scan all USB storage devices.
BIOS будет сканировать все устройства хранения данных USB.
ВIOS will not scan all USB storage devices.
System will NOT boot from USB.
ВIOS не будет сканировать все устройства хранения данных USB. Система НЕ загрузиться с USB.
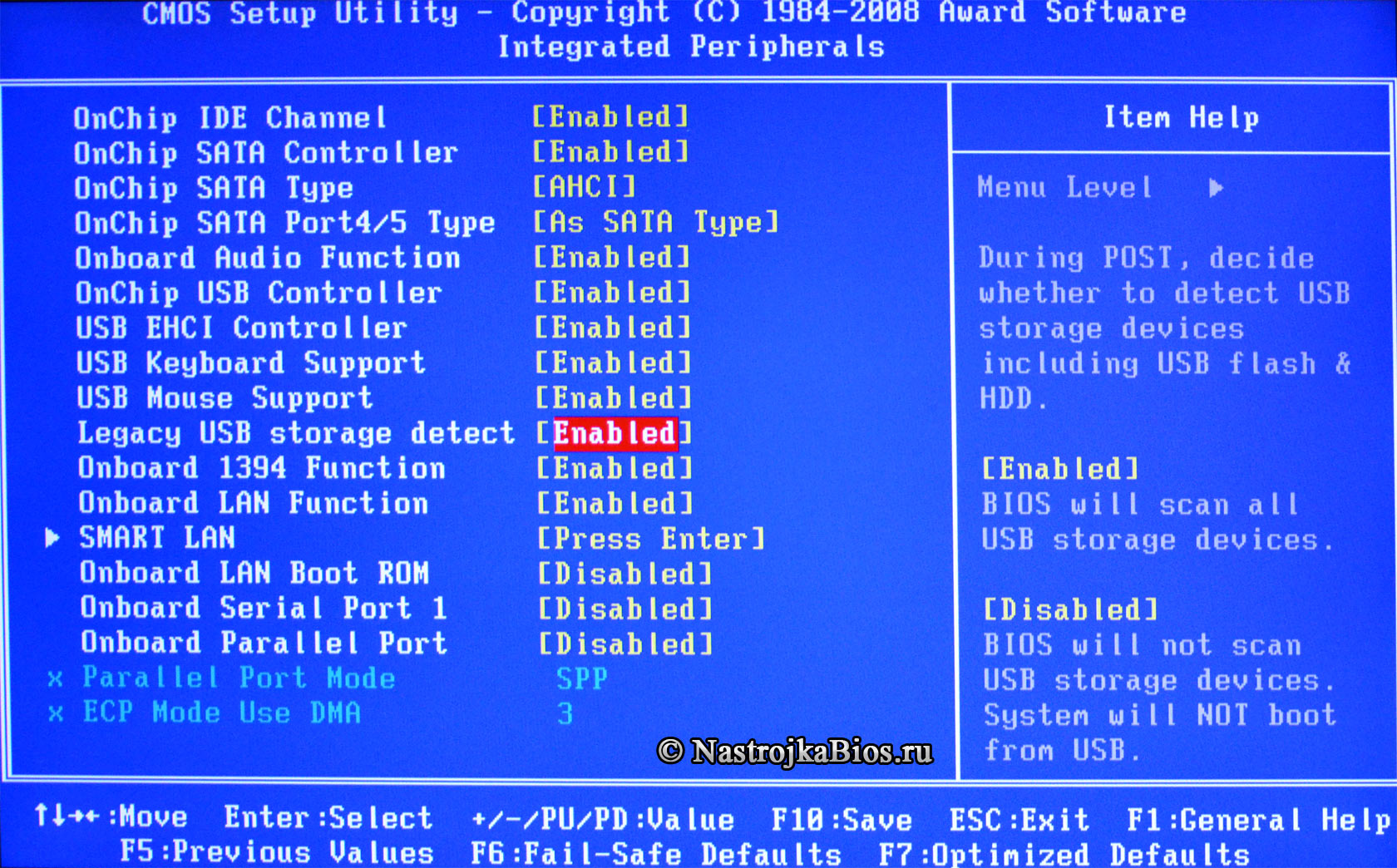
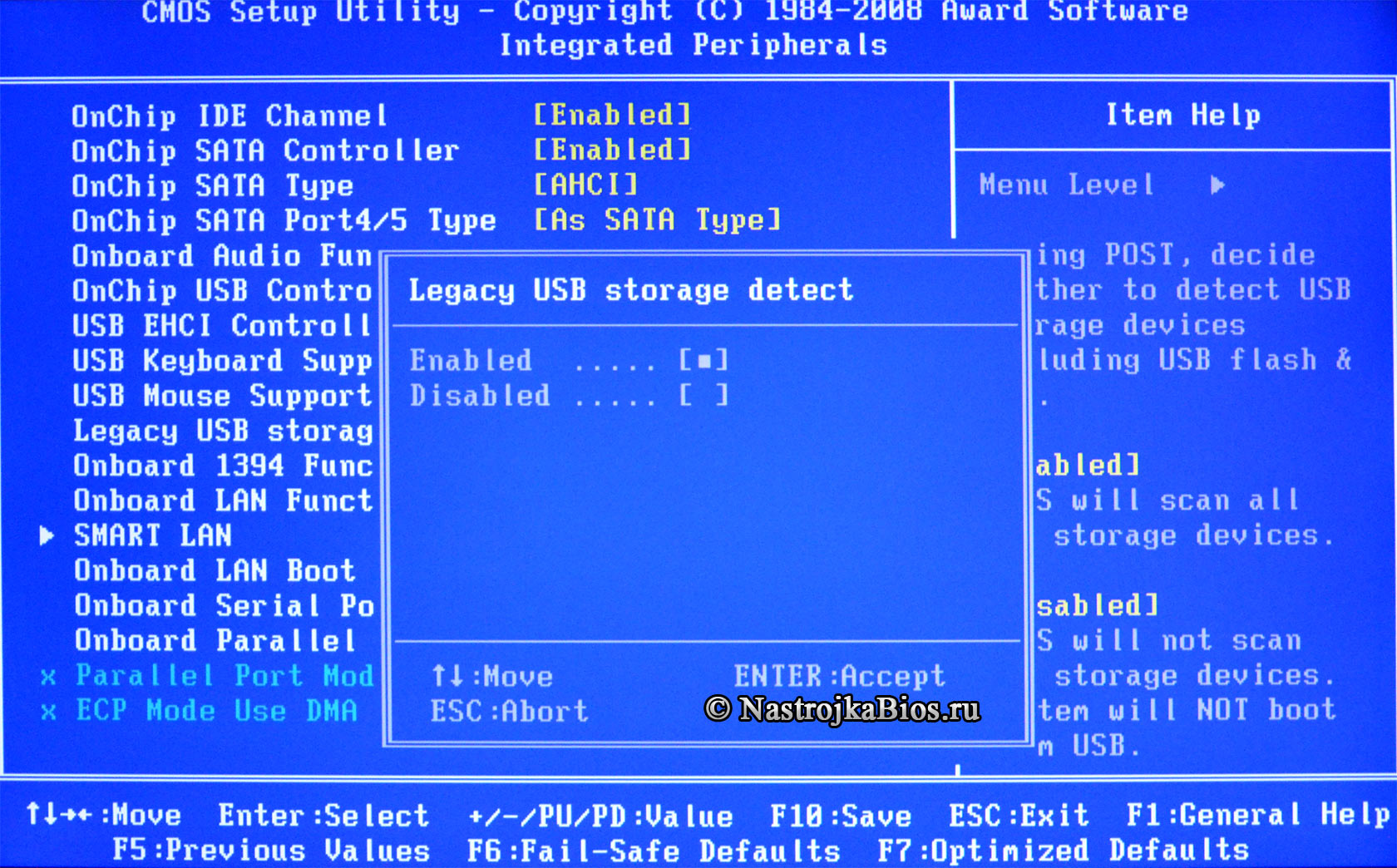
Программа Aptio Setup Utility - BIOS фирмы American Megatrends Inc на системных платах Dell Inc.
Название данной опции у данного производителя в данной версии BIOS:
USB emulation значение по умолчанию [Enabled]
Это поле определяет, как BIOS, конфигурирует USB контроллер в момент загрузки системы. На работу USB устройств при загруженной системе - данная опция не влияет.
Эмуляция USB всегда включена во время POST тестирования системы.
Enabled = The USB emulation is always on.
The factory default setting is Enabled.
Enabled = эмуляции USB всегда включена.
Заводская настройка по умолчанию - Включена.
Отключен = эмуляция USB выключена, управление не передается операционной системе.
Примечание: вы не можете загрузиться с любого типа USB устройств (дискета, жесткий диск, или карты памяти) когда это поле отключено.
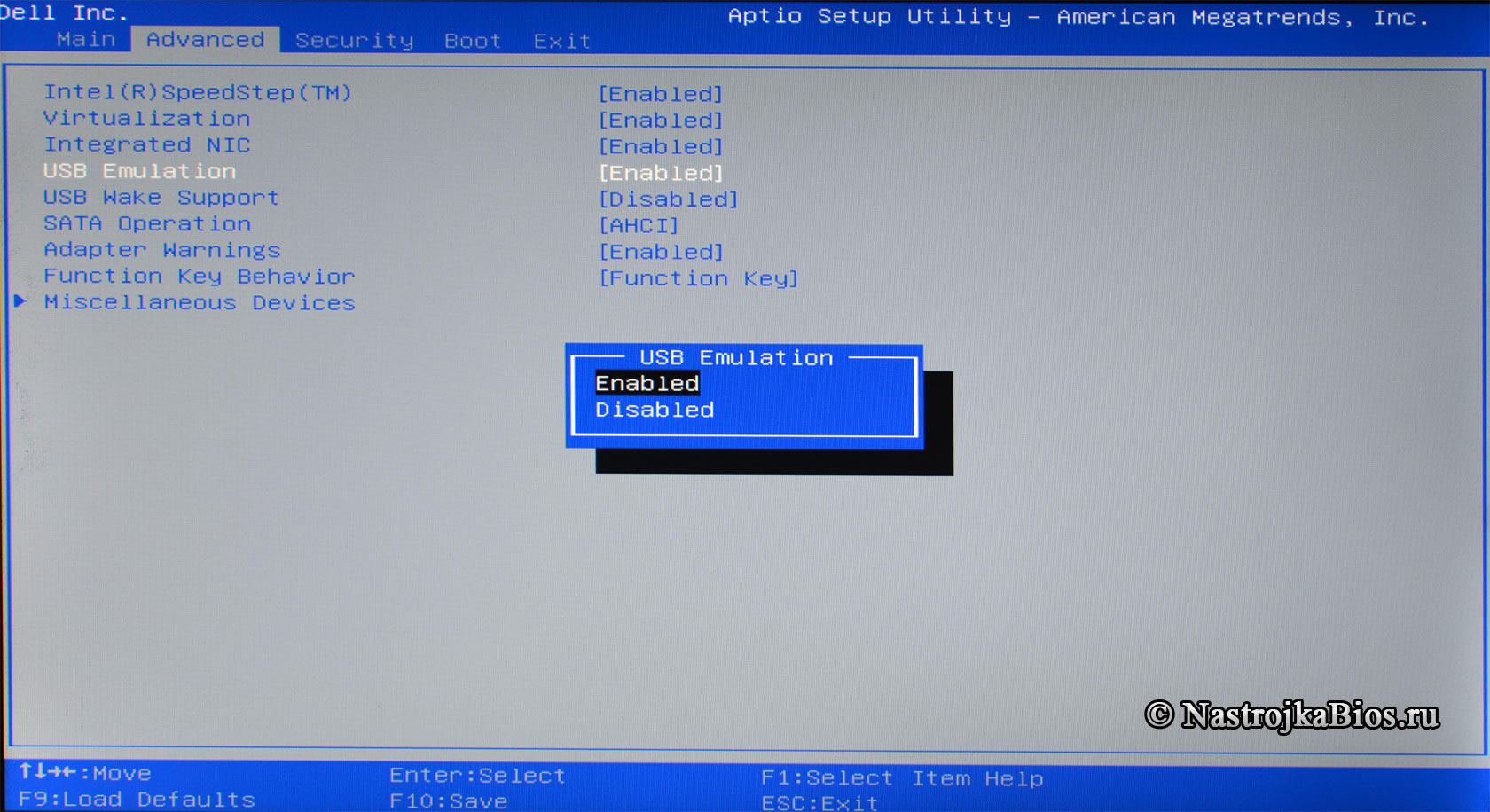
![USB emulation значение по умолчанию [Enabled]](http://www.nastrojkabios.ru/images/stories/bios/2/usb-emulation-2.jpg)
Программа BIOS Aptio Setup Utility фирмы American Megatrends Inc на системных платах Micro-Star International Co., Ltd (MSI)
Название данной опции у данного производителя в данной версии BIOS:
Legacy USB support значение по умолчанию [Enabled]
Данная опция находится на вкладке: «Advanced»
Enables Legacy USB support
Включает поддержку Legacy USB
Поддежка USB всегда включена
AUTO option disables legacy support if no USB devices are connected.
Опция AUTO отключает поддержку стандартных устройсв, если устройства USB не подключены.
DISABLE option will keep USB devices available only for EFI applications.
Отключить параметр, будет осуществляться поддержка устройств USB, доступные только для приложений EFI.
Навигация и настройка значений БИОС Aptio Setup Utility фирмы American Megatrends осуществляется стандартно, с помощью следующих клавиш:
Этот документ содержит информацию о том, как приступить к работе с технологией Intel Active Management (Intel AMT). Здесь содержится обзор возможностей этой технологии, информация о требованиях к системе, конфигурации клиента Intel AMT, а также средства разработки, доступные для создания приложений, поддерживающих Intel AMT.

Intel AMT поддерживает удаленные приложения, работающие под управлением Microsoft Windows * или Linux *. Intel AMT 2.0 или более поздней версии поддерживает только локальные приложения для Windows. Полный перечень требований к системе см. в руководстве по внедрению и справочном руководстве Intel AMT.
Приступая к работе
Для удаленного управления клиентом Intel AMT или для запуска примеров из SDK следует использовать отдельную систему для удаленного управления устройством Intel AMT. Дополнительные сведения см. в руководстве по внедрению и в справочном руководстве Intel AMT, находящемся в папке Docs в пакете Intel AMT SDK.
Что такое Intel Active Management?
Intel AMT входит в состав пакета решений Intel vPro. Если платформа поддерживает Intel AMT, то такими платформами можно удаленно управлять вне зависимости от состояния электропитания и от наличия или отсутствия действующей ОС.
В основе системы Intel AMT находится ядро Converged Security and Manageability Engine (CSME). Intel AMT является компонентом Intel vPro и использует ряд элементов архитектуры платформы Intel vPro. На рис. 1 показаны взаимоотношения между этими элементами.

Рисунок 1. Архитектура технологии Intel Active Management 11
Обратите внимание на сетевое подключение, связанное с Intel Management Engine (Intel ME). Используемый адаптер различается в зависимости от используемой версии Intel AMT.
- Микропрограмма CSME содержит функциональность Intel AMT.
- Во флеш-памяти хранится образ микропрограммы.
- Для поддержки возможностей Intel AMT можно использовать ядро CSME, реализованное ОЕМ-производителем платформы. Удаленное приложение осуществляет установку и настройку корпоративной системы.
- После включения микропрограмма копируется в оперативную память.
- Микропрограмма выполняется на процессоре Intel с Intel ME и использует небольшую часть оперативной памяти (разъем 0) для хранения данных при выполнении. Поэтому для работы микропрограммы необходимо, чтобы в разъеме 0 был установлен модуль оперативной памяти и чтобы этот разъем был включен.
-
Параметры, настраиваемые OEM-производителем:
- Параметры настройки, например пароли, конфигурация сети, сертификаты и списки управления доступом.
- Прочие данные конфигурации, например списки оповещений и политики защиты системы Intel AMT.
- Конфигурация оборудования, определенная в BIOS при запуске компьютера.
- Технологический процесс 14-нм
- Платформа (мобильные устройства и настольные компьютеры)
- Процессор Intel Core 6-го поколения
- ЦП: SkyLake
- Узел контроллера платформы: Sunrise Point
Новые возможности SDK Intel Active Management Technology версии 11.0
Настройка клиента Intel AMT
Подготовка клиента Intel AMT к использованию
На рис. 2 показаны этапы настройки устройства Intel AMT перед его использованием.

Рисунок 2. Ход настройки
Перед настройкой устройства Intel AMT в приложении Setup and Configuration Application (SCA) его необходимо подготовить, получив начальную информацию, и перевести в режим установки. Начальная информация будет различаться в зависимости от доступных компонентов выпуска Intel AMT и от настроек платформы, примененных ОЕМ-производителем. В таблице 1 приведены методики установки и настройки для разных версий Intel AMT.
| Методика установки | Применимость к версиям Intel AMT | Дополнительные сведения |
|---|---|---|
| Традиционный режим | 1.0; версии 2.x и 3.x в традиционном режиме | Установка и настройка в традиционном режиме |
| SMB | 2.x, 3.x, 4.x, 5.x | Установка и настройка в режиме SMB |
| PSK | С версии 2.0 до Intel AMT 10, упразднено в Intel AMT 11 | Установка и настройка с помощью PSK |
| PKI | 2.2, 2.6, 3.0 и более поздних версий | Установка и настройка с помощью PKI (удаленная настройка) |
| Вручную | 6.0 и более поздних версий | Установка и настройка вручную (с версии 6.0) |
| CCM, ACM | 7.0 и более поздних версий | Режим управления клиента и режим управления администратора Настройка клиентов вручную для Intel AMT 7.0 и более поздних версий |
Программное обеспечение Intel Setup and Configuration Software (Intel SCS) 11 можно использовать для подготовки систем ранних версий вплоть до Intel AMT 2.x. Дополнительные сведения о программе Intel SCS и уровнях подготовки, доступных для разных версий Intel AMT, см. на сайте Загрузить последнюю версию службы Intel Setup and Configuration Service (Intel SCS).
Советы по настройке вручную
При настройке платформы вручную, начиная с версии 6.0, нет ограничений по компонентам, но следует учитывать определенные особенности поведения системы.
- Методы API не возвратят состояние PT_STATUS_INVALID_MODE, поскольку доступен только один режим.
- По умолчанию протокол TLS отключен, его необходимо включить при настройке. Так будет всегда при настройке вручную, поскольку невозможно задать параметры TLS локально.
- Локальные часы платформы будут использоваться до тех пор, пока не будет удаленно задано время по сети. Автоматическая настройка не будет успешно выполнена, если не задано сетевое время (а это можно сделать только после настройки TLS или Kerberos *). Включение TLS или Kerberos после настройки не будет работать, если не было задано сетевое время.
- Пользовательский веб-интерфейс включен в системе по умолчанию.
- Система по умолчанию включает SOL и IDE-R.
- Система отключает прослушиватель перенаправления по умолчанию в Intel AMT, начиная с версии 10.
- Если включить KVM локально через CSME, оно все равно не будет работать, пока администратор не активирует его удаленно.
Установка вручную
При включении платформа Intel AMT отображает экран запуска BIOS, затем обрабатывает MEBx. В ходе этого процесса можно получить доступ к Intel MEBX, но такой подход зависит от производителя BIOS. Некоторые возможные методы:
- Большинство производителей BIOS добавляют возможность входа в CSME в меню однократной загрузки. Нажмите соответствующие клавиши (обычно используется сочетание клавиш Ctrl + P) и следуйте подсказкам на экране.
- На некоторых ОЕМ-платформах на экране появляется предложение нажать клавиши <Ctrl + P> после процедуры пусковой самопроверки. При нажатии сочетания клавиш <Ctrl + P> управление переходит в главное меню Intel MEBx (CSME).
- Некоторые ОЕМ-производители встраивают настройку CSME в BIOS (но такой подход применяется относительно редко).
- Некоторые ОЕМ-производители предусматривают в BIOS возможность отобразить или скрыть предложение, нажав <Ctrl + P>, поэтому. если в меню однократной загрузки соответствующая команда отсутствует, проверьте наличие в BIOS возможности включить подсказку.
Режим управления клиента и режим управления администратора
После установки устройства с Intel AMT 7.0 или более поздней версии переходят в один из двух режимов управления.
-
Режим управления клиента. Intel AMT входит в этот режим после проведения простой настройки на базе хоста (см. «Настройка на базе хостов (локальная)»). В этом режиме функциональность Intel AMT ограничена, поскольку для настройки на базе хоста достаточно более низкого уровня доверия.
В режиме управления администратора функциональность Intel AMT не имеет ограничений. Это связано с более высоким уровнем доверия при таком методе установки.
Ограничения режима управления клиента
По завершении простой настройки на основе хоста платформа переходит в режим управления клиента, в котором действуют следующие ограничения.
- Функция защиты системы недоступна.
- Действия перенаправления (IDE-R и KVM, исключая запуск сеанса SOL) и изменения параметров загрузки (включая загрузку SOL) требуют дополнительного согласия пользователя. В этом режиме сотрудники удаленной службы ИТ-поддержки по-прежнему могут устранять неполадки в системах конечных пользователей с помощью Intel AMT.
- Если назначен аудитор, то права аудитора не требуются для отмены подготовки.
- Ряд функций заблокирован, чтобы предотвратить доступ недоверенного пользователя к платформе.
Настройка клиента Intel AMT 11.0 вручную
При использовании эталонной платформы Intel AMT (SDS или SDP) на экране появляется приглашение нажать клавиши <Ctrl + P>. После этого управление переходит в главное меню CSME.
В системах ОЕМ-производителей можно использовать меню однократной загрузки, а вход в CSME обычно является одним из вариантов загрузки в этом меню. Конкретные сочетания клавиш могут различаться в зависимости от ОЕМ-производителя, типа BIOS и модели.
Настройка клиентов Intel AMT 11.0 вручную с подключением только по Wi-Fi
У многих систем уже нет физического разъема для подключения к проводной локальной сети. Можно настроить и активировать Intel ME, затем использовать веб-интерфейс или какой-нибудь другой способ для настройки параметров беспроводного подключения.
-
Измените пароль по умолчанию, задав новое значение (это требуется для продолжения). Новое значение должно быть стойким паролем. Оно должно содержать по крайней мере одну заглавную букву, одну строчную букву, одну цифру и один специальный символ, а его длина должна составлять не менее восьми символов.
- Войдите в CSME при запуске.
- Введите пароль по умолчанию (admin).
- Введите и подтвердите новый пароль.
- Введите имя узла.
- Введите имя домена.
-
По умолчанию задано «Только KVM». Можно выбрать «Нет» или «Все».
Настройка клиентов Intel AMT 11.0 вручную с подключением по локальной сети
Введите пароль CSME по умолчанию (admin).
Измените пароль по умолчанию (требуется для продолжения). Новое значение должно быть стойким паролем. Оно должно содержать по крайней мере одну заглавную букву, одну строчную букву, одну цифру и один специальный символ, а его длина должна составлять не менее восьми символов. С помощью консоли управления можно изменить пароль Intel AMT, не меняя пароль CSME.
- Выберите «Настройка Intel AMT».
- Убедитесь, что установлен флажок «Выбор компонентов управления».
- Выберите «Включить доступ к сети».
- Выберите «Y», чтобы подтвердить включение интерфейса.
- Выберите «Настройка сети».
- Выберите настройку сетевых имен Intel ME.
- Введите имя узла.
- Введите имя домена.
-
По умолчанию задано «Только KVM». Можно выбрать «Нет» или «Все».
Доступ к Intel AMT через веб-интерфейс
Администратор с правами пользователя может устанавливать удаленное подключение к устройству Intel AMT через веб-интерфейс. Для этого нужно ввести URL-адрес устройства. URL-адрес будет различаться в зависимости от того, включен ли протокол TLS.
Требования для поддержки Intel AMT
Помимо правильной настройки BIOS и CSME, требуется совместимый с Intel AMT адаптер беспроводной сети. Для управления ОС хоста с помощью Intel AMT требуются определенные драйверы и службы.
Чтобы убедиться в правильности загрузки драйверов и служб Intel AMT, найдите их в диспетчере устройств и в разделе «Службы» в ОС хоста. Регулярно заходите на сайт ОЕМ-производителя для получения обновленных версий BIOS, микропрограмм и драйверов.
Вот драйверы и службы, которые должны отображаться в ОС хоста.
Примечание. Уровень версии драйверов должен совпадать с уровнем версий микропрограммы и BIOS. Если установлены несовместимые версии, Intel AMT не будет работать с компонентами, которым требуются эти интерфейсы.
Физическое устройство — беспроводное подключение Ethernet
Требуемое программное обеспечение для Windows
Для удаленного управления драйвера устройств не требуются, но они необходимы для локального обмена данными с микропрограммой. Для функций обнаружения и настройки с помощью ОС требуются драйвер Intel MEI, драйвер SOL, служба LMS и приложение Intel Management and Security Status (Intel MSS).
Драйверы устройств — интерфейс Intel Management Engine Interface
Для подключения к микропрограмме требуется Intel MEI. По умолчанию драйвер Intel MEI автоматически устанавливается из Центра обновления Windows. Уровень версии драйвера Intel MEI должен быть таким же, как у Intel MEBX.
Драйвер Intel MEI отображается в диспетчере устройств в разделе «Системные устройства» под названием Intel Management Engine Interface.
Драйверы устройств — драйвер последовательной передачи по локальной сети
Драйвер SOL используется в операции перенаправления IDE при подключении удаленного накопителя для компакт-дисков.
Драйвер SOL отображается в диспетчере устройств в разделе «Порты» под названием «Intel Active Management Technology — SOL (COM3)».

Рисунок 3. Драйвер последовательной передачи по локальной сети
Служба — Intel Active Management Technology LMS Service
Служба Local Manageability Service (LMS) работает локально на устройстве Intel AMT и дает возможность локальным приложениям управления отправлять запросы и получать ответы. Служба LMS отвечает на запросы, отправленные локальному хосту Intel AMT, и отправляет их в Intel ME с помощью драйвера Intel MEI. Установщик службы находится в одном пакете с драйверами Intel MEI на веб-сайтах ОЕМ-производителей.
Обратите внимание, что при установке ОС Windows служба Центра обновления Windows устанавливает только драйвер Intel MEI. Службы IMSS и LMS не устанавливаются. Служба LMS обменивается данными из приложения ОС с драйвером Intel MEI. Если служба LMS не установлена, перейдите на веб-сайт ОЕМ-производителя и загрузите драйвер Intel MEI, который обычно находится в категории драйверов для наборов микросхем.

Рисунок 4. Драйвер интерфейса Intel Management Engine
LMS — это служба Windows, устанавливающаяся на платформу Intel AMT 9.0 или более поздней версии. Ранее, в версиях Intel AMT с 2.5 до 8.1, служба LMS называлась User Notification Service (UNS).
LMS получает набор оповещений от устройства Intel AMT. LMS записывает оповещение в журнал событий приложения Windows. Для просмотра оповещений щелкните правой кнопкой мыши Компьютер и выберите Управление компьютером > Системные программы > Просмотр событий > Приложение.
Приложение — Intel Management and Security Status
Открыть приложение Intel MSS можно с помощью значка в виде синего ключа в области уведомлений Windows.

Рисунок 5. Значок программы Intel Management and Security Status в области уведомлений
Вкладка «Общие»
На вкладке «Общие» в Intel MSS отображаются состояние компонентов Intel vPro, доступных на данной платформе, и журнал событий. На каждой вкладке приводятся дополнительные сведения.

Рисунок 6. Вкладка «Общие» в Intel Management and Security Status
Вкладка Intel AMT
Здесь локальный пользователь может проводить операции KVM и перенаправления носителей, использовать запрос справки и просматривать состояние защиты системы.

Рисунок 7. Вкладка Intel AMT в Intel Management and Security Status
Вкладка «Расширенные»
На вкладке «Расширенные» в Intel MSS отображается более подробная информация о конфигурации и компонентах Intel AMT. На снимке экрана, показанном на рис. 8, видно, что в этой системе настроена технология Intel AMT.

Рисунок 8. Вкладка «Расширенные» в Intel Management and Security Status
Intel Active Management Technology Software Development Kit (SDK)
В пакете Intel AMT Software Development Kit (SDK) доступны низкоуровневые возможности программирования, поэтому разработчики могут создавать приложения для управления, наиболее полно использующие Intel AMT.
Пакет средств для разработки ПО на основе Intel AMT представляет собой образец кода и набор API-интерфейсов, позволяющих разработчикам просто и быстро добавить в приложения поддержку Intel AMT. В состав SDK также входит полный комплект документации в формате HTML.
Пакет SDK представляет собой набор папок, которые можно скопировать в любое расположение. При этом следует копировать всю структуру папок, это обусловлено взаимной зависимостью между компонентами. На верхнем уровне находятся три папки: DOCS (содержит документацию для SDK), а также папки с примерами кода для Linux и Windows. Дополнительные сведения о том, как приступить к работе и использовать SDK, см. в руководстве по внедрению и справочном руководстве Intel AMT.
Дополнительные сведения о требованиях к системе и о сборке примеров кода можно получить, ознакомившись с разделом «Использование Intel AMT SDK» в руководстве по внедрению и справочном руководстве Intel AMT. Документация представлена в сети Intel Software Network: Пакет средств для разработки ПО на основе Intel AMT (последний выпуск).
Intel AMT ( Active Management Technology ) есть важная составляющая Intel vPro и предназначена для удалённого управления компьютером. Однако для работы данной действительно полезной технологии требуется её первоначальная инициализация. Из-за того, что над развитием AMT работали разные команды, вышло много версий (на момент написания статьи уже заканчиваются работы над "юбилейной" десятой версией AMT 10), а также имеется серьёзная специфика её OEM-ной реализации (разные производители делают этот зоопарк весёлым до беспредела) - всё это крайне усложняет процесс реальной эксплуатации сией фичи. Настолько (усложнений), что сама компания Intel не только не в состоянии популярно объяснить, как же пользоваться Intel AMT, но и постоянно ошибается в документации по ней, окончательно запутывая даже искренне желающих разобраться и получить профит с того, за что уже заплатили (ведь известно, что все системы, имеющие наклейку Intel vPro дороже своих собратьев).
Итак, данной статьёй открывается серия мануалов и реальных кейсов, показывающих, как же задействовать Intel AMT - просто, понятно и доступно (насколько, конечно, это возможно).
Инициализация AMT
Любая версия Intel AMT требует трёх вещей:
- Intel AMT "должна быть" (на плате, в компьютере-ноутбуке-планшете-итп), т.е. чипсет должен иметь её поддержку вообще (см. список здесь на сайте).
- Intel AMT должна быть включена (не запрещена в BIOS, перемычками и пр.)
- Intel AMT должна быть проинициализирована.
Первые два пункта достаточно очевидны, но про них нужно помнить и не путать Intel MEI и Intel AMT - первое есть на всех современных чипсетах, а второе, лишь на тех, что "vPro supported".
Что касается инициализации, то в терминологии Intel с этим тоже путаница. Обычно это подразумевает термин Provisioning, а последующая "настройка" обозначается как Configuring. Однако есть ещё и Setup и, собственно Initialization и прочие вариации на данную тему - всё это имеет неоднозначную трактовку и в разных документах (самой же Intel) подразумевает разные вещи. Потому остановимся на двух достаточно понятных "русских" :) словах - инициализация и (последующая) конфигурация (конфигурирование).
И в данной статье мы рассмотрим первое - инициализацию, то бишь перевод компьютера с поддержкой Intel AMT из состояния "не сконфигурирован" (так пишется в интеловском агенте, показывающем состояние AMT в Windows - что как раз хорошо отражает упомянутую выше путаницу) в состояние "сконфигурирован".
Способы инициализации Intel AMT
Их не мало. И это всё путает, пугает даже подготовленного админа, что уж говорить про неподготовленного юзера. Не вникая в исторические особенности (почему этих способов столько расплодилось - читайте в отдельной статье) далее будет описан универсальный способ инициализации через интернет, работающий на всех версиях Intel AMT 2+ (т.е. от Intel AMT 2.0 и выше, включая Intel AMT 9.0/9.5).
Требования для инициализации AMT через интернет (или "cloud bare metal provisioning")
- Компьютер с поддержкой Intel AMT (и она не запрещена в BIOS)
- Доступ к роутеру - для возможности пробросить порты; если у вас тот случай, что вы имеете "direct internet connection" (без NAT - редкие провайдеры дают такое соединение), то вам порты пробрасывать не нужно
- И, собственно (внезапно!) - наличие интернета
Всё выше было вступление. Далее непосредственно само описание инициализации Intel AMT через интернет.
Инициализация Intel AMT через интернет
- Пробрасываем порты (достаточно лишь протокол TCP): 16992-16993
- Прописываем Parent Domain (в настройках DHCP): vpro.by
Всё. Серьёзно, в некоторых случаях, лишь сделав эти два шага (конечно, у вас должна быть возможность их сделать + знания, как это сделать) просто перезагрузив роутер (обычно требуется для активации этих шагов), уже через минуту ваш AMT-компьютер будет проинициализирован и вы сможете получить к нему доступ по адресу http://ваш_IP:16992 (это может быть как и локальный IP, так и "интернетный" вариант), пароль - vPro.by1
В большинстве других случаев нужно запустить процесс инициализации AMT. Далее варианты в порядке "простоты осуществления".
Компьютерам с поддержкой AMT 3+ (для AMT 2 не прокатит) для запуска инициализации AMT может хватить просто:
- Выключить компьютер (совсем, и розетки) и включить. В случае ноутбука - придётся вынимать на время батарею.
- Для некоторых компьютеров (обычно "брендовые" десктопы HP, Dell и т.п.) - может сработать Clear CMOS.
- Возможно ваш AMT-компьютер уже был когда-то/кем-то/как-то проинициализирован. Потому можно попробовать его "отинициализировать" (расконфигурировать). Для этого выключите поддержку AMT в BIOS и, перезагрузившись, снова зайдите в BIOS и включите AMT.
- В случае отсутствия выключения AMT в BIOS - придётся зайти MEBx и запустить процесс Unconfigure AMT ("Full") .
Для старичков Intel AMT 2 не доступна bare metal инициализация (появившаяся в АМТ 3), однако это не помешает им проинизиализироваться через интернет, лишь потребует дополнительных действий (для реализации не TLS-PKI инициализации как выше, а старенькой TLS-PSK версии):
- Заходим в MEBx и вводим PID-PPS :
PID : 0000-00EX
PPS : 0000-0000-0000-0000-0000-0000-0000-0369
Всё, нажав ввод по окончании, таким образом в них запускается процесс инициализации AMT (только через PSK , а не с помощью сертификатов, как выше). Примерно через минуту AMT-компьютер будет проинициализирован, пароль будет тот же - vPro.by1 , после рекомендуется провести аналогичные вышеописанным мероприятия (сменить/закрыть порты, поменять пароль).
update: Сделал (и проверил) специальный файлик (для АМТ2), который нужно записать на флешку, отформатированную в FAT (не путать с FAT32 - в винде так просто можно сделать лишь со старыми, т.е. до 2Гб, подробности в будущей статье) и тогда вышеприведённый набор буквоцифр заменится просто на нажатие Y при запросе на автоконфигурирование.
В роутере нет Parent Domain
Второй шаг для инициализации через интернет (" Parent Domain " и другие вариации его названия в разных роутерах) требует наличия возможности задать так называемое значение DHCP Option 15 . Некоторые роутеры (обычно старые и/или дешёвые) такого не могут (хотя это не нечто "необычное", а весьма примитивное и часто "появляется" после обновления прошивки роутера). В таком случае придётся внести данное значение "вручную". Это можно сделать многими способами:
- с помощью USB -флешки (так называемый USB-provisioning )
- вручную, зайдя в MEBx и введя в поле PKI DNS-suffix : "vpro.by" (без кавычек)
Инициализация флешкой заслуживает отдельной статьи (и не одной), потому пока остановлюсь на рекомендации "поработать ручками".
Как работает инициализация AMT через интернет
Результатом "запуска инициализации AMT" становится специальный так называемый Hello -пакет, который AMT-компьютер отсылает на " Provision Server ". Адрес "инициализационного сервера" он "высчитывает" как "provisionserver" + " Parent Domain ", т.е. в нашем случае это provisionserver.vpro.by. Данный сервер имеет специальный сертификат, предназначенный для инициализации vPro-систем, выданный авторизированным Intel для этих целей регистратором, root-хэш которого присутствует в хранилище сертификатов АМТ-компьютера.
Проверив все эти параметры (сертификаты для АМТ3+, PID/PSK -ключи для АМТ2) на валидность, AMT-компьютер "соглашается" на свою инициализацию и принимает конфигурационные данные с сервера, расположенного в интернете (в частности, это облачный сервис от Amazon). Т.к. такое соединение для роутера входящее (на 16993-й порт для инициализации и 16992 для конфигурирования) - требуется пробросить данные порты на АМТ-компьютер в вашей подсети.
При выполнении всех этих условий - АМТ-компьютер благополучно проинициализируется где-то в течении минуты (зависит от соединения). Если попытка проинициализироваться по какой-то причине не получится - Hello -пакет будет слаться с некоторой периодичностью в течении некоторого времени (варьируется, обычно это 6 часов, но у некоторых ОЕМ-вариантов от 255 часов до бесконечности). При чём это время обычно исчисляется от подачи питания (почему один из способов "запустить" - просто выключить-включить компьютер).
Что делать, если не получилось (проинициализировать AMT)?
Следите за обновлениями, продолжение следует. Также можно задавать вопросы в комментариях.
Если на вашем ПК не работают порты USB, а настройки Windows и обновление драйверов не помогают, возможно, контроллер был отключен в БИОСе. В этом случае вам потребуется зайти в меню конфигураций и включить все назад.
Существует множество различных версий BIOS со своими интерфейсами и тонкостями работы. Также на вашем компьютере может работать более современный комплекс — UEFI, который поддерживает полноценный графический интерфейс. В данной статье рассмотрены дистрибутивы, которые чаще всего устанавливаются на материнские платы.

Чтобы приступить к изменению конфигурации, нужно попасть в соответствующее меню. Его можно открыть во время включения персонального компьютера — до того, как началась загрузка Windows с жесткого диска.
Включите ПК. В случае, если он уже работает: перезагрузите. Дождитесь звукового сигнала спикера: короткий одиночный гудок свидетельствует о том, что все внутренние компоненты, необходимые для работы компьютера, обнаружены.
Теперь необходимо нажать горячую клавишу для вызова конфигурации. Это нужно сделать до смены экрана. Если вы не успели, и началась загрузка Windows — перезагружайтесь. Клавиши зависят от модели установленной материнской платы и версии прошивки BIOS. Узнать ее можно в руководстве пользователя, которое прилагается к материнке, на официальном сайте производителя или посмотреть на экране вашего ПК при его загрузке:

Если вы не знаете модель платы — ничего страшного. Просто попробуйте нажимать следующие клавиши: Tab , Delete , Esc , F1 , F2 , F8 , F10 , F11 , F12 . Одна из них наверняка подойдет.
Необязательно пробовать только 1 вариант за раз. Вы без проблем можете быстро нажать все кнопки из списка. Одна из них подойдет и запустит настройки БИОСа, а остальные будут проигнорированы.
Многие современные компьютеры загружаются так быстро, что попасть методом нажатия клавиш при включении не получится. Также это актуально для ноутбуков. Поэтому последние версии ОС Windows обзавелись новой особенность запуска. Покажем на примере ОС Windows 8.1.

- Проведите мышью сверху-вниз или снизу-вверх по правому краю экрана и в появившемся окне нажмите «Параметры».
- Кликните на надпись «Изменение параметров компьютера»
- Нажмите «Обновление и восстановление».
- Далее: «Восстановление».
- В разделе «Особые варианты загрузки» нажмите кнопку Перезагрузить сейчас .

Ваш компьютер или ноутбук перезагрузится в режиме настройки. После перезагрузки ПК вы также сможете выбрать вариант запуска с USB-накопителя или DVD-диска.
Навигация в меню
Практически все версии БИОС лишены графического интерфейса. Это значит, что вам придется работать только с помощью клавиатуры, как, например, в консоли Windows. Навигация осуществляется с помощью стрелок «вверх-вниз» и «вправо»-«влево». Чтобы открыть какой-либо раздел, используйте клавишу Enter , чтобы вернуться назад – «Escape». Небольшая памятка по используемым клавишам всегда показывается на экране.

Комплекс микропрограмм UEFI устанавливается на самых дорогих и мощных материнских платах. Он поддерживает большее количество драйверов и умеет работать с мышью. Его интерфейс будет привычен пользователям Windows и других современных операционных систем.

Каждая версия обладает собственным интерфейсом и наборами опций. Даже названия одних и тех же параметров могут различаться. Далее в статье описано несколько популярных релизов БИОС.
AMI BIOS
Очень распространенный вариант, который можно встретить на многих современных компьютерах. Главное меню разделено на 2 части: список категорий и различные действия, вроде выхода или сохранения. Вы будете работать с левой частью.

Вам необходимо перейти в раздел, который называется «Integrated Peripherals». Русскоязычной версии интерфейса нет, поэтому все команды только на английском. С помощью стрелки «Вниз» выделите данный пункт и нажмите Enter .
Здесь нужно включить (Enabled) 4 опции:
- USB EHCI controller – основной контроллер. Если на материнской плате есть порты версии 3.0, этот пункт будет разделен на 2 части: «Controller» и «Controller 2.0»;
- USB Keyboard Support – поддержка клавиатур;
- USB Mouse Support – поддержка мышек;
- Legacy USB storage detect – работа с внешними хранилищами данных: флешками, дисковыми накопителями, дисками смартфонов и цифровых фотоаппаратов.

В некоторых старых версиях присутствует всего 2 пункта «USB controller» и «Legacy USB storage support».
Когда закончите с настройками, нажмите клавишу F10 , чтобы сохранить внесенные изменения и перезагрузить компьютер.
Phoenix AwardBIOS
Другая популярная версия, которую часто можно встретить на современных ноутбуках. Не имеет главной страницы, как AMI, но снабжен удобными тематическими закладками вверху. Перемещаться между разделами можно с помощью стрелок «влево»-«вправо», а между пунктами — с помощью «вверх» и «вниз».

Перейдите в раздел «Advanced» с помощью стрелки «Вправо». В ней найдите категорию «USB configuration». Все пункты этого раздела необходимо перевести в положение «Enabled». В некоторых версиях категория «USB configuration» может находиться во вкладке «Peripherals» а не в «Advanced».
Для завершения работы в меню нажмите F10 и подтвердите выход.
AMI BIOS for Asus
Версия AMI, используемая на ноутбуках Asus. Внешне очень похожа на Phoenix — аналогичная панель закладок. Настройки USB находятся в разделе «Advanced». Перейдите туда, включите все опции и выйдите с помощью кнопки F10 .
Вопреки распространенному мнению, UEFI — не часть BIOS. Его скорее можно назвать более продвинутым, но менее популярным конкурентом. Существует большое количество различных версий, каждая со своими интерфейсами. Однако здесь управление похоже на привычную Windows, поэтому вы без труда найдете нужные опции.

Настройки Windows
Если на уровне БИОСа все порты и контроллеры включены, но USB порты все-равно не работают, возможно, проблема в настройках вашей системы Windows.
Во-первых, попробуйте просто отключить и подключить устройство заново. Это вызовет проверку корректности драйверов. Если с ними что-то не так, Windows постарается переустановить их.
Если при переподключении ничего не происходит — попробуйте включить контроллер в реестре Windows. Для этого необходимо сделать следующее:

USB-порты могут перестать функционировать в случае, если слетели драйвера, настройки в BIOS или разъёмы получили механическое повреждение. Второй случай часто встречается у владельцев недавно купленного или собранного компьютера, а также у тех, кто решил установить дополнительный USB-порт в материнскую плату или тех, кто ранее производил сброс настроек BIOS.
О разных версиях
BIOS подразделяется на несколько версий и разработчиков, следовательно, в каждой из них может значительно отличаться интерфейс, но функционал в большинстве своём остаётся одинаковым.
Вариант 1: Award BIOS
Это самый распространённый разработчик базовых систем ввода-вывода со стандартным интерфейсом. Инструкция для него выглядит таким образом:


Вариант 2: Phoenix-Award & AMI BIOS
Версии BIOS от таких разработчиков как Phoenix-Award и AMI имеют похожий функционал, поэтому они будут рассмотрены в одном варианте. Инструкция по настройке USB-портов в этом случае выглядит так:


Вариант 3: UEFI-интерфейс

Подключить USB-порты не составит никакого труда, вне зависимости от версии BIOS. После их подключения вы сможете подсоединить к компьютеру USB-мышь и клавиатуру. Если они были подключены до этого, то их работа станет более стабильной.

Отблагодарите автора, поделитесь статьей в социальных сетях.

Читайте также:

