Usb расширение чем открыть
Обновлено: 02.07.2024
Ища ответ на вопрос - Как открыть файл USB?- наверняка Вы несколько раз попадали на страницы, предлагающие программное обеспечение, открывающее все расширения файлов. Не позвольте обмануть себя, нет одной программы, которая позволила бы Вам работать со всеми расширениями файлов, включая файлы USB. Каждый содержит другие данные и Вам необходима специальная программа, чтобы правильно работать с файлом USB. Здесь находится список программ, предназначенных для работы с файлом USB, - не забывайте, такие аппликации могут открыть только несколько расширений файлов, предназначенных для работы с конкретным типом данных.
Искать
Искать в нашей базе расширений файлов
Программы, открывающие файл USB
Windows

Проблемы, которые часто встречаются с файлом USB
Файл USB поврежден
Если после установки необходимой программы из списка, Вы по-прежнему не можете открыть файл с расширением USB, поводом может быть его повреждение. Решением может быть нахождение новой копии файла USB, который Вы собираетесь открыть
Расширение файла USB не связано с соответствующим приложением
В таком случае проще всего воспользоваться встроенными в операционную систему инструментами для связи файла USB с приложениями для его обслуживания. Нажмите дважды на файл, которой не можете открыть, - операционная система покажет список программ, которые вероятнее всего совместимы с Вашим файлом USB. Выберите одну из них, либо укажите на диске место, в котором Вы установили одно из предложений из нашего списка. Система Windows должна открыть файл USB с помощью предварительно установленной программы.
Запись, касающаяся файла USB в "Реестре Системы Windows" удалена либо повреждена
Записи, содержащие расширения файла USB с аппликациями находится в ключе HKEY_CLASSES_ROOT. Если Вы не знаете, как добраться до реестра Windows, либо как вводить в нем изменения, обратитесь за помощью к специалисту. Незнания этой темы может привести к неотвратимым изменениям на Вашем компьютере.
Файл USB инфицирован вирусом
Может случится так, что компьютерный вирус подшивается под файл USB. В таком случае, наверняка не будет возможности открытия такого файла. Скачайте любую хорошую антивирусную программу и сканируйте файл USB. Если антивирусная программа обнаружит опасные данные, это может обозначать индикацию файла USB.
Вы не знаете что сделать в ситуации, когда Ваш файл USB не хочет открыться? Причин такой ситуации может быть несколько, и что из этого следует, несколько решений проблем с файлами USB. Однозначно самой правдоподобной причиной является отсутствие программы в Вашем устройстве, которая может правильно интерпретировать данные, содержащиеся в файле USB. Эту проблему Вы решите, проходя 3 следующие шаги:
- скачать одну программу из списков, которые Вы найдете внизу
- установите скачанную программу на своем компьютере
- выберите установленную программу в качестве программы по умолчанию для обслуживания файлов USB.
Программы - система Windows

SiSoftware Sandra
Что еще я могу сделать, чтобы решить проблемы с файлами USB?
Причин отсутствия возможности открытия файла USB на компьютере может быть как минимум несколько. Проще всего найти соответствующую аппликацию, установленную уже на компьютере, которая позволит открытие файла USB. Если по-прежнему что-то не так, стоит проверить:
- не поврежден ли USB файл
- не имеет ли файл ошибочной связи в записях реестра
- полная ли инсталляция аппликации, обслуживающей данный формат файла
- не инфицирован ли файл
- актуальный ли драйвер, используемый для открытия файла
- имеет ли компьютер достаточные параметры/технические ресурсы чтобы открыть файл с данным расширением
- не удалено ли случайно расширение из реестра Windows
После исключения вышеуказанных дефектов файл USB по-прежнему не совместим с Вашим программным обеспечением? Поетому проблема более сложна и требует помощи специалиста.

Kasper Torbjörn
Создатель интернет-решений, поддерживающих и решающих проблемы не очень продвинутых пользователей в ежедневной работе с компьютером.

Файлы с незнакомыми расширениями встречаются не каждый день. Однако бывают ситуации, когда именно их очень нужно открыть. CHIP расскажет, как определить формат данных, и предоставит необходимые приложения для работы с ними.

Каждому файлу — своя программа
Определить тип файла можно просто по его расширению, после чего станет понятно и его предназначение.
Заставляем систему отображать расширения
Выбираем приложение
Чтобы увидеть, какая программа будет обрабатывать файл по умолчанию, нужно кликнуть по нему правой кнопкой мыши и выбрать в контекстном меню пункт «Свойства». В открывшемся окне на вкладке «Общие» вы увидите тип файла и его расширение, а также утилиту, которая назначена ответственной за открытие данных в таком формате. Если нужно другое приложение, кликните по «Изменить». Откроется список рекомендуемых программ. Если ни одна из них вас не устраивает, нажмите кнопку «Обзор», в появившемся окне зайдите в папку, соответствующую нужной утилите, и кликните по исполняемому файлу. Как правило, это имя приложения с расширением EXE.
Определяем тип файла
Конвертируем в нужный формат
В некоторых случаях решить проблему с открытием файла помогает его преобразование в другой, более распространенный формат. Сделать это можно с помощью специальных программ-конвертеров.
Векторные изображения
С помощью универсального бесплатного инструмента UniConvertor вы можете преобразовывать файлы из одного векторного формата в другой. В плане импорта программа поддерживает такие расширения, как CDR, CDT, CCX, CDRX, CMX (CorelDRAW), AI, EPS, PLT, DXF, SVG и другие. Экспорт осуществляется в форматы AI, SVG, SK, SK1, CGM, WMF, PDF, PS. Утилита доступна в версиях для Windows и Linux.
Растровая графика
Программа Free Image Convert and Resize занимает мало места на жестком диске, но предлагает функции по конвертированию и преобразованию растровых изображений, в том числе в пакетном режиме. Поддерживаются следующие форматы файлов: JPEG, PNG, BMP, GIF, TGA, PDF (последний — только для экспорта).
Видеофайлы
Мощный бесплатный инструмент Hamster Video Converter обеспечивает преобразование видеофайлов из одного формата в другой. Поддерживается конвертирование в 3GP, MP3, MP4, AVI, MPG, WMV, MPEG, FLV, HD, DVD, M2TS и т. д. Доступна пакетная обработка.
Аудиоданные
Бесплатная программа Hamster Free Audio Converter от того же производителя предлагает конвертирование аудио между форматами AIFF, OGG, WMA, MP3, MP2, AC3, AMR, FLAC, WAV, ACC, COV, RM. На сайте производителя также имеются преобразователи архивных форматов и электронных книг.
Используем онлайн-сервисы
Не всегда есть возможность установить программу-конвертер на ПК — в этом случае помогут интернет-ресурсы для преобразования документов.
Zamzar
FreePDFconvert
Бесплатная утилита UniConvertor поможет быстро преобразовывать файлы векторных форматов в пакетном режиме Free Image Convert and Resize наделена простейшими функциями конвертирования и изменения размера изображений Для конвертации видео- и аудиофайлов удобно использовать программы Hamster со встроенными кодеками и набором пресетов Онлайн-ресурсы Zamzar (верхний скриншот) и FreePDFConvert — универсальные конвертеры с ограничением по объему
Просмотр любого файла
Программы-просмотрщики зачастую не позволяют работать с файлом полноценно — например, редактировать его. Но с их помощью вы сможете открыть файл и посмотреть на его содержимое.

Программа ICE Book Reader Professional является универсальным инструментом для чтения файлов электронных книг и различного рода текстовых документов, к которым относятся DOC, TXT, HTML, PDF и многие другие.
Бесплатная утилита Free Viewer открывает файлы разных форматов, отображая дополнительно окно с информацией. С ее помощью можно точно узнать, какая программа необходима для открытия того или иного файла. Кроме того, в приложении имеется встроенный конвертер, и оно позволяет установить ассоциацию для файлов на уровне ОС.

Небольшая бесплатная программа XnView послужит удобным просмотрщиком графических файлов. К тому же в ней можно выполнять элементарные операции редактирования картинок (вставка надписи, поворот, применение эффектов). Всего утилита поддерживает более 400 различных расширений и позволяет конвертировать их более чем в 50 форматов. Среди дополнительных возможностей программы — работа со сканером, создание скриншотов, запись рисунков на компакт-диск.

Если данные повреждены
Онлайн-справочники типов файлов
Прочесть о типах файлов и разобраться в их многообразии можно на специализированных онлайн-ресурсах.

Как открыть файл .pages на ПК с Windows 10
Что такое файл .pages?
Файл .pages являются эквивалентом документов Microsoft Word для Mac. Он предоставляется бесплатно всем пользователям Mac в пакете iWork Suite вместе с Numbers (аналог MS Excel) и Keynote (аналог MS PowerPoint). Поскольку пользователи Mac должны платить дополнительную абонентскую плату, если они хотят использовать какое-либо приложение Microsoft на своем компьютере, они предпочитают вместо этого использовать iWork Suite. Более того, поскольку интерфейс приложений в Microsoft Office Suite и Mac iWork Suite схож, этот переход тоже не такой сложный.
Для чего нужно конвертировать файл .pages?
Почитать Разгон android-устройства: все, что вам нужно знатьМетод 1: Сжать файл .pages для его просмотра
1. Перейдите в папку, в которой хранится файл .pages.
2. Теперь переименуйте файл .pages на расширение .zip.
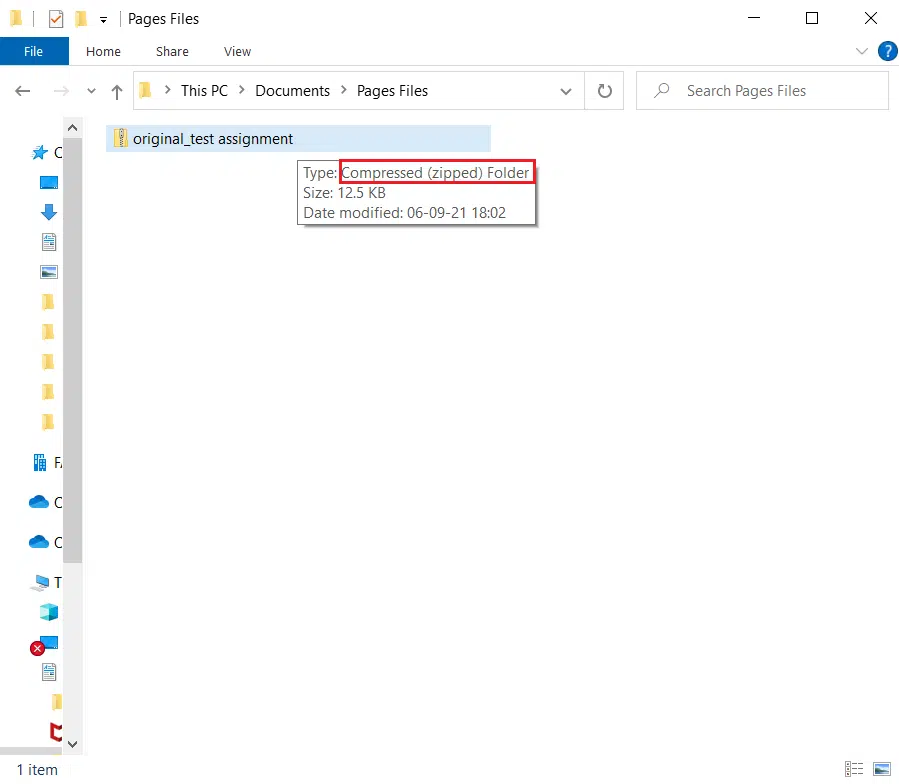
3. Когда вы нажмете Enter, вы увидите окно подтверждения. Щелкните Да.
4. Используйте любую программу для распаковки, чтобы извлечь содержимое этого zip-файла. После этого щелкните папку.
5. Здесь вы увидите несколько разных изображений, из которых вы должны открыть самое большое. Это будет первая страница вашего документа.
Примечание. Используя этот метод, вы не сможете редактировать, поскольку преобразованный файл .pages будет отображаться в формате .jpg. Но вы непременно сможете просмотреть текст.
Метод 2: Преобразование файла .pages с помощью MacBook
1. Откройте файл .pages на MacBook Air/Pro.
2. Теперь в меню вверху экрана выберите Файл.
3. Выберите Экспорт в из этого списка и щелкните Word.
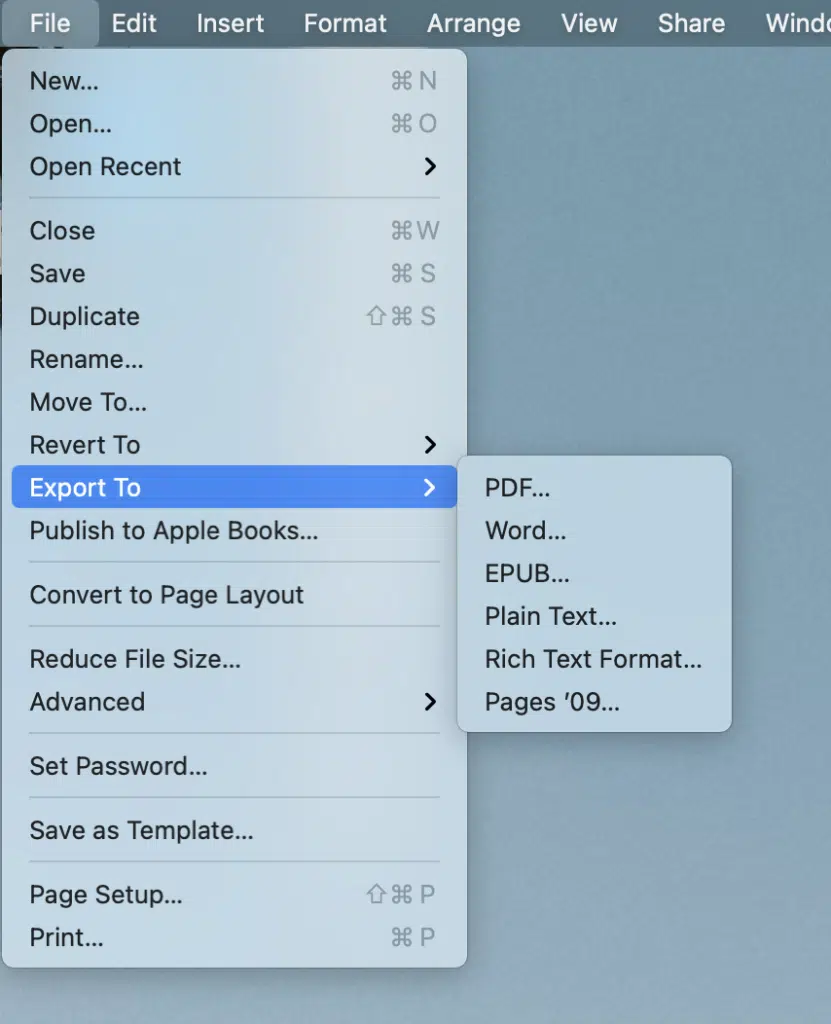
4. Откроется окно подтверждения.
Примечание. Если вы хотите, чтобы этот файл был защищен паролем, установите флажок Зашифровать, введите пароль и повторно введите его для подтверждения.

5. Затем нажмите Экспорт и выберите место, где вы хотите сохранить этот файл.
6. После того, как этот файл будет преобразован, его можно будет перенести на компьютер с Windows и получить к нему доступ.
Почитать Как отключить быстрый запуск в Windows 10Метод 3: Преобразование файла .pages с помощью iPhone или iPad
Если вам сложно найти MacBook, вы можете одолжить и сделать то же самое на iPhone или iPad. Вот как открыть файл Pages в Windows 10, преобразовав его на iPhone:
1. Откройте файл .pages на iPhone (или iPad).
2. Нажмите на трехточечный значок в правом верхнем углу.
3. Выберите Еще и нажмите Экспорт.
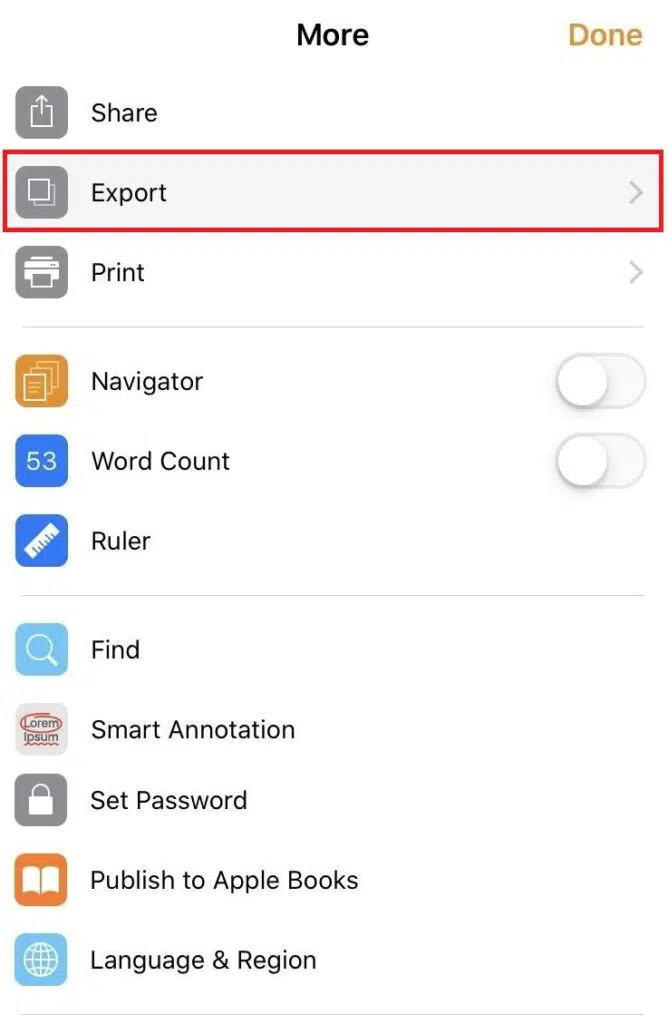
4. Вы увидите 4 формата, в которые вы можете экспортировать этот файл. Поскольку вам нужно открыть файл Pages на ПК с Windows, наиболее логичным вариантом будет выбрать Word из этих вариантов.
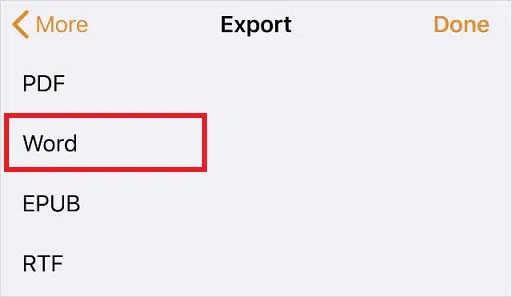
Примечание. Если в вашей системе Windows установлен Adobe Acrobat и вам не нужно редактировать преобразованный файл, вы можете выбрать формат PDF.
5. Нажмите Выбрать способ отправки в нижней части экрана, чтобы поделиться им с самим собой.
Метод 4: Преобразование файла .pages с помощью iCloud
1. Загрузите и установите iCloud для Windows и создайте учетную запись iCloud.
2. Загрузите файл .pages в свою учетную запись iCloud.
3. После успешной загрузки документа нажмите на три точки внизу значка документа. Затем выберите Загрузить копию ...
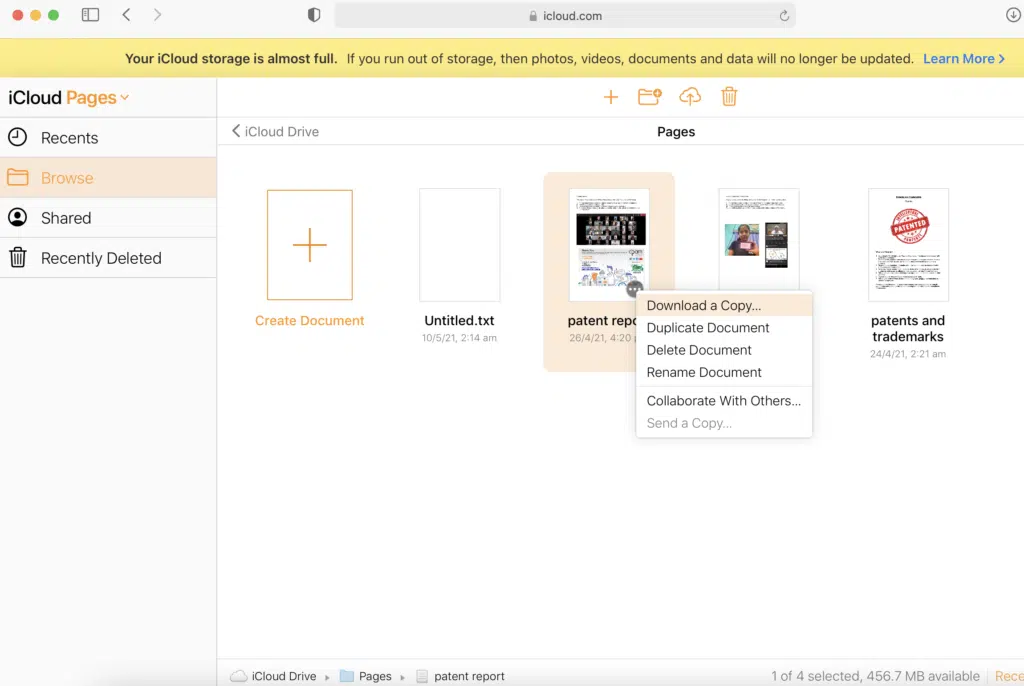
4. На следующем экране выберите формат загрузки: Word для создания редактируемого документа или PDF для создания документа, доступного только для чтения.

5. Пакет iWork в вашем iCloud создаст файл для загрузки. В появившемся диалоговом окне выберите Сохранить файл и нажмите ОК.
Почитать Компьютер включается, но экран черный в Windows 106. Вы также можете просмотреть файл Word напрямую, выбрав Открыть с помощью > Microsoft Word.
Примечание. Если вы хотите сохранить файл для использования в будущем, обязательно переименуйте его и сохраните в желаемом месте.
Метод 5: Загрузка и преобразование через Google Диск
Это, безусловно, самый простой ответ на вопрос, как открыть файл Pages в системе Windows 10. В наши дни почти у всех есть учетная запись Gmail, и поэтому создание учетной записи на Google Диске не составляет большого труда. Таким образом, мы будем использовать эту функцию облачного хранилища от Google следующим образом:
1. Войдите в Google Диск и загрузите файл .pages.
2. Щелкните правой кнопкой мыши значок документа и выберите Открыть с помощью > Документы Google. Google поддерживает более 12 форматов, и вы сможете читать файлы онлайн.
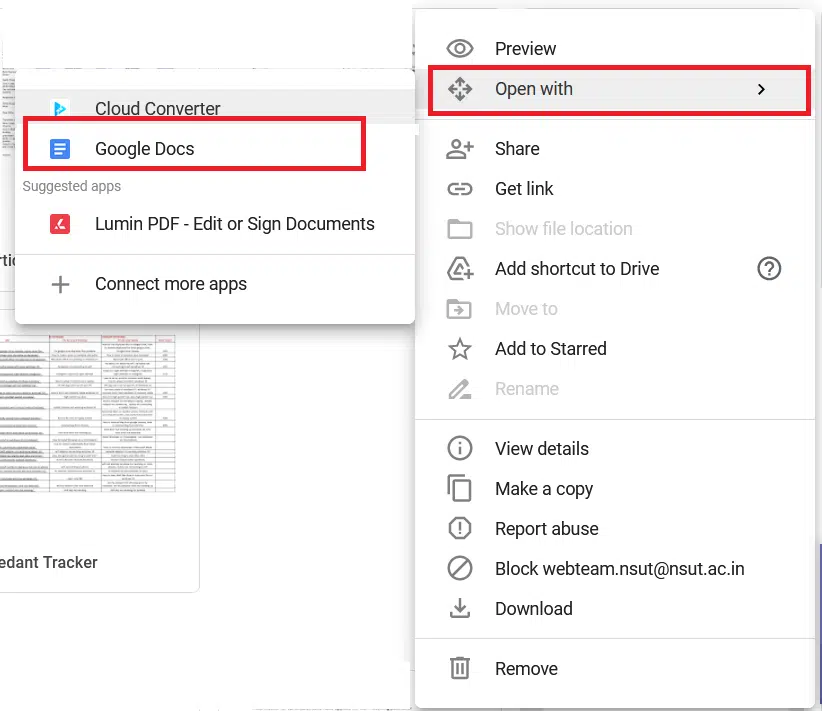
3. Либо щелкните правой кнопкой мыши значок документа и выберите Открыть с помощью > CloudConvert.
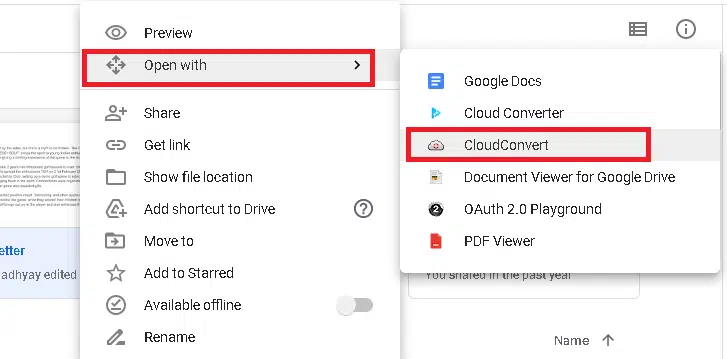
Примечание. Или нажмите Подключить другие приложения > Cloud Converter > Установить. Затем выполните шаг 2.
4. Когда документ будет готов, выберите формат DOCX. Нажмите Преобразовать (Convert), чтобы начать процесс преобразования.

5. После преобразования файла нажмите зеленую кнопку Загрузить (Download).
Совет от профессионала: к счастью, все эти методы также можно использовать для других преобразований файлов, включая Keynote и Numbers. Поэтому, даже если iWork Suite немного отличается от Microsoft Office Suite, вы сможете работать с обоими, и это нормально.
Читайте также:

