Usb сервер как принт сервер
Обновлено: 05.07.2024
Что такое беспроводной принт сервер USB?
Сегодня будем рассматривать именно принт сервер с WiFi как самое сложное из устройств данного типа. Попросту говоря, cервер печати позволяет подключить по USB любой девайс, не обладающий собственным модулем беспроводной связи, к нашей офисной или домашней сети, чтобы любой компьютер, который в нее входит, мог напрямую скачивать с флешки, сканировать на сканере или выводить на печать документы.
Модели кабельных или wifi принт серверов могут иметь не только один или несколько USB разъемов, но и также COM-порт для подключения принтеров старого образца. Классический самый бюджетный образец имеет один порт USB или COM, а также розетку для кабеля Ethernet, чтобы подключиться к роутеру.
Более продвинутые модели имеют несколько USB для того, чтобы можно было подключить не только принтер, но и сканер или флеш-накопитель, чтобы использовать его в качестве сетевого хранилища данных.
Как подключить принт сервер через USB?
С назначением данного устройства мы разобрались, теперь давайте посмотрим, как настроить принт сервер для работы по wifi. Напомню, что я уже показывал, как подключить к сети принтер через роутер, который при наличии USB порта превращался в некое подобие принт сервера. Теперь же посмотрим на настройку на примере модели от компании Trendnet, хотя по большому счету все основные конфигурации будут производиться непосредственно на клиентских компьютерах.

После этого заходим через браузер по адресу сервера, вводим логин и пароль, которые также указаны в инструкции или на наклейке, и попадаем в панель управления.

Перед пользователями часто встает вопрос подключения нескольких принтеров к одной локальной сети. Это просто необходимо для организации нормальной работы в офисах. Кроме того, принт-серверы крайне полезны и для домашнего использования. Когда принтер подключен к одному компьютеру, есть риск, что его работоспособность снизится. Кроме того, если компьютер выйдет из строя – печать прекратиться. Принт-сервер же позволит подключиться к принтеру с других устройств.

Конечно, оптимальным решением в данном случае будет использование оригинального принт-сервера OKI, который представляет собой сетевую карту, встраиваемую в принтер и работающую напрямую с системной шиной. Такое решение позволяет получить полностью прозрачную связь между компьютером и принтером через сеть, так как обеспечивает управление принтером через веб-интерфейс сетевой платы без ограничений функциональности, а настройка параметров сети производится через панель управления принтером. Кроме того при использовании сетевого подключения возможно использование таких программных продуктов, как PrintSuperVision и, что ещё интереснее, PrintControl.
И все бы ничего, если бы не кризис. Общеизвестно, что оригинальные сетевые платы, которыми дополнительно оснащаются принтеры — довольно дорогостоящие устройства. Вот и думается о более доступном, а помимо того и чуть более гибком варианте — внешнем принт-сервере от другого производителя.

И поэтому мы решили протестировать несколько недорогих и очень популярных принт-серверов D-Link с принтерами OKI серии B400.
В качестве испытуемого со стороны OKI был выбран принтер B410d. Эта модель оборудована параллельным портом IEEE-1284 и портом HiSpeed USB2.0. К принтеру через USB-кабель мы подключили компактный принт-сервер DP-G310, сочетающий в себе функции проводной и беспроводной связи. Крошечная коробочка, по размеру чуть больше смартфона, оснащена 3-мя разъёмами: Ethernet (скорость работы до 100Мбит/с), USB2.0 и разъёмом питания. Кроме того, между сетевым и USB-разъёмами примостилась отвинчивающаяся антенна беспроводной связи.
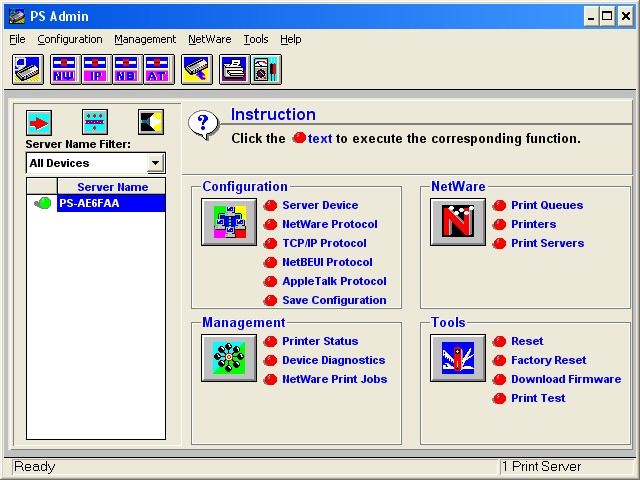
Первое испытание — работа через проводную сеть с OKI
Подключив коробочку к проводной сети Ethernet, мы запустили утилиту управления, которая нашла принт-сервер в сети и позволила сконфигурировать его IP-адрес.
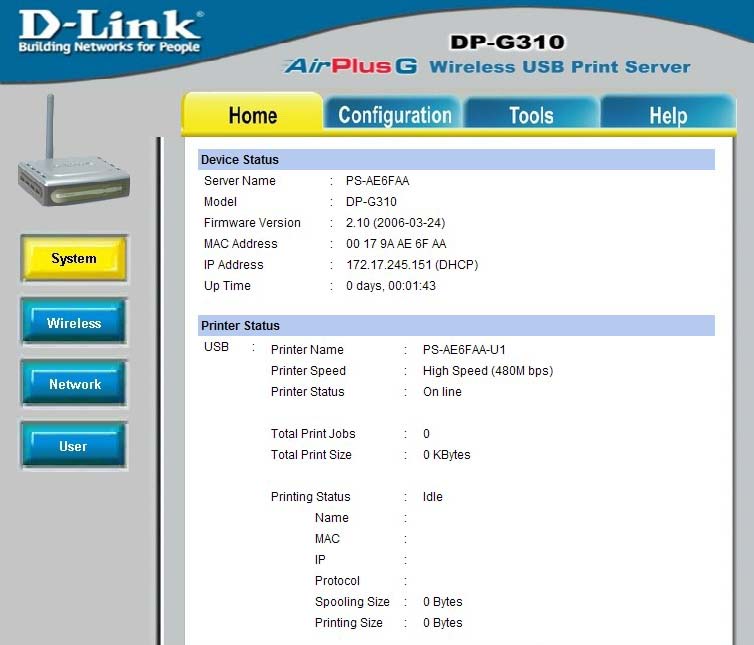
Дальнейшее конфигурирование удобнее всего было делать через веб-интерфейс принт-сервера, что мы и сделали.
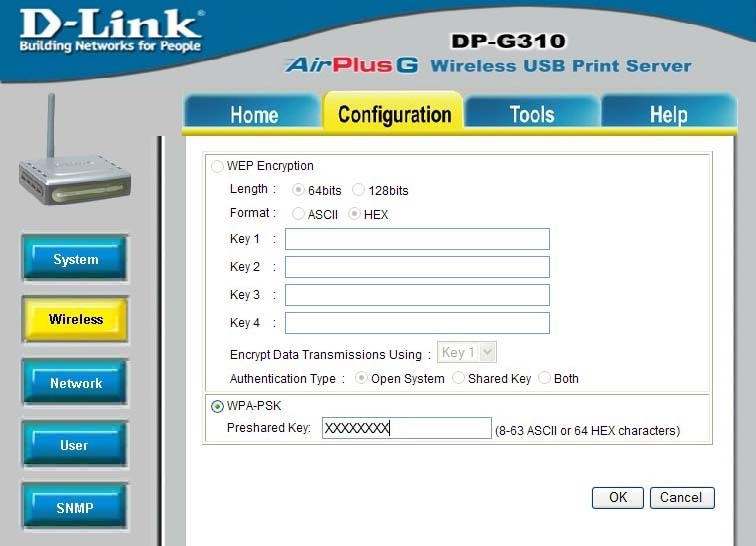
Здесь, как видно, приведены основные настройки сетевого подключения (адрес был получен от сервера автоматической адресации DHCP) и можно увидеть состояние принтера, подключенного через порт USB (в данном случае он находится в режиме готовности).
Далее настраиваем параметры беспроводной связи: указываем тип (инфраструктура) и запускаем обзор.
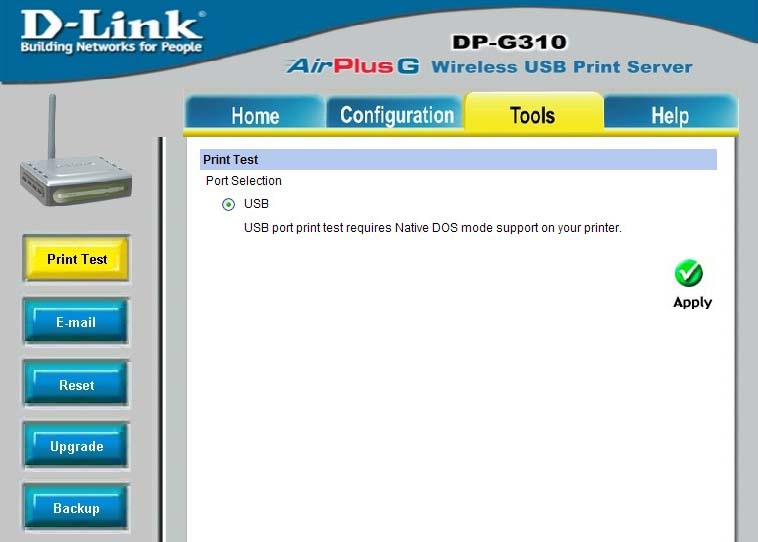
И вуаля — можем печатать на принтере уже через радиоканал! Еще одна вкладка дает довольно существенную информации о природе принтера, который поддерживается этим принт-сервером:
Подключать сюда можно только принтеры, которые смогут напрямую печатать из DOS, то есть, если речь идет о лазерных принтерах, то это должны быть принтеры с поддержкой команд системы PCL5/PCL6. Как известно из ТТХ принтеров серии В400, эти устройства как раз таковыми и являются. Кроме того, такие функции поддерживают и другие экономичные принтеры, например:
B411d
B431d
Тест 2 с сервером для нескольких принтеров

Теперь попробуем что-нибудь помощнее. Нам предложили для теста модель DPR-1061 — универсальный принт-сервер, через который можно подключить даже 3 принтера одновременно!

Принт-сервер D-Link DPR-1061, способный обслуживать до 3-х принтеров одновременно
Принт-сервер D-Link DPR-1061: для подключения принтеров служит один параллельный порт и 2 порта USB2.0

Подключив аппарат к локальной сети и зайдя на него по указанному в инструкции IP-адресу по умолчанию браузером, мы можем увидеть внутренний веб-сайт. Первое, что нужно сделать, это установить сетевые принтеры. И вот здесь процесс установки решен довольно интересно:
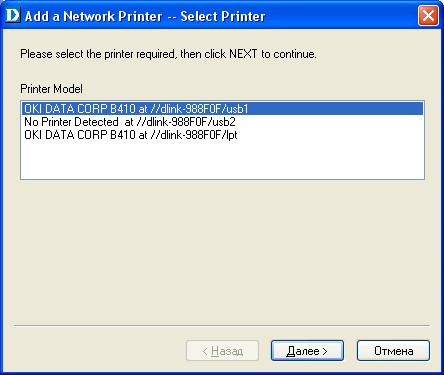
Мастер настройки сетевого принтера предлагает запустить небольшую программу: она хранится непосредственно в памяти принт-сервера и загрузившись оттуда может быть сразу запущена (не забываем при этом о необходимых правах для установки принтера и о том, что нужно разрешить запуск программы, загруженной с веб-сайта). С ее помощью очень легко обнаружить подключенные к устройству принтеры и установить их драйверы:
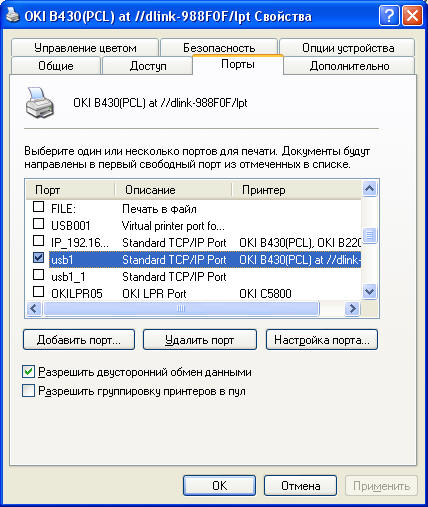
После установки драйвера принтера в его свойствах во вкладке Порты можно увидеть, что работа идет через стандартный TCP/IP порт, который получает название usb1, usb2 или lpt в зависимости от того, на какой порт подключен принтер.
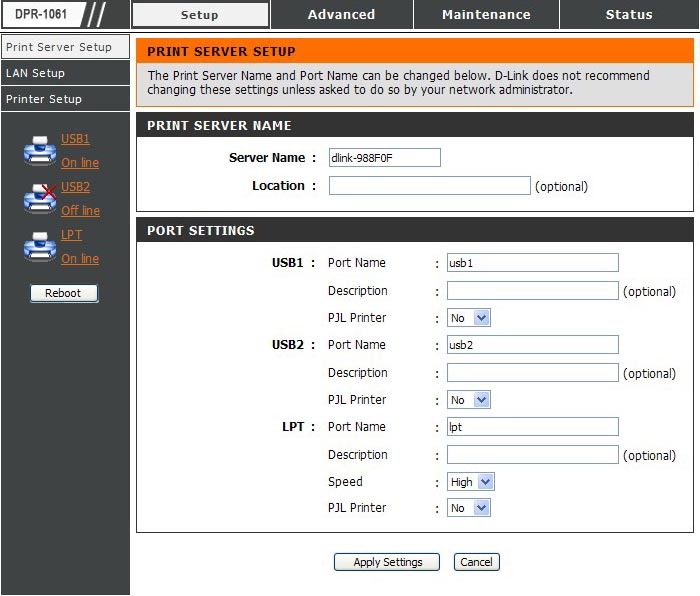
Впрочем названия для портов можно изменить все там же в разделе Setup внутреннего веб-сайта:

Из раздела Maintenance внутреннего веб-сайта после установки принтера можно убедиться в его работоспособности, послав на печать демо-страницу (используется стандартная тестовая страницаWindows):
Все, можно печатать! Опять же, чуда с GDI-принтером не случилось, но зато PCL-принтеры серии B400 успешно работали и через USB, и через параллельный порт.
Результаты тестов
В общем, достаточно позитивный, хотя и вполне ожидаемый результат: честные принт-серверы прозрачно и надежно работают с честными принтерами. Так что тем, кто ищет надежно работающее решение для подключения принтера к сети, можно настоятельно посоветовать обратить внимание на принтеры OKI в сочетании с принт-серверами D-Link.
Итак, есть принтер Ecosys FS-1120D, подключенный к одному компьютеру. Все остальные компьютеры в сети используют его как сетевой. Но если этот компьютер сломается, все останутся без распечатки. Как убрать из цепи Компьютер-Компьютер-Принтер среднее звено? Первый вариант – купить принт-сервер, второй – приобрести принтер с сетевой картой. И то, и другое требует затрат, да и не интересно. Поэтому надо покопаться на пыльных полках.
Итого: латанная материнская плата на AM2, старенький блок питания, двухъядерный Celeron и два гигабайта оперативной памяти. Это – будущий usb принт сервер, который мы сделаем своими руками.
Как сделать виртуальный принт сервер?
Этап первый, система
Дальнейшее всё делается на виртуальной машине. В качестве операционной системы используется Ubuntu Server 16.04, в основном из-за широкого списка поддерживаемого оборудования.
Устанавливаем систему на виртуальную машину:

- 2. Задаём имя пользователя print_admin, устанавливаем пароль.

- 3. Разбиение диска оставим по умолчанию (это совершенно не важно).


- 5. Убирается всё из списка пакетов – устанавливается необходимый минимум, всё остальное установится вручную. Чем меньше будет объем системы, тем лучше.
- 6. Перезагружаемся.
Получилась базовая система. В неё надо добавить пакеты:
sudo apt-get update
sudo apt-get install samba samba-common cups mc
Настраиваем samba (/etc/samba/smb.conf)
В стандартном конфиге редактируем (или добавляем, если отсутствует):
Настраиваем CUPS (/etc/cups/cupsd.conf)
Читайте еще: На грани фантастики и безумия - как заменить видеокарту на ноутбукеВ файл /etc/rc.local надо добавить строку (cups затыкается после запуска samba):
service cups restart
Теперь перезагрузить сервер.
Принт сервер usb своими руками
Этап второй, принтер
Добавляем принтер в CUPS.

- 3. Add printer, вводим логин и пароль (print_admin)
- 4. Выбираем подключенный принтер.


- 6. Добавляем драйвер. Если принтер есть в списке поддерживаемых, его надо просто выбрать. Если нет – нужен файл драйвера (PPD). «Выберите файл» > PPD > «Add printer»
- 7. Открываем «Administration» > «Manage printers» > (Нужный принтер).
- 8. Выбираем из списка Print test page.
- 9. Ура, наш программный принт сервер работает!
Принтер подключается в Windows как сетевой по адресу \\prints\имя_принтера

Делаем лазейку для горячей настройки – добавляем в /etc/rc.local строку “/media/cdrom/cdrom/script.sh” (сюда автоматически монтируется флешка). Сценарий script.sh будет запускаться с правами root.
Самодельный принт сервер: формирование образа
Если есть неудовлетворённые зависимости, выполняется:
sudo apt-get –f install
Чистим систему
sudo apt-get -f install
sudo apt autoclean
sudo apt autoremove
Создаём образ
sudo PinguyBuilder backup
Если процесс был прерван, надо удалить временные файлы:
sudo PinguyBuilder clean
Программа создаст образ ISO (размером 500-600 Мб), который надо записать на флешку, флешку воткнуть в материнскую плату и всё это положить в коробку. Материнскую плату надо настроить на включение при подаче питания и запитать от одного выключателя вместе с принтером.
Принт-сервер p910nd OpenWRT на примере Samsung SCX-3400

До недавних пор нам хватало обычного USB подключенного принтера Samsung SCX 3400 для всех наших нужд. Но с ростом количества компьютеров, ноутбуков и даже смартфонов, которые им пользуются, было принято решение сделать из обычного USB принтера беспроводной, а на помощь нам как раз подоcпела одна из моих любимых коробочек TP-Link MR3020 с OpenWRT на борту. Тем самым отпала необходимость держать свой ноутбук, к которому был подключен принтер ранее, постоянно включенным, дабы другие участники сети имели к нему доступ. Ну и, конечно, освободил USB порт на ноутбуке для других задач.
Устанавливаем необходимые пакеты
opkg update
opkg install kmod-usb-printer
Пакет kmod-usb-printer собственно обеспечивает нам поддержку самого USB принтера в OpenWRT.
opkg install p910nd
А пакет p910nd представляет собой небольшой демон сервера печати, который копирует любую информацию, которая поступает через указанный порт на принтер, работая в фоновом режиме.
Если будите настраивать все используя веб-интерфейс LuCI, то нужно еще установить:
opkg install luci-app-p910nd
Ну а если еще ваша душа желает, чтобы все было в настройках по-русски:
opkg install luci-i18n-p910nd-ru
Если ваш OpenWRT роутер жалуется, что у вас не хватает дисковой памяти, то можете ее расширить имея под рукой флешку и немного времени.
Настройка Принт-сервера при помощи UCI
Настроить все можно из под встроенной командной оболочки BusyBox – Ash Shell. Актуально для тех, кто борется за размер прошивки и уже давно вырезал LuCI и настраивает все при помощи команд UCI. Сначала заходим по сетевому протоколу SSH на наш роутер при помощи, например, программы PuTTY. Вводим IP роутера, протокол SSH и жмем соединиться. Вводим логин root, пароль и получаем доступ к оболочке. Для начала втыкаем наш принтер в USB порт роутера и смотрим, определился ли он:
dmesg | grep printer
Если все хорошо, в ответ получаем что-нибудь типа этого:
usblp 1-1:1.1: usblp0: USB Bidirectional printer dev 4 if 1 alt proto 2 vid 0x04E8 pid 0x344F
Таким образом OpenWRT видит наш USB принтер и назначило ему устройство usblp0. Далее
uci show p910nd
Получим список конфигов нашего демона принт-сервера, что-то типа такого:
p910nd.@p910nd[0]=p910nd
p910nd.@p910nd[0].device='/dev/usb/lp0'
p910nd.@p910nd[0].port='0'
p910nd.@p910nd[0].bidirectional='1'
p910nd.@p910nd[0].enabled='0'
4й параметр bidirectional указывает на то, что принтер может обмениваться информацией с инициатором печати, а 5й параметр enabled собственно и включает всю нашу сборную солянку в работу. Таким образом, нам надо было только изменить последний параметр, а сделать это можно следующей командой:
uci set p910nd.@p910nd[0].enabled=1
и подтвердить изменение в конфигах
после чего запустить наш принт-сервер:
Ну и добавить его в автозагрузку:
Дальше открываем любой браузер, в адресной строке вводим 192.168.1.1:9100 и наблюдаем как Samsung SCX – 3400 моргает нам зеленым глазком состояния. Перегружаем роутер чтобы закрепить результат:
Настройки межсетевого экрана OpenWRT в uCI для корректной работы Принт-сервера p910nd
uci add firewall rule
uci show firewall
Смотрим порядковый номер правила, которое только что создалось:
У меня допустим это 10. Далее задаем собственно само правило, начнем с названия:
uci set firewall.@rule[10].name='PrintServer'
Потом указываем зз каких интерфейсов чтобы был доступен принтер, * - из любых, lan - только локальная сеть, wwan - только wifi и т.д.
uci set firewall.@rule[10].src='*'
Какой порт открыть для доступа
uci set firewall.@rule[10].dest_port='9100'
uci set firewall.@rule[10].target='ACCEPT'
Внести изменения в конфиги
Перезагрузить конфиги в фаерволл
Настройка Принт-сервера при помощи веб-интерфейса LuCI
После установки необходимых пакетов, указанных в начале статьи, у нас появится пункт меню Сервисы – p910nd сервер печати. Открываем его и переходим к настройке:

Если бывает, что вас принт-сервер не отвечает после одной печати, можно отключить двунаправленный режим, бывает спасает от забитого порта. Ну и конечно, можно выбрать интерфейс с какого можно будет отправлять вам на печать документы, у меня например он не определен - документы на печать прилетают и из локальной сети, так же от устройств подключенных к Wi-Fi сети. Но для этого нужно открыть порт принтера в межсетевом экране OpenWRT.
Настройки межсетевого экрана OpenWRT в LuCI для корректной работы Принт-сервера p910nd
Переходим в меню Сеть -> Межсетевой экран, вкладка Правила траффика и создаем правило:

Таким вот макаром отроем порт 9100 принтера всем из любой сети, кто захочет им воспользоваться. Незабываем сохраняться и применять правила межсетевого экрана.
Настройка сетевого принтера в Windows 10
Часто в офисе и дома практикуется совместное использование в сети различных периферийных устройств, таких как сканеры или принтеры. Это удобно – можно сразу распечатать любой документ и не нужно таскать файлы на флешке с компьютера на компьютер или покупать на каждое рабочее место отдельный принтер. Как правильно настроить оборудование для совместного использования мы расскажем в этой статье.
Печать по сети
Печать по сети обычное дело, сейчас уже никого этим не удивишь. При этом до сих пор часто совместный доступ к принтеру настраивается по такой схеме. Принтер подключен к одному из компьютеров и к нему открыт доступ другим пользователям, которые могут напрямую отправлять на печать свои документы. Всё просто, ничего не надо мудрить с настройками. Но, на самом деле, не всегда удобно. Оптимальным способом подключения сетевого принтера является подключение через роутер.

Преимущество
Главным неудобством описанной выше схемы является привязка принтера к конкретному компьютеру. Для того, чтобы работала печать по сети, этот компьютер должен быть включен. А что если сотрудник, который за ним работает, заболел и не вышел на работу, а доступ к компьютеру защищён паролем? Или компьютер вышел из строя?
Поэтому гораздо удобнее, когда принтер подключается к роутеру и доступен всегда. Но здесь есть нюансы.
Принт-сервер
Для того, чтобы принтер мог самостоятельно работать в сети без подключения к компьютеру нужен принт-сервер. Принт-сервер может быть программным, встроенным в роутер или принтер. Роутеры, оснащённые портом USB, как правило, имеют поддержку печати по сети. Однако на всякий случай рекомендуется проверить техническую документацию. Если ваш роутер имеет USB-порт, но принт-сервер в нём отсутствует, подключить к нему принтер не получится.
Принтер может иметь свой встроенный принт-сервер. Такие принтеры оснащены LAN-портом для подключения сетевого кабеля или беспроводным Wi-Fi-модулем.Если же ваш роутер не имеет встроенного принт-сервера и принтер у вас самый обычный, потребуется аппаратный принт-сервер – отдельное устройство с USB-портом для подключения принтера и сетевым разъёмом, через который с помощью патч-корда устройство подключается к LAN-порту роутера.
Виды подключения
Перед тем как настроить сетевой принтер через роутер, разберемся с возможными вариантами подключения. Итак, подключить принтер к роутеру можно следующими способами:
- Через USB-порт. Такое подключение возможно, если ваш роутер оснащён разъёмом USB и поддерживает печать по сети.
- Через LAN порт. Если ваш принтер оснащён встроенным принт-сервером с сетевым портом, вы можете подключить его к роутеру с помощью патч-корда.
- По Wi-Fi. Некоторые современные принтера оснащены модулем Wi-Fi и могут связываться с роутером по воздуху. К ним также можно подключиться напрямую с ноутбука, оснащённого модулем Wi-Fi.
- При помощи аппаратного принт-сервера. Это отдельное устройство, к которому подключается принтер. У принт-сервера есть в наличии LAN-порт для подключения к маршрутизатору.
Подключение по USB
Подключите ваш принтер к USB-порту роутера с помощью кабеля. Оба устройства должны быть выключены. Затем включаем роутер, ждём пока он загрузится. После этого можно включать принтер. По умолчанию, роутер не нуждается в специальной настройке, он должен сразу же распознать печатающее устройство. Проверить это можно, войдя в веб-интерфейс устройства и открыв карту сети. Там должна отобразиться модель вашего принтера. Если этого не произошло, проверьте статус принт-сервера. Он должен быть online.
Подключение по Wi-Fi
Если ваш принтер оснащён беспроводным Wi-Fi модулем, то подключить его к роутеру можно по воздуху без всяких проводов. Сделать это можно двумя способами:
- WPS. В инструкции к вашему принтеру находим как активировать функцию WPS. После чего нажимаем кнопку активации WPS на роутере. Ждём пока связь будет установлена (индикатор на роутере перестанет мигать) и проверяем появился ли ваш принтер на карте сети.
- WEP/WPA. Ручная настройка аналогична настройке первого подключения к беспроводной сети любого Wi-Fi устройства. Находим в меню принтера настройки сети, выбираем нужную нам сеть и вводим логин и пароль.
Подключение через LAN-порт
Если вы оказались счастливым обладателем принтера с сетевым портом, подключить его к роутеру вы сможете через LAN с помощью обычного патч-корда. Кабель обычно идёт в комплекте. Если же его нет, можно использовать патч-корд от роутера, если он у вас не задействован. Или купить кабель подходящей длины в магазине.
В меню устройства нужно задать ему статический IP-адрес. Это желательно сделать даже в том случае, если на вашем роутере настроена служба DHCP. Дело в том, что если IP-адрес принтера будет постоянно меняться, это осложнит его поиск и он периодически будет пропадать из списка доступных устройств. Есть конечно вариант зарезервировать IP адрес в настройках DHCP сервера по MAC-адресу.
После этого принтер перезагрузится. После чего его можно будет найти в списке сетевых устройств.
Установите драйвера принтера и распечатайте тестовую страницу.
Использование аппаратного принт-сервера
Если ваш принтер не оснащён сетевой картой или модулем Wi-Fi, а роутер – USB-портом, вы можете приобрести аппаратный принт-сервер. Как уже было сказано выше, это отдельное устройство, являющееся посредником между роутером и принтером.

Бюджетные модели имеют один USB-порт и сетевой порт. Более дорогие – несколько USB, а также, опционально, LPT-порт. Также принт-сервер может иметь встроенный Wi-Fi-модуль и подключаться к роутеру не по кабелю, а по воздуху.
Для начала подключаем принт-сервер к роутеру, а принтер – к принт-серверу.
Настройка принт-сервера осуществляется с помощью прилагаемой фирменной утилиты. Она позволяет найти в сети принт-сервер и задать для него IP-адрес. Дальнейшая настройка осуществляется через веб-интерфейс согласно инструкции. Войти в него можно, введя в адресной строке браузера IP, который был установлен для принт-сервера при начальном конфигурировании.
Как видим, есть несколько способов подключить ваш сетевой принтер к роутеру в зависимости от его аппаратных возможностей.
Настройка компьютера
Независимо от того, каким из описанных выше способов вы выбрали, настройки на компьютере выполняются одинаково во всех случаях.
Настраивать можно через «Панель управления» или через «Принтеры и сканеры». Настройка аналогична.
«Принтеры и сканеры» появилось на последних версиях Windows. Это приложение подойдет для настройки сетевого принтера на Windows 10.

Мы же будем настраивать через «Панель управления», которая доступна на всех версиях Windows. В частности, подойдет для настройки на Windows 7 сетевого принтера.
Найдите в поиске по компьютеру «Панель управления». В панели управления находим раздел «Устройства и принтеры». Жмём на пункт «Добавление принтера».

Система попытается найти подключенное к компьютеру устройство, но, разумеется, это ей не удастся. Поэтому воспользуемся пунктом «Необходимый принтер отсутствует в списке» внизу окна.

На следующей странице выбираем пункт добавления по TCP/IP-адресу или имени узла. Жмём «Далее».

В следующем окне в выпадающем списке «Тип устройства» выбираем «Устройство TCP/IP», а ниже в поля «IP-адрес” и «Имя порта» вписываем адрес, который получаем следующим образом:
- При подключенном печатающем устройстве по USB к роутеру — вписываем IP-адрес вашего роутера, который вы вводите в браузере для входа в веб-интерфейс. Обычно это 192.168.0.1 или 192.168.1.1. Он указан на этикетке в нижней части устройства.
- При подключении через LAN порт с заданным через меню адресом. В этом случае вписываем этот адрес.
- Если печатающее устройство подключен по LAN и получает IP-адрес с DHCP сервера, смотрим, какой был получен адрес на сервере DHCP.
Галочку с пункта опроса и выбора драйвера автоматически лучше снять.

В следующем окне ставим галочку в пункте «Особое» и рядом с ней жмём кнопку «Параметры».


Теперь можно нажать «Далее» и перейти к собственно установке принтера. Драйвер можно выбрать из списка или же установить с диска.

Можно задать принтеру новое имя, а можно оставить установленное по умолчанию.

От предложения разрешить общий доступ к принтеру отказываемся и снова нажимаем «Далее».


Настройка принт-сервера на роутере
Для настройки принт-сервера на роутерах TP-link используется фирменная утилита TP-Link UDS Printer Controller. После того, как вы скачали и установили программу на вашем компьютере, запустите её и она автоматически найдёт все подключенные к роутеру принтеры. Выберите тот, который вы хотите использовать для автоматического подключения.
Утилита работает с ОС Windows и Mac OC.
Для роутеров D-Link используйте фирменную утилиту SIUtility. Если у вас роутер другого производителя, ищите совместимое программное обеспечение на официальном сайте.
Читайте также:

