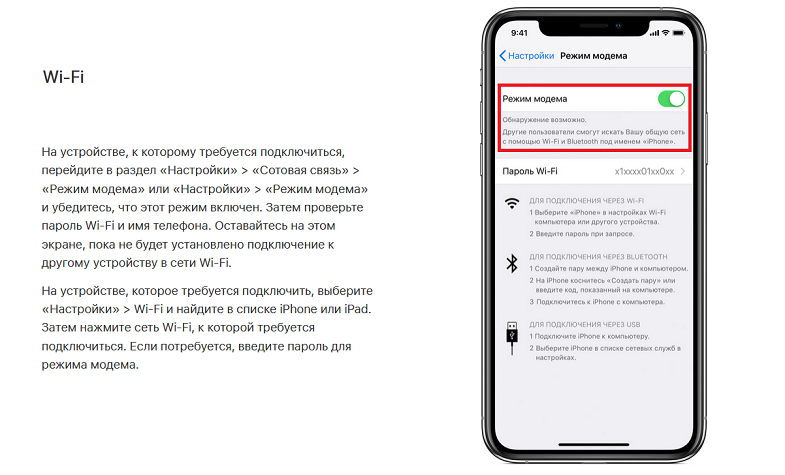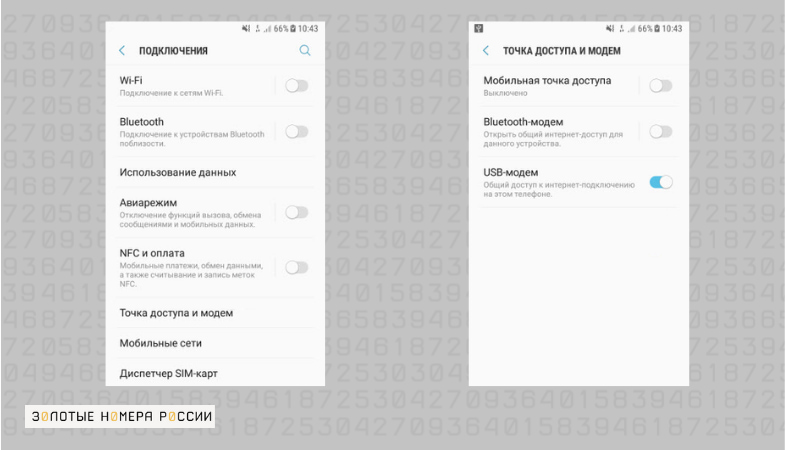Usb tethering что это
Обновлено: 06.07.2024
Тетеринг - это раздача интернета на компьютер со смартфона с помощью его сетевого подключения. USB-модем и точка доступа Wi-Fi точки доступа поддерживаются изначально с Android Froyo (2.2). В более старых версиях ОС Android большинство неофициальных ПЗУ имеют эту функцию.
Contents
Точка доступа Wi-Fi
Использование телефона Android в качестве точки доступа Wi-Fi (с использованием мобильного интернета 3G/4G) стало доступно с версии Froyo (Android 2.2) без необходимости иметь root права на телефоне.
Включается одним из следующих способов:
- Настройки > Сеть и Интернет > Точка доступа и модем > Точка доступа Wi-Fi
- Настройки > Ещё. > Режим модема > Точка доступа Wi-Fi
USB модем
USB-тетеринг доступен с Android 2.2 "Froyo".
- Подключите телефон к компьютеру с помощью USB кабеля (режим подключения USB -- Медиа устройство, Монтирование SD карты или Только зарядка -- это не важно, но обратите внимание, что вы не сможете поменять режим подключения USB во время тетеринга)
- Включите режим USB-модем на телефоне. Обычно эта настройка находится одним из следующих способов:
- Настройки -> Сеть и Интернет -> Точка доступа и модем
- Настройки -> Ещё. -> Режим модема -> USB-модем
- Если вы используете мобильный интернет и недавно начался новый расчетный период, вам может потребоваться перезагрузить телефон.
Использование systemd-networkd с udev
This article or section needs expansion.
Reason: networkd can handle interface changes without a restart, so why this udev rule? (Discuss in Talk:Android tethering (Русский))Используя systemd-networkd, вы можете автоматически перенастроить сеть на использование телефона в качестве шлюза при его подключении.
Вам может понадобиться изменить атрибут idVendor под ваш телефон. Можно проверить с помощью udevadm:
Затем создайте соответствующий файл systemd-networkd:
USB-модем с AziLink
AziLink — это приложение, которое позволяет сделать USB-тетеринг на Android-устройствах без прав root. Это очень полезно для версий Android старее чем 2.2, когда ещё не было встроенной функции USB-тетеринга. Он не требует изменений в вашем браузере. На самом деле, весь сетевой трафик прозрачно обрабатывается для любого приложения ПК (кроме пингов ICMP). Он несколько интенсивно потребляет процессор при высоких нагрузках (скорость передачи данных 500 кбайт/с может занимать более 50% телефонного процессора).
Необходимые инструменты
Настройка соединения с телефоном в Arch Linux
После того, как вы установили Android SDK, чтобы использовать предоставленные инструменты, ваш телефон должен быть правильно настроен в udev, и вы должны предоставить пользователю Linux права. В противном случае вам могут потребоваться привилегии root для использования Android SDK, что не рекомендуется. Чтобы выполнить эту настройку, включите отладку USB на телефоне (обычно в меню «Настройки» -> «Приложения -> Разработка -> USB-отладка»), подключите его к ПК с помощью USB-кабеля и выполните команду lsusb . Устройство должно быть в списке. Пример вывода для телефона Acer Liquid:
Затем создайте следующий файл, заменив ciri на ваше собственное имя пользователя Linux, и 0502 на Vendor ID вашего телефона:
Как root выполните команду udevadm control --reload (или перезагрузите компьютер), чтобы применить изменения.
Чтобы убедиться, что изменения применились, выполните adb devices , и она должна отобразить device вместо unauthorized .
Также можно попробовать выполнить на вашем Linux-ПК команду adb shell из Android SDK в качестве обычного (не root) пользователя: вы должны получить приглашение unix «на телефоне».
Процедура
Запустите приложение AziLink в телефоне и выберите «О программе» внизу, чтобы получить инструкции, которые в основном:
- Вам нужно будет включить отладку USB на телефоне, если она еще не была включена (обычно в меню «Настройки» -> «Приложения» -> «Разработка» -> «Отладка USB»).
- Подключите телефон с помощью кабеля USB к ПК.
- Запустите AziLink и убедитесь, что в верхней части окна отмечена опция Активная служба.
- Выполните на своем ПК Linux следующие команды:
Вам может потребоваться вручную обновить содержимое resolv.conf до
Если вы используете NetworkManager, вам может потребоваться остановить его перед запуском OpenVPN.
USB-модем с EasyTether
Скачайте клиент easytether. Устанавливается так:
Убедитесь, что Android-приложение EasyTether установлено на телефоне, к которому будет производиться приключение. Примечание: Lite-версия приложения отключает некоторые соединения, и вам нужно купить полную версию для полной функциональности. По этой причине рекомендуется использовать AziLink.
Модем через Bluetooth
Android (по крайней мере, начиная с 4.0, возможно, ранее) может предоставить персональную сеть Bluetooth (PAN) в режиме точки доступа.
NetworkManager может выполнить это действие и самостоятельно обработать инициализацию сети; Обратитесь к его документации для получения более подробной информации.
В качестве альтернативы: убедитесь, что вы можете подключить свой компьютер и устройство Android, как описано в Bluetooth (Русский), затем, заменяя адрес устройства (здесь задан как AA_BB_CC_DD_EE_FF ), выполните:
Это создаст сетевой интерфейс bnep0 . В заключение, настройте сетевое соединение на этом интерфейсе; Android по умолчанию предлагает DHCP.
Подключение через прокси-сервер SOCKS
С этим методом привязка достигается путем переадресации порта с телефона на ПК. Это подходит только для браузеров. Для Firefox вам следует установить параметру network.proxy.socks_remote_dns значение true в about:config ( адресная строка )
Необходимые инструменты
- Пакеты android-tools и android-udev
- Кабель USB для подключения вашего телефона к ПК
- Один из двух: Tetherbot или Proxoid
Инструкция
Tetherbot
Tetherbot is an experimental SOCKS proxy and Port Bouncer that should allow you to connect your laptop to the internet using the internet connection (EDGE, 3G or Wifi) of your T-Mobile G1 Cellphone.
Проект закрыт и веб-сайт уже не работает, но его архив доступен в Wayback Machine[1], откуда можно скачать APK.
Чтобы использовать SOCKS-прокси от Tetherbot для подключения браузера к интернету, выполните следующие действия:
![Тетеринг на Android и iOS]()
Если у вас нет доступа к Wi-Fi или мобильному модему, но воспользоваться интернетом с компьютера очень нужно, на помощь придет tethering. Это особая функция, которая превращает ваш телефон в переносную точку доступа.
Вы можете раздавать свой мобильный трафик как на ноутбуки и ПК, так и на другие мобильные устройства.
Поговорим про опцию подробнее. Разберемся, как это работает, как активировать ее на разных гаджетах, какие условия для тетеринга предлагают ведущие операторы — МТС, Теле2, Мегафон, Билайн и Yota.
Что это такое
Тетеринг (от английского tethering, “привязывать”) — это превращение мобильного устройства в точку доступа. Гаджет, на котором активирована функция тетеринга, заменяет собой мобильный модем либо Wi-Fi роутер.
На данный момент существует несколько вариантов тетеринга:
- Проводной (USB Tethering), который позволяет раздавать интернет на другое устройство при помощи USB-кабеля
- Беспроводной (Bluetooth Tethering или Wi-Fi Tethering), который позволяет делиться трафиком с несколькими гаджетами через Wi-Fi или Bluetooth-подключение.
Интернет, который вы раздаете при использовании этой функции — это пакет трафика в рамках тарифа.
Включение на iOS
Для мобильных гаджетов на iOS можно использовать 3 стандартных варианта тетеринга: Wi-Fi, Bluetooth и USB.
![Как включить тетеринг на iPhone]()
Рассмотрим каждый из них.
Wi-Fi Tethering
Чтобы поделиться интернет-трафиком с iPhone или iPad через Wi-Fi, вам нужно сделать следующее:
Теперь вы можете выйти в сеть со второго девайса. Также можно настроить соединение и с другими устройствами — ПК, ноутбуками, смартфонами или планшетами. Их количество не ограничено.
Bluetooth Tethering
Вот как вы можете подключиться к интернету через Bluetooth:
Соединение установлено. Теперь вам нужно активировать интернет-подключение через Блютуз. Это делается так:
- На Windows: откройте “Устройства и принтеры”, найдите нужный гаджет. Нажмите на него правой кнопкой мыши, в выпадающем меню выберите “Подключаться через”, а далее — “Точка доступа”.
- На MacOS: откройте гаджет в отдельном окне, нажмите на иконку настроек в нижней части, выберите пункт меню “Подключиться к сети”.
- На Android: нажмите на имя сопряженного телефона или планшета, выберите “Интернет-доступ”.
На iOS подключение через Bluetooth активируется автоматически, если вы на данный момент не подключены к Вай-Фай.
USB Tethering
Чтобы воспользоваться этим методом, вам потребуется стандартный зарядный USB-кабель для iPhone или iPad.
Подключение выполняется так:
- Отключитесь от любых сетей на компьютере: деактивируйте Wi-Fi или выдерните Ethernet-кабель.
- Подключите iPhone или iPad при помощи USB-кабеля.
- Проверьте, включен ли мобильный интернет на нужном гаджете, и активируйте его при необходимости.
- Откройте приложение “Настройки”.
- Выберите раздел “Режим модема” в главном меню. Если такого варианта нет, на вашем тарифе запрещен тетеринг.
- Активируйте пункт “Режим модема”, потянув за ползунок.
После этого ПК или ноутбук, к которому подключено мобильное устройство, автоматически подключится к новой сети.
Активация на Android
В отличие от техники Apple, для девайсов на Android нельзя написать одну общую инструкцию. Это связано с тем, что многие гаджеты используют собственные оболочки, в которых пункты меню называются не так, как в стандартной версии.
Рассмотрим способы подключения для “голого” Android.
Если вы пользуетесь телефоном или планшетом с другой оболочкой, настройка может незначительно отличаться.
Подключение по Wi-Fi
Для раздачи интернета по Wi-Fi вам нужно сделать следующее:
- Откройте приложение “Настройки”.
- Запустите раздел “Точка доступа” в главном меню.
- Найдите пункт “Точка доступа Wi-Fi”, а после потяните ползунок для активации.
- Откройте пункт “Настройка точки доступа”, чтобы задать имя и пароль для подключения.
- Включите доступ к Wi-Fi на втором девайсе и найдите нужное имя в списке доступных сетей.
- Введите пароль, который был создан вами ранее, нажмите на кнопку “Подключиться”.
Важный момент: одновременно вы можете присоединить к Android не более 10 разных гаджетов.
Кроме того, нельзя раздавать трафик по Wi-Fi и в то же время подключаться к другим беспроводным сетям. На время работы функции вы можете пользоваться только мобильным интернетом.
USB-модем
Чтобы превратить ваш телефон или планшет в мобильный модем, сделайте следующее:
- Подключитесь к компьютеру при помощи USB-кабеля, который вы используете для зарядки.
- Выберите вариант “Без передачи данных” или аналогичный.
- Откройте на телефоне приложение “Настройки”, а в нем — раздел “Точка доступа”.
- Активируйте “USB-модем”, потянув за ползунок.
На компьютере появится окно с подтверждением. Нажмите на согласие, чтобы начать пользоваться интернетом.
Важно! Подключиться к компьютерам Mac таким способом не получится. Они не поддерживают соединение с Android через USB.
Bluetooth-модем
Для подключения к сети при помощи Блютуз на Android вам нужно сделать следующее:
- Включите Bluetooth на телефоне или планшете, с которого вы хотите раздавать трафик.
- Откройте “Настройки”, а в них — раздел “Точка доступа”.
- Найдите “Bluetooth-модем” и потяните переключатель.
- Активируйте Bluetooth на другом устройстве и создайте пару с гаджетом, который выступает в роли модема.
После этого вам нужно настроить подключение по Блютуз на втором девайсе. Используйте инструкцию, которая была приведена для активации тетеринга на iOS.
![Как включить тетеринг на Android]()
Интернет-соединение через Блютуз используется редко, потому что оно медленнее остальных и довольно сложно в настройке.
Условия операторов
Раздача безлимитного трафика невыгодна для сотовых операторов. Поэтому на тарифах с “безлимитом” действуют такие ограничения на тетеринг:
- МТС — можно раздавать трафик на тарифах “Наш Smart” и “Весь МТС”, если вы отдельно подключите платную услугу “Общий пакет”. Она стоит от 50 руб. в месяц.
- Билайн — чтобы делиться “безлимитом”, нужно подключить услугу “Раздача интернета”. У нее есть 2 варианта: вы можете раздать 5 Гб в месяц за 99 руб. или делиться трафиком безлимитно в течение 24 часов за 150 руб.
- Мегафон — разрешена раздача интернета на любых тарифных планах без доплаты, но при использовании торрентов скорость упадет до 128 Кбит/с.
Операторы Yota и Теле2 полностью запрещают тетеринг на своих безлимитных тарифах.
Резюме
Тетеринг — удобная опция, которая позволяет делиться мобильным интернетом с одним или с несколькими устройствами одновременно.
Для тетеринга можно использовать как беспроводное, так и проводное подключение. Последний вариант будет полезен, если на компьютере нет модуля Bluetooth или Wi-Fi.
Условия раздачи зависят от сотового оператора. Ограниченный трафик можно раздавать везде, а вот с “безлимитом” могут возникнуть проблемы.
Полноценную бесплатную раздачу предлагает только Мегафон. Билайн берет за эту возможность дополнительную плату, МТС тоже, но это возможно не на всех тарифах, а Теле2 и Йота и вовсе запрещают тетеринг на тарифах с безлимитным трафиком.
В современном андроиде версии 4 или выше через кабель невозможно нормально добраться до главного раздела, так как доступ к нему открыт только через глючный и тормозной MTP, а с линуксом ещё хуже — там вообще нет нормальной поддержки MTP.
Многие выкручиваются так: поднимают на девайсе какой-нибудь сервер (обычно FTP), а дальше к нему подключаются через Wi-Fi; затем можно через любой FTP-клиент копировать файлы с девайса и назад. Есть и недостатки: не очень безопасно и часто очень медленно.
Но выход есть и называется он USB-tethering.
Коротко о методе:
- устанавливаем на девайс FTP-сервер (можете взять любой по вкусу в маркете);
- подключаем девайс USB-кабелем к компьютеру;
- включаем на телефоне USB-tethering;
- на компьютере запускаем FTP-клиент и подключаемся к узлу с адресом 192.168.42.129 ;
- поработали — отключаем USB-tethering на телефоне;
- выдёргиваем кабель.
По умолчанию в Debian/Ubuntu уже включена поддержка сетевых USB-адаптеров; в других системах, возможно, придётся что-то пересобрать или установить нужные драйверы.
Сначала включаем USB-tethering на телефоне (эта опция доступна только после подключения кабелем к компьютеру): Settings → Wireless & Networks → More. → Tethering & portable support → USB tethering.
После этого на компьютере должен появиться новый сетевой адаптер с именем типа usb0 . Его нужно сконфигурировать на использование DHCP и обычно он получает адрес из подсети 192.168.42.0/24 (это жёстко прошито в коде андроида), при этом адрес самого девайса/телефона тоже фиксированный — 192.168.42.129 — он выступает в роли шлюза.
Дальше с компьютера лезем по адресу телефона до FTP-сервера и копируем что нужно. Так как это кабель, копирование идёт исключительно быстро.
Есть и подводные камни. Например, такое подключение может вам легко сломать резолвинг адресов, прописав всякую херню в /etc/resolv.conf (об этом можно прочитать здесь, самый простой способ — сделать заранее chattr +i /etc/resolv.conf , чтобы фатально запретить запись в этот файл, но вы должны чётко понимать, что делаете), может какие-нибудь маршруты похерить. Ещё вариант решения — отказаться от автоматической конфигурации сети и прописать её для устройства вручную, об этом написано чуть ниже.
Теоретически метод может работать с Windows (но я не проверял). С MacOS X по умолчанию работать точно не будет, нужна установка стороннего драйвера, например, этого.
А теперь об этом подробнее.
Я предполагаю, что вы не пользуетесь network manager, а конфигурите сеть вручную из консоли. Все инструкции для ubuntu/debian.
На современных дистрибутивах драйвер присваивает USB-девайсу имя не usb0 , а что-то типа enx010203040506 (цифры означают MAC-адрес сетевого устройства, в данном случае это 01:02:03:04:05:06 ) или enp0s20u3 . Посмотреть, какое имя назначилось сетевому девайсу после включения tethering, можно командой ip:
Или через dmesg (интерфейсу назначилось имя enp0s20u3):
Сначала случай, когда сетевому интерфейсу назначается имя вида enx010203040506 . Для каждого вашего андроидного девайса имя интерфейса будет своим, и для каждого такого имени нужно добавить отдельную секцию в файл /etc/network/interfaces . Вот как это выглядит:
Значение поля ATTRS берём из dmesg:
В поле NAME прописываем желаемое имя девайса.
После изменений нужно перезагрузить udev:
Теперь в /etc/network/interfaces прописываем:
Параметры сети для каждого девайса одинаковы, просто не подключайте одновременно несколько телефонов.
Если теперь включить tethering на подключенном USB-кабелем девайсе, то интерфейс автоматически и правильно сконфигурится. Обратите внимание, что мы явно указываем параметры сети, а не пользуемся DHCP, так как нам нужен не полноценный tethering, а лишь линк до девайса, без смены дефолтного шлюза и DNS-серверов.
Этим летом я арендовал жильё в Airbnb во время временного рабочего переезда. Мне не нужно ничего кроме чистой кровати и надёжного доступа к WiFi, поэтому, когда я не смог подключить свой ноутбук, то сильно расстроился.
Я испробовал все возможные способы решения возникшей проблемы. «Почему мой смартфон подключается к WiFi без всяких заморочек, а ноутбук нет?», подумал я. Многие часы исследований (и консультаций с людьми, лучше меня разбирающимися в сетевом администрировании) не принесли никаких плодов.
Наконец, мне пришло в голову следующее: «Я несколько раз подключал свой смартфон к ноутбуку и пользовался мобильным интернетом локально. Интересно, можно ли проделать то же самое с подключением WiFi?»
Оказывается можно, и сделать это довольно просто.
Что именно мы делаем?
Изначально, я считал, что превращаю свой смартфон в ретранслятор WiFi, но это неверный термин. Создать надёжный беспроводной мост (устройство, подключающееся к интернету по беспроводной сети, а затем раздающее доступ другим устройствам) при помощи смартфона не составляет никакого труда
Далее я приведу инструкции и другие способы его применения. Эти инструкции предназначены для Android, но если вы являетесь владельцем iPhone, то, вероятно, можете использовать их для активации тетеринга через одно из подходящих сторонних приложений.
Тетеринг данных против WiFi
Вам нужно запомнить, что тетеринг позволяет одному устройству делиться подключением к интернету с другим. Если ваш смартфон работает через один из мобильных планов (3G, 4G, LTE и так далее) и вы включите тетеринг, то будете делиться именно им. Это значит, что оператор может заставить вас платить за трафик, если вы пользуетесь тарифом с фиксированной стоимостью каждого мегабайта или гигабайта.
Соответственно, если ваш смартфон подключён к сети WiFi (к которой у вас уже есть доступ или вы можете его получить, запросив пароль дома, в школе, на работе, в отеле, аэропорте и так далее), и вы активируете тетеринг, то будете делиться WiFi-подключением, которое ничего не стоит (это удобно, если вы не превышаете лимит устройств, которые можно подключить к WiFi).
Что вам понадобится
Вам необходим смартфон или другое устройство на базе Android, поддерживающее тетеринг. Что если ваш оператор его не разрешает? Приложив немного усилий, вы сможете включить тетеринг в любое время, независимо от оператора.
Если вы хотите организовать USB тетеринг (который я рекомендую), вам также потребуется USB кабель для подключения смартфона к ноутбуку.
![Что вам понадобится]()
Конечно, можно создать подключение и через Bluetooth, но оно будет работать медленнее.
Если у вас есть смартфон вроде Nexus или OnePlus One, считайте, что вам повезло. В этом случае для настройки тетеринга не потребуются ни дополнительные приложения, ни полный доступ к устройству. Конечно, изучение методов получения прав суперпользователя на Android может быть полезно, если вы хотите использоваться своё устройство на полную.
Инструкции
Сначала, откройте системные настройки Android. Затем в разделе Беспроводные подключения и сети нажмите Далее > Тетеринг и мобильная точка доступа.
![Инструкции]()
Далее, убедитесь, что подключили USB кабель к ноутбуку.
![Подключаем USB кабель к ноутбуку]()
Ну и наконец, включите опцию USB тетеринга.
![USB тетеринга]()
Каких скоростей можно ожидать
Я постараюсь дать вам некоторое представление о скоростях, которых можно ожидать при работе в интернете через смартфон.
Используя стандартный Ethernet кабель, я получил такие скорости:
![Каких скоростей можно ожидать]()
А вот те же самые параметры после подключения компьютера к смартфону посредством USB кабеля:
![USB кабеля]()
После перехода на USB, скорость загрузки уменьшилась с 31,63 Мбит/c (мегабит в секунду) до 4,51 Мбит/c. То есть составила лишь 14% от оригинального значения. Скорость передачи файлов пострадала не так сильно, упав с 5,20 Мбит/c до 2,31 Мбит/c, что равняется 45% изначальной скорости.
Избегайте использования сотового подключения
Первое, что вам нужно запомнить (это особенно важно для людей, применяющих данный метод во время путешествий), это то, что WiFi может отключиться! Мне страшно даже представить счёт, который вам выставит оператор после просмотра видео высокого разрешения на Netflix через мобильное подключения, а не WiFi.
Поэтому, когда вы пользуетесь этим трюком, убедитесь, что отключили сотовую сеть, особенно если пользуетесь одним из так называемых «безлимитных» тарифов. Во многих крупных городах поставщики таких тарифов оставляют за собой право уменьшить скорость или полностью отключить вас, если объём загруженных данных превысит «разумные» пределы. В некоторых случаях они даже не дают конкретных цифр.
К счастью, бесплатное и небольшое приложение EZ Wifi Notification уведомит вас об изменениях, происходящих с подключением.
![EZ Wifi Notification]()
Если вам не хочется скачивать очередное приложение, но вы уже являетесь фанатом мощного средства автоматизации Android под названием Tasker и сервиса автоматизации интернета IFTTT, то можете сделать с их помощью то же самое.
Другие применения
Тетеринг также полезен, если ваш компьютер не поддерживает беспроводные подключения. Когда система подключена через USB, такое подключение считается проводным.
![Другие применения]()
Таким образом, этот трюк пригодится вам, если в ноутбуке отсутствует беспроводная сетевая карта или она сломалась.
Кроме этого, так вы сможете быстро подключить свой Raspberry Pi к интернету, если у вас под рукой нет лишнего Ethernet кабеля.
Вдобавок, пока ваш смартфон подключён к компьютеру через USB, он будет оставаться полностью заряженным.
Что вы думаете?
Приходят ли вам на ум другие применения тетеринга, кроме подключения WiFi к ноутбуку? Возможно, вы делаете это каким-то другим способом?
Читайте также: