Usb токен как взломать
Обновлено: 06.07.2024
В настоящее время в связи с широким распространением компьютеров все чаще приходится задумываться о безопасности обрабатываемой информации. Первым шагом в обеспечении безопасности является аутентификация законного пользователя.
Чаще всего в качестве средств аутентификации используется пароль. К тому же более 60% пользователей, как показывает практика, чаще всего использует одни и те же пароли к различным системам. Не стоит и говорить, что это существенно снижает уровень безопасности. Что делать?
На мой взгляд, одним из вариантов решения проблемы будет использование аппаратных ключей аутентификации. Рассмотрим их применение подробнее на примере USB-ключей от фирмы Aladdin.
Что такое eToken?
eToken (рис. 1) – персональное устройство для аутентификации и хранения данных, аппаратно поддерживающее работу с цифровыми сертификатами и электронно-цифровой подписью (ЭЦП). eToken выпускается в виде:
eToken PRO – USB-ключ, позволяющий производить двухфакторную аутентификацию. Доступен в версиях 32К и 64К.
eToken NG-OTP – гибрид USB-ключа и устройства, генерирующего одноразовые пароли (One Time Password, OTP). Доступен в версиях 32К и 64К.
Смарт-карта eToken PRO – устройство, выполняющее те же функции, что и USB-ключ, но имеющее форму обычной кредитной карты. Доступна в версиях 32К и 64К.
В дальнейшем мы будем говорить именно о USB-ключах, которые подключаются напрямую к USB порту компьютера и, в отличие от смарт-карты, не требует наличия специального считывателя.

Устройство eToken Pro 64K
eToken обладает защищенной энергонезависимой памятью и используется для хранения паролей, сертификатов и других секретных данных.
Устройство eToken
Компоненты технологии eToken PRO:
Чип смарт-карты Infineon SLE66CX322P или SLE66CX642P (EEPROM ёмкостью 32 или 64 КБ соответственно);
ОС смарт-карты Siemens CardOS V4.2;
Аппаратно реализованные алгоритмы: RSA 1024bit, DES, Triple-DES 168bit, SHA-1, MAC, Retail-MAC, HMAC-SHA1;
Аппаратный датчик случайных чисел;
Контроллер USB интерфейса;
Корпус из твёрдого пластика, не поддающийся необнаружимому вскрытию.
В устройство eToken NG-OTP дополнительно включены следующие компоненты:
Генератор одноразовых паролей;
Кнопка для их генерации;
PIN-код
Для получения доступа к данным, хранящимся в памяти eToken, необходимо ввести PIN-код (Personal Identification Number). В PIN-коде не рекомендуется использовать пробелы и русские буквы. При этом PIN-код должен удовлетворять критериям качества, заданным в файле %systemroot%\system32\etcpass.ini.
Редактирование этого файла, содержащего критерии качества PIN-кода, осуществляется с помощью утилиты eToken Properties.
Права доступа к eToken
В зависимости от модели eToken и параметров, выбранных при форматировании, можно выделить четыре типа прав доступа к eToken:
гостевой – возможность просматривать объекты в открытой области памяти; возможность получения из системной области памяти общей информации относительно eToken, включающей имя eToken, идентификаторы и некоторые другие параметры. При гостевом доступе знание PIN-кода не обязательно;
пользовательский – право просматривать, изменять и удалять объекты в закрытой, открытой и свободной областях памяти; возможность получения общей информации относительно eToken; право менять PIN-код и переименовывать eToken; право настраивать параметры кэширования содержания закрытой области памяти и дополнительной защиты закрытых ключей паролем (при отсутствии пароля администратора или с разрешения администратора), право просмотра и удаления сертификатов в хранилище eToken и ключевых контейнеров RSA;
администраторский – право менять PIN-код пользователя, не зная его; право смены пароля администратора; право настраивать параметры кэширования содержания закрытой области памяти и дополнительной защиты закрытых ключей паролем, а также возможность делать эти настройки доступными в пользовательском режиме;
инициализационный – право форматировать eToken PRO.
К eToken R2 относятся только первые два типа прав, к eToken PRO и eToken NG-OTP – все четыре.
Администраторский доступ к eToken PRO может быть произведен только после правильного ввода пароля администратора. Если же в процессе форматирования пароль администратора не задан, то обратиться с правами администратора нельзя.
Программное обеспечение для eToken. Общие сведения.
eToken Run Time Environment 3.65
eToken Run Time Environment (eToken RTE) – набор драйверов eToken. В состав данного пакета программного обеспечения входит утилита "Свойства eToken" (eToken Properties).
С помощью данной утилиты можно:
настраивать параметры eToken и его драйверов;
просматривать общую информацию относительно eToken;
импортировать, просматривать и удалять сертификаты (за исключением сертификатов из хранилища eTokenEx) и ключевые контейнеры RSA;
форматировать eToken PRO и eToken NG-OTP;
настраивать критерии качества PIN-кодов.
Для установки данного программного обеспечения необходимы права локального администратора. Следует помнить, что до установки eToken RTE нельзя подключать ключ eToken.
Установку программного обеспечения необходимо проводить в следующем порядке:
eToken RTE 3.65 RUI (русификация интерфейса);
Установка и удаление на локальном компьютере eToken RTE 3.65
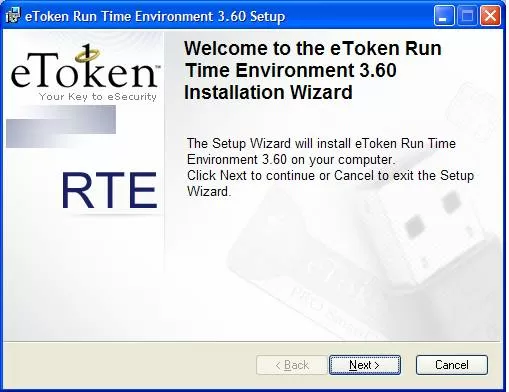
В окне инсталлятора необходимо прочесть лицензионное соглашение и согласиться с ним.
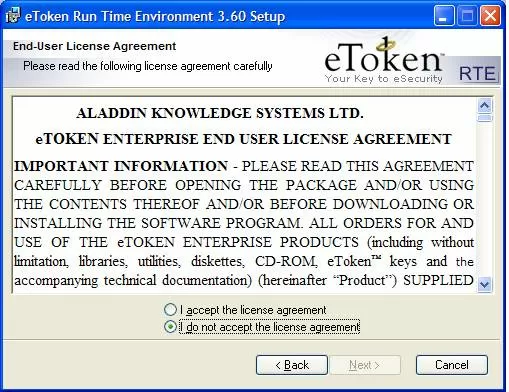
Если вы не согласны с условиями лицензионного соглашения, то нажмите кнопку "Cancel" и тем самым прервите процесс установки. Если вы согласны с лицензионным соглашением, то выберите пункт "I accept the license agreement" и нажмите кнопку "Next". На экране вы увидите следующее окно:
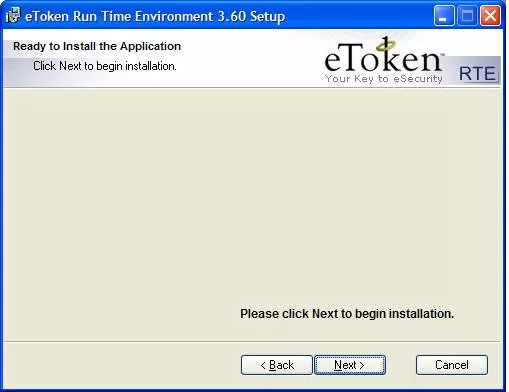
Установка займет некоторое время. По окончании процесса инсталляции нажмите кнопку "Finish".
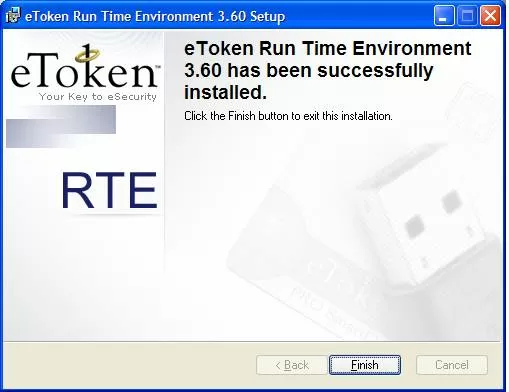
В конце установки может потребоваться перезагрузка компьютера.
Использование командной строки
Для установки и удаления eToken RTE 3.65, eToken RTE 3.65 RUI и eToken RTX можно использовать командную строку.
msiexec /qn /i <pack.msi > – установка eToken RTE 3.65 (eToken RTE 3.65 RUI, eToken RTX) в автоматическом режиме без диалоговых окон с параметрами по умолчанию;
msiexec /qb /i <pack.msi> – установка eToken RTE 3.65 (eToken RTE 3.65 RUI, eToken RTX) в автоматическом режиме с параметрами по умолчанию и отображением процесса установки на экране;
<pack.msi> /q – установка eToken RTE 3.65 (eToken RTE 3.65 RUI, eToken RTX) в автоматическом режиме без диалоговых окон с параметрами по умолчанию;
<pack.msi> /qb – установка eToken RTE 3.65 (eToken RTE 3.65 RUI, eToken RTX) в автоматическом режиме с параметрами по умолчанию и отображением процесса установки на экране;
msiexec /qn /x <pack.msi> – удаление eToken RTE 3.65 (eToken RTE 3.65 RUI, eToken RTX) в автоматическом режиме без диалоговых окон;
msiexec /qb /x <pack.msi> – удаление eToken RTE 3.65 (eToken RTE 3.65 RUI, eToken RTX) в автоматическом режиме с отображением процесса удаления на экране.
Первое подсоединение USB-ключа eToken к компьютеру
Если на компьютере установлен eToken RTE 3.65, подключите eToken к порту USB или к удлинительному кабелю. После этого начнётся процесс обработки нового оборудования, который может занять некоторое время. По завершении процесса обработки нового оборудования на eToken загорится световой индикатор.
Утилита "Свойства eToken"
Утилита "Свойства eToken" позволяет выполнять основные операции по управлению токенами, такие как смена паролей, просмотр информации и сертификатов, расположенных в памяти eToken. Кроме того, с помощью утилиты "Свойства eToken" можно быстро и легко переносить сертификаты между компьютером и eToken, а также импортировать ключи в память eToken.
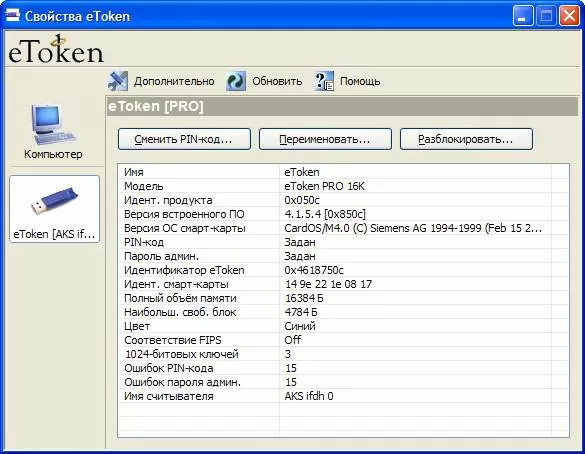
Кнопка "Разблокировать" необходима, если пользователь забыл свой PIN-код, и не может прийти к администратору eToken (например, пользователь находится в командировке). Обратившись к администратору по e-mail, пользователь сможет получить для этого eToken от администратора шестнадцатиричный запрос, сформированный на основании данных, хранящихся в базе TMS, внеся который в поле "ответ" пользователь получит доступ на смену PIN-кода.
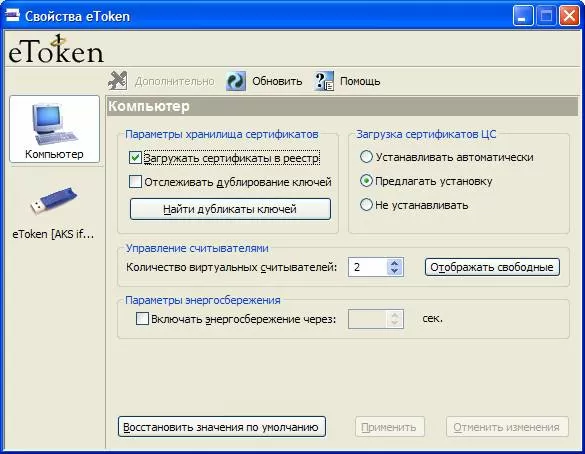
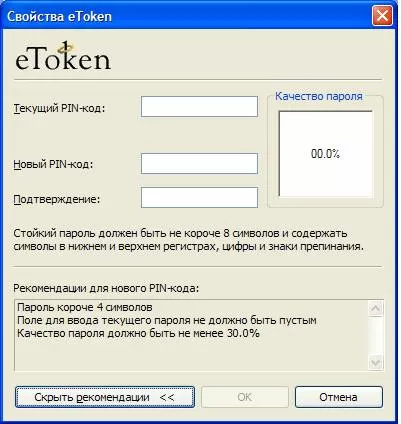
При смене PIN-кода необходимо чтобы новый PIN-код соответствовал требованиям качества введенного пароля. Качество пароля проверяется согласно введенным критериям.
Для того чтобы проверить соответствие пароля выбранным критериям, введите пароль в строку. Под этой строкой выводится информация о причинах несоответствия введённого пароля выбранным критериям в процентах, а также графически и в процентах условно отображается качество введённого пароля согласно выбранным критериям.
Перечень критериев
В таблице приведены критерии качества PIN-кода и указаны их настраиваемые значения. В качестве значения критерия может быть использована отрицательная величина, выраженная в процентах. Такое значение называется штрафом.
Enforce (использование пароля по умолчанию невозможно)
Пример такого словаря:
Назначьте критерию "Dictionary" путь к созданному файлу. При этом путь к файлу словаря на каждом компьютере должен совпадать со значением критерия "Dictionary".
Общие сведения
eToken SecurLogon совмещает эффективную защиту сети с удобством и мобильностью. При аутентификации в Windows используются имя пользователя и пароль, хранящиеся в памяти eToken. Это даёт возможность применять строгую аутентификацию на основе токенов.
Вместе с тем хотелось бы добавить, что в крупных компаниях, использующих доменную структуру, необходимо подумать о внедрении PKI и централизованном применении SmartCardLogon.
При использовании eToken SecurLogon могут применяться никому не известные случайные сложные пароли. Кроме того, предусмотрена возможность использования сертификатов, хранящихся в памяти eToken, для регистрации на основе смарт-карт, что повышает безопасность входа в Windows.
Это стало возможным благодаря тому, что система Windows 2000/XP позволяет использовать различные механизмы доступа, заменяющие метод аутентификации по умолчанию. Механизмы идентификации и аутентификации службы входа в Windows (winlogon), обеспечивающей интерактивную регистрацию в системе, встроены в заменяемую динамически подсоединяемую библиотеку (DLL), именуемую GINA (Graphical Identification and Authentication, рабочий стол аутентификации). Когда система нуждается в ином методе аутентификации, который бы заменил механизм "имя пользователя/пароль" (используемый по умолчанию) стандартную msgina.dll заменяют новой библиотекой.
При установке eToken SecurLogon заменяется библиотека рабочего стола аутентификации и создаются новые параметры реестра. GINA отвечает за политику интерактивного подключения и осуществляет идентификацию и диалог с пользователем. Замена библиотеки рабочего стола аутентификации делает eToken основным механизмом проверки подлинности, расширяющим возможности стандартной аутентификации Windows 2000/XP, основанной на применении имени пользователя и пароля.
Пользователи могут самостоятельно записывать в память eToken информацию, необходимую для входа в Windows (профили), если это разрешено политикой безопасности предприятия.
Профили можно создавать с помощью мастера создания профилей eToken Windows Logon.
Приступая к работе
eToken SecurLogon аутентифицирует пользователя Windows 2000/XP/2003 c помощью eToken, используя либо сертификат пользователя со смарт-картой, либо имя пользователя и пароль, которые хранятся в памяти eToken. eToken RTE включает в себя все необходимые файлы и драйверы, обеспечивающие поддержку eToken в eToken Windows Logon.
Минимальные требования
Условия для установки eToken Windows Logon:
на всех рабочих станциях должен быть установлен eToken Runtime Environment (версии 3.65 или 3.65);
eToken SecurLogon устанавливается на компьютер с Windows 2000 (SP4), Windows XP (SP2) или Windows 2003 (SP1). eToken SecurLogon поддерживает классический диалог приветствия Windows (но не новый экран приветствия Windows XP) и не поддерживает режим быстрой смены пользователя в Windows XP.
Поддерживаемые токены
eToken SecurLogon поддерживает следующие устройства eToken:
eToken PRO – USB-ключ, позволяющий производить двухфакторную аутентификацию. Доступен в версиях 32К и 64К;
eToken NG-OTP – гибрид USB-ключа и устройства, генерирующего одноразовые пароли. Доступен в версиях 32К и 64К;
смарт-карта eToken PRO – устройство, выполняющее те же функции, что и USB-ключ, но имеющее форму обычной кредитной карты. Доступна в версиях 32К и 64К.
eToken Runtime Environment (RTE)
eToken Runtime Environment (RTE) содержит все файлы и драйверы, обеспечивающие поддержку eToken в eToken Windows Logon. В этот набор также входит утилита "Свойства eToken" (eToken Properties), позволяющая пользователю легко управлять PIN-кодом и именем eToken.
Все новые eToken имеют один и тот же PIN-код, установленный по умолчанию при производстве. Этот PIN-код 1234567890. Для обеспечения строгой, двухфакторной аутентификации и полной функциональности пользователь обязательно должен заменить PIN-код по умолчанию собственным PIN-кодом сразу после получения нового eToken.
Важно: PIN-код не следует путать с паролем пользователя Windows.
Для того чтобы установить eToken Windows Logon:
войдите в систему как пользователь с правами администратора;
дважды щёлкните SecurLogon - 2.0.0.55.msi;
появится окно мастера установки eToken SecurLogon (рис. 11);
нажмите кнопку "Next", появится лицензионное соглашение eToken Enterprise;
прочитайте соглашение, нажмите кнопку "I accept" (Принимаю), а затем кнопку "Next";
в конце установки производится перезагрузка.
Автоматическая генерация пароля.
При записи профиля пользователя в память eToken пароль может генерироваться автоматически или вводиться вручную. При автоматической генерации формируется случайный, длиной до 128 символов, пароль. При этом пользователь не будет знать свой пароль и не сможет войти в сеть без ключа eToken. Требование использования только автоматически сгенерированных паролей может быть настроено как обязательное.
Использование eToken SecurLogon
eToken SecurLogon позволяет пользователям регистрироваться в Windows 2000/XP/2003 при помощи eToken с записанным в памяти паролем.
Смена пароля
Вы можете сменить пароль Windows после входа в систему при помощи eToken.
Для того чтобы сменить пароль после входа в систему при помощи eToken:
войдите в систему, используя eToken;
нажмите "CTRL+ALT+DEL", появится окно "Безопасность Windows / Windows Security";
Щёлкните кнопку "Смена пароля / Change Password", если текущий пароль был создан вручную, то появится окно "Смена пароля / Change Password", но если текущий пароль был создан случайным образом, то переходим к пункту 5;
Введите новый пароль в полях "Новый пароль / New Password" и "Подтверждение / Confirm New Password" и нажмите кнопку "OK";
Если текущий пароль был создан случайным образом, то и новый пароль будет создан автоматически;
в появившемся диалоговом окне введите PIN-код eToken и нажмите кнопку "OK"
Защита сеанса пользователя
Вы можете использовать eToken для обеспечения безопасности вашего рабочего сеанса.
Блокировка вашей рабочей станции
Вы можете обеспечивать безопасность вашего компьютера, не выходя из системы, путем блокировки компьютера. При отсоединении eToken от порта USB или кабеля (после удачной регистрации) операционная система автоматически заблокирует ваш компьютер.
Для того чтобы разблокировать ваш компьютер:
Когда ваш компьютер заблокирован, появляется окно "Блокировка компьютера Computer Locked". Подключите eToken к порту USB или кабелю. В появившемся окне введите PIN-код в поле "eToken Password" и нажмите кнопку "OK" – компьютер разблокирован.
Примечание: в случае нажатия "CTRL+ALT+DEL" и ввода пароля компьютер будет разблокирован без использования eToken.
По данным аналитиков «Лаборатории Касперского», в 2017 году было предпринято более 260 млн попыток фишинговых атак — это один из способов получить все ваши пароли и данные. От этого может не спасти даже двойная аутентификация через СМС или специальное приложение.

График попыток фишинговых атак
Но люди придумали такую штуку, как USB-токен — она лучше защищает ваши данные. Рассказываем, почему этот способ более надежный и как правильно все настроить.
Что это такое и как работает?
USB-токен — небольшое устройство, похожее на обычную флешку. Внутри них специальный уникальный код, заменяющий другие способы двойной аутентификации.
По факту его можно сравнить с ключом от вашей квартиры — если ключ в компьютере, то вы можете войти в свой аккаунт. Только здесь разница в том, что ваш аккаунт гораздо сложнее взломать отмычкой.
Почему это надежнее двойной аутентификации?
Обычная двойная аутентификация работает так: вы вводите пароль от почты, вам по СМС приходит код подтверждения для входа в аккаунт. Получается, что если у злоумышленника нет вашего смартфона, то зайти под вашим логином он не сможет. Но на самом деле это не совсем так.
Приложения-аутентификаторы, вроде Google Authentificator, в этом плане надежнее. Для вас каждые 30 секунд генерируется новый пароль — его знают только ваш смартфон и аккаунт в интернете. Но даже так хакеры могут до вас добраться, особенно если вы доверчивый.
Злоумышленник может получить доступ к этим кодам безопасности на этапе настройки приложения. Кроме того, вас могут обмануть и вы зайдете на фальшивый сайт Google, где сами выдадите все пароли хакерам.
Да кто будет пользоваться этими «флешками»?
Все сотрудники из Google этим пользуются и очень довольны. В начале 2017 года все работники корпорации перешли на этот способ аутентификации своих аккаунтов. Как итог — за этот год не произошло ни одной кражи личной информации.
Теперь в Google считают, что USB-токены — самый надежный способ защитить свой аккаунт. Вот так.
Все слишком хорошо! Какие подводные?
Да, подводные камни здесь есть. Пока полноценно эти токены поддерживаются только в двух браузерах — Google Chrome и Opera. В Firefox это реализовали через расширение, а в Edge обещают добавить позже. Разработчики Safari вообще об этой функции ничего не говорят.
И еще один недостаток связан со смартфонами. Чтобы войти в аккаунт на своем Айфоне, вам понадобится ключ с Bluetooth — он стоит немного дороже. Еще можно попробовать переходник, но мы этот способ не проверяли, так что может не сработать.
Это не страшно. Как начать пользоваться ключом?
В первую очередь — вам нужен тот самый USB-токен. Его можно купить в интернете — в России проще всего достать JaCarta U2F. Я купил такой за 1500 рублей.
Процедура настройки ключа практически везде одинакова, поэтому мы покажем настройку на примере аккаунта в Google.
1 — Войдите в настройки двойной аутентификации аккаунта. Нажмите на «Выберите другой способ» и выберите там электронный ключ:
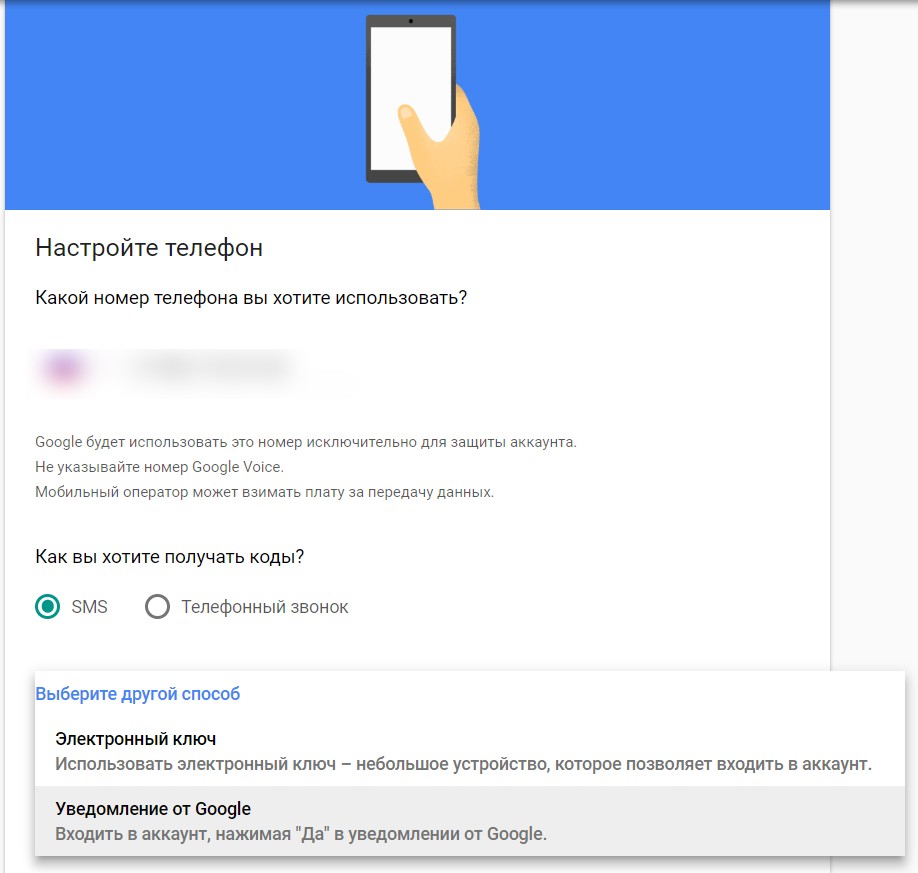
2 — Подключать ключ к компьютеру сразу нельзя. Убедитесь, что он у вас в руке и жмите «Далее»:
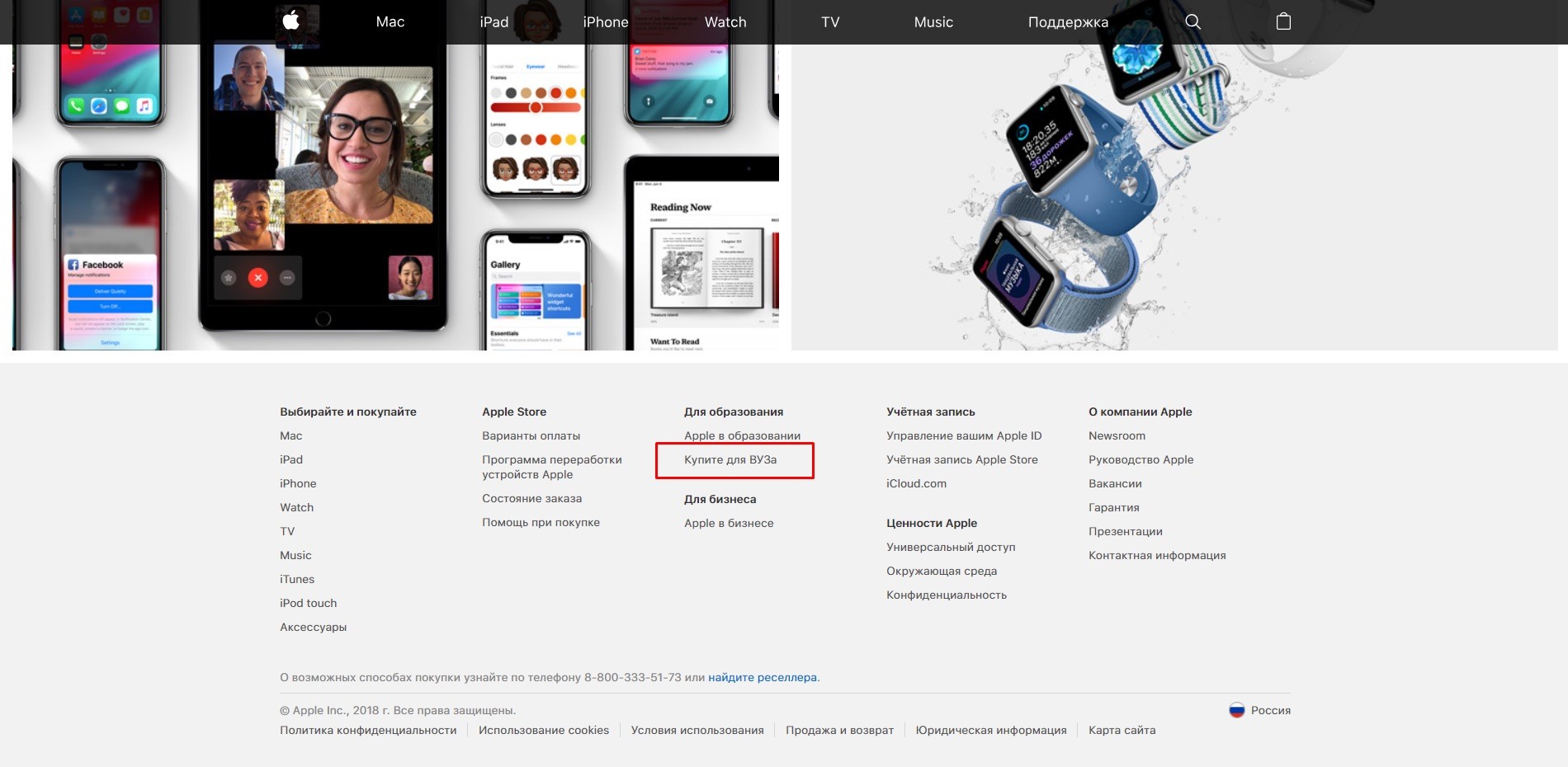
3 — Вставьте ключ в USB-разъем и нажмите на нем кнопку:

Ключ загорится красным светом, а браузер попросит разрешения на доступ к устройству:
Маленькая черная штучка — кнопка. На нее нужно нажать после подключения ключа
4 — Ваш ключ зарегистрируется и вам нужно будет придумать ему имя:
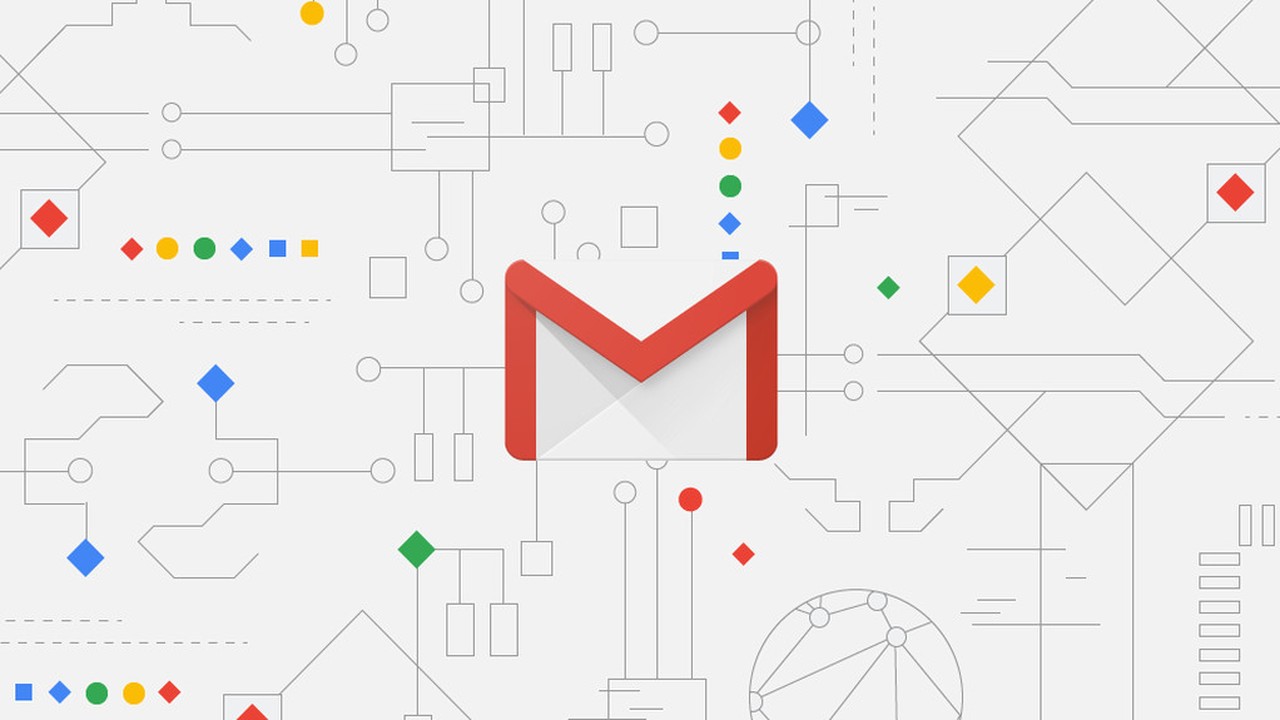
5 — Готово! Теперь добавьте дополнительные способы входа в аккаунт — через приложение или СМС-код. Это нужно, если вы потеряете свой токен. Но я этого делать не буду.

А теперь небольшой челендж для читателей. Вот все данные аккаунта, на котором я установил свой USB-ключ:
Пароль или пин-код электронной подписи (ЭП или ЭЦП) схож с пин-кодом банковской карты. Он защищает подпись от мошенников, его нужно запомнить или записать на листочек и хранить подальше от самой подписи. Но, в отличие от пин-кода карточки, пароль ЭП редко используют и часто забывают.
Возьмем экономиста Василия. Он получил электронную подпись, установил ее на компьютер, задал пароль, поставил галочку «Запомнить» — и все, больше никогда эту комбинацию не вводил. Но через полгода Василий переехал в другой кабинет и сел за новый компьютер. Попытался установить на него свою подпись, но не получилось — он забыл пароль электронной подписи, а листочек, на который записывал символы, потерял.
В своей беде Василий не одинок — многие владельцы ЭП не могут вспомнить или не знают, где взять пароль электронной подписи. В этой статье расскажем, что делать в подобной ситуации и когда нужно получать новую ЭП.
Что такое пароль и пин-код электронной подписи
На электронную подпись устанавливают один из типов защиты: пароль или пин-код. Разберемся, чем они отличаются.
Пароль от контейнера электронной подписи
Пароль используют для подписи, сохраненной в память компьютера. Он защищает контейнер ЭП — папку с файлами подписи: сертификатом, закрытым и открытым ключами.
Впервые с паролем владелец ЭП встречается, когда выпускает сертификат ЭП и записывает его в реестр компьютера или на обычную флешку (не токен). Придумать пароль нужно самостоятельно — при записи программа КриптоПро CSP покажет окошко, в которое нужно ввести комбинацию чисел, символов и латинских и русских букв.

Далее этот пароль будет запрашиваться при установке подписи на компьютер, ее копировании и при каждом использовании — подписании документов, работе на электронной торговой площадке или входе в сервисы. Если, конечно, не установить галочку «Запомнить пароль».
Пин-код от токена электронной подписи
Пин-код используется для электронной подписи, которая записана на носитель в виде usb-флешки — на токен. Пин защищает токен, поэтому, если мошенники украдут носитель ЭП, то самой подписью они воспользоваться не смогут.
Впервые владелец ЭП должен ввести пин-код при выпуске подписи — когда ее записывают на токен. Если носитель новый, то нужно ввести «заводское» стандартное значение, например, 12345678 для Рутокена. «Заводское» значение лучше сразу изменить на собственное, чтобы его не смогли подобрать злоумышленники.
После этого пин-код понадобится вводить, чтобы установить сертификат подписи на компьютер, использовать и копировать ЭП, работать с ней за новым компьютером. Чтобы не вводить комбинацию каждый раз, можно нажать галочку «Запомнить пароль». Главное в таком случае самим не забыть последовательность символов.
Как восстановить пароль электронной подписи
Если пароль и пин-код подписи не удается вспомнить, то восстановить его не получится. В этом не поможет даже удостоверяющий центр, выпустивший сертификат, — он не хранит пароли ЭП. Поэтому нужно пытаться вспомнить заветную комбинацию или подобрать ее.
Забыл пароль подписи
Пароль от контейнера ЭП можно вводить неограниченное количество раз. Поэтому можно спокойно подбирать к подписи все знакомые комбинации: важные даты или код из смс, которую при выпуске сертификата присылал удостоверяющий центр. Возможно, именно этот код случайно установили на контейнер в качестве защиты.
Если подобрать пароль не удается, то доступ к сертификату можно вернуть в некоторых случаях. Если раньше пароль сохраняли на компьютере — нажимали галочку «Запомнить», то иногда такой контейнер можно скопировать без ввода пароля. Попытайтесь скопировать папку со всеми файлами подписи на другое устройство или токен. Если в процессе у вас не спросят пароль, то можно продолжать работать с ЭП.
Если не получается ни скопировать подпись, ни вспомнить пароль ЭЦП, то остается только одно — получить новый сертификат ЭП. Для этого нужно отозвать старый в удостоверяющем центре и подать документы и заявку на выпуск нового. На контейнер новой подписи стоит установить пароль, который легко запомнить, но который не угадают мошенники.
Забыл пин-код токена
Восстановить забытый пин-код токена тоже невозможно. Именно из-за этого токен — надежный носитель ЭП: если его украдут мошенники, то пин-код защитит подпись от них.
Однако для владельца ЭП есть два способа, которые помогут подобрать нужную комбинацию.
Решение №1. Заводской пароль.
По умолчанию на новом токене установлен стандартный пин-код от производителя. Можно ввести его, чтобы вернуть доступ к сертификату ЭП. Для разных носителей подойдут разные значения:
- «Рутокен», eSmart, JaCarta и JaCarta LT— 12345678,
- eToken — 1234567890, eToken,
- Jacarta SE — 1111111 для PKI-части и 0987654321 для ГОСТ части.
Если «заводская» комбинация к токену не подходит, значит ее сменили при записи сертификата. Тогда вернуть доступ к ЭП можно только одним способом — подобрать правильные символы.
Решение №2. Подбор пин-кода и права администратора
На то, чтобы подобрать пин-код к токену, есть десять попыток. После десятого неверного ввода символов заблокируется.
Иногда количество попыток ввода можно увеличить. Для этого нужно зайти на токен в качестве администратора и разблокировать пин-код:
- Перейти в панель управления токеном. Например, если используется носитель «Рутокен», то нужно перейти в Пуск — Панель управления — Панель управления «Рутокен» — вкладка «Администрирование».
- Ввести пин-код администратора. Стандартное значение устанавливает производитель: для «Рутокена» — 87654321, для Jacarta SE — 00000000 для PKI-части и 1234567890 для ГОСТ части. Если стандартное значение администратора не подошло, значит его сменили, и нужно вспоминать установленную комбинацию. На это есть десять попыток, потом токен окончательно заблокируется.
- Разблокировать пин-код токена. Для этого на вкладке «Администрирование» нажать «Разблокировать».


Также, если пин-код администратора известен, то можно сбросить попытки ввода другим способом — через КриптоПро CSP:
- Открыть КриптоПро CSP, перейти на вкладку «Оборудование» и нажать кнопку «Настроить типы носителей».
- Выбрать свой токен. Открыть его свойства и перейти в раздел «Информация».
- Разблокировать пин-код.


После разблокировки счетчик попыток ввода сбросится. Но даже тогда, пока правильную комбинацию к токену не введут, доступ будет закрыт и использовать подпись не получится.
Если вспомнить или изменить нужную комбинацию не удалось, придется получать новый сертификат подписи в УЦ: отозвать старый сертификат и получить новый. Токен можно использовать старый — можете отформатировать носитель, тогда старый пин-код и сертификат удалятся. Отметим, что отформатировать токены марок Рутокен, eToken, JaCarta LT можно без прав администратора. Но для форматирования носителя Jacarta SE нужно знать администраторский пин.
При записи подписи на новый токен советуем поменять стандартный пин-код носителя на собственный. Это, конечно, может привести к тому, что комбинация вновь потеряется. Но лучше получить новый сертификат, чем пострадать от мошенников, которые смогли взломать «заводское» значение на токене и подписали украденной ЭП важные документы.

Основных форм-факторов, в которых выпускаются токены, три: USB-токен, смарт-карта и брелок. Защита при помощи PIN-кода чаще всего встречается в USB-токенах, хотя последние модели USB-токенов выпускаются с возможностью установки RFID-метки и с жидкокристаллическим дисплеем для генерации одноразовых паролей.
Остановимся подробнее на принципах функционирования токенов с PIN-кодом. PIN-код - это специально заданный пароль, который разбивает процедуру аутентификации на два этапа: присоединение токена к компьютеру и ввод собственно PIN-кода.
Наиболее популярные модели токенов на современном электронном рынке России – Рутокен, eToken от компании “Аладдин”, и электронный ключ от компании “Актив”. Рассмотрим наиболее часто задаваемые вопросы касательно PIN-кодов для токена на примере токенов этих производителей.
1. Какой PIN-код используется по умолчанию?
В таблице ниже представлены информация о PIN-кодах по умолчанию для токенов Рутокен и eToken. Пароль по умолчанию отличается для разных уровней владельцев.
При использовании JaCarta PKI с опцией "Обратная совместимость" - PIN-код - 1234567890 При использовании JaCarta PKI с опцией "Обратная совместимость" - PIN-код не установленPUK-код для разблокирования – 0987654321
При использовании JaCarta PKI с опцией "Обратная совместимость" - PIN-код - 1234567890 При использовании JaCarta PKI с опцией "Обратная совместимость" - PIN-код не установлен2. Надо ли изменять PIN-код по умолчанию? Если да, то в какой момент работы с токеном?
PIN-код по умолчанию настоятельно рекомендуется изменить сразу после старта работы с токеном.
3. Что делать, если PIN-коды на токене неизвестны, а PIN-код по умолчанию уже сброшен?
Единственный выход — полностью очистить (отформатировать) токен.
4. Что делать, если PIN-код пользователя заблокирован?
Разблокировать PIN-код пользователя можно через панель управления токена. Для выполнения этой операции необходимо знать PIN-код администратора.
5. Что делать, если PIN-код администратора заблокирован?
Разблокировать PIN-код администратора невозможно. Единственный выход — полностью очистить (отформатировать) токен.
6. Какие меры безопасности предприняты производителями для снижения риска подбора пароля?
Основные пункты политики безопасности для PIN-кодов USB-токенов компаний “Аладдин” и “Актив” представлены в таблице ниже. Проанализировав данные таблицы можно сделать вывод, что eToken предположительно будет иметь более защищенный пин код. Рутокен, хоть и позволяет задавать пароль всего из одного символа, что небезопасно, по остальным параметрам не уступает продукту компании “Аладдин”.
Защита от атак с использованием методов полного перебора и подбора по словарю Значение по умолчанию счетчика неправильного ввода Возможность менять значение счетчика неправильного ввода Автоматическая блокировка при превышении количества попыток неправильного ввода Обнуление счетчика при первой успешной попытке ввода PIN-кодаВажность сохранения PIN-кода в секрете известна всем тем, кто использует токены в личных целях, хранит на нем свою электронную подпись, доверяет электронному ключу информацию не только личного характера, но и детали своих бизнес-проектов. Токены компаний “Аладдин” и “Актив” обладают предустановленными защитными свойствами и вместе с определенной долей предосторожности, которая будет проявлена пользователем, снижают риск подбора пароля до минимума.
Читайте также:

